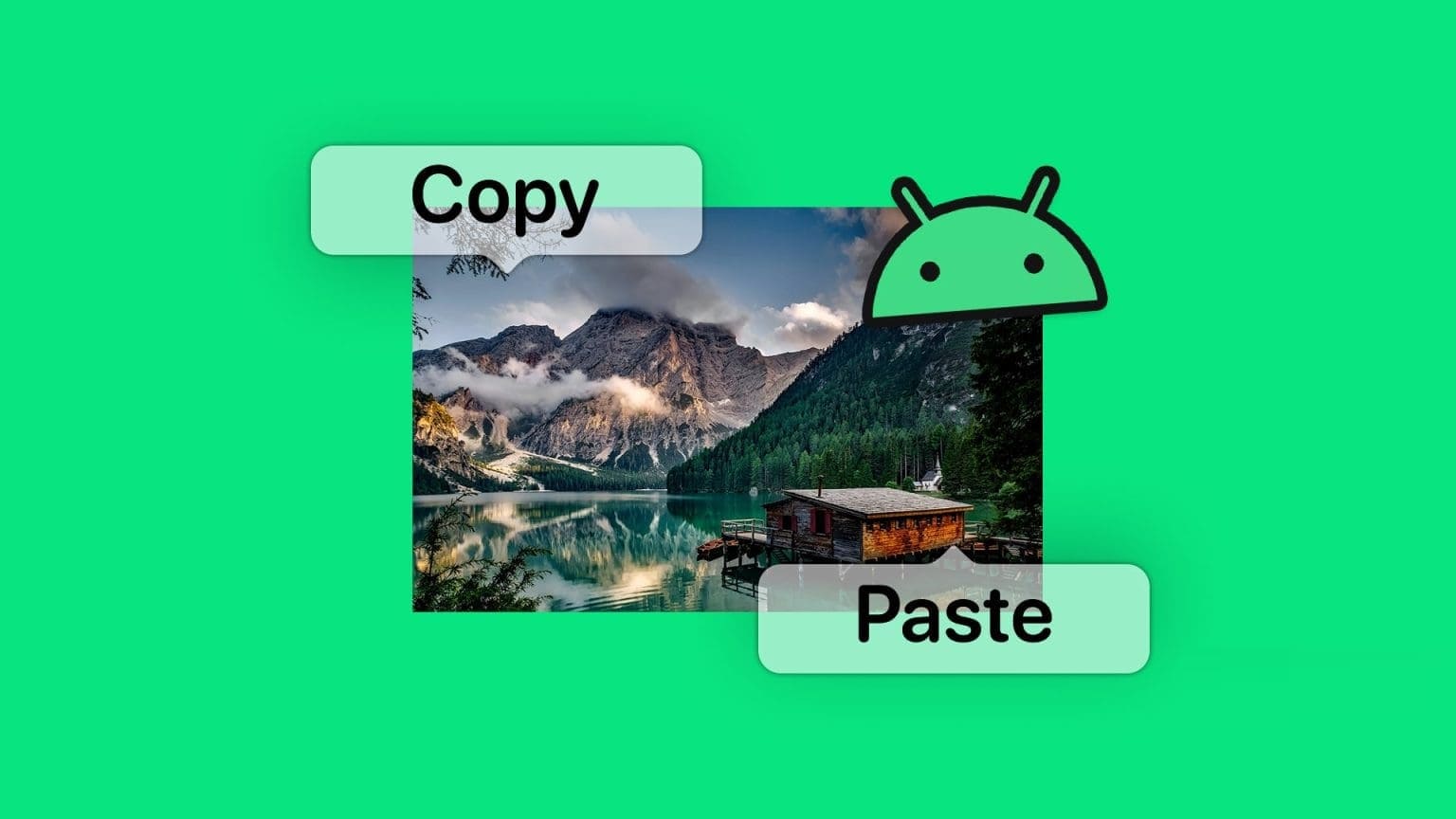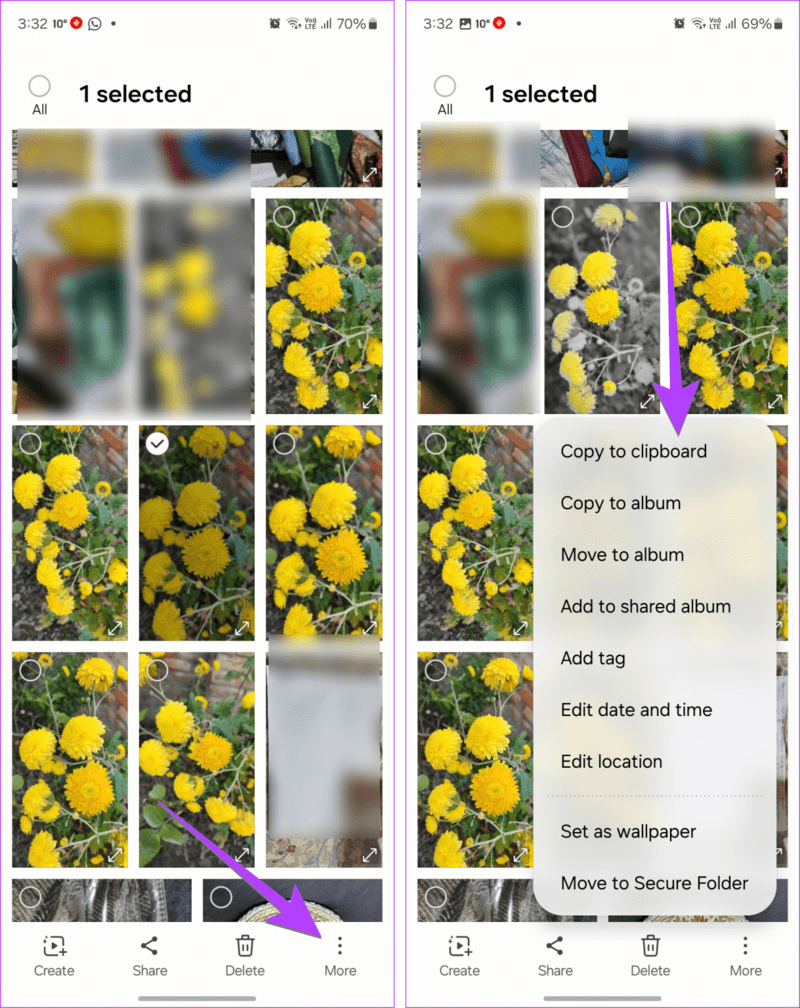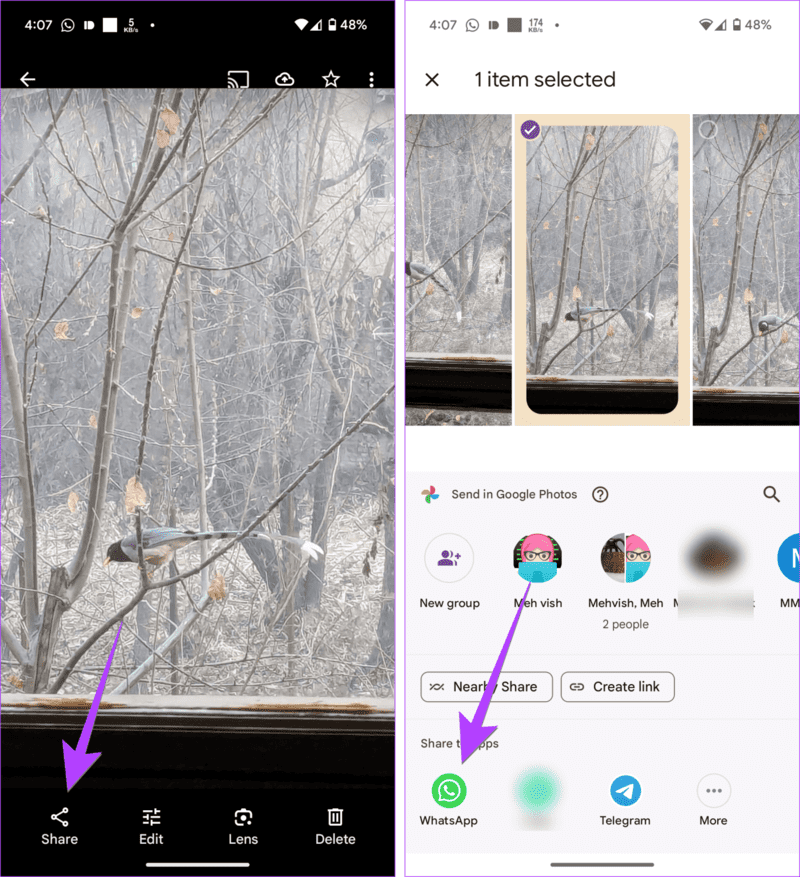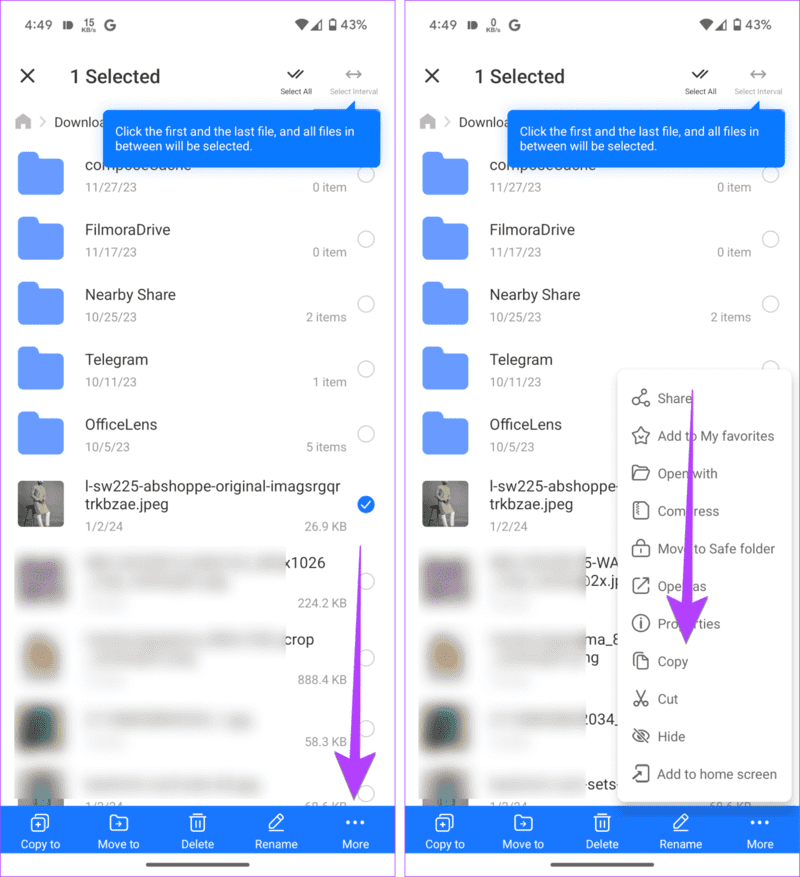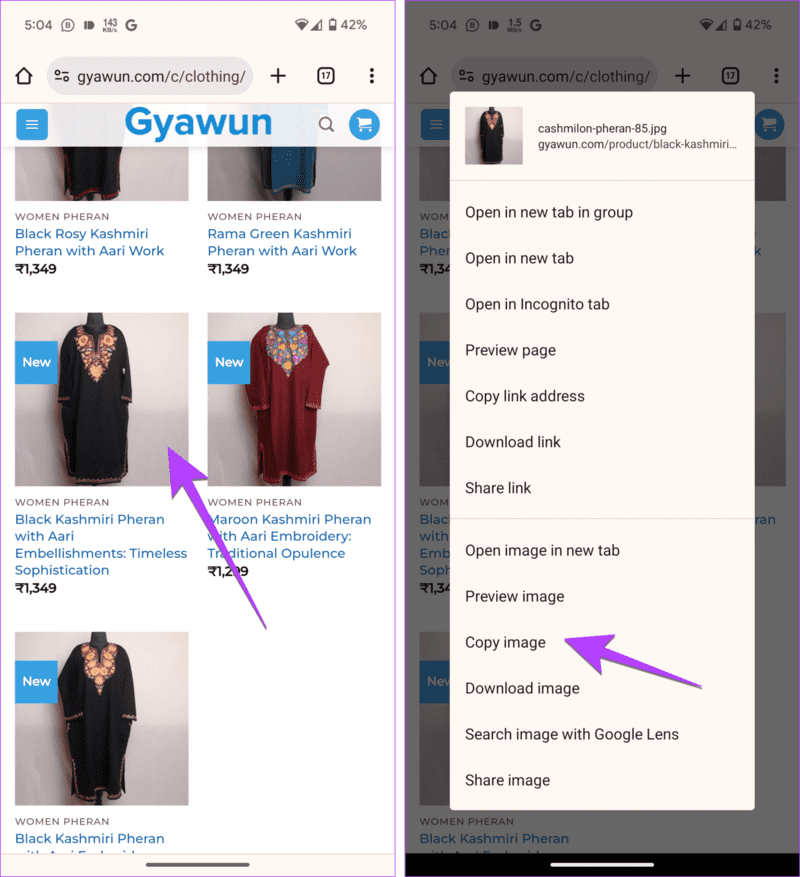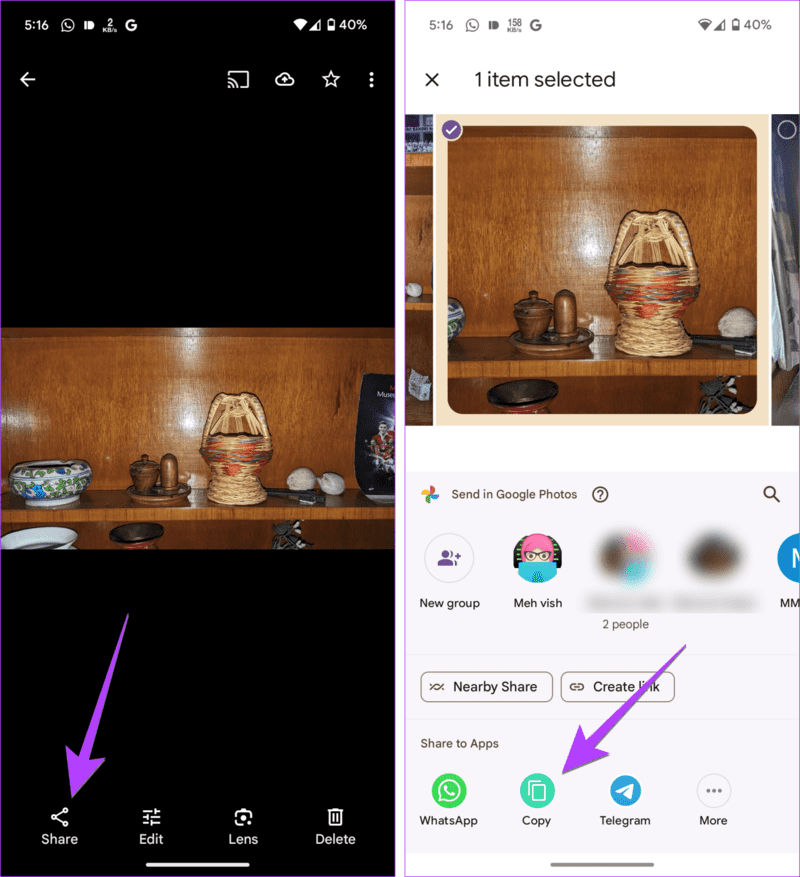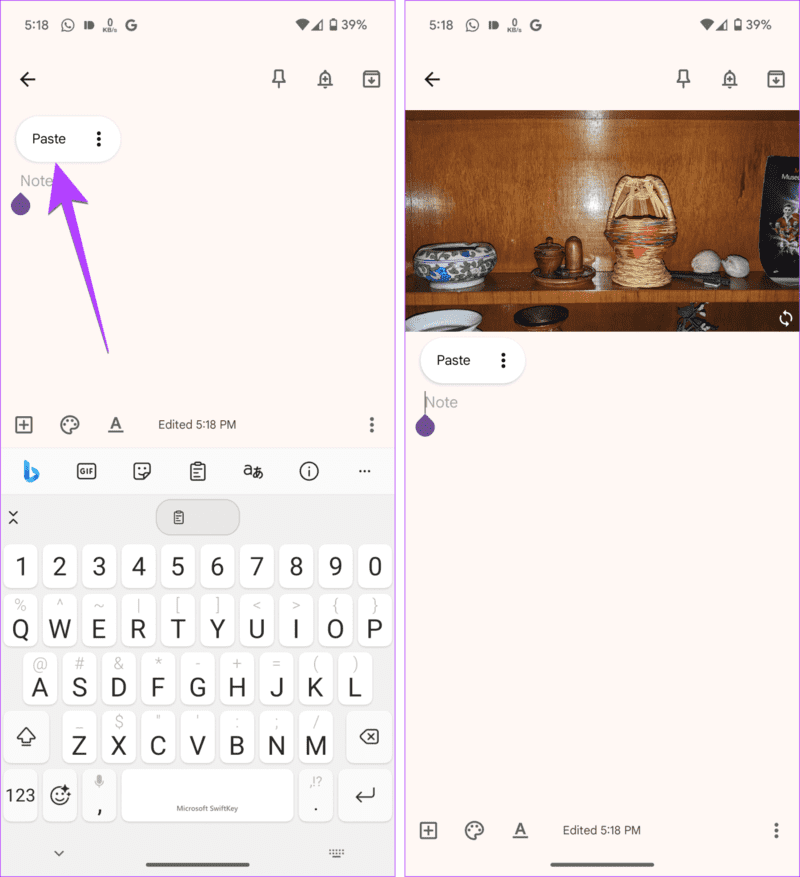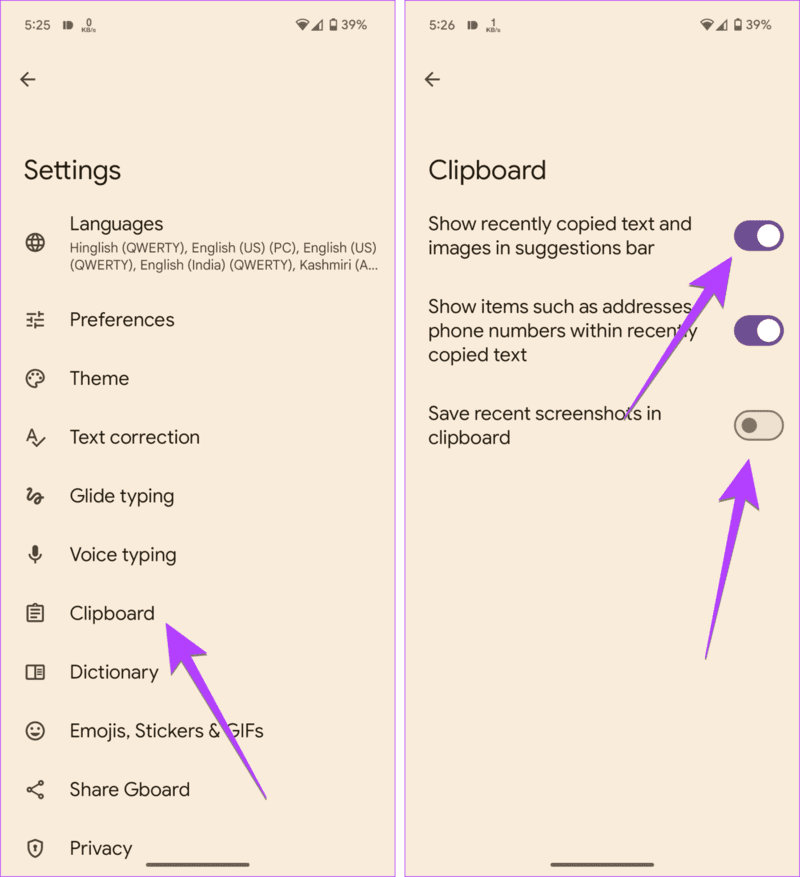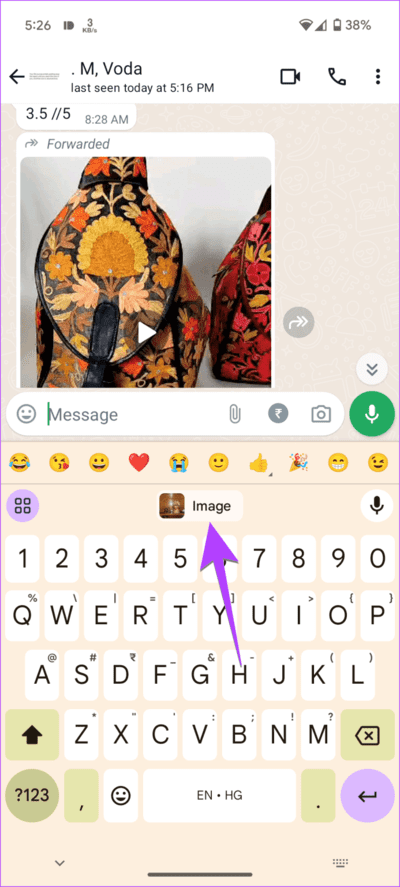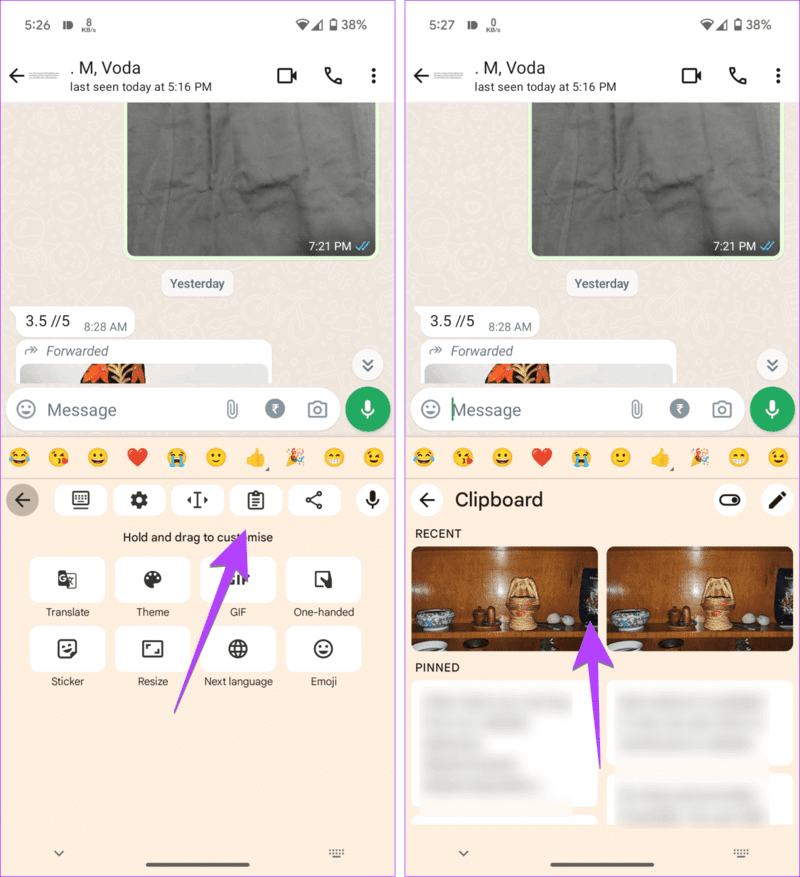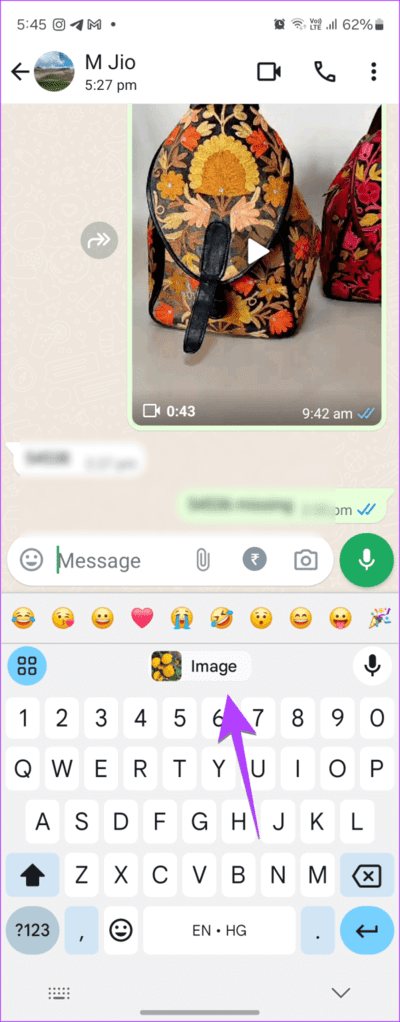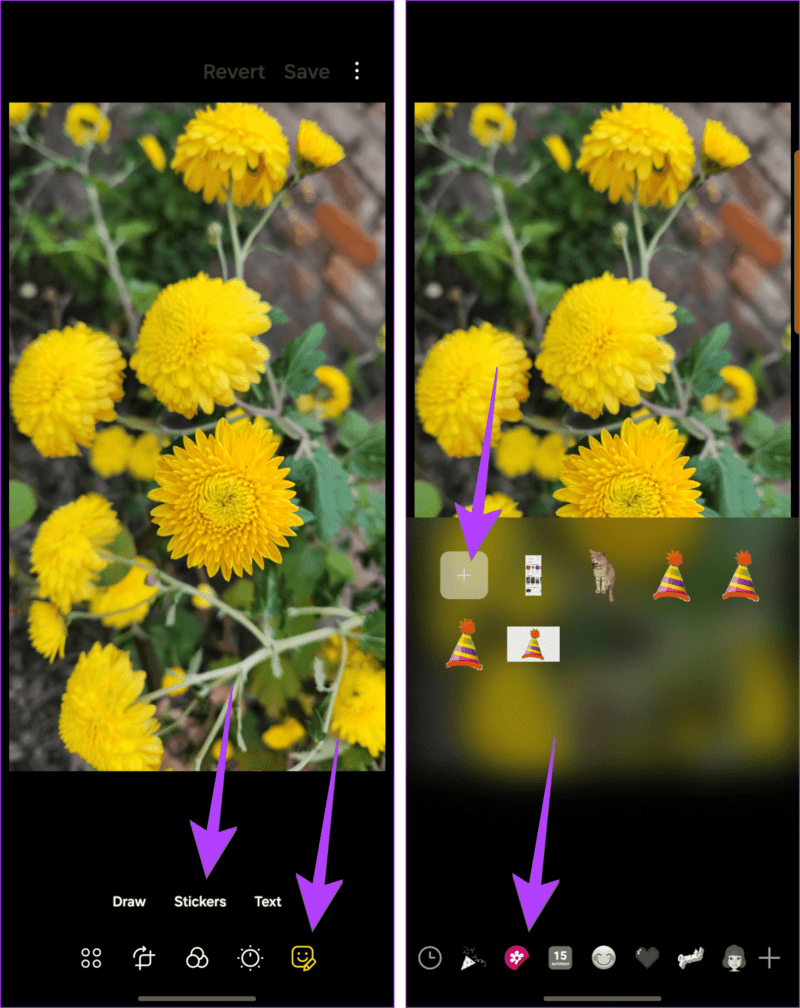So kopieren und fügen Sie Fotos auf Android ein
Kopieren Sie Fotos auf das iPhone Und Computer sind einfach. Sie öffnen das Bild und verwenden die Schaltfläche „Kopieren“. Im Gegensatz zu Computern und iPhones gibt es auf Android-Telefonen jedoch keine Schaltfläche zum direkten Kopieren von Fotos. Wie kopiert man also ein Foto aus der Galerie oder anderen Orten auf Android-Telefonen? Glücklicherweise gibt es versteckte Lösungen zum Kopieren und Einfügen von Fotos auf Android.
Zunächst besprechen wir Möglichkeiten zum Kopieren von Bildern in die Zwischenablage und zum anschließenden Einfügen. Mit diesen Methoden können Sie den Screenshot auch auf Android kopieren und einfügen. Lasst uns beginnen.
So kopieren Sie Fotos auf Android-Telefonen in die Zwischenablage
Verwenden Sie die folgenden Methoden, um Fotos auf Android-Telefone zu kopieren.
Methode 1: Samsung Gallery verwenden (nur Samsung)
Schritt 1: einschalten Samsung Galerie-App auf Ihrem Telefon.
Schritt 2: Drücken Sie lange auf die Miniaturansicht des Bildes, das Sie in Ihre Zwischenablage kopieren möchten. Tippen Sie auf das Dreipunktsymbol (Mehr) und wählen Sie „In Zwischenablage kopieren“.
Das ist alles. Das Bild wurde kopiert deine Handyhülle.
Tipp: Anschauen Beste Tipps für die Verwendung der Samsung Gallery-App auf Ihrem Telefon
Methode 2: Verwenden Sie den Bildschirm „Letzte Apps“ (nur Google Pixel-Telefone)
Wenn Sie ein Google Pixel-Telefon besitzen, werden Sie überrascht sein, dass es über eine spezielle Funktion zum Kopieren von Bildern aus einer beliebigen App in die Zwischenablage verfügt. Sie können Fotos aus der Galerie oder sogar aus einer Social-Media-App wie Instagram kopieren.
Befolgen Sie die folgenden Schritte:
Schritt 1: Führen Sie die Anwendung mit dem Bild aus, das Sie kopieren möchten. Der Antrag kann sein: Google Bilder, Oder Galerie, Instagram, Google-Suche oder jede andere App.
Schritt 2: Gehen Sie zum Foto in der App. Das heißt, das Bild sollte auf Ihrem Bildschirm sichtbar sein.
Weiter zu Schritt 3: Öffnen Sie nun den Bildschirm „Letzte Apps“, indem Sie von unten nach oben wischen oder auf das Symbol „Letzte Apps“ in der Navigationsleiste unten tippen.
Schritt 4: Auf dem Bildschirm „Letzte Apps“ wird über Ihrem Foto ein Fotosymbol angezeigt. Klicken Sie darauf und wählen Sie im Menü „Kopieren“.
Hinweis: Wenn das Fotosymbol nicht angezeigt wird, tippen und halten Sie das Foto im Bildschirm „Letzte Apps“ und wählen Sie „Kopieren“.
Methode 3: Verwenden Sie die Schaltfläche „Teilen“ in Apps
Leider gibt es auf Android-Handys keine Galerie-Apps, die eine Schaltfläche zum Kopieren bieten. Wenn Sie ein Bild von einer App in eine andere kopieren möchten, müssen Sie die Teilen-Funktion auf Android-Telefonen verwenden.
Sie durchsuchen beispielsweise Ihre Fotogalerie und finden ein interessantes Foto, das Sie mit Ihrem Freund teilen möchten. Normalerweise würden Sie daran denken, zuerst WhatsApp zu öffnen und dann die Galerie-Schaltfläche zu verwenden, um das Bild zu teilen, da Sie Bilder nicht direkt aus der Galerie kopieren können. Allerdings verhält sich der Teilen-Button hier wie ein Kopieren-Button.
Alles, was Sie tun müssen, ist auf das im Bild vorhandene Teilen-Symbol zu tippen und WhatsApp (oder eine andere App) aus dem Teilen-Blatt auszuwählen. Wählen Sie dann den Kontakt aus, an den Sie das Foto senden möchten.
Tipp: Kennenlernen So verwenden Sie Google Lens zum Kopieren von Text aus Fotos auf Android-Handys.
Methode 4: Verwenden Sie eine Dateimanager-App
Sie können die native Dateimanager-App auf Ihrem Telefon verwenden, um Bilder in die Zwischenablage zu kopieren, sofern diese Funktion unterstützt wird. Bitte beachten Sie, dass die Dateien-App von Google diese Funktion nicht unterstützt. Allerdings unterstützt Samsungs eigener Dateimanager dies. Wir haben die Schritte zur Verwendung des Dateimanagers von InShot besprochen. Er funktioniert auf allen Android-Telefonen.
Schritt 1: Öffnen Dateimanager-App auf Ihrem Telefon.
Schritt 2: Gehen Sie zu dem Ordner, der das Bild enthält, das Sie kopieren möchten. Lange drücken Miniaturansicht des Bildes. Öffnen Sie das Bild nicht.
Weiter zu Schritt 3: Unten sehen Sie verschiedene Schaltflächen. Tippen Sie auf das Symbol mit den drei Punkten und anschließend auf Kopieren.
Bitte beachten Sie, dass in den meisten Dateimanageranwendungen zwei Kopierschaltflächen angezeigt werden. Die erste Schaltfläche zum Kopieren kopiert das Bild in einen anderen Ordner, während die andere das Bild in die Zwischenablage Ihres Telefons kopiert.
Methode 5: Bilder von Websites kopieren
Das Kopieren von Bildern von Websites in die Zwischenablage Ihres Android-Telefons ist kinderleicht. Öffnen Sie eine beliebige Website, von der Sie das Bild kopieren möchten. Drücken Sie lange auf das Bild und wählen Sie Bild kopieren.
Methode 6: Verwenden von Drittanbieter-Apps
Wenn keine der oben genannten Methoden Ihren Zweck zum Kopieren von Bildern in die Zwischenablage erfüllt, versuchen Sie es mit einer Drittanbieter-App namens „In Zwischenablage kopieren“. Diese App fügt den Bildern im Freigabeblatt eine Schaltfläche zum Kopieren hinzu. So können Sie Fotos vom iPhone auf Ihr Android-Telefon kopieren.
Hier sind die Schritte:
Schritt 1: Installieren In die Zwischenablage kopieren-App Und öffnen Sie es auf Ihrem Android-Telefon.
Schritt 2: Öffnen Sie das Bild, das Sie kopieren möchten, in einer beliebigen Anwendung, z. B Google Bilder, Ausstellung usw.
schreiten 3: Klicken Sie auf das Symbol Teilen Wählen Sie im Menü die Option „Kopieren“.
Das ist alles. Das Bild wird in die Zwischenablage Ihres Telefons kopiert. Schauen Sie sich die unten aufgeführten Methoden an, um das Bild einzufügen.
So fügen Sie Bilder aus der Zwischenablage auf Android-Telefonen ein
Sobald Sie das Bild in die Zwischenablage Ihres Telefons kopiert haben, können Sie es mit den folgenden Methoden in verschiedene Apps einfügen.
Methode 1: Verwenden Sie die Schaltfläche „Einfügen“ in unterstützten Apps
Öffnen Sie eine beliebige App auf Ihrem Android-Telefon, die das Einfügen von Bildern unterstützt, z. B. Gmail, Google Keep usw. Drücken Sie lange auf die leere Stelle und wählen Sie „Einfügen”, um das Bild einzufügen.
Hinweis: Diese Methode funktioniert nicht für Messaging-Apps wie WhatsApp oder die Galerie-App, um ein Bild in ein anderes Bild einzufügen.
Methode 2: Verwenden Sie Gboard
Um Bilder oder Screenshots aus Ihrer Zwischenablage in eine beliebige App auf Ihrem Android-Telefon einzufügen, können Sie Gboard verwenden. Zur Erinnerung: Gboard ist eine Tastatur-App von Google und auf den meisten Android-Telefonen außer Samsung installiert. Wenn Gboard nicht auf Ihrem Telefon vorinstalliert ist, tun Sie dies Laden Sie es kostenlos aus dem Google Play Store herunter.
Gehen Sie folgendermaßen vor, um Bilder aus der Zwischenablage mit Gboard auf Android einzufügen:
Schritt 1: Gehe zu Gboard-App-Einstellungen und wählen Sie Zwischenablage.
Schritt 2: Aktivieren Sie den Schalter neben „Zuletzt kopierte Texte und Bilder in der Vorschlagsleiste anzeigen“ Und"Speichern Sie aktuelle Screenshots in der Zwischenablage.
Dies ist ein einmaliger Schritt, der Ihnen ermöglicht Vorbereitung Letzteres kopiert einen Screenshot und fügt ihn auf Android ein.
Weiter zu Schritt 3: Machen Sie jetzt einen Screenshot oder kopieren Sie ein Bild auf Ihr Android-Telefon.
Schritt 4: Danach öffnen GBOARD In jeder Anwendung, die Text unterstützt oder in der Sie Text eingeben können. Das zuletzt kopierte Bild oder der aktuelle Screenshot wird in der Gboard-Symbolleiste angezeigt. Klicken Sie auf das Bild, um es in die Anwendung einzufügen.
Oder tippen Sie auf das Zwischenablagesymbol in der Symbolleiste und wählen Sie das Bild aus, das Sie aus Ihrem Zwischenablageverlauf einfügen möchten.
Tipp: Schauen Sie sich unsere besten Tipps zur Verwendung von Gboard an.
Methode 3: Samsung-Tastatur verwenden
Wie Gboard unterstützt auch die Samsung-Tastatur das Einfügen von Bildern aus der Zwischenablage Ihres Samsung-Telefons. Wenn Sie ein Bild kopieren nach Zwischenablage und Samsung-Tastatur öffnen In einer Anwendung wird das kopierte Bild in der Tastatursymbolleiste angezeigt. Klicken Sie darauf, um es zu verwenden.
Alternativ können Sie auf das Zwischenablagesymbol klicken, um andere kopierte Bilder anzuzeigen. Wählen Sie die aus, die Sie verwenden möchten.
Tipp: Um Screenshots in der Zwischenablage der Samsung-Tastatur anzuzeigen, gehen Sie zu den Samsung-Tastatureinstellungen und aktivieren Sie den Schalter neben „Screenshots in der Zwischenablage speichern“. Verifizieren Weitere tolle Tipps für die Samsung-Tastatur.
Bonus-Tipp: So fügen Sie auf Android ein Foto in ein anderes Foto ein
Wenn Sie versuchen, ein Bild über einem anderen in der Galerie Ihres Android-Telefons zu platzieren, ist dies nicht direkt möglich. Es gibt jedoch Lösungen dafür.
Sie können beispielsweise die Samsung Gallery verwenden, wenn Sie ein Samsung Galaxy-Telefon besitzen.
Der Schritt 1: Offen Hintergrundbild in der Samsung-Galerie und klicke auf das Symbol Bearbeitung.
Schritt 2: Gehe zu Symbol „Tags“. und wählen Sie Aufkleber. Klicken Sie auf „Galerie“, dann auf „Hinzufügen +“ und wählen Sie das Bild aus, das Sie als Hintergrundbild einfügen möchten.
Ebenso können Sie Anwendungen von Drittanbietern verwenden, z Einschußbrenner وPicsArt usw. Öffnen Sie die InShot-App und wählen Sie Ihr Hintergrundbild aus. Tippen Sie auf Aufkleber, gefolgt vom Galerie-Symbol und der Schaltfläche „Hinzufügen +“. Wählen Sie das Bild aus, das Sie einfügen möchten.
Tipp: Kennenlernen So platzieren Sie Emojis Auf Fotos auf Android-Handys.
Zwischenablage teilen
Dies waren einige einfache Möglichkeiten, Fotos auf Android-Telefonen zu kopieren und einzufügen. Schauen Sie sich auch die besten Routen an Um die Zwischenablage zu teilen Zwischen Android und Windows.