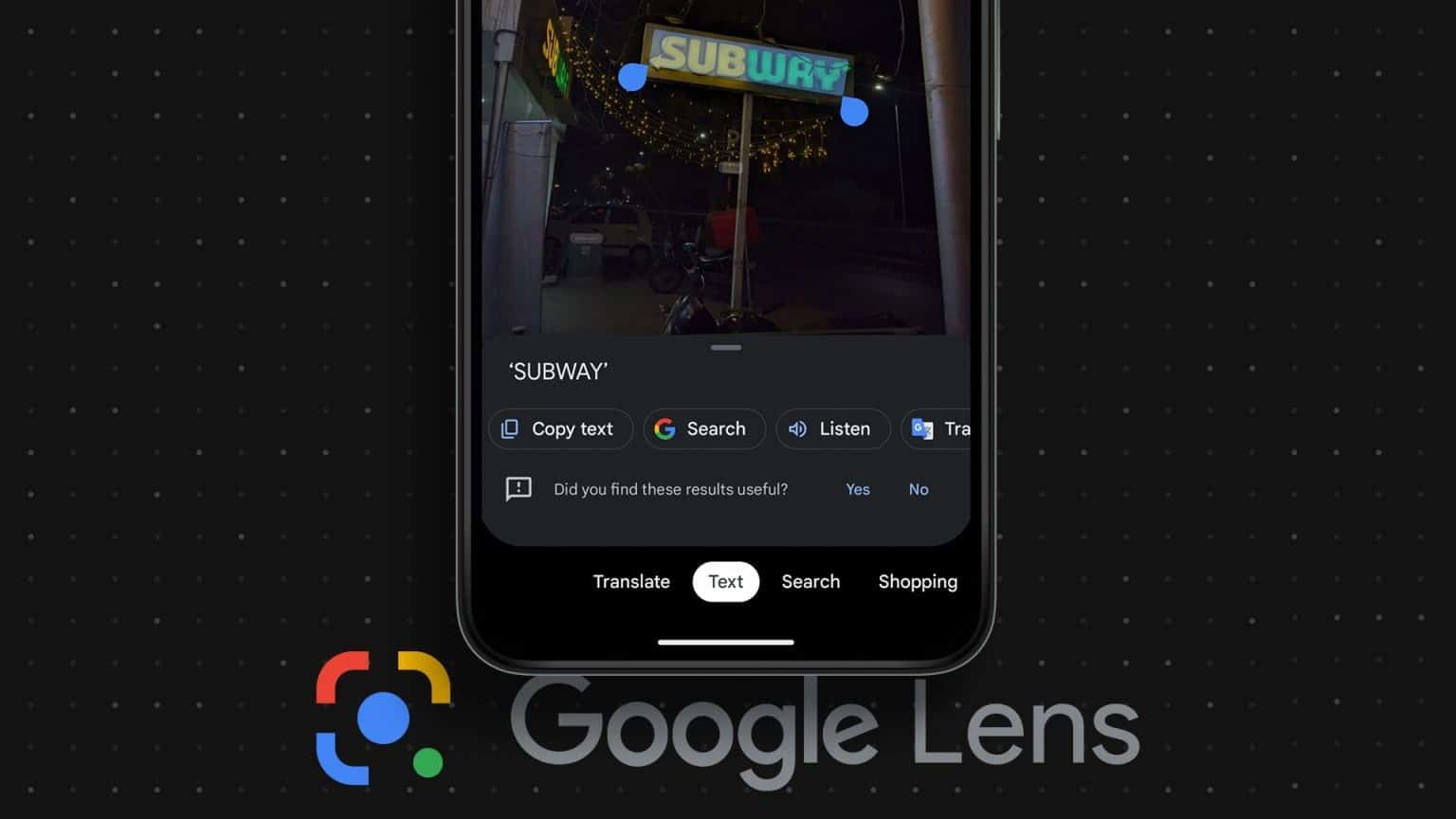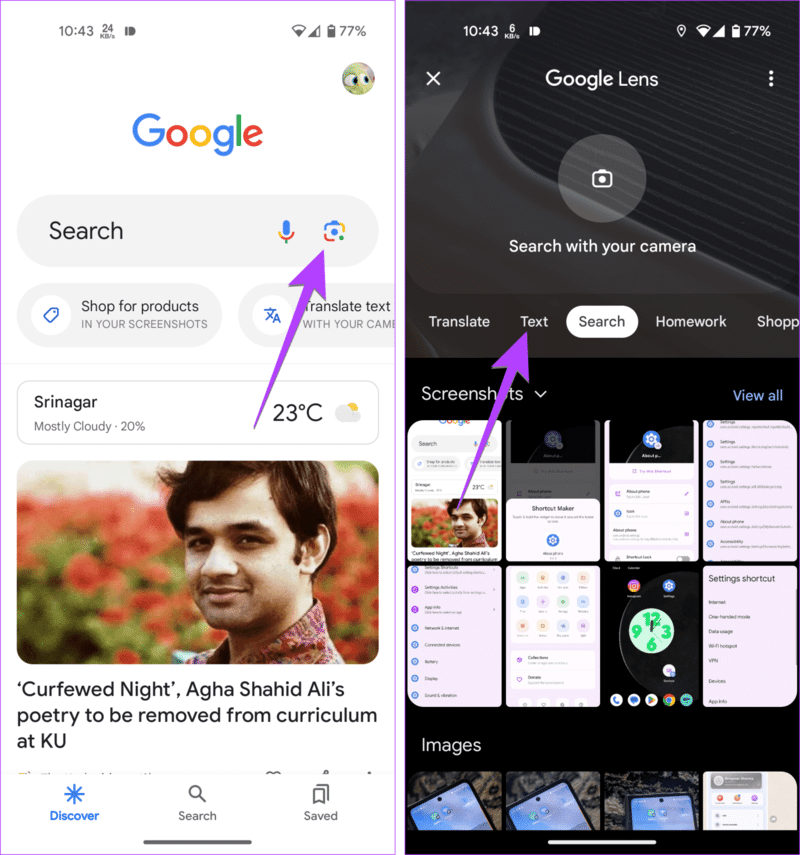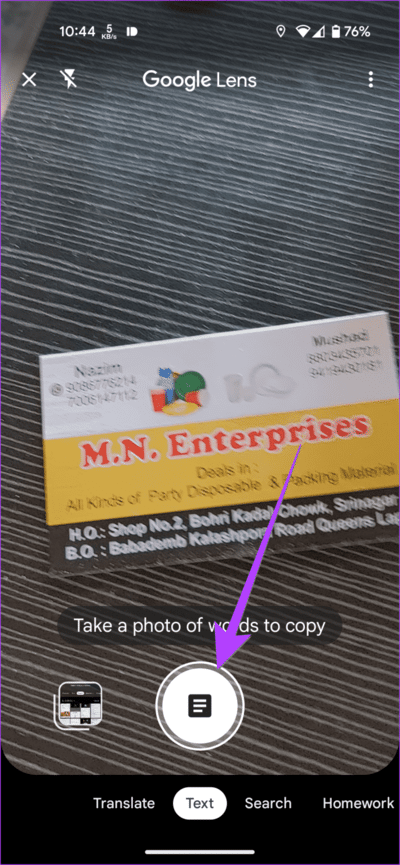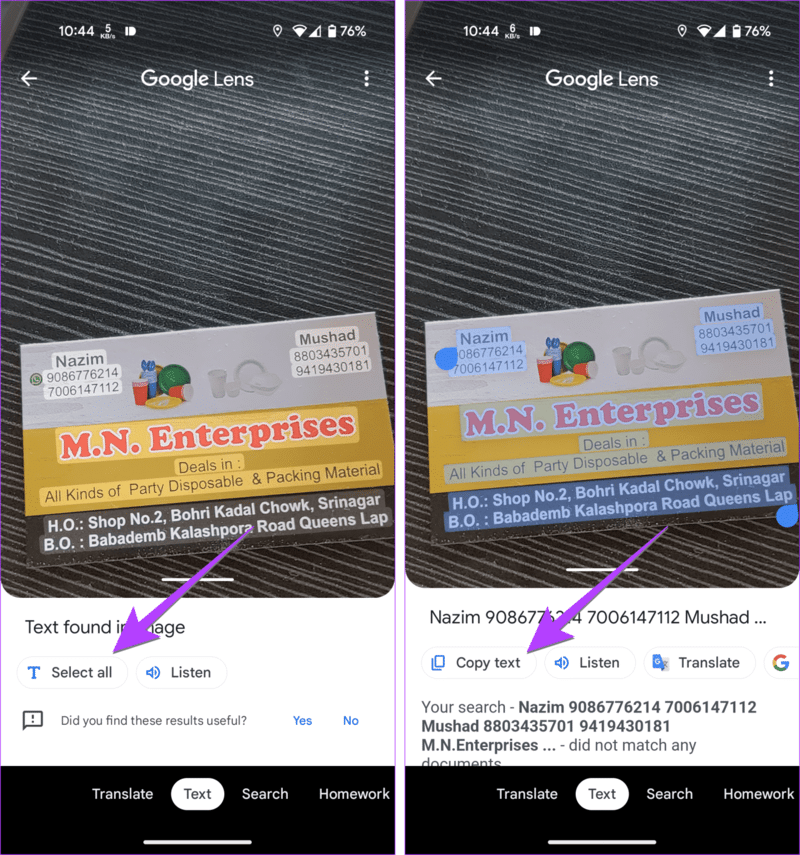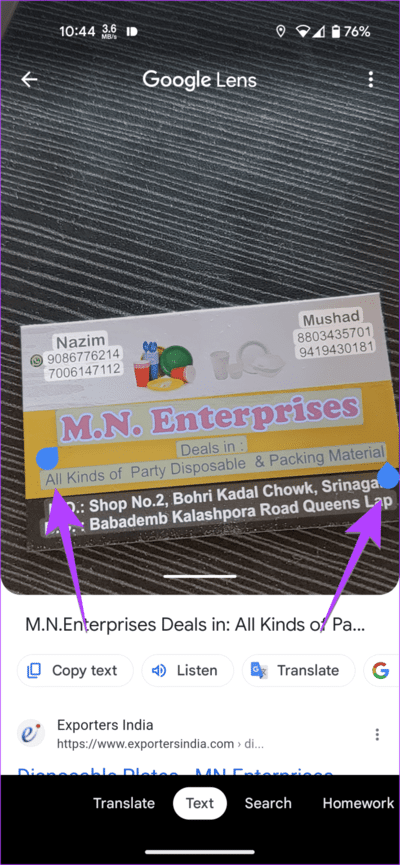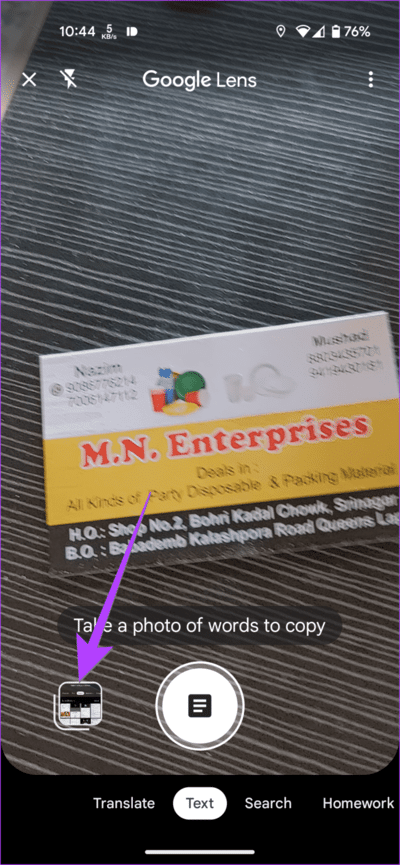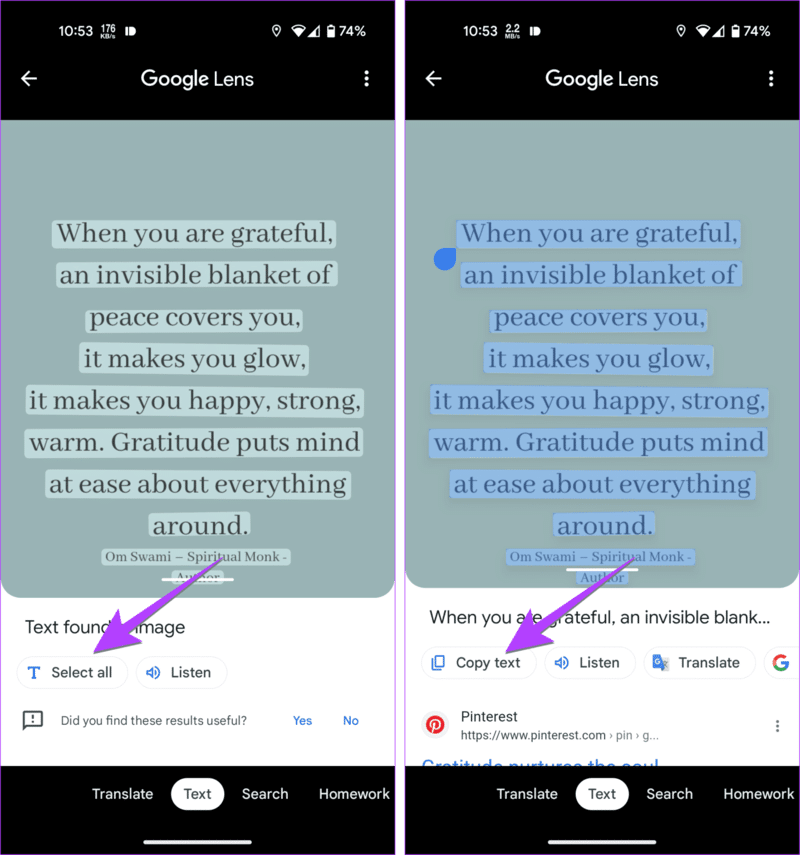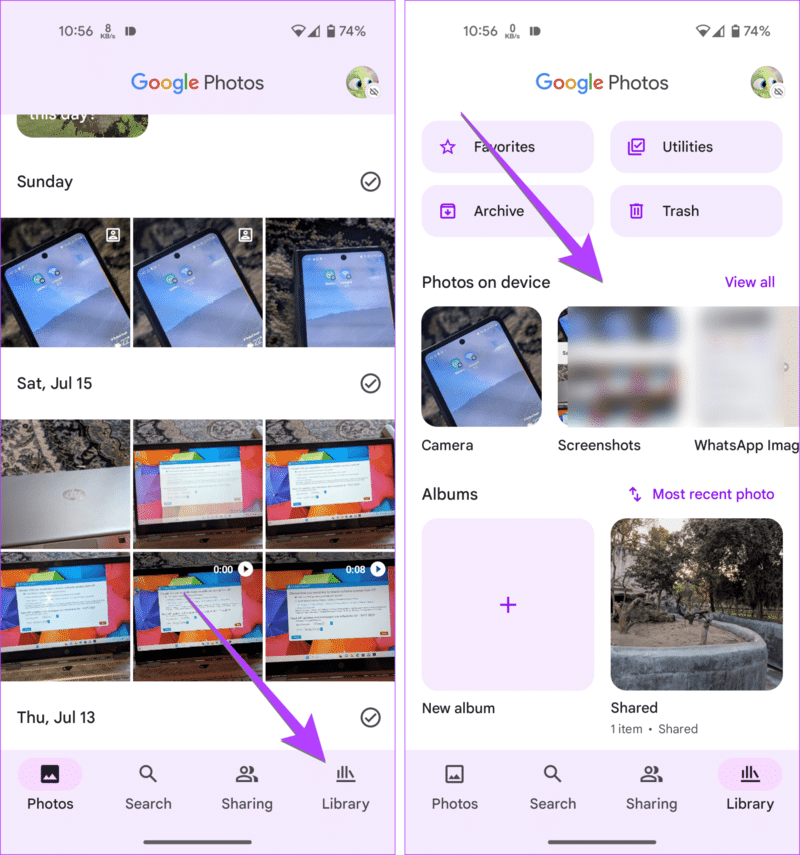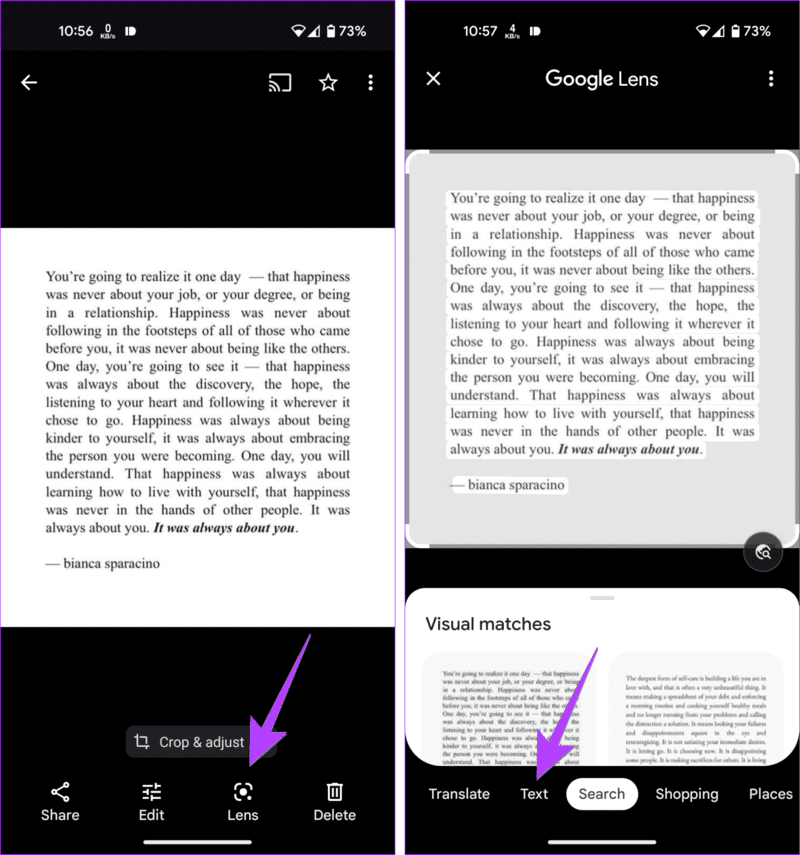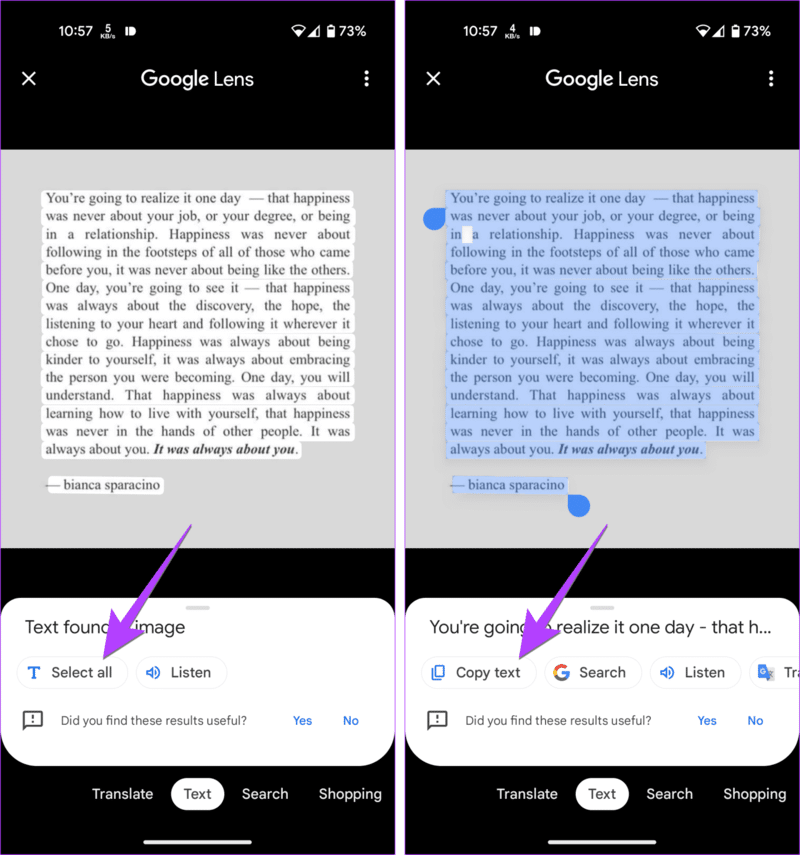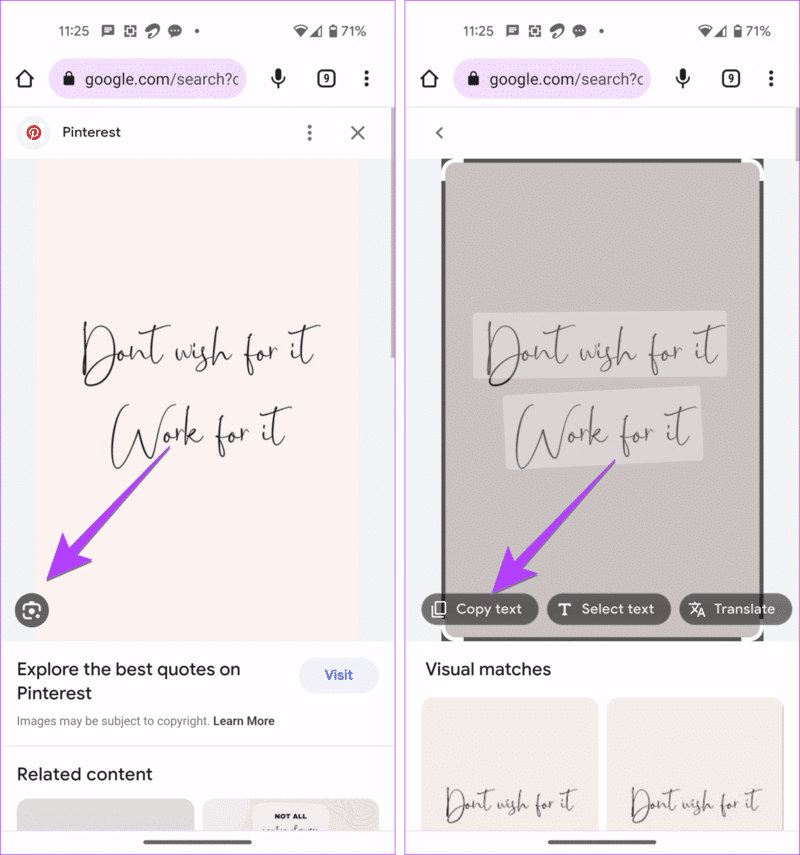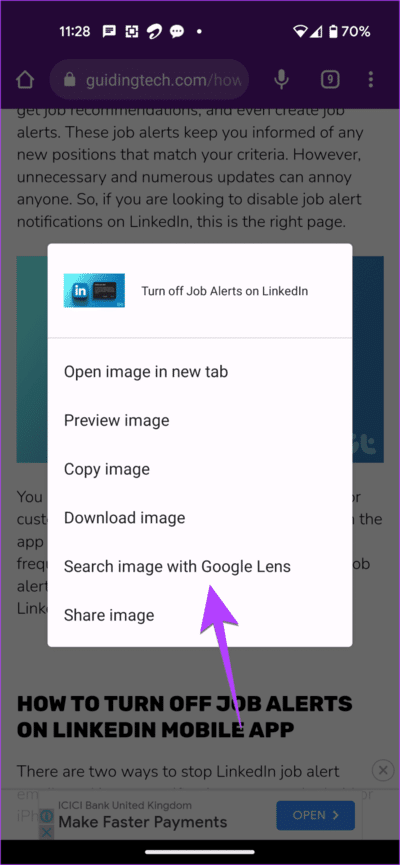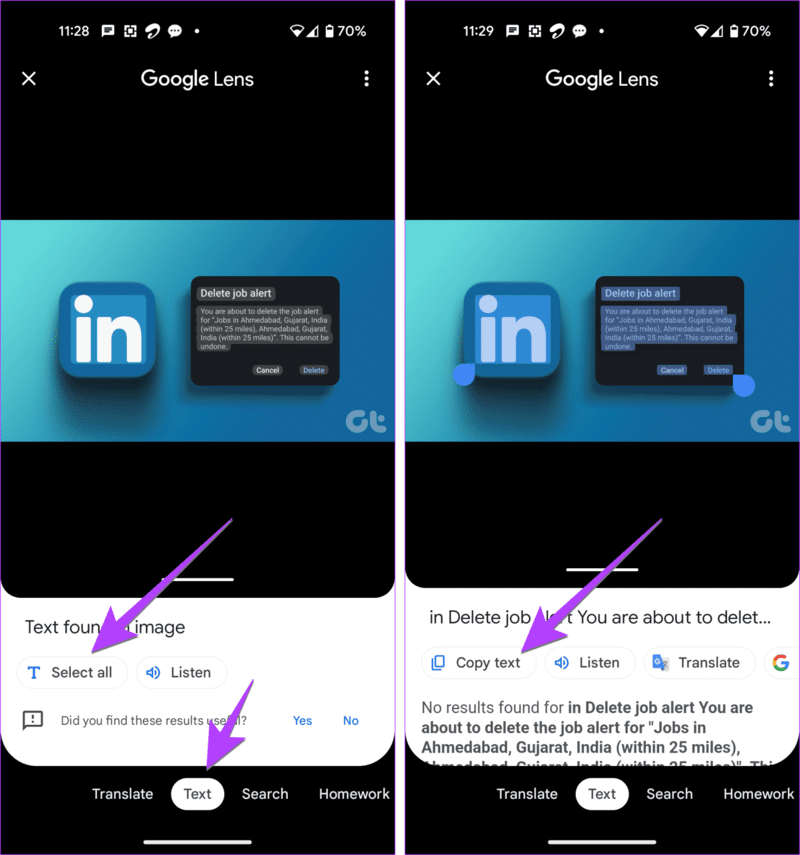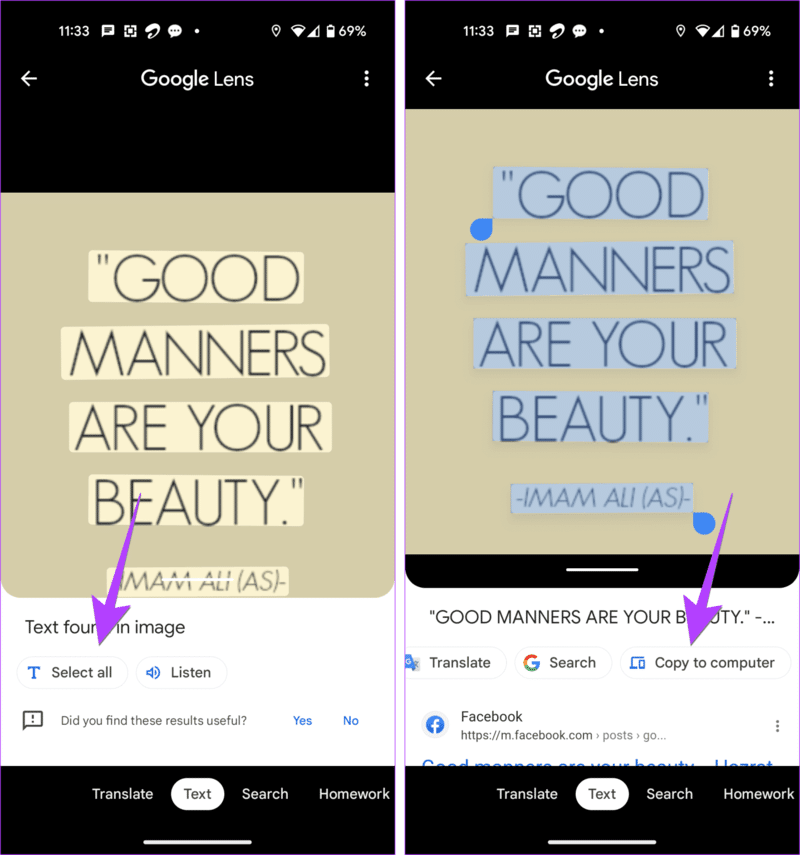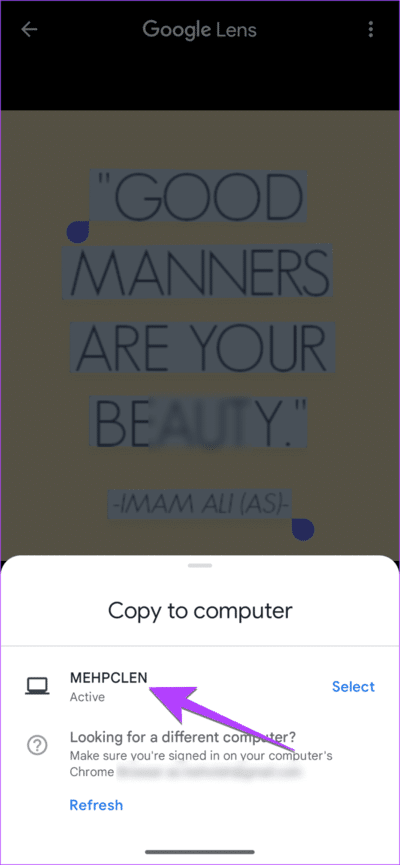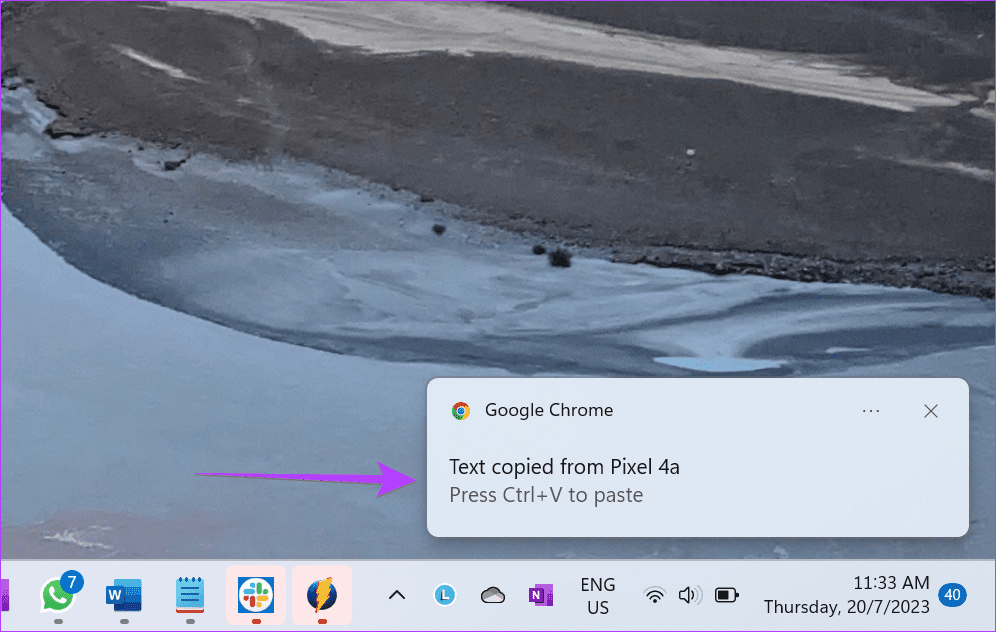3 Möglichkeiten, mit Google Lens Text aus einem Bild zu kopieren
„Kann Google Lens Text aus einem Bild extrahieren?“ Ist das die Frage, die Sie hierher geführt hat? Ich hatte etwas Besonderes vor mir. Mit Google Lens können Benutzer mithilfe der integrierten OCR-Funktionen (Optical Character Recognition) Text extrahieren und transkribieren. Sie können mit der Kamera Text aus gedruckten Texten oder Bildern in Echtzeit auf Ihrem Telefon kopieren. Der kopierte Text kann dann in jede App auf Ihrem Telefon eingefügt werden.
Noch interessanter ist, dass Sie mit Google Lens sogar Text von einem Foto auf Ihrem Telefon auf Ihren Computer kopieren können. Zusätzlich zum Kopieren von Text ist dies möglich Verwenden Sie Google Lens Übersetzen Sie den ausgewählten Text oder Also hör es dir an. Erfahren Sie mehr über die verschiedenen Möglichkeiten, Google Lens zum Kopieren von Text aus einem Bild auf Android oder iPhone zu verwenden.
1. Extrahieren Sie Text in Echtzeit aus dem Bild
Befolgen Sie diese Schritte, um mit Google Lens Text aus einem Bild auf Android und iPhone zu kopieren:
Schritt 1: Öffne eine App Google auf Ihrem Telefon. Diese App ist auf Android-Telefonen vorinstalliert, Sie müssen sie jedoch auf iOS installieren.
Schritt 2: Klicke auf Google Lens-Symbol fin der Suchleiste Google-Anwendung. Tippen Sie dann auf die Registerkarte Text.
Profi-Tipp: Sie können in Ihrer App auf das Google Lens-Symbol klicken Google-Suchleiste auf dem Startbildschirm Ihres Telefons Ebenfalls.
Weiter zu Schritt 3: Wenn Sie nun Text aus einem handschriftlichen Dokument ohne Eingabe oder aus einem physischen Dokument in Echtzeit kopieren möchten, richten Sie Ihre Kamera auf das Bild. Drücken Sie dann die Aufnahmetaste.
Schritt 4: Der Text in wird hervorgehoben Bild. klick auf den Button Wählen Sie Alle um den gesamten Text auszuwählen, gefolgt von Kopieren Sie den Text.
Der Text wird in die Zwischenablage Ihres Telefons kopiert, die Sie an einer beliebigen Stelle einfügen können.
Oder tippen Sie irgendwo auf den Text und ziehen Sie die Auswahlpunkte, um den gewünschten Text hervorzuheben. Klicken Sie unten in der Optionsliste auf die Schaltfläche „Text kopieren“. Sie können den Text auch übersetzen oder anhören.
Tipp: Schauen Sie sich online die besten Tools zum Extrahieren von Schriftarten aus PDF an.
2. Kopieren Sie Text von Kamerarollenfotos
Sie können mit Ihrem Telefon auch Text aus einem Bild extrahieren, z. B. Screenshots Google-Objektiv. Bei dieser Methode können Sie auf Google Lens entweder über die Google-App zugreifen, wie in der oben genannten Methode beschrieben, oder indem Sie verwenden Google Fotos-App. Letzteres ist auf fast allen Android-Handys vorinstalliert. Schauen wir uns beide Wege an.
Tipp: Sie können Ihre handschriftlichen Notizen auch mit den folgenden Methoden transkribieren, ohne tippen zu müssen.
über die Google-Suchleiste
Schritt 1: Öffne eine App Google auf Ihrem Telefon.
Schritt 2: Klicke auf Google Lens-Symbol und wählen Sie die Registerkarte Text.
Weiter zu Schritt 3: Klicken Sie auf das Galeriesymbol, um die darauf gespeicherten Fotos anzuzeigen dein Telefon. Wählen Sie das Bild aus, aus dem Sie den Text kopieren möchten.
Schritt 4: wird funktionieren Google Objektiv Markieren Sie den Text im Bild. Klicken Sie auf „Alles auswählen“ und anschließend auf „Text kopieren“, um den gesamten Text in Ihrem Bild zu kopieren.
Oder klicken Sie irgendwo auf den Text und wählen Sie mit den Hervorhebungswerkzeugen den gewünschten Textabschnitt aus. Drücken Sie dann Text kopieren.
mit der Google Fotos-App
Schritt 1: einschalten Google Fotos-App auf Ihrem Telefon. Wenn Sie diese App zum ersten Mal verwenden, werden Sie gefragt, ob Sie Fotos sichern möchten. Lokalisieren لا.
Schritt 2: Klicken Sie auf die Registerkarte die Bibliothek Suchen Sie den Ordner mit dem Bild im Abschnitt „Bilder“ des Geräts.
Weiter zu Schritt 3: dann wählen Bild.
Schritt 4: Klicke auf Google Lens-Symbol unten und wählen Sie die Registerkarte Text.
Schritt 5: Klicken Sie unter einem Abschnitt auf „Alle auswählen“. Der Text im Bildgefolgt von Text kopieren.
Oder wählen Sie den Text manuell aus, indem Sie irgendwo auf den Text klicken und dann die blaue Auswahlleiste ziehen. Klicken Sie abschließend auf Text kopieren.
Tipp: Kennenlernen So stellen Sie sicher, dass Google-Fotos privat sind.
3. Text aus Bildern online kopieren
Glücklicherweise können Sie mit Google Lens Text aus jedem im Internet verfügbaren Bild extrahieren und kopieren. Damit diese Methode funktioniert, müssen Sie die Google-Suche in einem beliebigen Browser oder Chrome-Browser verwenden.
über die Google-Suche
Schritt 1: Öffnen Google-Suche Suchen Sie in einem beliebigen Browser auf Ihrem Telefon nach dem Bild.
Schritt 2: geh zum Bild deren Text Sie kopieren möchten.
Weiter zu Schritt 3: Sie sehen ein Symbol Google Objektiv in der unteren linken Ecke des Bildes. Klick es an. wird funktionieren Google Objektiv um den Text hervorzuheben.
Schritt 4: Klicken Sie auf Text kopieren, um den gesamten Text zu kopieren. Sie können den Text auch manuell kopieren.
mit dem Chrome-Browser
Im Chrome-Browser können Sie dies tun Verwenden Sie die Google Lens-Suche Auf jeder Website können Sie Text aus Bildern extrahieren, wie unten gezeigt:
Schritt 1: Öffne die Webseite in dem Bild aus dem Sie den Text kopieren möchten.
Schritt 2: Drücken Sie dann einfach lange auf das Bild und wählen Sie „Suchen Sie mit Google Lens nach dem Bild.
Weiter zu Schritt 3: Klicken Sie auf die Registerkarte „Text“ und wählen Sie „Alles auswählen“, gefolgt von „Text kopieren“, um den gesamten Text im Bild zu kopieren.
So kopieren Sie Text von einem Foto auf Ihrem Telefon auf einen Computer
Google Lens bietet eine native Funktion zum Kopieren von Text aus einem Bild auf Ihrem Telefon auf Ihren Laptop. Bitte beachten Sie, dass Sie im Chrome-Browser auf Ihrem Computer bei demselben Google-Konto angemeldet sein müssen, das Sie auf Ihrem Telefon verwenden.
Sobald Sie dies getan haben, finden Sie hier die Schritte zum Kopieren von Text von einem Mobiltelefon auf einen Computer. Wir zeigen die Schritte anhand einer Methode, Sie können jedoch jede der oben genannten Methoden verwenden.
Schritt 1: Klicken Sie auf das Symbol Google Objektiv in der Google-App und tippen Sie auf Tab Text.
Schritt 2: Machen Sie ein Foto oder wählen Sie das Foto aus, von dem Sie den Text auf Ihren Computer kopieren möchten.
Weiter zu Schritt 3: Klicken Sie zur Auswahl auf „Alle auswählen“. Alle Texte , oder klicken Sie auf eine beliebige Stelle und wählen Sie den Text aus.
Schritt 4: Scrollen Sie als Nächstes durch die Liste der Optionen unten, z. B. „Text kopieren“, „Anhören“, „Übersetzen“ usw., bis „Auf Computer kopieren“ angezeigt wird. Klick es an.
Schritt 5: Verfügbare Computer werden angezeigt. Tippen Sie auf den Computer, auf den Sie den Text kopieren möchten.
Weiter zu Schritt 6: Auf Ihrem Computer wird eine Benachrichtigung angezeigt, dass der Text kopiert wurde. Drücken Sie Strg + V, um den Text an der gewünschten Stelle auf Ihrem Computer einzufügen.
Tipp: Erfahren Sie, wie Sie die Zwischenablage zwischen PC und Android synchronisieren.
Häufig gestellte Fragen
1. Wie kopiere ich mit Google Lens Text aus einer PDF-Datei?
Sie können Google Lens nicht zum Extrahieren von Text aus einer PDF-Datei verwenden. Sie können jedoch von jeder Seite Screenshots machen und dann mit Google Lens Text aus diesen Screenshots kopieren.
2. Kann Google Lens Screenshots übersetzen?
Ja, Sie können Google Lens zum Übersetzen von Screenshots verwenden. Öffnen Sie den Screenshot in Google Lens und tippen Sie unten auf die Registerkarte „Übersetzen“.
Kopieren Sie den Text auf andere Plattformen
So können Sie mit Google Lens Text aus einem Bild kopieren. Finden Sie auch heraus, wie Text aus einem Bild extrahieren auf einem Windows-Computer. Lernen Sie auch, wie man kopiert Text aus einem Instagram-Beitrag.