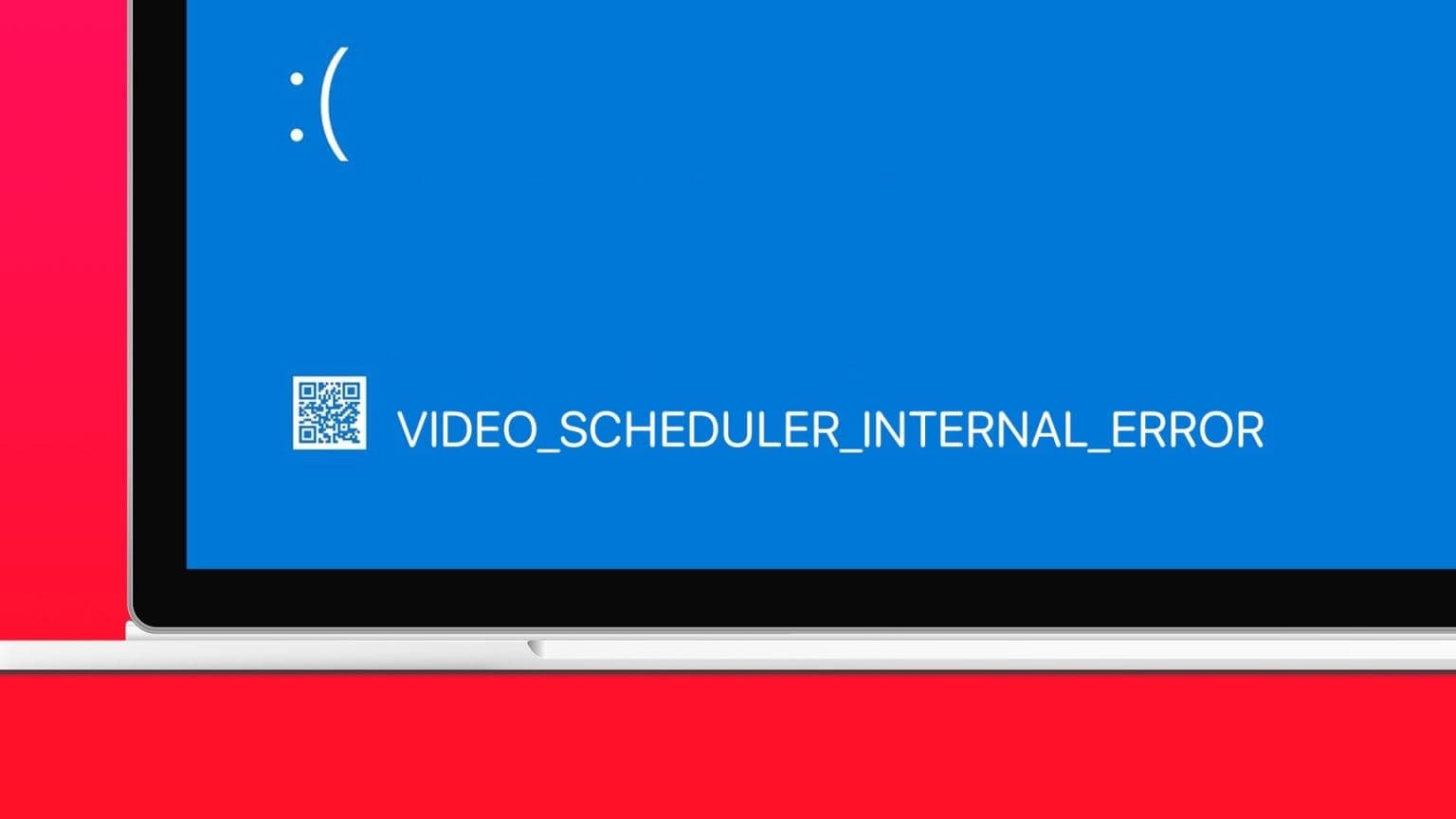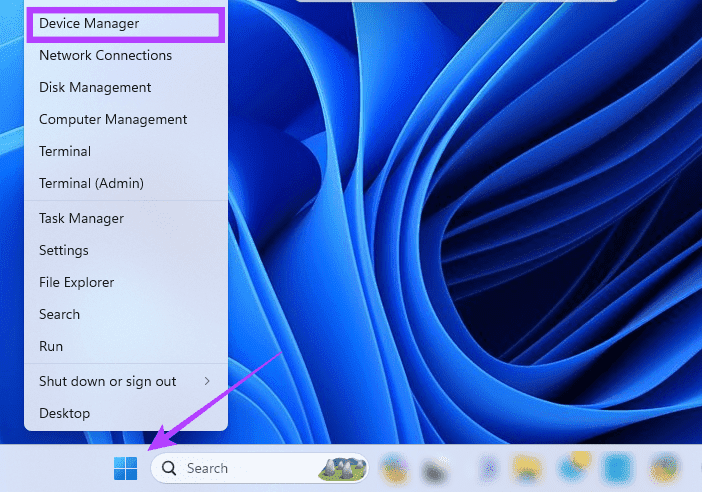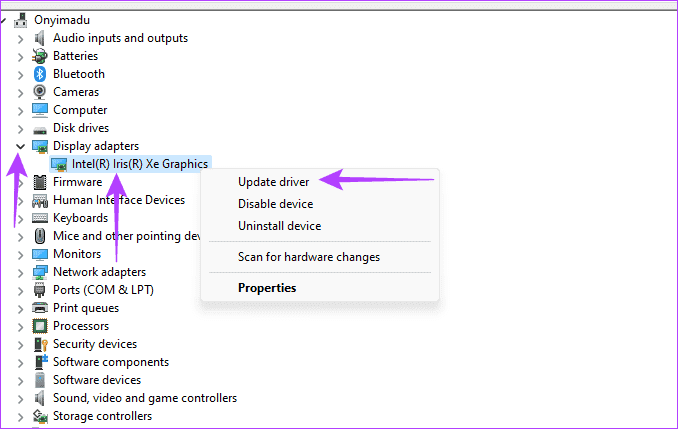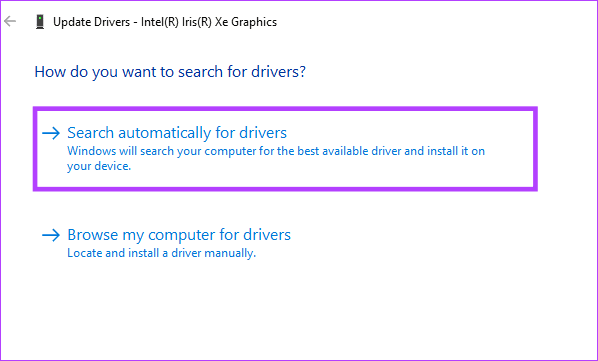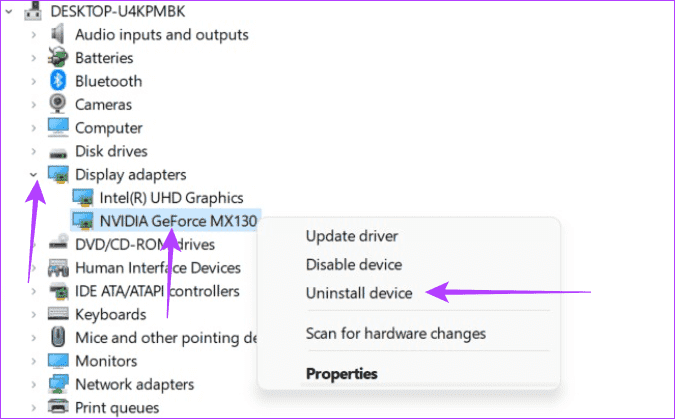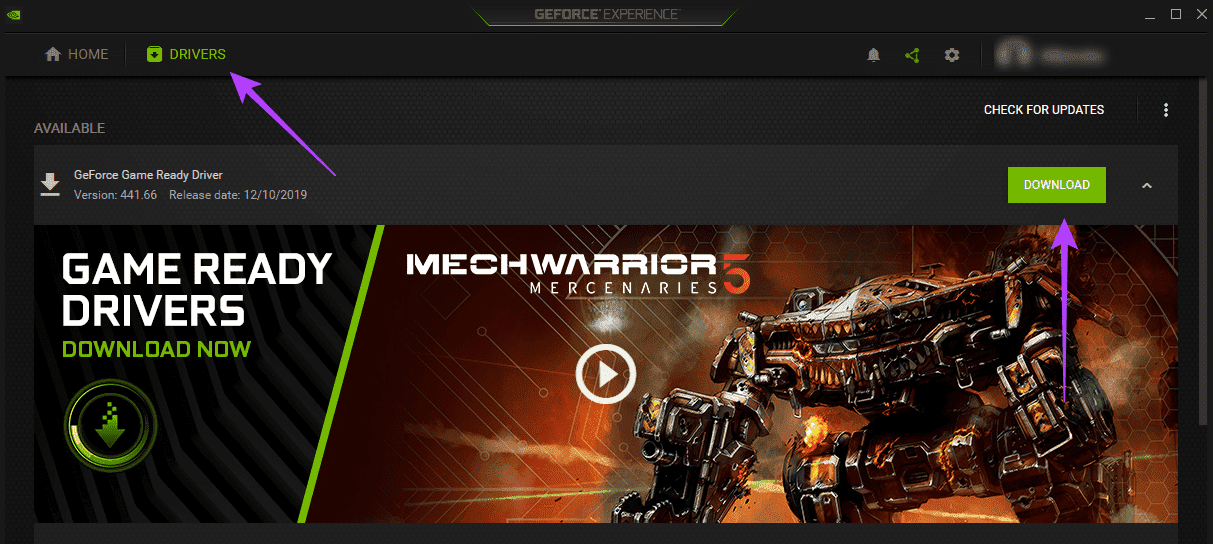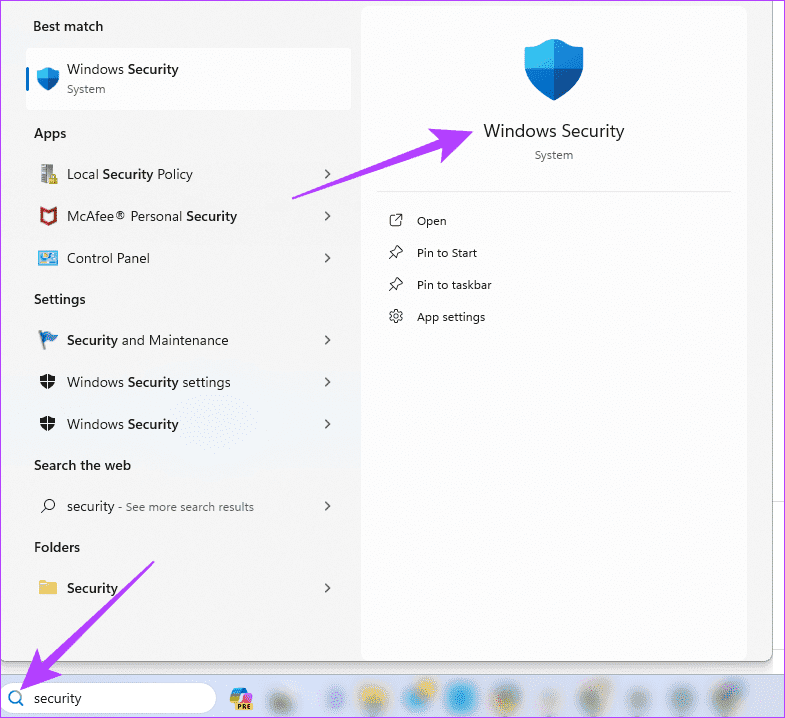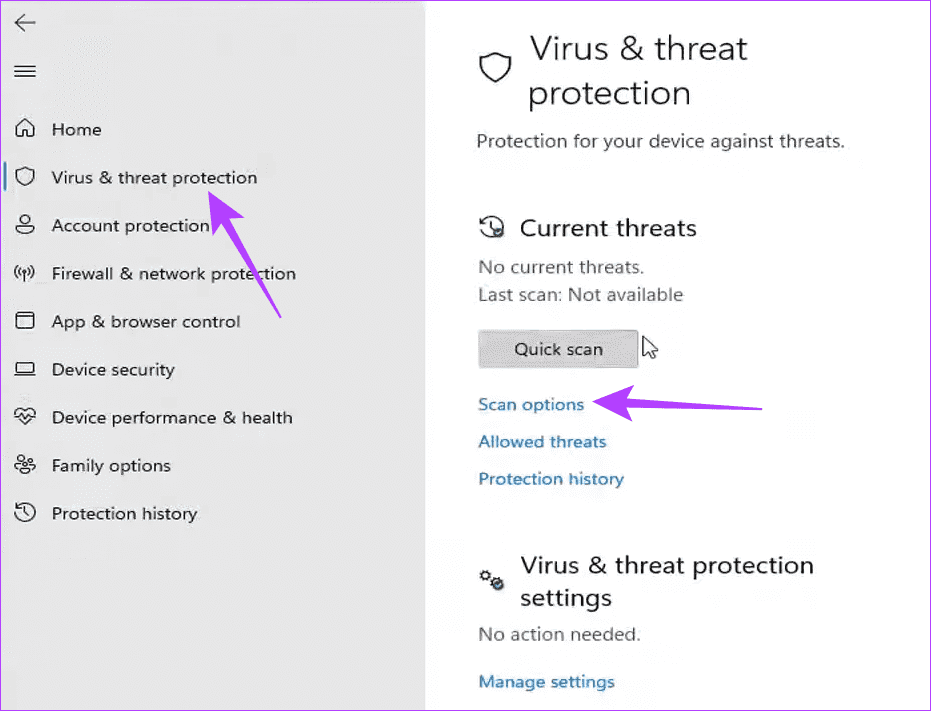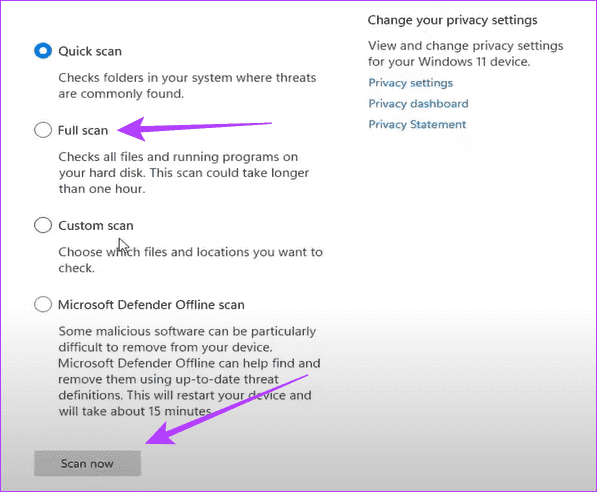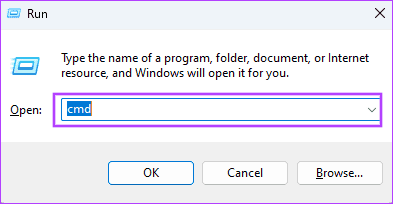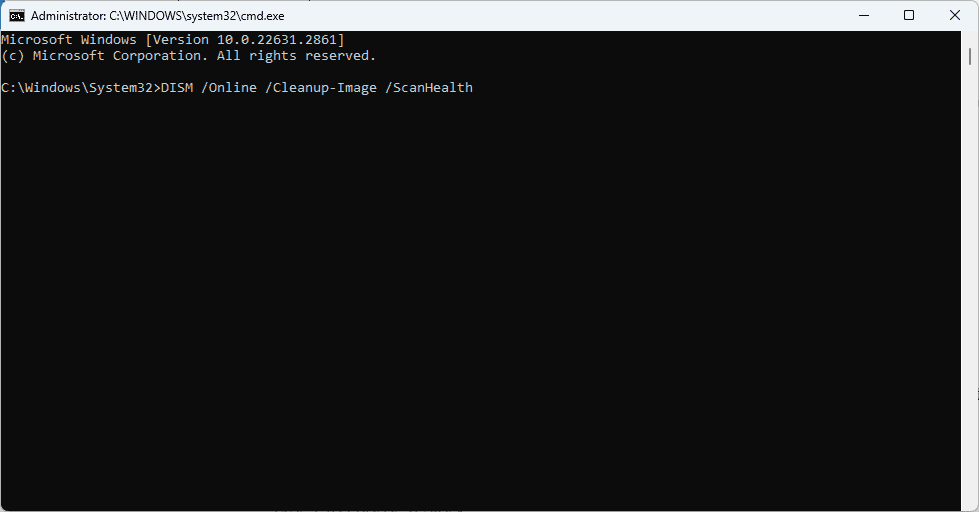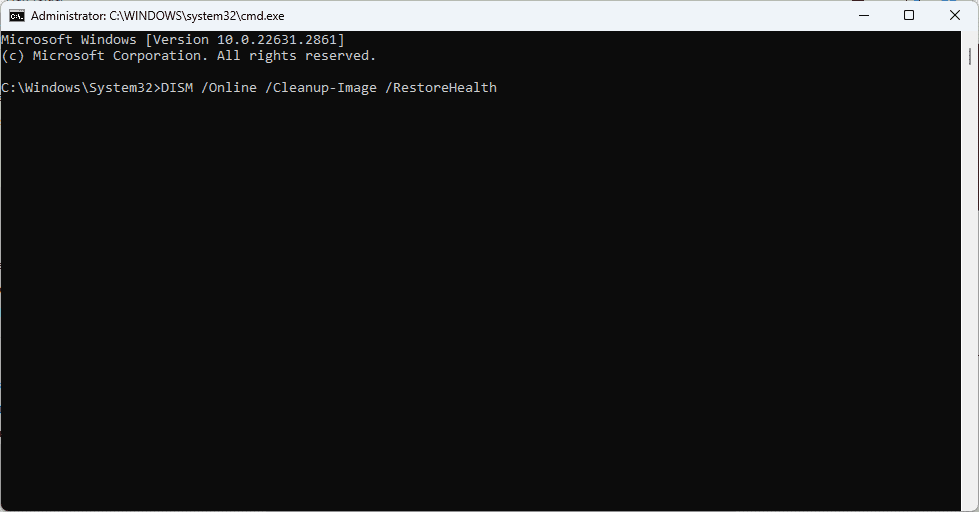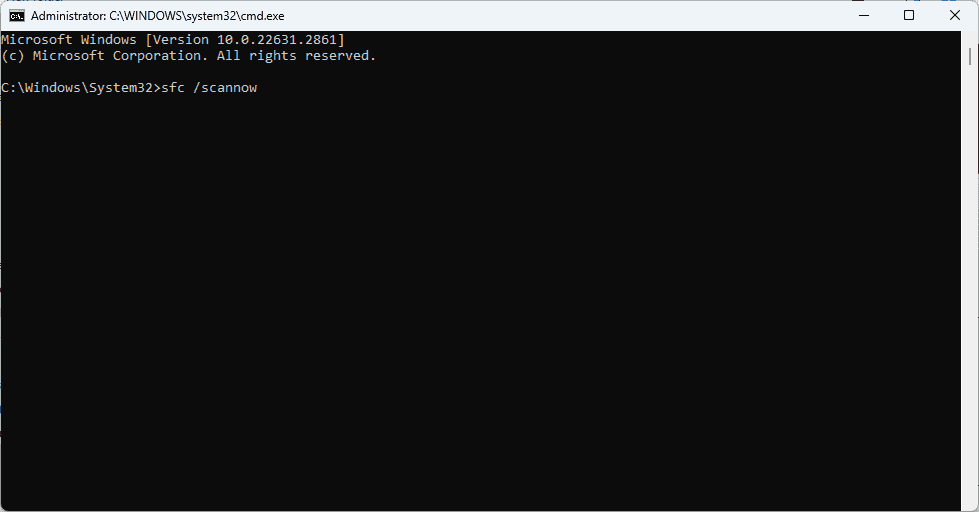Die 5 wichtigsten Korrekturen für den internen Fehler des Videoplaners VIDEO_SCHEDULER_INTERNAL unter Windows 11
Sich gegenüber stehen Windows-Benutzer erhalten einen internen Fehler Im Videoplaner beim Ausführen verschiedener Aufgaben auf dem Gerät. Wenn Sie diesen Fehler erhalten, bemerken Sie möglicherweise einen Fehler oder einen visuellen Fehler auf dem Bildschirm. Gleichzeitig kann es zu Computerabstürzen oder zufälligen Einfrierungen kommen. Der Fehler tritt normalerweise bei grafikintensiven Vorgängen wie Spielen oder Videobearbeitung auf.
Dieser Fehler kann durch beschädigte oder veraltete GPU-Treiber, Konflikte mit anderer Software oder Treibern verursacht werden.
Beschädigte Systemdateien werden häufig durch Malware und andere Betriebssystemfehler verursacht. In diesem Leitfaden haben wir die effektivsten Korrekturen zusammengestellt; Sie können eines davon unten ausprobieren.
1. Booten Sie im abgesicherten Modus
Das Starten Ihres Computers im abgesicherten Modus ist häufig die effektivste Methode, um den internen Fehler des Windows Video Scheduler zu beheben. Denn Konflikte zwischen Software und Treibern führen häufig zu Fehlern. Das Tool „Abgesicherter Modus“ kann einige dieser Faktoren isolieren, sodass Sie das problematische Element eingrenzen können.
Einmal Im abgesicherten Modus ausführenkönnen Sie verschiedene Programme nacheinander ausprobieren und das problematische Programm löschen oder reparieren, wenn Sie es finden. Sie können auch alle anderen Reparaturen im abgesicherten Modus durchführen.
2. Grafikkartentreiber aktualisieren
Da dieser Fehler am wahrscheinlichsten auftritt, wenn Sie grafikintensive Vorgänge auf Ihrem Computer ausführen, wäre es eine gute Lösung, sicherzustellen, dass Ihr Grafikkartentreiber aktualisiert wird. Ein Update bringt häufig Fehlerbehebungen mit sich, von denen einige den Fehler auslösen können. Durch die Aktualisierung des Treibers wird außerdem sichergestellt, dass keine Kompatibilitätsfehler vorliegen, die den video_scheduler_internal_error verursachen.
Schritt 1: Rechtsklick-Menü "Anfang" und wählen Sie "Gerätemanager".
Schritt 2: في "Gerätemanager„, erweitern Sie Grafikkarten, klicken Sie mit der rechten Maustaste auf Ihren Treiber und klicken Sie dann auf Treiber aktualisieren.
Weiter zu Schritt 3: Klicken Sie auf Option "Automatisch nach Aktualisierungen suchen" Folgen Sie dem Assistenten, um den Vorgang abzuschließen.
3. Deinstallieren Sie die NVIDIA-Treiber und installieren Sie die empfohlene Version neu
Ein interner Windows-Stoppcode-Videoplanerfehler führt häufig zu verschiedenen Problemen bei der Videowiedergabe. Einige häufige Probleme sind Einfrieren, Stottern und Abstürze. Durch die Neuinstallation Ihrer Treiber wird sichergestellt, dass alle Beschädigungen behoben werden, die dazu führen, dass sie nicht ordnungsgemäß funktionieren. Wie unten gezeigt, können dies Ihre Nvidia-Treiber sein, Sie können jedoch ähnliche Schritte für ATI-GPU-Treiber ausführen. Sie müssen den Nvidia-Treiber mit deinstallieren und neu installieren GeForce Erfahrung.
Schritt 1: Klicken Sie mit der rechten Maustaste auf das Menü „Startund wählen Sie "Gerätemanager".
Schritt 2: في "Gerätemanager", Erweitern „Anzeigeadapter“, Klicken Sie mit der rechten Maustaste auf den Treiber Nvidia, Und klicken Sie „Gerät deinstallieren“, Bestätigen Sie anschließend Ihre Auswahl.
Weiter zu Schritt 3: Wenn du nicht hast GeForce-Erfahrung, Laden Sie es dann herunter und installieren Sie es Führen Sie die Anwendung aus.
Schritt 4: Die Anwendung erkennt automatisch den erforderlichen Treiber. Klicken Sie daher auf die Registerkarte Fahrer, Dann klicke auf den Button herunterladen.
4. Führen Sie einen Anti-Malware-Scan durch
Möglicherweise müssen Sie einen Malware-Scan durchführen, um den internen Fehler im Windows Video Scheduler zu beheben. Malware kann die Schnittstelle zur Videoplanung stören und den Fehler verursachen. Sie könnten Planen Sie einen Scan Verwenden Sie die integrierte Windows-Sicherheit oder führen Sie die folgenden Schritte aus, um den Scan sofort auszuführen.
Schritt 1: Klicken Vorhandenes Objektiv Geben Sie in der Taskleiste Folgendes ein: الأمان, dann tippe auf Windows-Sicherheitsanwendung.
Schritt 2: Klicken Sie im rechten Bereich auf „Viren- und BedrohungsschutzDann klick Scan Optionen auf der Linken.
Weiter zu Schritt 3: Wählen Sie die Option „Vollständiger Scan“ und klicken Sie auf „Jetzt scannen“.
5. Reparieren Sie Installations- und Dateibeschädigungen mit DISM- und SFC-Tools
Eine Möglichkeit, den internen Fehler im Windows Video Scheduler zu beheben, besteht darin, die zugrunde liegende Beschädigung zu beheben, die das Problem auslöst. Die Beschädigung kann im Installationsabbild oder in verbundenen Systemdateien liegen. In Windows 11 beheben zwei Befehlszeilen-Dienstprogramme diese Probleme effektiv: DISM- und SFC-Scans. Sie können es wie unten gezeigt bedienen.
Schritt 1: Führen Sie einen Dialog aus Windows ausführen durch Drücken Windows + R.
Schritt 2: Art cmd in das Textfeld und drücken Sie Strg + Umschalt + Enter So führen Sie eine Eingabeaufforderung mit erhöhten Rechten aus.
Weiter zu Schritt 3: Suchen Sie nach Bilddateien Verloren oder beschädigt Geben Sie den folgenden Befehl ein und drücken Sie die Eingabetaste.
DISM / Online / Bereinigung-Image / ScanHealth
Für Schritt 4: Alles reparieren Bildbeschädigung Indem Sie den folgenden Befehl ausführen.
DISM / Online / Bereinigung-Image / RestoreHealth
Schritt 5: Reparieren Sie alle beschädigten Systemdateien, indem Sie den folgenden Befehl eingeben und drücken Enter.
sfc / scannow
Schritt 6: Bereit Schalte den Computer ein nach der Untersuchung.
Gehen Sie vom internen Fehler des Videoplaners aus
Rechenfehler oder Fehlfunktionen können vorkommen, auch wenn sie noch so selten sind. Der interne Fehler im Windows Video Scheduler ist nur ein Fehler in einer langen Liste möglicher Fehler. Durch die Behebung von Grafiktreiberproblemen werden diese häufig behoben. Die anderen Lösungen, die wir in diesem Handbuch entdeckt haben, können jedoch ebenfalls als nützliche Korrekturen dienen.