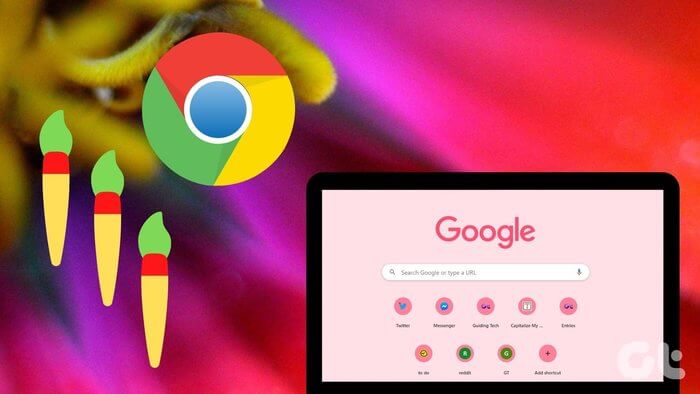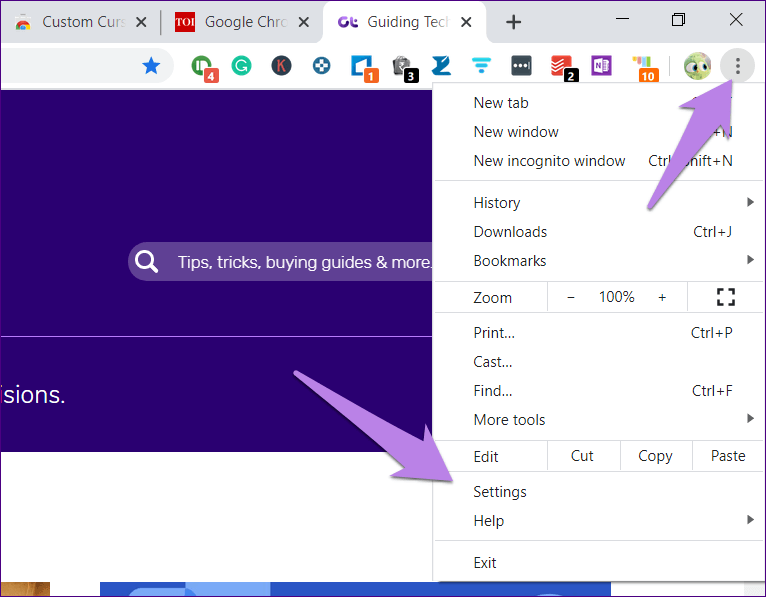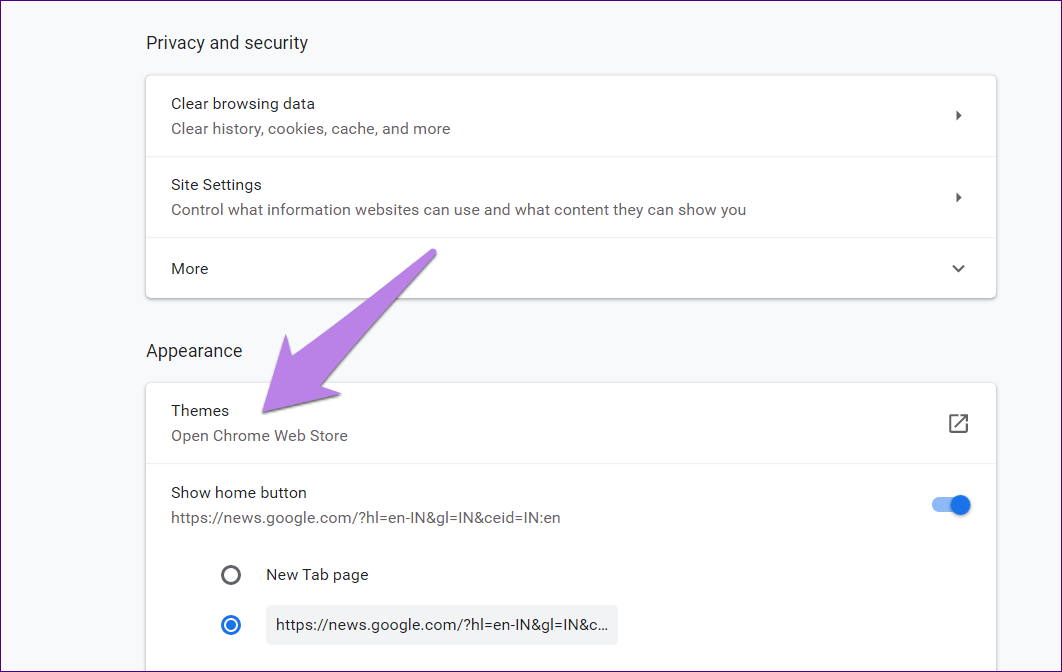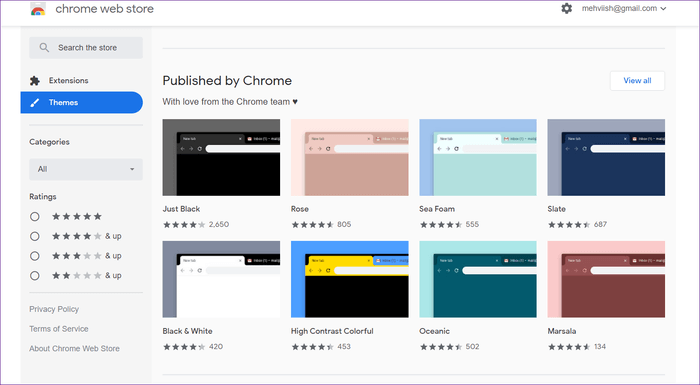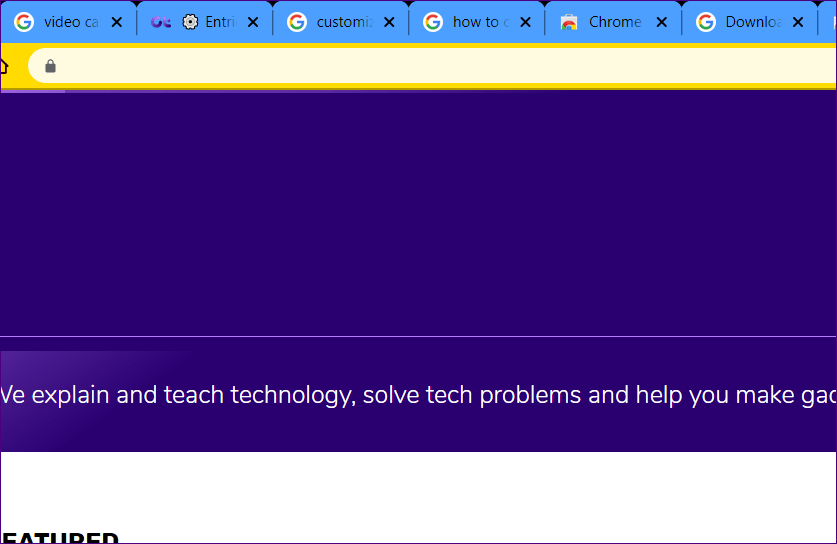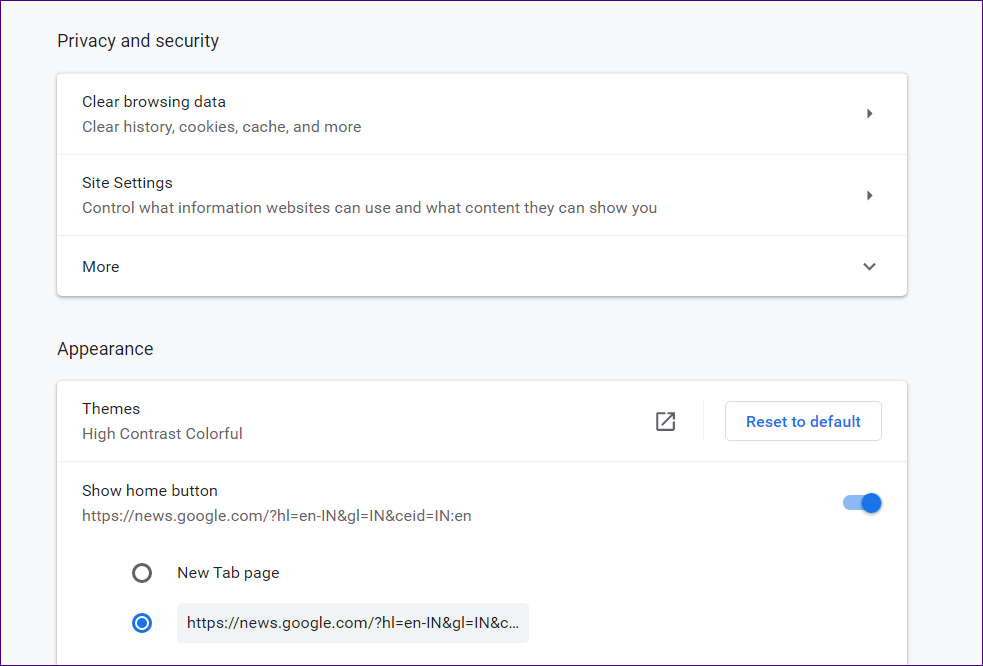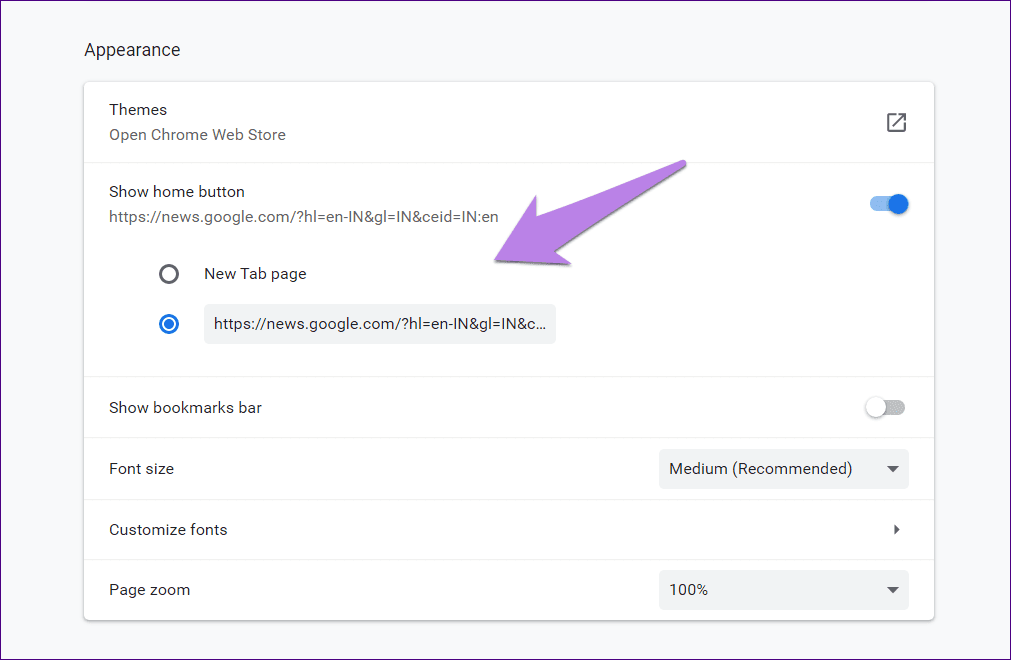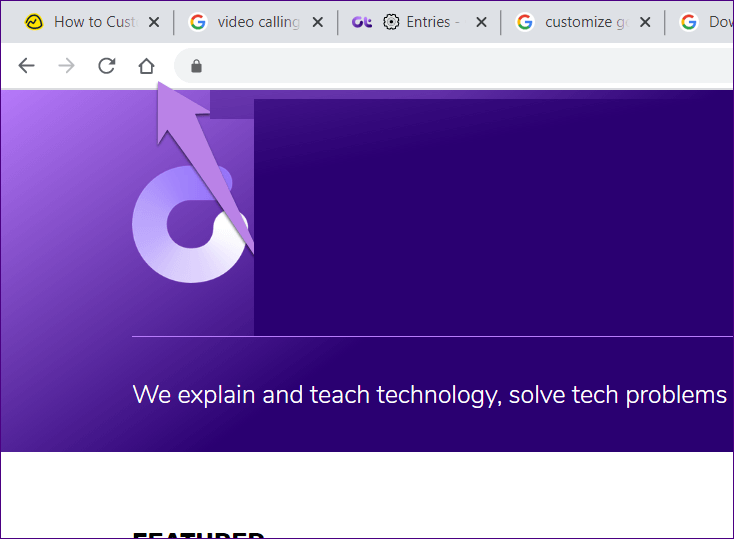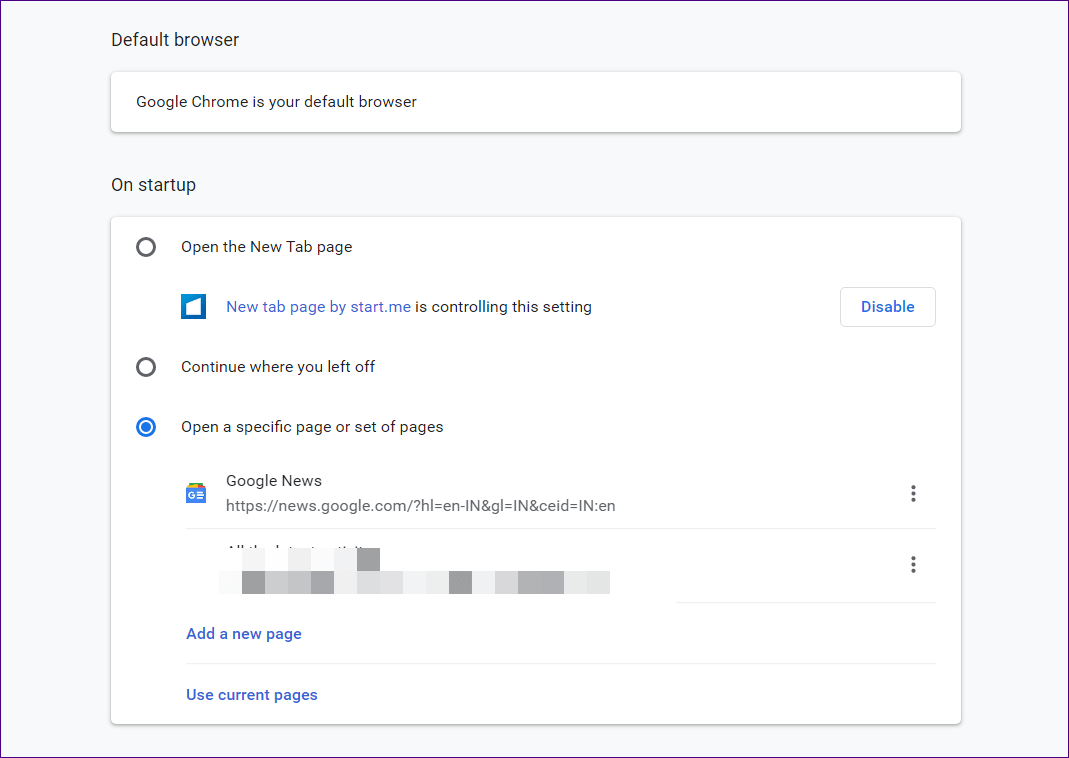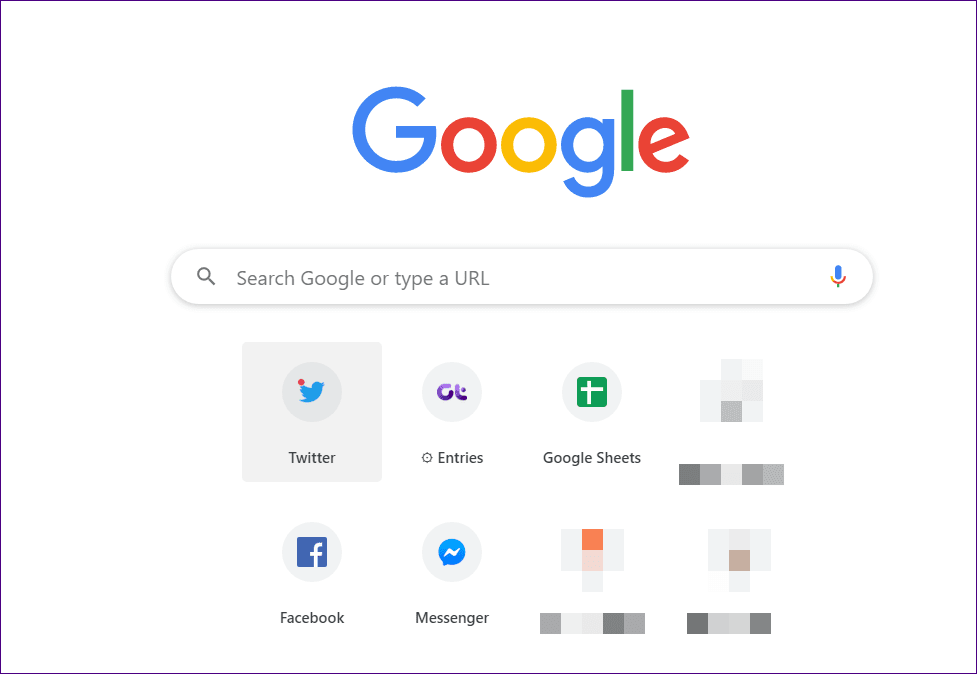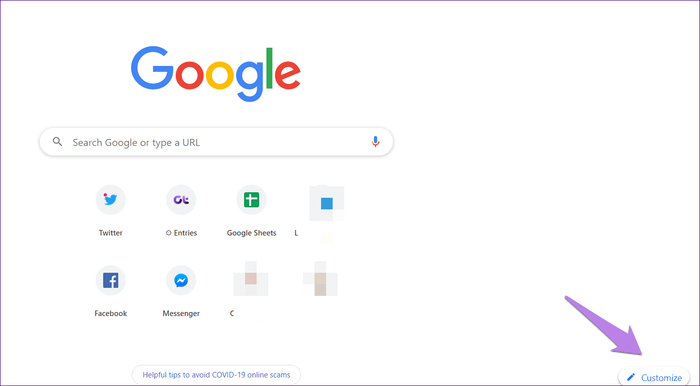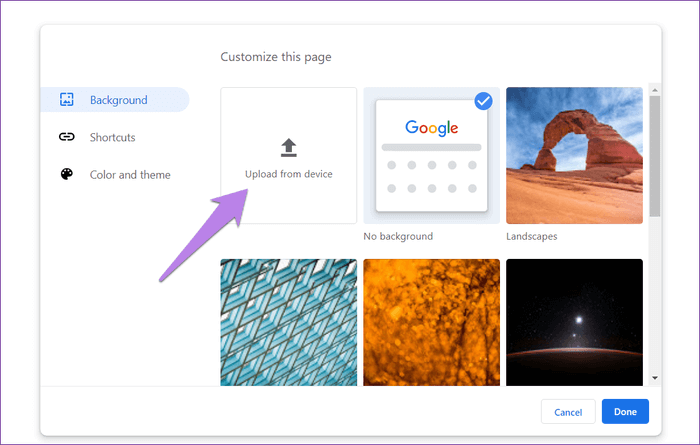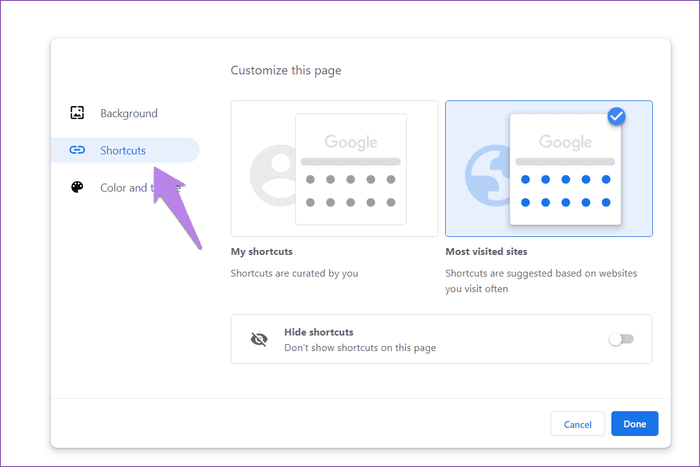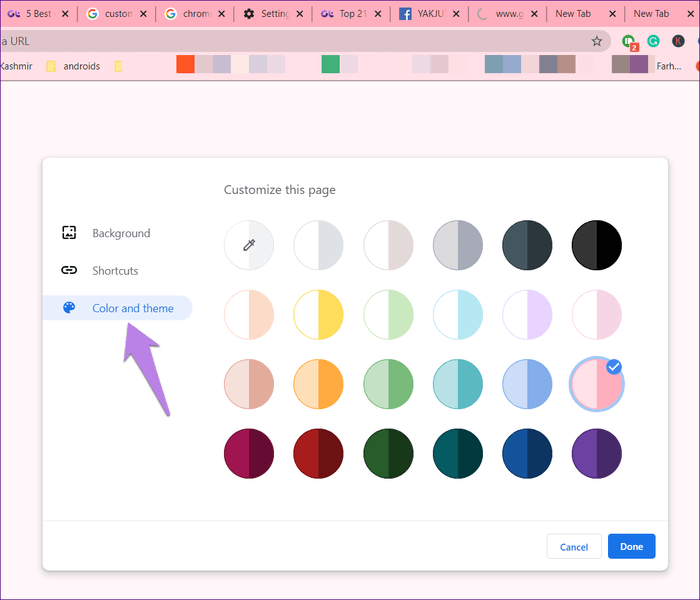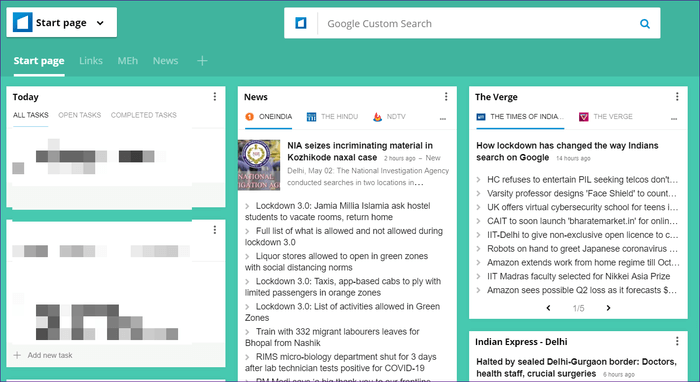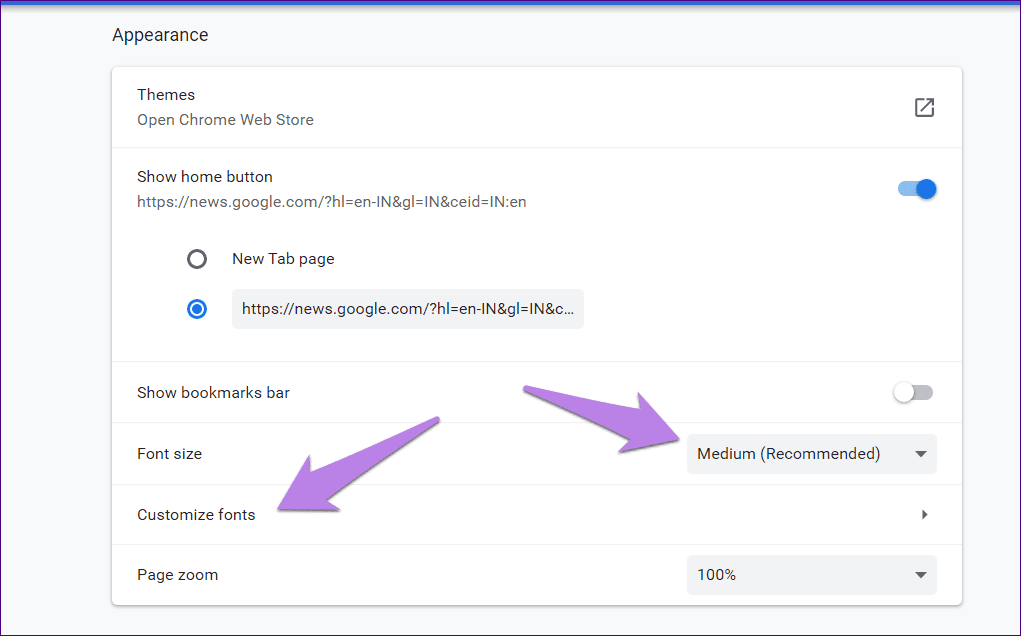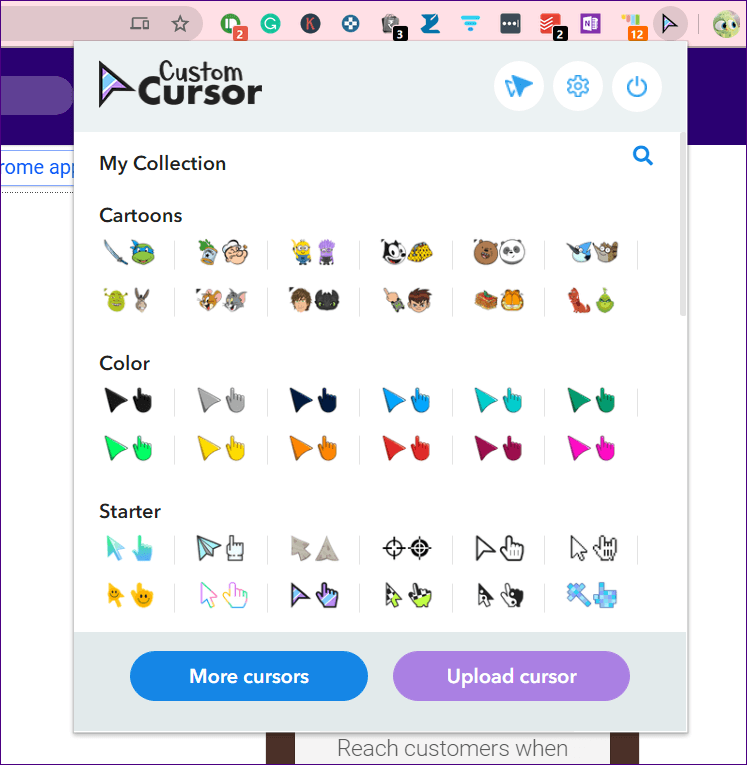8 beste Möglichkeiten zum Anpassen von Google Chrome unter Windows und Mac
wenn es war Google Chrome Es ist Ihr Standardbrowser auf Ihrem Computer. Sie können sich mit der Zeit von seinem Aussehen und Verhalten langweilen. Um dies zu ändern, können Sie den Chrome-Browser anpassen. Sie können Designs anwenden, um die Registerkartenfarbe zu ändern, die neue Registerkartenseite zu ändern oder den Cursor zu ändern. Lassen Sie uns im Detail untersuchen, wie Sie Chrome auf dem PC anpassen.
Durch Anpassen von Chrome können Sie es an Ihren Geschmack anpassen. Nicht jeder mag Chromes standardmäßiges weißes Aussehen – und auch kein Fan des dunklen Modus. Was ist, wenn Sie rote oder blaue Farben in der Chrome-Benutzeroberfläche verwenden möchten? Oder was ist, wenn Sie eine Seite öffnen möchten Google Tabellen am Anfang? Alles ist möglich - Danke an Google, dass wir Chrome anpassen durften.
Sehen wir uns verschiedene Möglichkeiten zum Anpassen von Chrome unter Windows und Mac an.
1. Themen verwenden
Zuvor haben wir uns an Chrome-Erweiterungen gewandt, um das Design zu ändern. Aber , Google hat 14 Skins für Chrome veröffentlicht Im Februar 2019. Gehen Sie jetzt einfach zu den Chrome-Einstellungen undThema anwenden die Sie wählen.
Hier die Schritte im Detail:
Schritt 1: Führen Sie Chrome auf Ihrem Computer aus. Klicken Sie oben auf das Symbol mit den drei Punkten und wählen Sie Einstellungen.
Hinweis: Verwenden Sie diesen Schritt, um die Chrome-Einstellungen zu öffnen, wo immer in diesem Beitrag erwähnt.
Schritt 2: Scrollen Sie nach unten und tippen Sie unter Darstellung auf Designs. Sie werden zum Chrome Web Store weitergeleitet.
Schritt 3: Wählen Sie ein beliebiges Thema aus. Tippen Sie dann auf dem nächsten Bildschirm auf Zu Chrome hinzufügen.
So sieht Chrome nach dem Anwenden des Designs aus.
Wenn Sie zum ursprünglichen Design zurückkehren möchten, wiederholen Sie die Schritte 1 und 2. Klicken Sie in den Chrome-Einstellungen neben Designs auf Auf Standard zurücksetzen.
2. Ändern Sie die Startseite
Gibt es eine Webseite, die Sie oft mit nur einem Klick besuchen möchten? Sie können dies mit Hilfe des Home-Buttons von Chrome tun. Sie müssen zuerst die Schaltfläche aktivieren und dann eine Webseite hinzufügen, die durch Klicken auf die Home-Schaltfläche geöffnet werden soll. Die Schaltfläche ist in der oberen rechten Ecke neben dem URL-Feld verfügbar.
Hier sind die Schritte zum Aktivieren des Home-Buttons.
Schritt 1: Gehe zu Chrome-Einstellungen من Das Symbol mit den drei Punkten oben.
Schritt 2: Scrollen Sie nach unten und nach unten Themen, Sie finden die Schaltfläche Home anzeigen. Aktivieren Sie den Schalter daneben. Dafür haben Sie zwei Möglichkeiten. Sie können entweder festlegen, dass eine neue Registerkartenseite geöffnet wird (Sie können dies auch anpassen, wie unten gezeigt) oder eine benutzerdefinierte Webseite hinzufügen. Wählen Sie die Option aus, die Sie verwenden möchten.
Schritt 3: Klicken Sie auf einer beliebigen Registerkarte auf die Schaltfläche Home, wenn Sie diese Seite öffnen möchten.
Hinweis: Die Website wird in derselben Registerkarte geöffnet, in der Sie die Home-Taste drücken.
3. Ändern Sie die Startseite
Bei jedem Start von Chrome können Sie festlegen, dass mehrere Websites Ihrer Wahl geöffnet werden. Sie können beispielsweise Ihre arbeitsbezogenen Websites in Chrome starten, wenn Sie Ihren Tag beginnen.
Um die Startseite zu ändern, gehen Sie folgendermaßen vor:
Schritt 1: Öffnen Chrome-Einstellungen auf deinem Computer.
Schritt 2: Scrollen Sie nach unten und Sie finden einen Abschnitt zum Starten. Sie erhalten mehrere Optionen, z. B. das Öffnen einer neuen Registerkarte, das Öffnen bestimmter Seiten oder das Öffnen der zuletzt geöffneten Seiten. Wählen Sie die gewünschte Option aus.
Tipp: Überprüfen Sie die Chrome-Erweiterungsbaugruppe, um die Startseite zu ersetzen.
4. Passen Sie die neue Registerkartenseite an
Wenn Sie in Chrome einen neuen Tab öffnen, sehen Sie eine Google-Suche zusammen mit einigen Verknüpfungen zu Websites. Sie können die Verknüpfungen auf dieser Seite anpassen, den Hintergrund in ein beliebiges Bild Ihrer Wahl ändern oder eine Volltonfarbe festlegen. Lassen Sie uns überprüfen, wie das geht.
Fügen Sie Ihr eigenes Foto als Hintergrundbild für Chrome hinzu
Um Ihr Bild als Hintergrund einer neuen Registerkarte hinzuzufügen, öffnen Sie eine neue Registerkarte. Klicken Sie unten auf das Personalisierungssymbol.
Es öffnet sich ein neues Fenster, in dem Sie eines der verfügbaren Hintergrundbilder auswählen oder ein neues Fenster laden können. Um Ihr Foto hinzuzufügen, tippen Sie auf Von Gerät hochladen. Wählen Sie dann das gewünschte Bild aus und tippen Sie auf Fertig.
Verknüpfungen ändern oder deaktivieren
Um die auf der neuen Registerkarte verfügbaren Tastenkombinationen zu ändern, klicken Sie unten auf der neuen Registerkartenseite auf die Schaltfläche Anpassen. Klicken Sie dann auf Verknüpfungen. Sie erhalten zwei Optionen – Meine Verknüpfungen und die am häufigsten besuchten Websites. Zuvor mussten Sie die Verknüpfungen manuell festlegen, und Chrome erstellte in letzterem automatisch Verknüpfungen, je nachdem, wie oft sie verwendet wurden. Falls Sie die Verknüpfungen nicht sehen möchten, aktivieren Sie den Schalter neben Meine Verknüpfungen ausblenden.
Chromfarbwechsel
Um den Hintergrund der neuen Registerkartenseite auf eine Volltonfarbe einzustellen, klicken Sie in den Personalisierungsoptionen der neuen Registerkarte auf Farbe und Darstellung. Die von Ihnen gewählte Farbe wird als Hintergrundfarbe verwendet und Sie werden auch sehen, dass sich die Farbe der Titelleiste sowie der Registerkarten ändert.
Tipp: siehe unseren Ratgeber Über 4 Möglichkeiten, die Standardhintergrundfarbe in Chrome zu ändern.
5. Ändern Sie die neue Registerkarte.
Google bietet eingeschränkte Optionen zum Anpassen der neuen Registerkartenseite. Aber Dank Chrome-Erweiterungen Sie können es auf viele Arten ändern.
Erweiterungen ermöglichen Ihnen Registerkarte Die neue Registerkarte ändert das Verhalten dessen, was passiert, wenn Sie eine neue Registerkarte öffnen. Sie haben es zum Beispiel so eingestellt, dass es geöffnet wird Start.me ملحق Ergänzung Bietet Neuigkeiten, To-Do-Listen, Widgets, Link-Verknüpfungen und mehr. Sehen Sie sich unsere Zusammenstellung der besten neuen Tab-Erweiterungen an, die Sie verwenden können.
6. Ändern Sie den Schriftstil
Viele Leute möchten die Standardschriftarten auf ihren Android-Telefonen ändern. Wenn Sie dasselbe in Chrome tun möchten, werden Sie nicht enttäuscht sein. Chrome bietet eine native Einstellung zum Anpassen von Chrome durch Ändern von Schriftart und -größe.
Tipp: Schauen Sie sich die fünf Chrome-Erweiterungen an, um Schriftarten zu definieren.
Um die Schriftart in Chrome zu ändern, gehen Sie zu Chrome-Einstellungen. Gehen Sie dann zum Abschnitt Aussehen. Hier finden Sie Schriftgröße und Schriftanpassung. Klicken Sie darauf, um es zu ändern.
7. Ändern Sie den Cursor in Chrome
Möchten Sie eine Zeichentrick- oder Filmfigur als benutzerdefinierten Cursor in Chrome verwenden? Dies ist mit Hilfe einer benutzerdefinierten Indikatorerweiterung für Chrome möglich.
Installieren Sie die Erweiterung über den obigen Link. Wählen Sie dann den Indikator Ihrer Wahl aus der Erweiterung aus.
8. Verwenden Sie verschiedene Profile
Wenn Ihr Chrome von mehreren Personen verwendet wird, können Sie schließlich verschiedene Profile erstellen, damit niemand Ihre Anpassungen verwechseln kann. Sie könnten Entweder ein anderes Profil erstellen Oder verwenden Sie den Gastmodus in Chrome.
Passen Sie sich an
Wenn Sie mit den vorgenommenen Anpassungen nicht zufrieden sind, können Sie sie jederzeit entfernen, indem Sie dieselben Schritte wiederholen. Wenn Sie jedoch alle Anpassungen auf einmal entfernen möchten, müssen Sie die Chrome-Einstellungen zurücksetzen. Finden Sie heraus, was sonst noch passiert, indem Sie Chrome zurücksetzen und wie es geht.