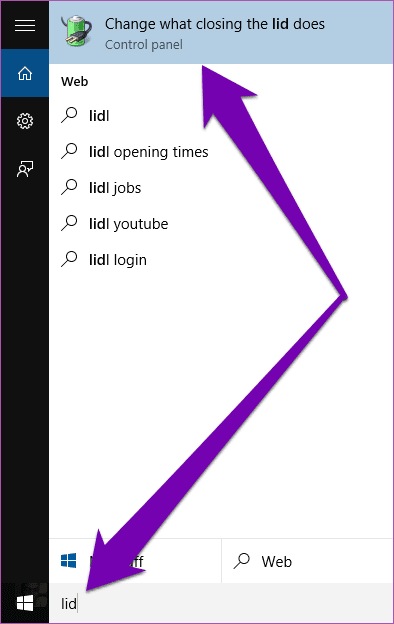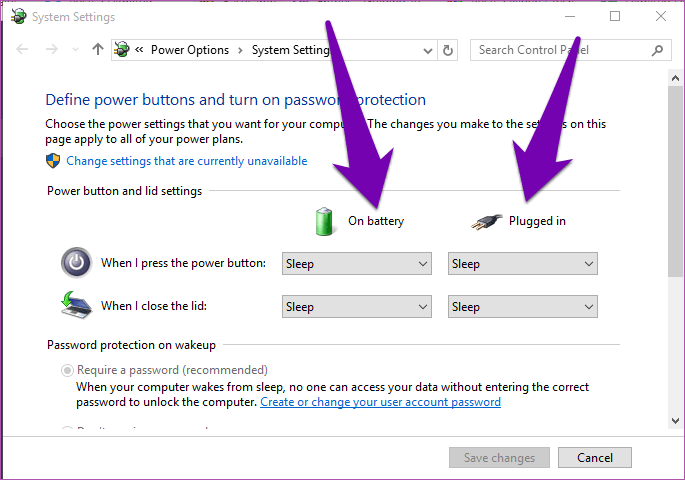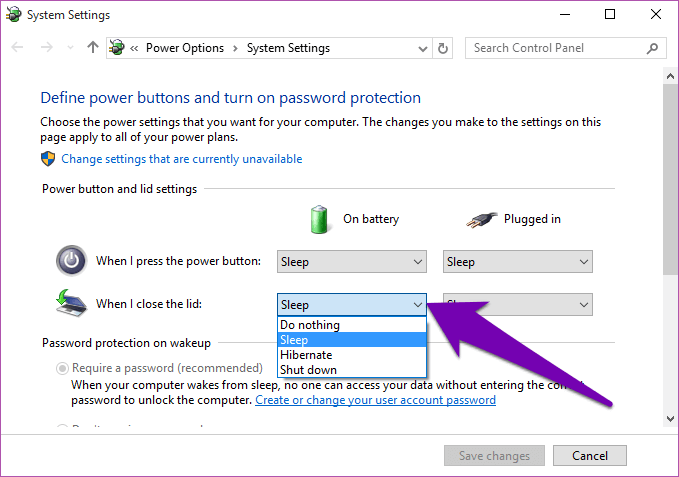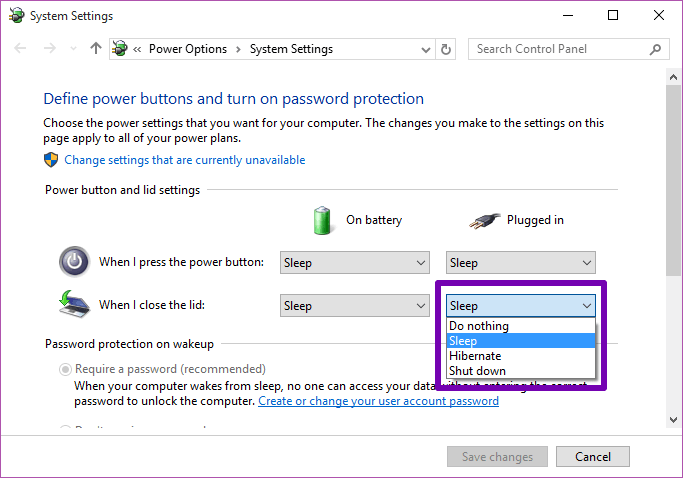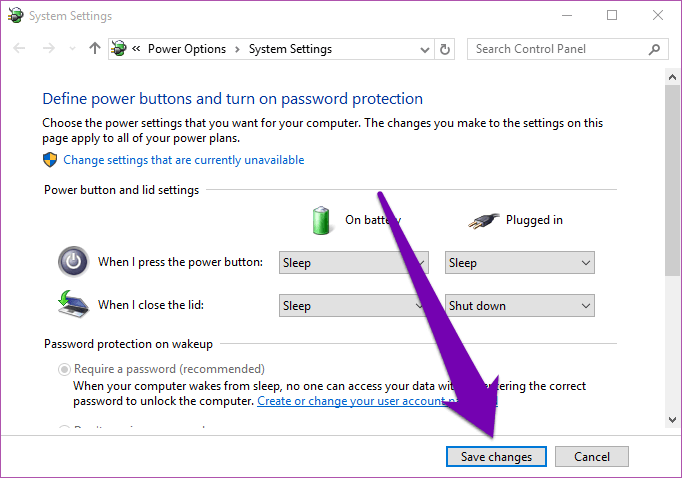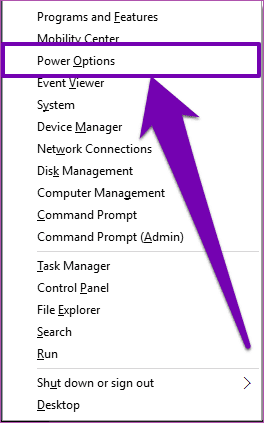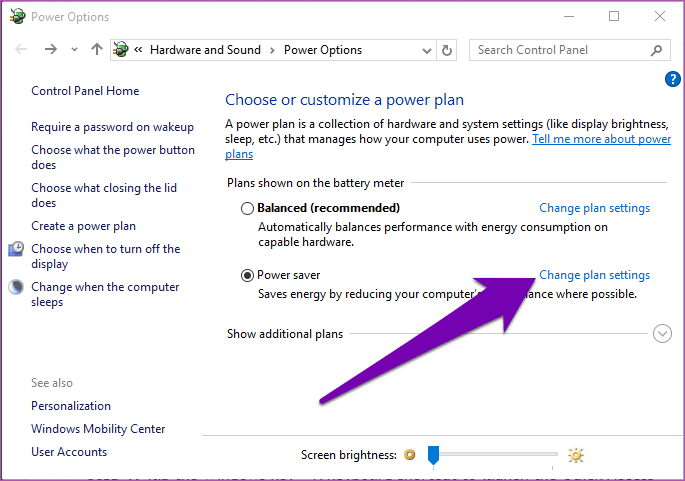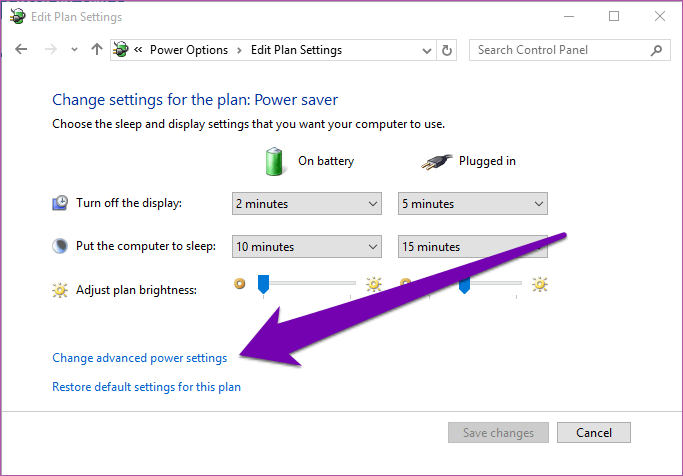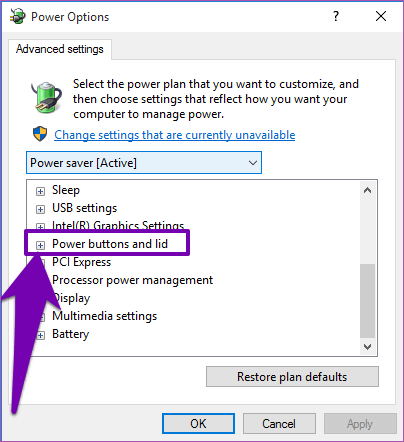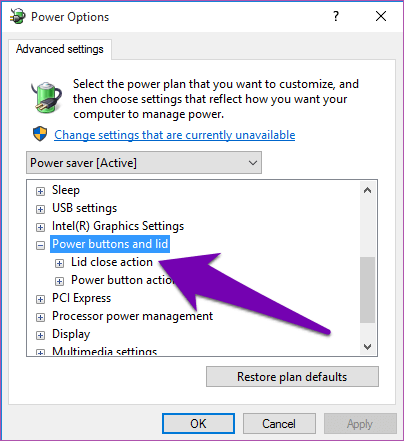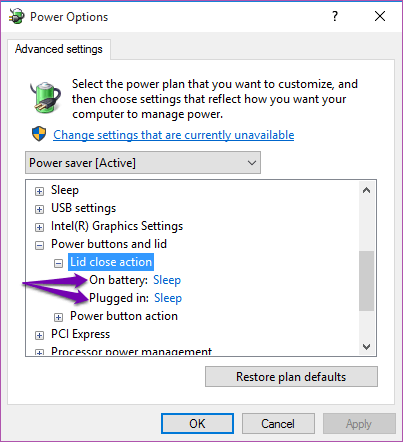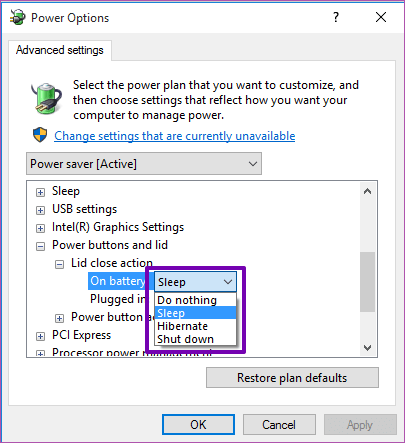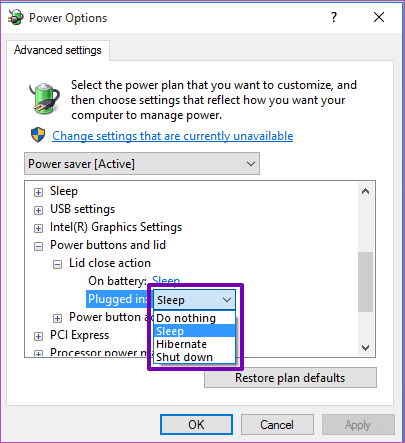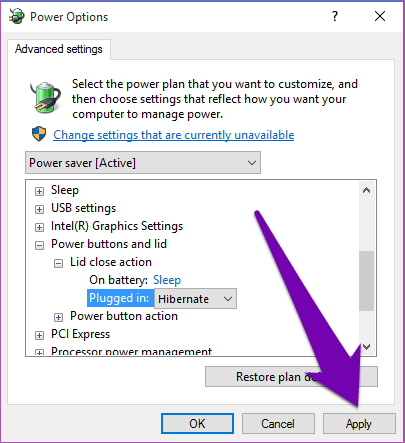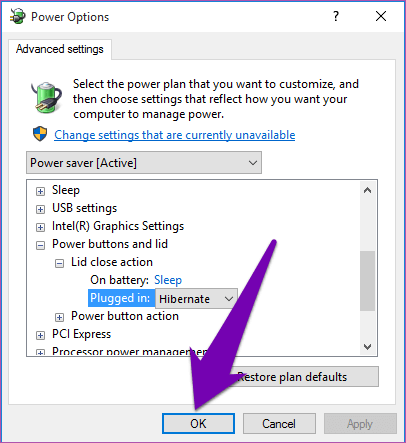So passen Sie an, was das Schließen des Computerdeckels und die Einstellungen in Windows 10 bewirken
Faltbare Hüllen sind eine der physikalischen Eigenschaften, die Laptops einzigartig machen. Die Funktionalität der Laptophülle geht jedoch über die Ästhetik und das Gehäuse des Bildschirms hinaus. Aus diesem Grund ist es schwierig, die Akkulaufzeit eines Laptops abzuschätzen, wenn Sie die zufällige Angewohnheit haben, den Deckel Ihres Windows 10-Laptops zu schließen.
Jedes Mal, wenn Sie Ihren Laptop herunterfahren, sind einige Prozesse davon betroffen. In erster Linie wird ein Windows-Laptop beim Herunterfahren automatisch in den Ruhezustand versetzt. Auf einigen Laptops, Windows überwintern Immer wenn der Deckel geschlossen ist.
Normalerweise ist die Standardaktion zum Schließen des Deckels eines Laptops im Pre-Boot-Betriebssystem. Das Gute daran ist, dass Sie diese Aktionen unter Windows anpassen und neu konfigurieren können. Wann sollten Sie Ihre Laptop-Abdeckung anpassen und warum? Im Folgenden bieten wir sieben hilfreiche Tipps.
Lassen Sie uns zuvor zwei verschiedene Möglichkeiten zum Konfigurieren des Deckelschließvorgangs auf Ihrem Windows 10-PC durchgehen.
ANPASSEN DER SCHLIESSENDEN LID-AKTION IN WINDOWS
1. Über das Bedienfeld
So können Sie ganz einfach über die Systemsteuerung Ihres Computers auf die Einstellungen für das Schließen des Windows-Deckels zugreifen.
Schritt 1: schreibe den Begriff Deckel im Suchfeld des Computers.
Schritt 2: Klicken Sie auf die Option im Suchergebnis – „Ändern Sie, was das Schließen des Deckels bewirkt".
Sie gelangen direkt zum „Systemkonfiguration" in einem "Steuerplatine“, wo Sie die Vorgehensweise zum Schließen des Laptopdeckels von Windows ganz einfach ändern können.
Schritt 3: Nun, hier wird es interessant. Unter Windows können Sie das Schließen des Laptopdeckels basierend auf dem Energiestatus Ihres Geräts anpassen – wenn es mit Akku betrieben wird oder wenn es an das Stromnetz angeschlossen ist.
Drücken Sie die erste Dropdown-Taste (links), um anzupassen, was passiert, wenn Sie den Deckel Ihres Laptops im Akkubetrieb schließen.
Wie bereits erwähnt, ist die Option standardmäßig auf Ruhezustand eingestellt. Sie können wählen, ob Sie in den Ruhezustand versetzen, herunterfahren oder nichts tun möchten.
ملاحظة: Bedeutet nichts tun Dass der Laptop weiterhin eingeschaltet wird. Es wird nicht einschlafen oder in den Winterschlaf gehen und es wird nicht heruntergefahren.
Schritt 4: Um die Cover-Aktion beim Laden des Laptops anzupassen, klicken Sie auf die Dropdown-Schaltfläche (rechts).
Schritt 5: Diese Option ist auch standardmäßig auf Ruhezustand eingestellt. Tippen Sie auf eine der vier Optionen (Nichts tun, Energiesparmodus, Ruhezustand oder Ausschalten), um sie auszuwählen.
Schritt 6: Drück den KnopfÄnderungen speichernUm den Vorgang abzuschließen und Ihre neu zugewiesenen Deckelschließvorgänge zu speichern.
2. Über PC-Energiesparplan anpassen
Dies ist ein viel längerer Prozess, aber er erledigt die Arbeit. Der Trick hier besteht darin, die Schließeinstellungen des Laptopdeckels für den Energiesparplan zu ändern, auf dem es ausgeführt wird. Sie können dies über das Menü der erweiterten Energieoptionen des Computers tun.
Schritt 1: Drücken Sie eine Tastenkombination Windows + X Zum Einschalten der Schnellzugriffsliste.
Schritt 2: Lokalisieren Energieoptionen.
Schritt 3: Neben an Aktiver Energieplan (Ausbalanciert oder Energiesparmodus), klicken Sie auf „Planeinstellungen ändern".
Schritt 4: Wählen Sie unten auf der Seite Planeinstellungen bearbeiten die Option „Erweiterte Energieeinstellungen ändern".
Eine Seite wird geöffnet Menü für erweiterte Energieoptionen.
Schritt 5: Scrollen Sie zum Ende der Seite und klicken Sie auf das Symbol + Option erweiternPower-Tasten und Abdeckung".
Schritt 6: Doppelklicken Sie auf die Option „Deckel schließen AktionOder tippe auf das Symbol + Daneben, um die Option zu erweitern.
Hier können Sie auch eine benutzerdefinierte Schließaktion für den Deckel einstellen, wenn Ihr Laptop aufgeladen wird oder einen Ersatzakku betreibt. Standardmäßig ist die Aktion zum Schließen des Deckels für beide Zustände auf Ruhezustand eingestellt.
Schritt 7: Um die Aktionen zum Schließen der Abdeckung bei eingeschaltetem Akku zu erhalten, klicken Sie auf die Standardaktion und fahren Sie dann fort, um eine neue Aktion aus den Optionen der Dropdown-Liste auszuwählen.
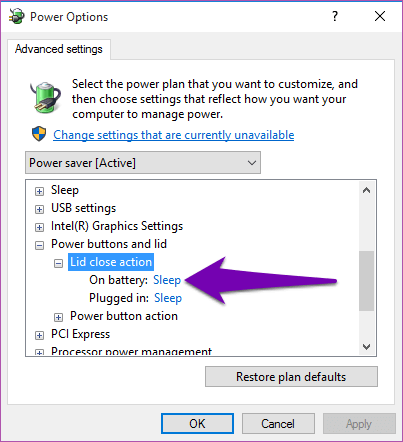
Schritt 8: Machen Sie dasselbe für den Fall.“Lieferung / Versand. Klicken Sie auf die Aktion Standardabdeckung schließen und wählen Sie eine neue aus den Dropdown-Menüoptionen aus.
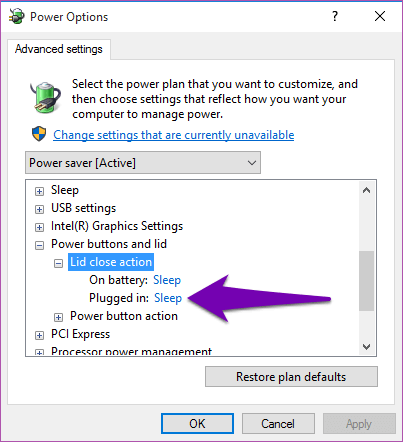
Schritt 9: Klicke auf Anwendung um die gerade vorgenommene Anpassung zu aktivieren.
Schritt 10: Klicken "OK„eine Liste verlassen und verlassen“Erweiterte Energieoptionen".
Strenge Tipps zum Schließen der Deckeleinstellungen
Wann sollten Sie die Option Keine verwenden
Wenn Sie Ihren Laptop an einen externen Monitor anschließen müssen, ist es am Deckel ideal, nichts zu tun. Der Laptop spart Akkustrom, indem er die Bildschirmbeleuchtung ausschaltet, aber andere Prozesse aktiviert. Dies trägt auch dazu bei, Ablenkungen durch den Laptop zu reduzieren, wenn ein größerer externer Monitor verwendet wird.
Es wird nicht empfohlen, die Option zum Schließen des Laptopdeckels auf „Nichts tun“ einzustellen, wenn er nicht an die Stromversorgung angeschlossen ist. Dadurch würde die Batterie schnell entladen.
Sie sollten sich nicht für eine enge Induktion wie "Nichts tun" entscheiden, während sich Ihr Laptop längere Zeit im Rucksack befindet. Dies kann zu einer Erwärmung führen und einige elektrische Komponenten des Laptops beschädigen.
Wann sollten Sie den Ruhe- oder Schlafmodus wählen?
Wenn Sie Ihren Laptop einige Stunden nicht benutzt haben und ihn nicht ausschalten möchten, ist es eine gute Idee, den Auslöser auf Ruhezustand zu stellen.
Der Ruhezustand verbraucht Ihren Laptop nicht so sehr, wie ihn in den Energiesparmodus zu versetzen.
Close Action Lid sollte auf Sleep eingestellt werden, wenn Sie Ihren Laptop häufig für sehr kurze Zeiträume herunterfahren - z. B. kurze Mittagspausen, Kaffeepausen usw. - das Gerät schaltet sich beim Öffnen des Deckels schneller wieder ein. Das Versetzen Ihres Laptops in den Ruhezustand verbraucht jedoch mehr Akkuleistung als der Ruhezustand.
Wann sollten Sie die Option zum Ausschalten auswählen?
Es wird nicht empfohlen, den Laptop bei geschlossenem Deckel auf „Aus“ zu stellen. Sie können wertvolle Arbeit verlieren, wenn Sie oder jemand anderes versehentlich Ihren Laptop schließt.
Das Schließen des Deckels ist praktisch als alternative Möglichkeit, Ihr Gerät auszuschalten. Wenn Sie beispielsweise einen defekten Netzschalter haben, können Sie damit Ihren Laptop herunterfahren, während Sie darauf warten, dass Sie den Netzschalter reparieren.
Batterie intelligent schonen
Das Anpassen des Verschlusses des Laptopdeckels ist eine großartige Funktion, die Ihnen helfen kann, den Akku Ihres Laptops zu schonen. Mit den oben genannten Verfahren und Tipps sollten Sie es zu Ihrem Vorteil nutzen – erhalten Sie zusätzliche Stunden Akku, ohne Ihren Computer einfach herunterzufahren usw.