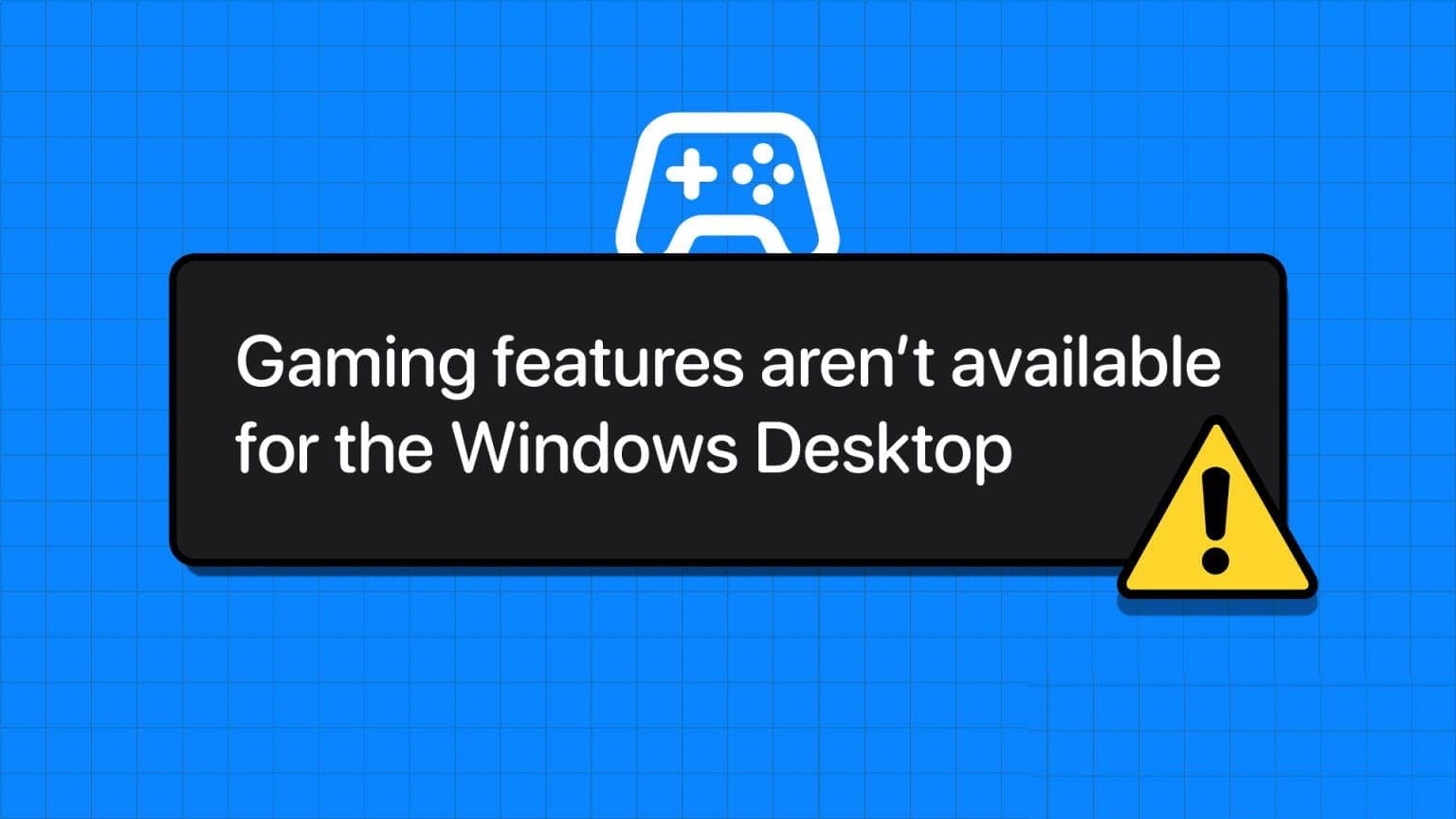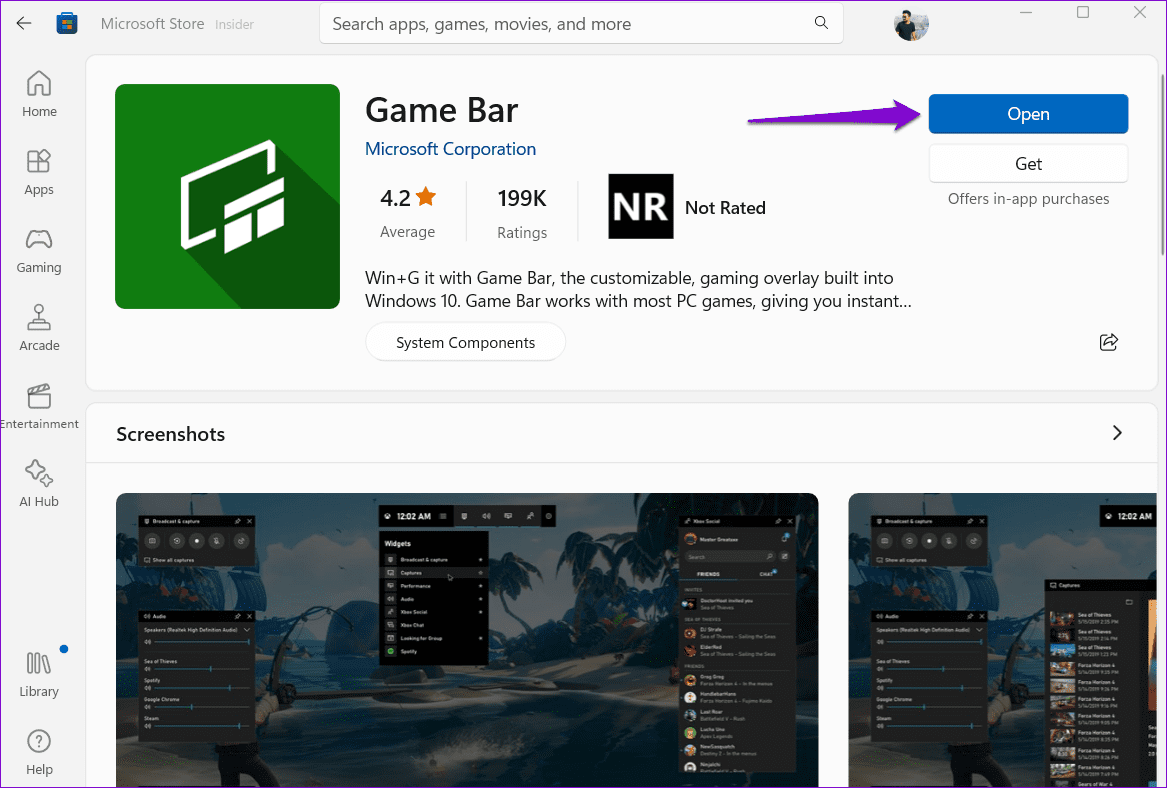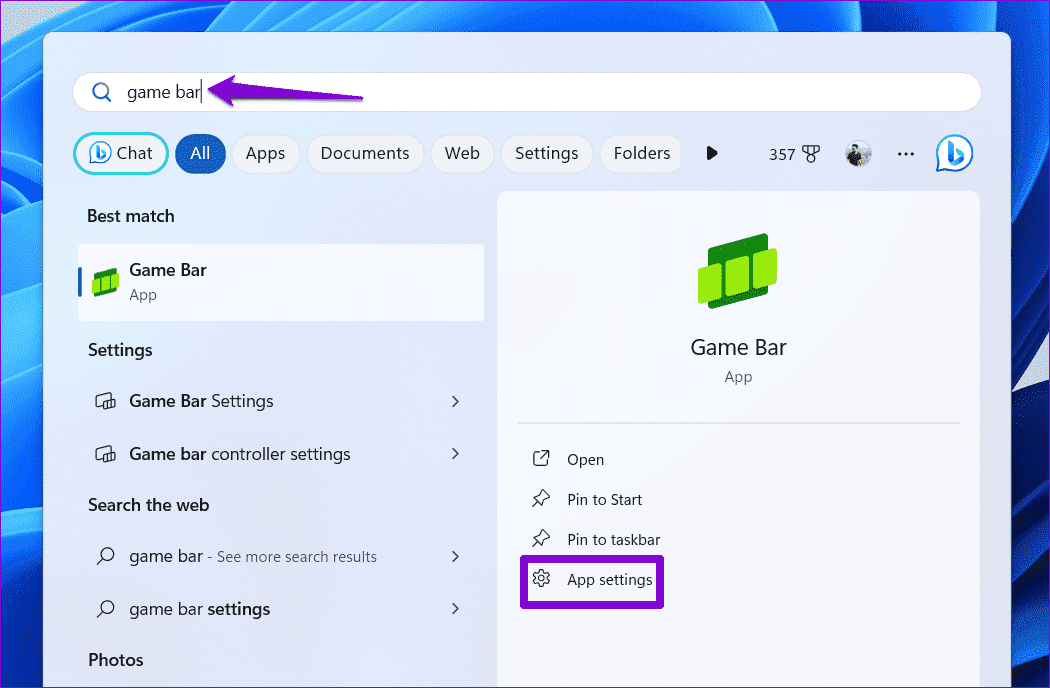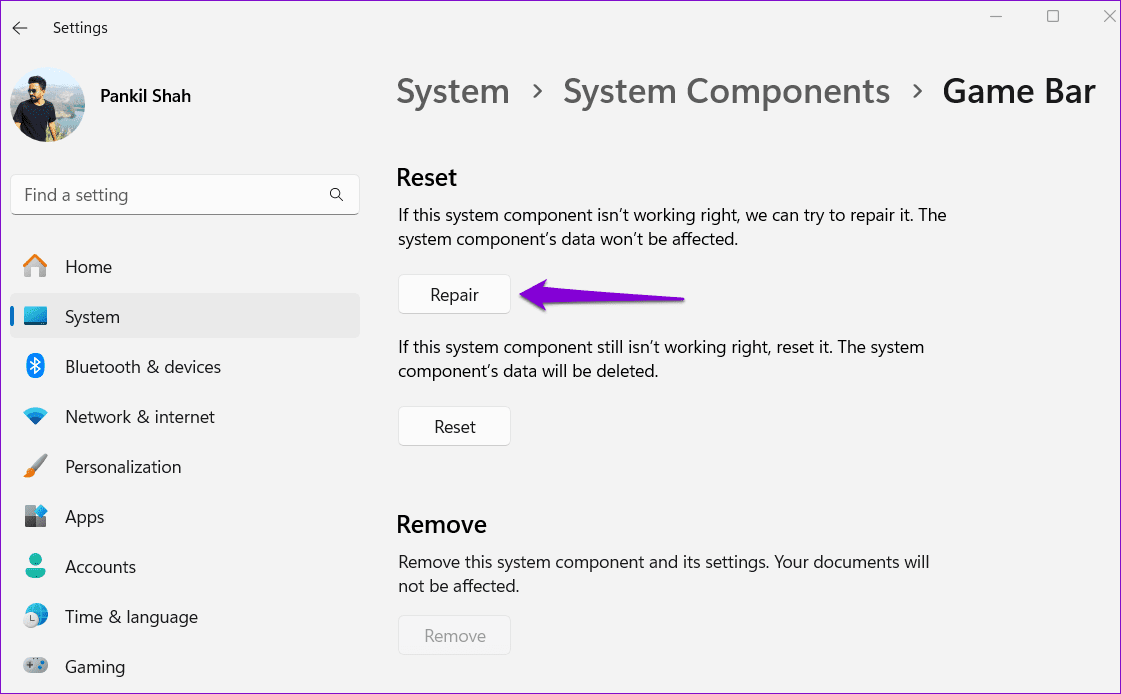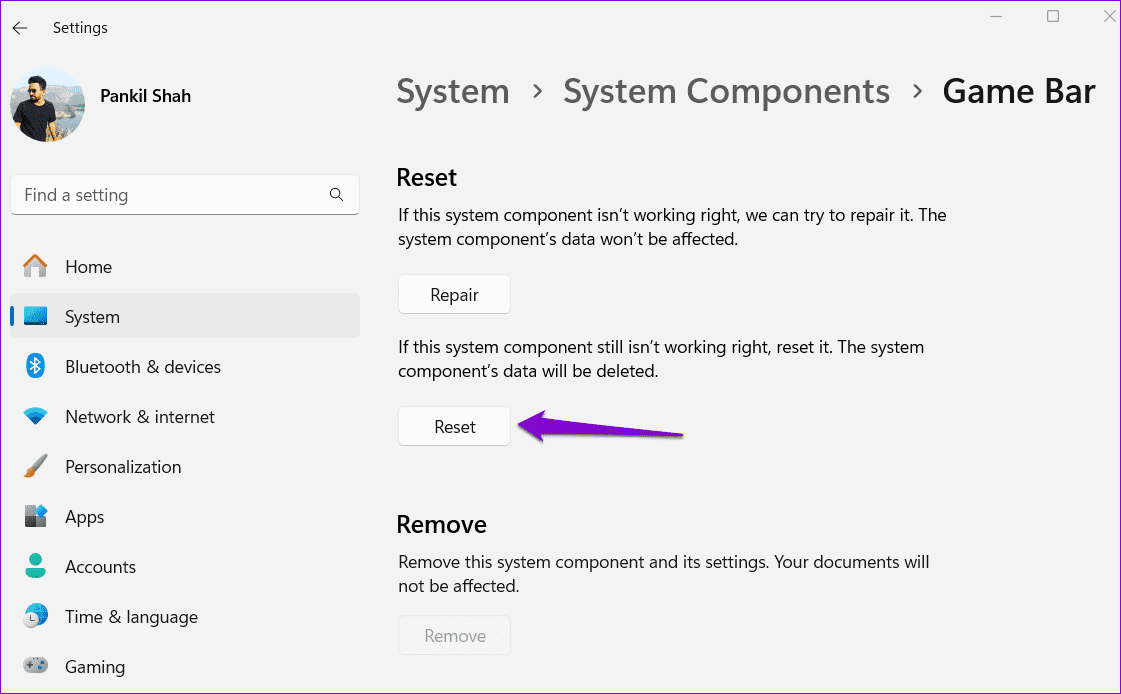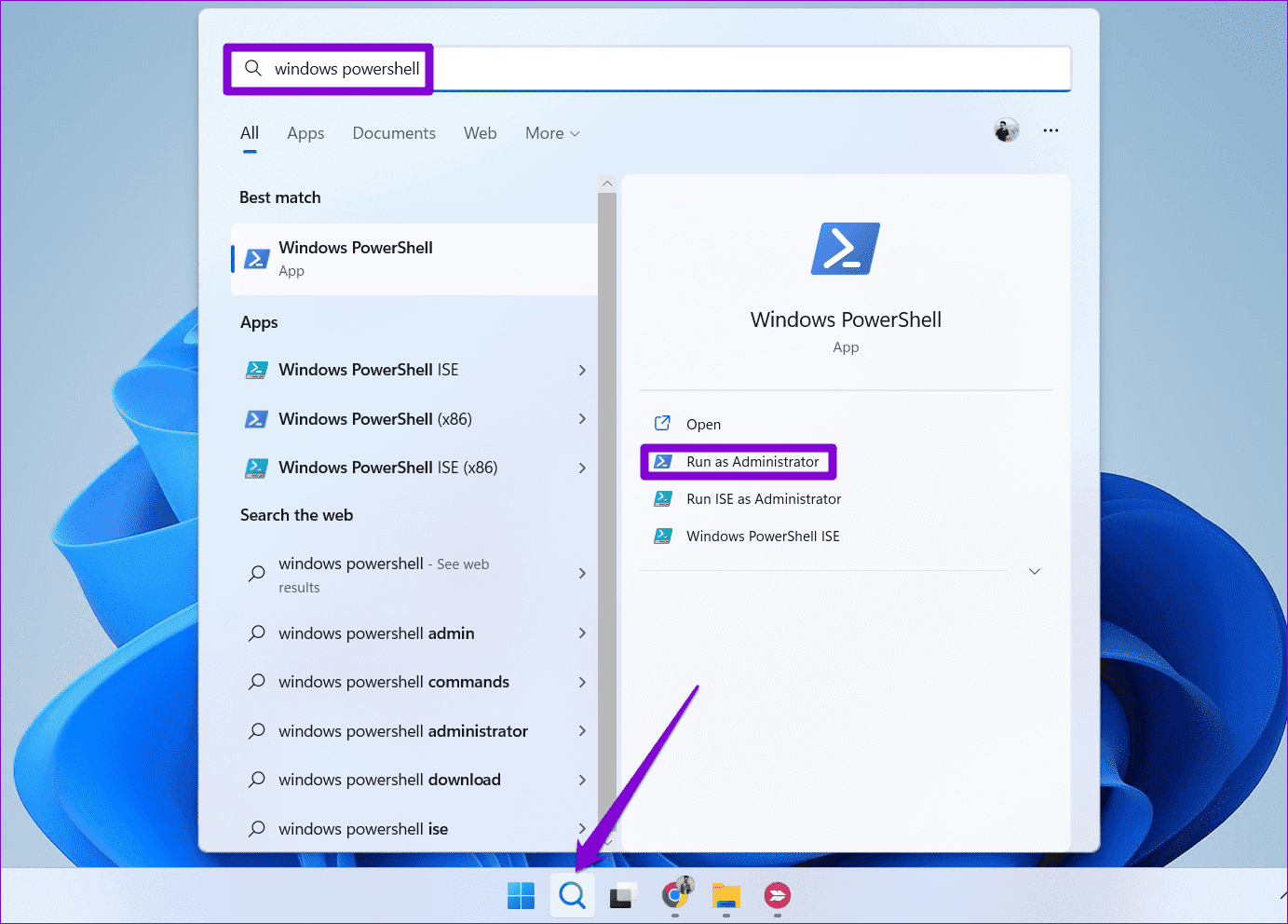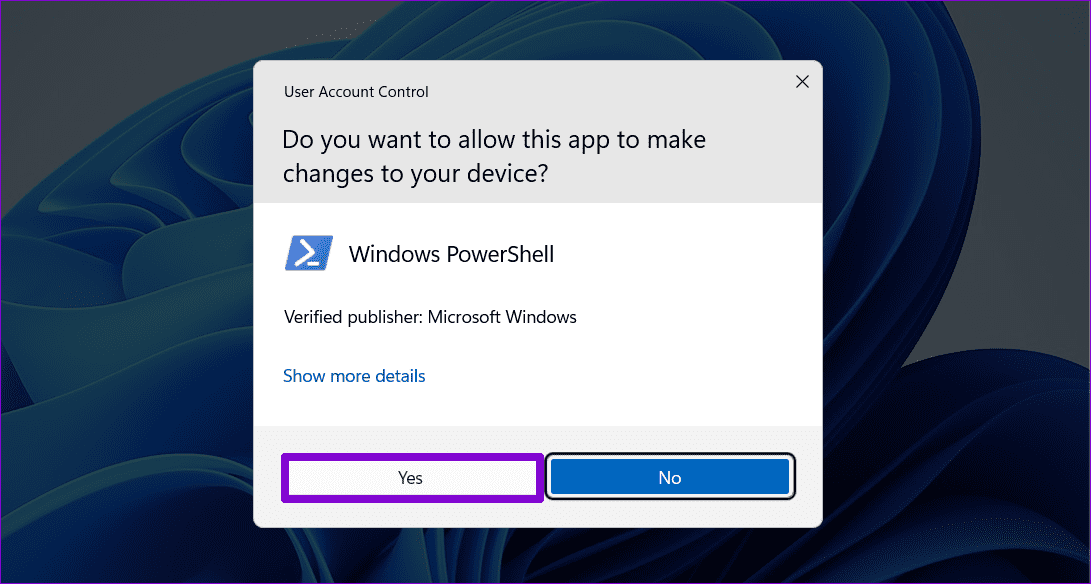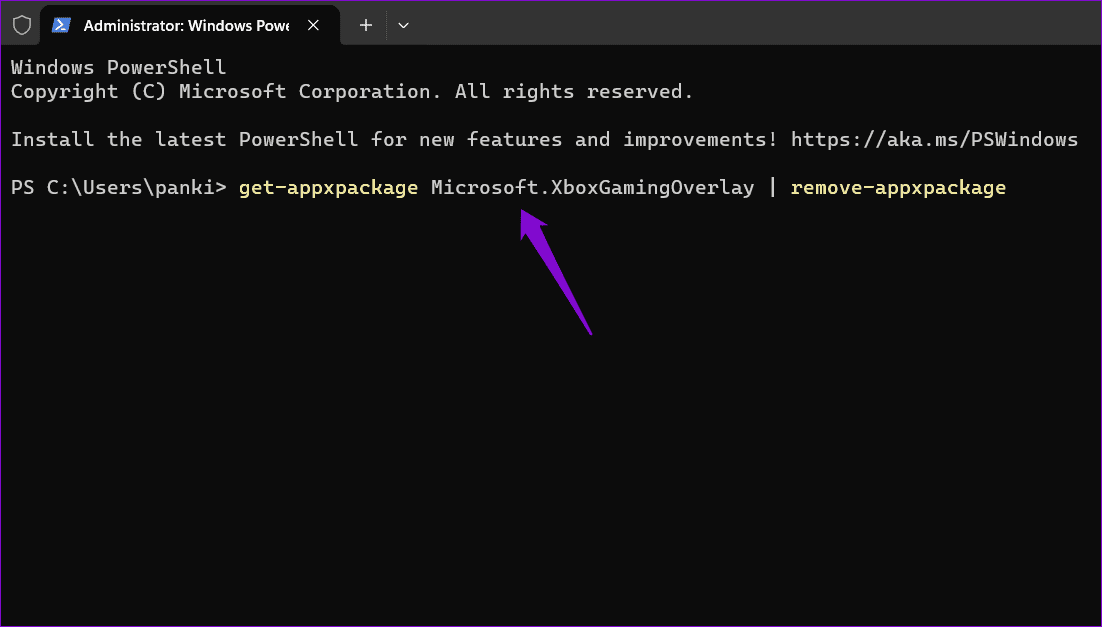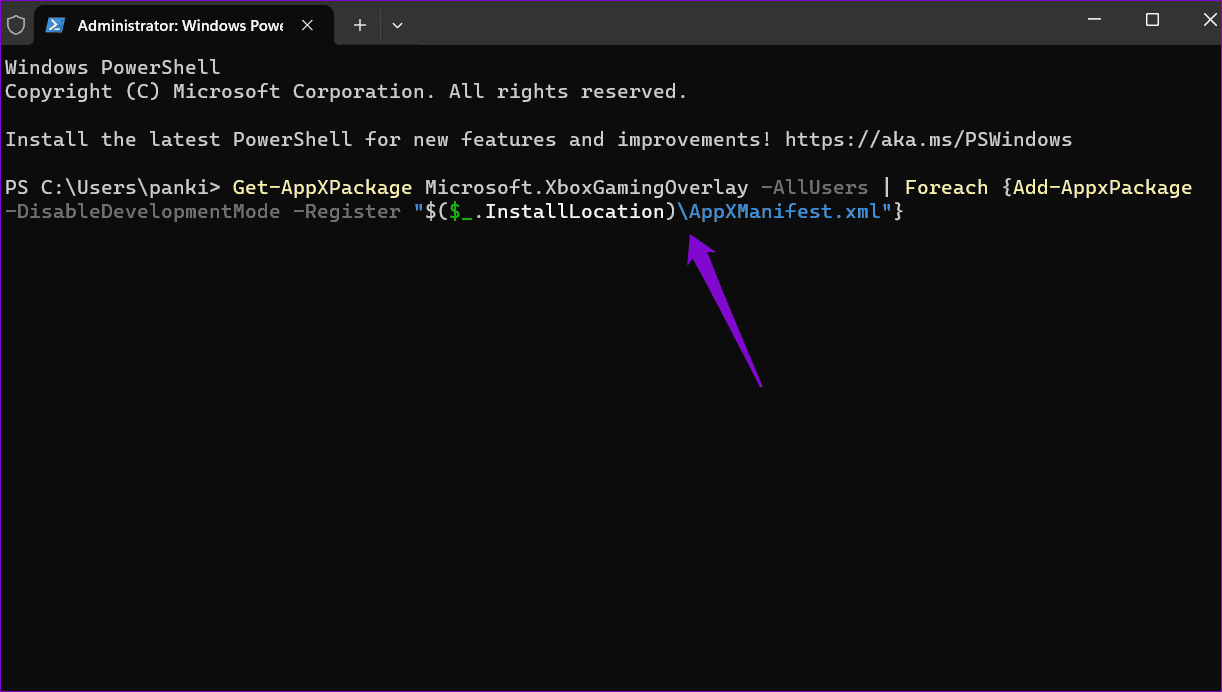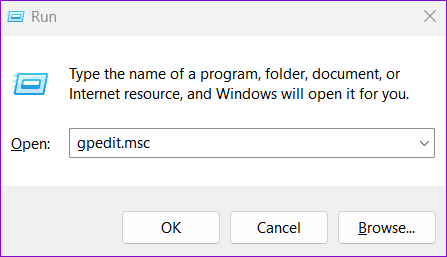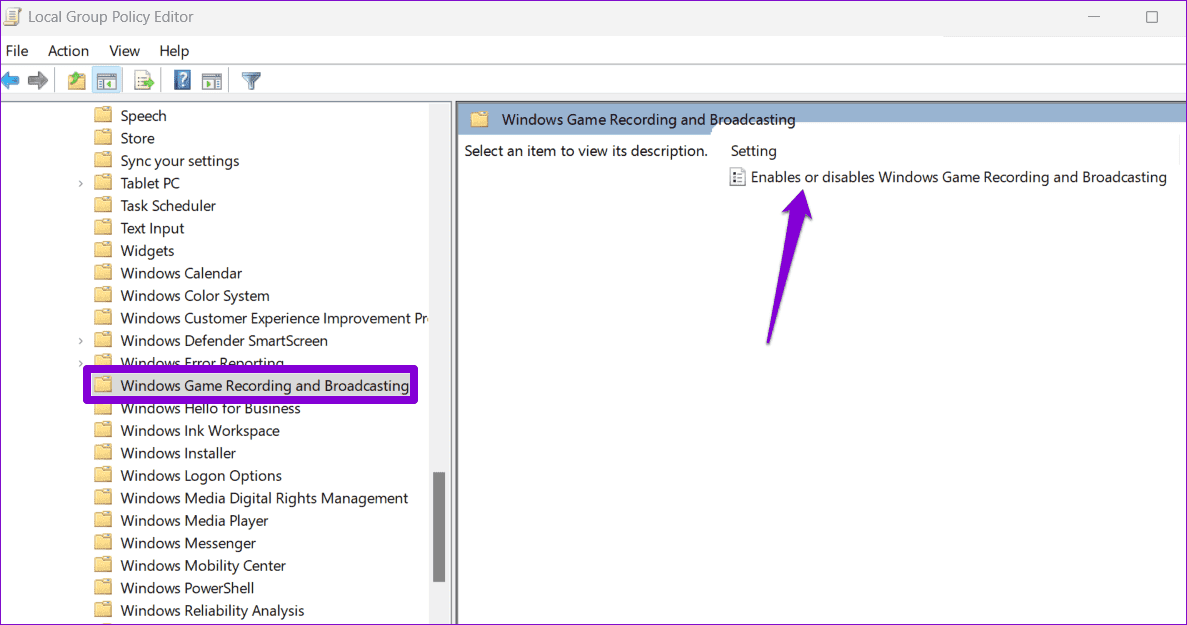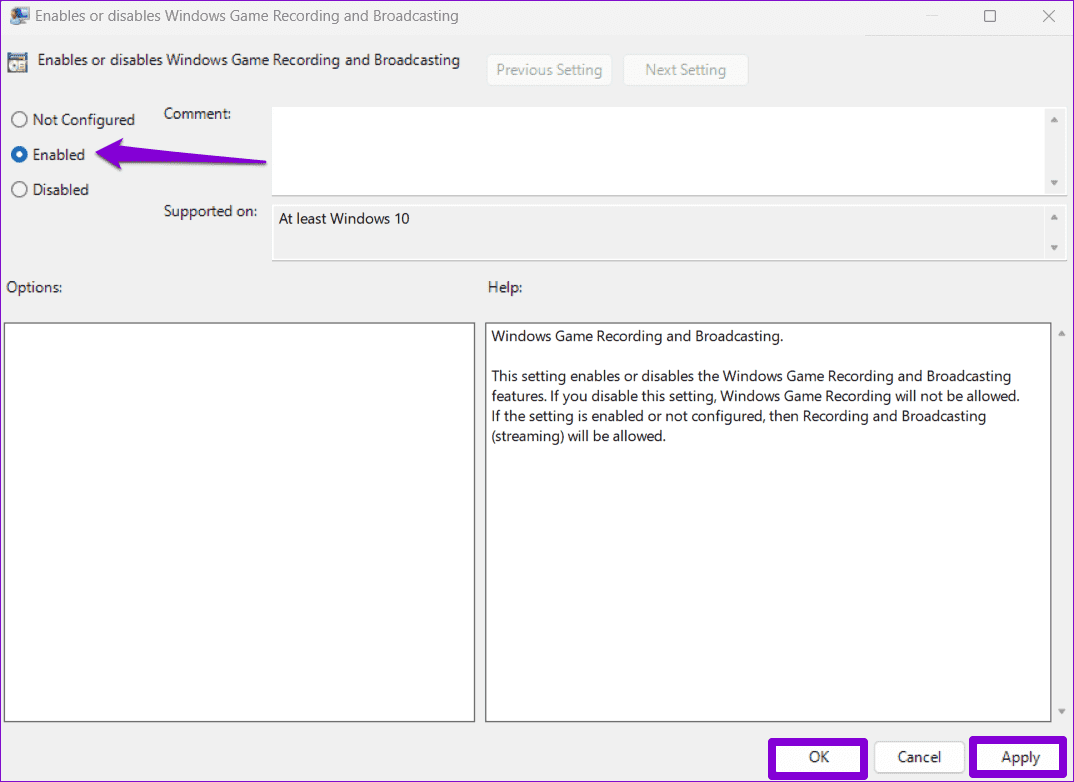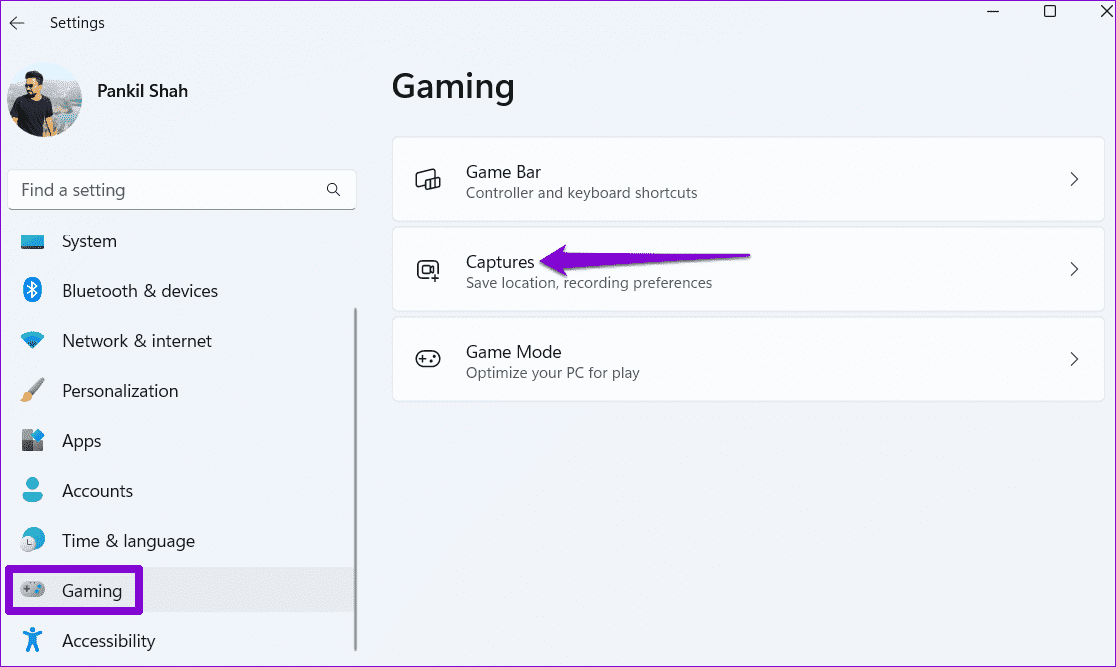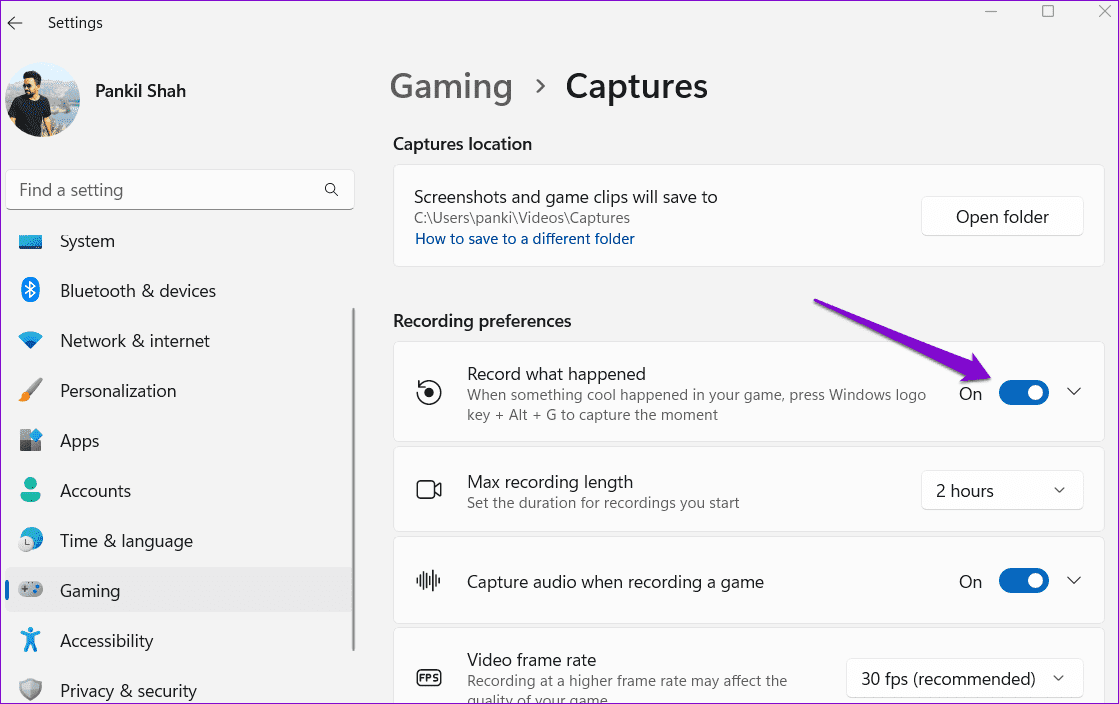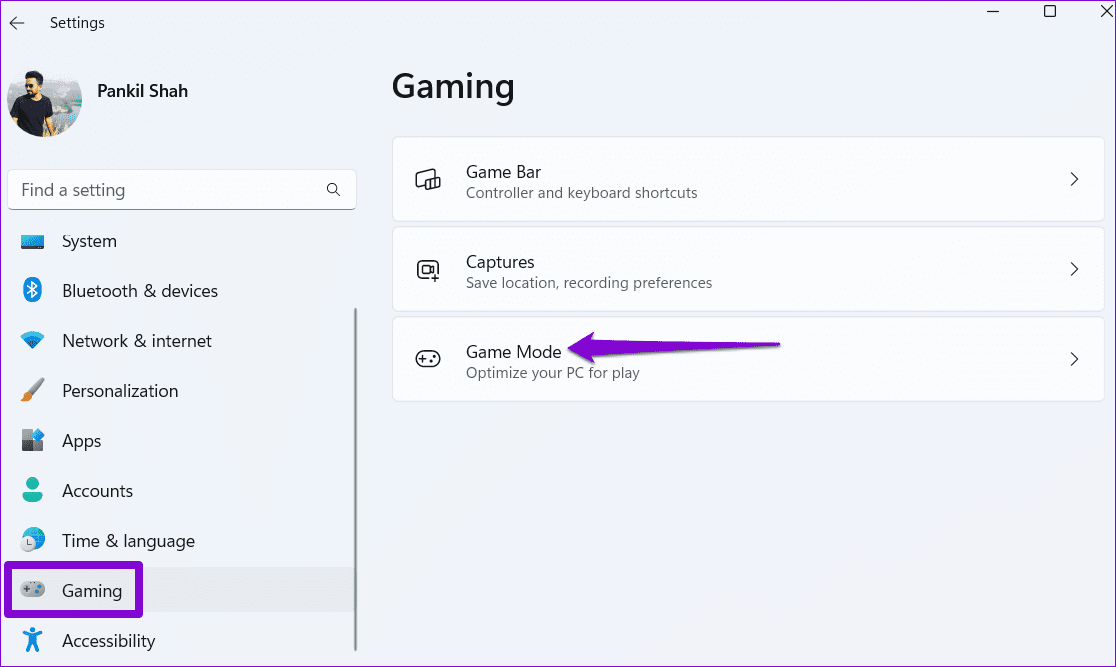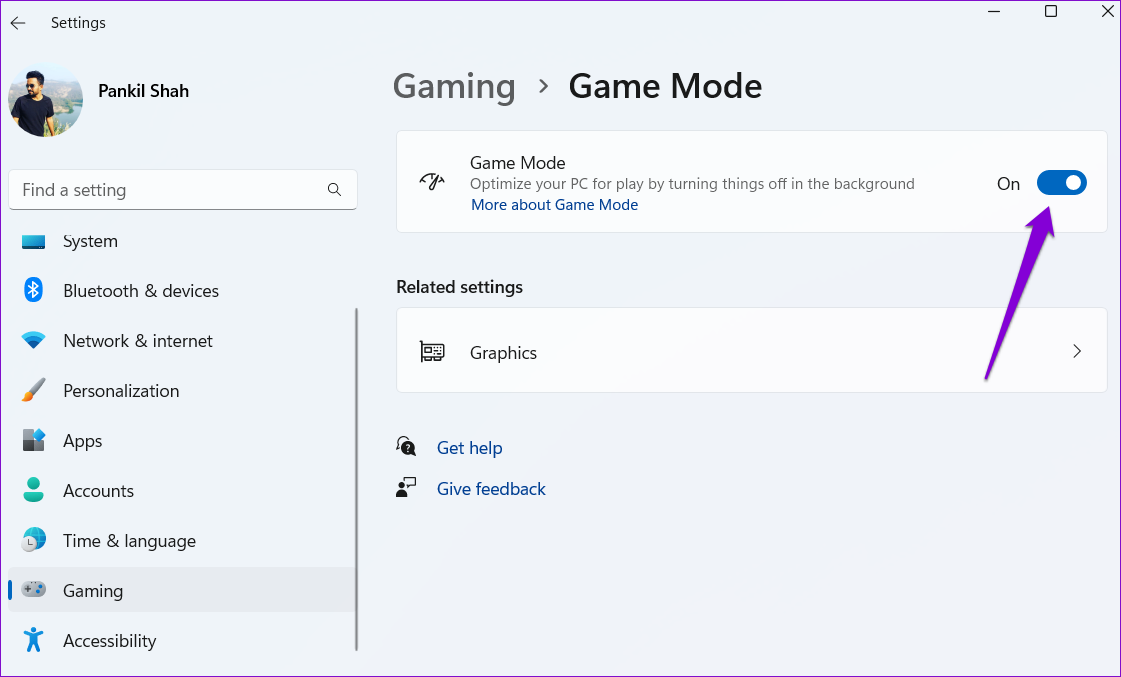Die 6 wichtigsten Korrekturen für den Fehler „Gaming-Funktionen sind für den Windows-Desktop nicht verfügbar“.
Egal, ob Sie ein begeisterter Spieler, ein Content-Ersteller oder jemand sind, der seinen Bildschirm teilen möchte, die Xbox Game Bar-App bietet eine praktische Option zur Bildschirmaufzeichnung auf Ihrem Windows 10- oder 11-PC. Was aber, wenn Sie sie nicht verwenden können und weiterhin mit dem Problem konfrontiert sind? Fehlermeldung „Funktionen: Spiele sind für den Windows-Desktop oder Datei-Explorer nicht verfügbar“?
Mach dir keine Sorge; Es besteht keine Notwendigkeit, auf eine andere Anwendung zurückzugreifen Zum Aufzeichnen Ihres Bildschirms unter Windows. Dieser Leitfaden führt Sie durch alle möglichen Lösungen zur Behebung des zugrunde liegenden Problems. Werfen wir also einen Blick darauf.
1. Aktualisieren und öffnen Sie die GAME BAR-Anwendung im MICROSOFT STORE
Das Ausführen einer veralteten Version der Game Bar-App kann zu Fehlfunktionen führen und die Fehlermeldung „Spielfunktionen sind für den Windows-Desktop oder den Datei-Explorer nicht verfügbar“ anzeigen. Mehrere Nutzer meldeten sich in einem Beitrag Microsoft-Community Sie können den Fehler fast sofort beheben, indem Sie die Game Bar-App im Microsoft Store aktualisieren und starten. Sie können dies auch versuchen.
Verwenden Sie den folgenden Link, um die Game Bar-App aus dem Microsoft Store zu aktualisieren. Klicken Sie nach der Aktualisierung auf die Schaltfläche „Öffnen“, um die Game Bar zu starten und zu prüfen, ob Sie Ihren Bildschirm aufzeichnen können.
2. Reparieren Sie die GAME BAR-App oder setzen Sie sie zurück
Wenn sich die Aktualisierung der Game Bar-App als wirkungslos erweist, können Sie die in Windows integrierte App-Reparaturfunktion verwenden, um Probleme damit zu beheben. Hier ist wie:
Schritt 1: Klicke auf Windows-Taste + S So greifen Sie auf ein Menü zu Suche. Art Spielleiste und wählen Sie Anwendungseinstellungen.
Schritt 2: Drück den Knopf "Reparatur" Und warten Sie, bis der Vorgang abgeschlossen ist.
Wenn Sie den Fehler auch nach der Reparatur der App erhalten, sollten Sie erwägen, sie über dasselbe Menü zurückzusetzen. Dadurch werden alle App-Daten gelöscht und die App auf ihre Standardeinstellungen zurückgesetzt. Danach wird der Fehler nicht mehr auftreten „Gaming-Funktionen sind für Windows-Desktops oder nicht verfügbar Dateimanager.
3. Installieren Sie die XBOX Game Bar neu
Ein weiterer Grund, warum Sie eine solche Begegnung haben könnten Fehler in der Xbox Game Bar-App Einige wichtige Anwendungsdateien sind beschädigt. In diesem Fall ist es am besten, die Xbox Game Bar von Ihrem Computer zu deinstallieren und erneut zu installieren. Da es sich bei Game Bar um eine integrierte Anwendung handelt, müssen Sie Windows PowerShell verwenden, um sie zu deinstallieren und erneut zu installieren. Nachfolgend finden Sie die entsprechenden Schritte.
Schritt 1: Klicken Sie auf das Suchsymbol in der Taskleiste und geben Sie ein Power Shell, dann wählen Als Administrator ausführen.
Schritt 2: Wählen Sie „Ja“, wenn die Kontrollaufforderung angezeigt wird Benutzerkonto (UAC).
Weiter zu Schritt 3: tippe den Befehl ein der nächste im Fenster Powershell und drücken Sie die Eingabetaste.
get-appxpackage Microsoft.XboxGamingOverlay | appxpackage entfernen
Schritt 4: Geben Sie den folgenden Befehl ein und drücken Sie Geben Sie ein, um Game Bar neu zu installieren auf deinem Computer.
Get-AppXPackage Microsoft.XboxGamingOverlay -AllUsers | Foreach {Add-AppxPackage -DisableDevelopmentMode -Register "$($_.InstallLocation)\AppXManifest.xml"}
4. Überprüfen Sie die Gruppenrichtlinieneinstellungen
Auf Computern mit den Editionen Windows Pro, Education oder Enterprise können Sie oder aktivieren Deaktivieren Sie Funktionen wie die Spielaufzeichnung über den Editor für lokale Gruppenrichtlinien. Sie müssen die entsprechenden Richtlinien überprüfen, um sicherzustellen, dass die Spielaufzeichnung von dort aus nicht deaktiviert wird.
Schritt 1: Klicke auf Windows-Taste + R Um das Dialogfeld zu öffnen "Beschäftigung". Art gpedit.msc in die Box und drücke Enter.
Schritt 2: im Fenster Editor für lokale Gruppenrichtlinien, Verwenden Sie den rechten Bereich, um zum nächsten Ordner zu wechseln.
Computerkonfiguration > Administrative Vorlagen > Windows-Komponenten > Windows-Spielaufzeichnung und -übertragung
Weiter zu Schritt 3: Doppelklicken Sie auf die Richtlinie.Aktivieren oder deaktivieren Sie die Aufzeichnung und das Streaming von Windows-Spielen. zu deiner Rechten.
Schritt 4: Wählen Sie „Aktiviert“ und tippen Sie dann auf Anwendung, gefolgt von OK.
5. Aktivieren Sie Game DVR
Wenn weiterhin die Fehlermeldung „Spielfunktionen sind für den Windows-Desktop oder den Datei-Explorer nicht verfügbar“ angezeigt wird, ist die Spiel-DVR-Funktion wahrscheinlich auf Ihrem Computer deaktiviert. Hier erfahren Sie, wie Sie es aktivieren.
Schritt 1: drücken Sie die .-Taste Windows + I So öffnen Sie eine App die Einstellungen. Wechseln Sie zur Registerkarte "die Spiele" Und klicken Sie „Aufnahmen.“
Schritt 2: Aktivieren Schalter Weiter, um aufzuzeichnen, was passiert ist.
6. Spielmodus aktivieren
Durch die Aktivierung des Gaming-Modus kann Windows Hintergrundaufgaben und Updates während des Spielens einschränken und so ein flüssigeres Erlebnis beim Spielen oder Aufzeichnen von Spielen gewährleisten. Wenn die oben genannten Lösungen nicht funktionieren und die Aufnahmeoption in der Spielleiste immer noch ausgegraut ist, versuchen Sie, den Spielemodus zu aktivieren, um zu sehen, ob das hilft.
Schritt 1: drücken Sie die .-Taste Windows + I So öffnen Sie eine App Einstellungen. Zur Registerkarte wechseln "die Spiele" Und klicken Sie "Spielmodus".
Schritt 2: Aktivieren Sie den Schalter neben „Spielmodus“.
Halte den Moment fest
Xbox Game Bar ist eine nützliche App, mit der Sie die Spannung Ihrer digitalen Erlebnisse festhalten können. Obwohl Fehler wie „Gaming-Funktionen sind für den Windows-Desktop oder den Datei-Explorer nicht verfügbar“ manchmal störend sein können, ist es nicht allzu schwierig, sie mit den oben genannten Lösungen zu beheben.