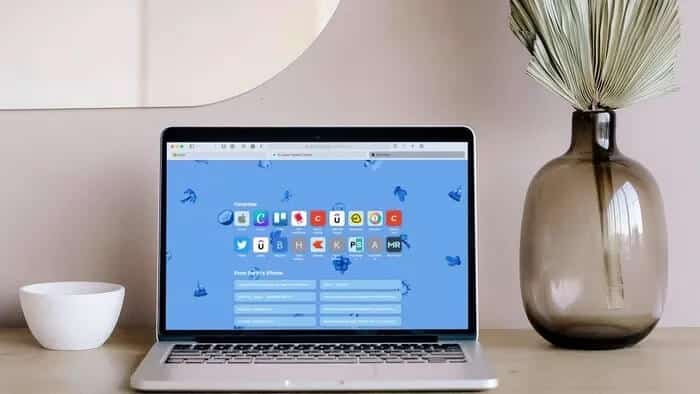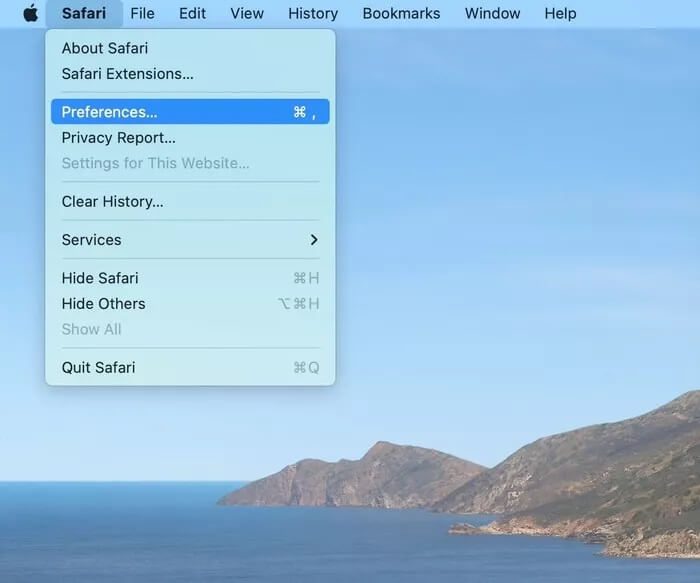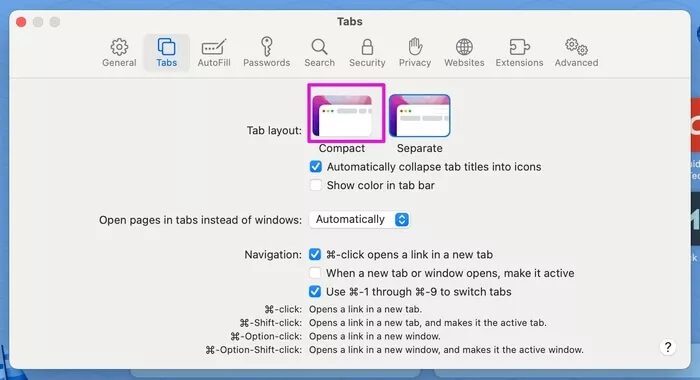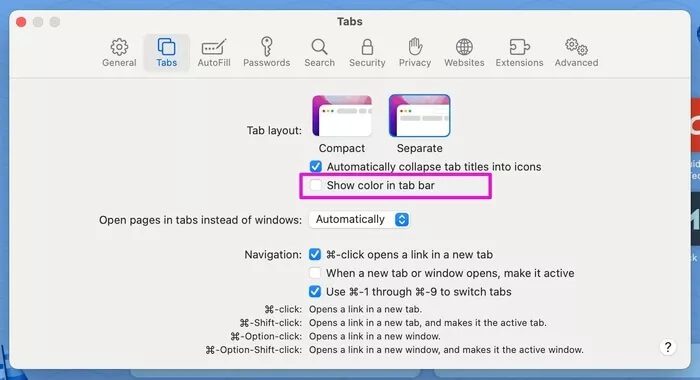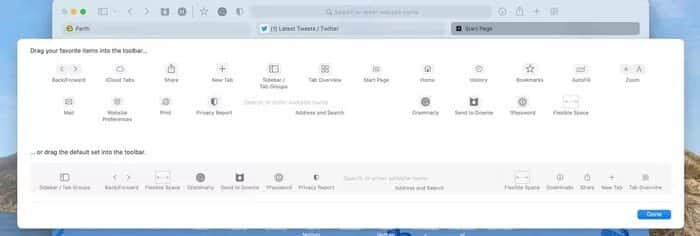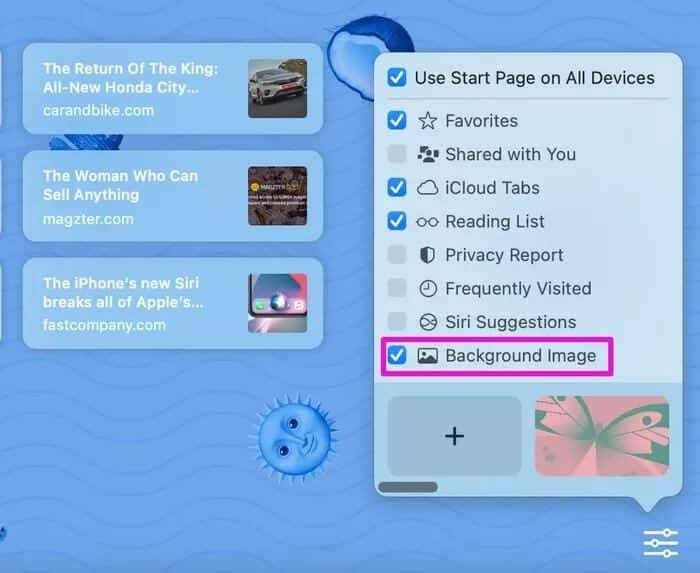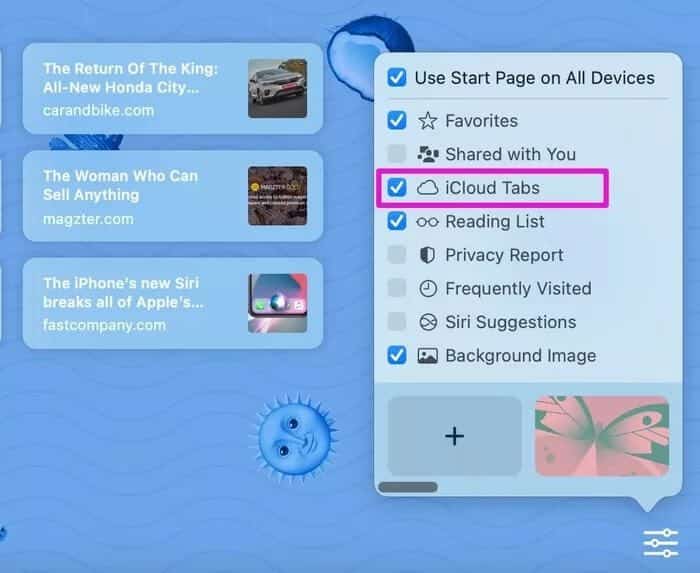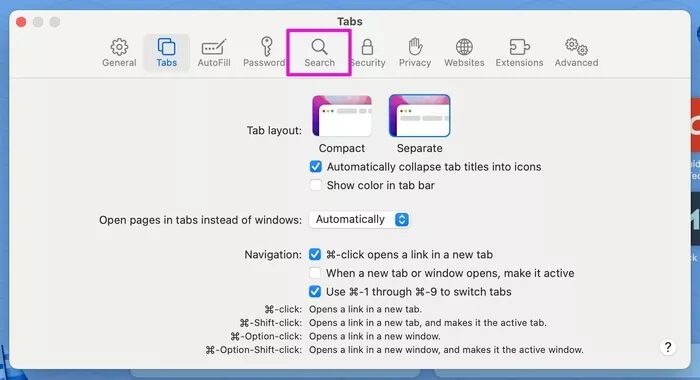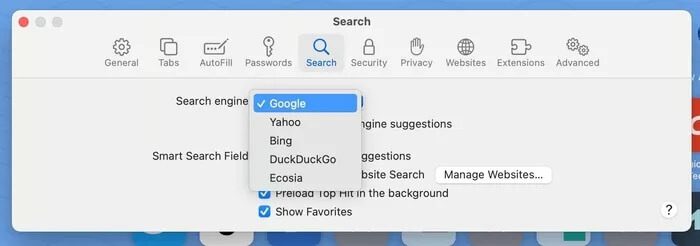Die 6 besten Möglichkeiten zum Anpassen von Safari auf dem Mac
Mit macOS Big Sur und Monterey positioniert Apple Safari als echte Alternative zu Google Chrome oder Microsoft Edge. Mit jeder Iteration von macOS fügt Apple Safari auf dem Mac eine Menge neuer Funktionen und Anpassungsoptionen hinzu. Hier sind die sechs wichtigsten Möglichkeiten, Safari wie ein Profi auf dem Mac anzupassen.
Nicht jeder mag es, neue Tabs in Safari, einen langweiligen weißen Hintergrund oder einen einfachen Startbildschirm zu verwalten. Mit den Anpassungsoptionen von Safari können Sie Ihr Safari-Erlebnis ganz einfach nach Ihren Wünschen anpassen. Befolgen Sie die folgenden Methoden und nehmen Sie die erforderlichen Änderungen an Ihrem Safari-Browser vor, damit er wirklich Ihnen gehört.
1. Probieren Sie ein neues Tab-Design aus, um Safari auf dem Mac anzupassen
Mit macOS Monterey bietet Apple eine andere Möglichkeit, Ihre Tabs zu organisieren. Sie können die Registerkarten entweder getrennt halten (die Standardoption) oder das kompakte Layout verwenden.
Schritt 1: Öffnen Sie Safari auf dem Mac und klicken Sie in der Menüleiste auf den Safari-Namen.
Schritt 2: Gehen Sie zu Safari-Einstellungen.
3: Wählen Sie aus der Liste der Registerkarten Komprimiert aus.
Sie werden schnell aktuelle Registerkarten sehen, die ihre Position mit Erweiterungen und anderen Elementen nach oben ändern. Dies ist nützlich für diejenigen, die mehr Speicherplatz in Safari auf dem Mac nutzen möchten.
Für uns ist die Anordnung bei Dutzenden von Registerkarten ziemlich überladen, daher sind wir wieder bei einer separaten Option.
2. Aktivieren Sie die Farbe in der Registerkartenleiste, um Safari auf dem Mac anzupassen
Dies ist eine weitere Ergänzung, die Apple mit dem macOS Monterey-Update hinzugefügt hat. Sie können jetzt die Farbe in der Registerkartenleiste aktivieren. Safari extrahiert die Farbe von der Website und zeigt sie über die Tab-Leiste an.
Schritt 1: Öffnen Sie das Safari-Einstellungsmenü.
Schritt 2: Gehen Sie zu Registerkarten.
3: Aktivieren Sie die Option zum Anzeigen von Farbe in der Registerkartenleiste.
Auch hier: Wenn Sie in Safari mehrere Registerkarten geöffnet haben und zwischen ihnen wechseln, kann es schwierig sein, die Farben in den Safari-Registerkarten ständig zu ändern. Aus demselben Menü können Sie zur vorherigen Methode zurückkehren.
3. Anpassen der Symbolleiste zum Anpassen von Safari auf dem Mac
Dies ist eine der ältesten Möglichkeiten, das Safari-Erlebnis auf dem Mac anzupassen. Öffnen Sie Safari und klicken Sie mit der rechten Maustaste auf einen Bereich oben im Bereich. Wählen Sie Symbolleiste anpassen, um ein benutzerdefiniertes Symbolleistenmenü zu öffnen.
Sie können das Symbolleistenmenü verwenden, um verwandte Funktionen per Drag & Drop in die Symbolleiste zu ziehen. Benutzer können der Safari-Symbolleiste einen flexiblen Bereich hinzufügen.
Wir behalten meistens die Erweiterungen von der linken Seite der Adressleiste und die Registerkarte Herunterladen, Teilen und Hinzufügen auf der rechten Seite.
4. Hintergrund-App zum Anpassen von Safari auf dem Mac
Mit macOS Big Sur eingeführt, ermöglicht Apple Ihnen, den Standardhintergrund auf der Safari-Startseite zu ändern. Führen Sie die folgenden Schritte aus, um das Hintergrundbild in Safari auf einem Mac zu ändern.
Schritt 1: Öffnen Sie Safari und klicken Sie unten auf das Menü.
Schritt 2: Verwenden Sie den Schieberegler unten und werfen Sie einen kurzen Blick auf die Standardhintergründe der App in Safari.
3: Wenn Sie mit den integrierten Hintergrundbildern von Apple nicht zufrieden sind, können Sie auf das Symbol + klicken und ein Hintergrundbild aus dem Speicher Ihres Macs anwenden.
Stellen Sie sicher, dass Sie keinen flippigen Hintergrund verwenden, der Ihnen das Lesen des Textes auf der Safari-Homepage erschwert.
5. Aktivieren Sie ICLOUD-Tags, um Safari auf dem Mac anzupassen
Dies ist nützlich für diejenigen, die häufig zwischen Apple-Geräten wechseln. Wenn Sie Safari-Tabs auf Ihrem iPhone oder iPad geöffnet haben, können Sie einfach von der Safari-Startseite auf Ihrem Mac darauf zugreifen, ohne in den Verlauf zu gehen.
Schritt 1: Gehen Sie zu Safari und klicken Sie unten auf das Menü Einstellungen.
Schritt 2: Aktivieren Sie iCloud-Tabs, und Sie sollten sehen, dass Safari-Tabs zu Hause angezeigt werden.
Im selben Menü können Sie auch den Datenschutzbericht aktivieren. Der Datenschutzbericht zeigt, wie viele bösartige Tracker Safari während Ihrer Browsersitzungen blockiert.
6. Ändern Sie die Suchmaschine
Standardmäßig verwendet Safari Google, um Ihre Anfragen zu beantworten. Safari ist jedoch nicht nur auf Google beschränkt. Sie können es einfach über das Einstellungsmenü zu Yahoo oder DuckDuckGo ändern. Hier ist wie.
Schritt 1: Öffnen Sie Safari auf dem Mac.
Schritt 2: Verwenden Sie den Befehl +, die Tasten und öffnen Sie das Einstellungsmenü.
3: Gehen Sie auf Suche.
Schritt 4: Wählen Sie die Suchmaschine aus.
Schritt 5: Sie können von Google zu Yahoo, Bing, DuckDuckGo oder Ecosia wechseln.
Wenn Sie mit der neuen Suchmaschine nicht zufrieden sind, können Sie jederzeit von derselben Liste zu Google zurückkehren.
Personalisieren Sie Ihr Safari-Erlebnis auf MAC
Benutzer können auch Safari-Erweiterungen auf dem Mac deinstallieren. Safari bleibt unsere erste Wahl für das Surfen im Internet auf Ihrem Mac. Sofern Sie Ihre bevorzugten Chromium-Erweiterungen nicht verloren haben, können Sie es sich ansehen Chrome oder Edge auf einem Mac. Wir empfehlen, Safari zu verwenden und relevante Änderungen basierend auf Ihren Präferenzen für den Rest des Publikums vorzunehmen. Worauf warten Sie noch? Fahren Sie fort und beginnen Sie, Safari auf Ihrem Mac anzupassen.