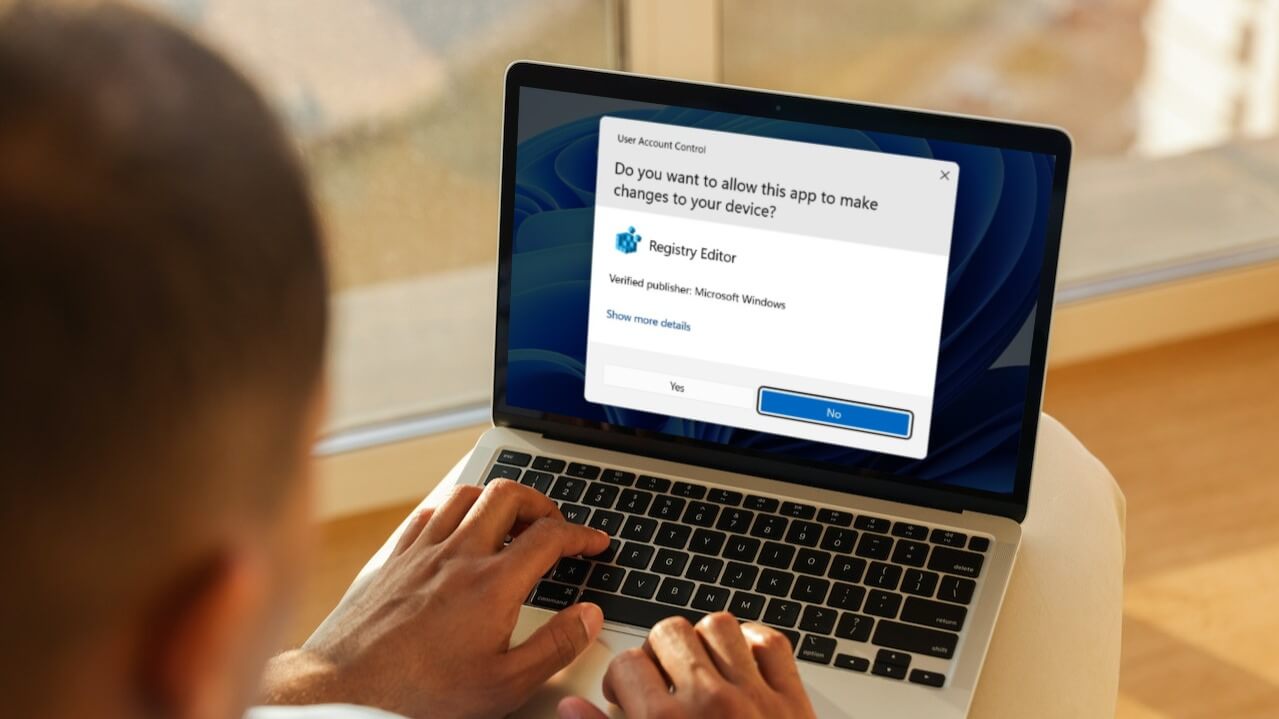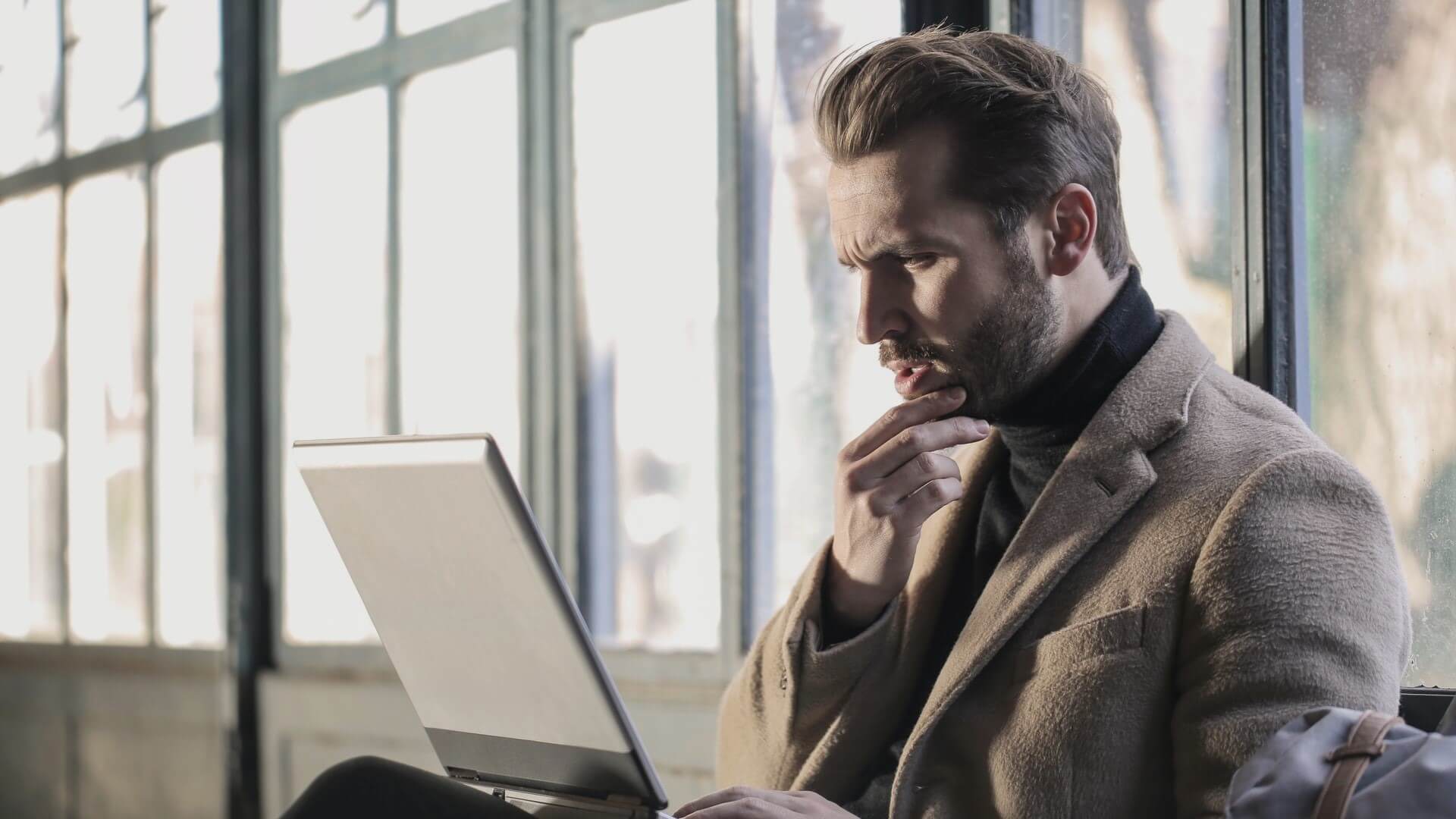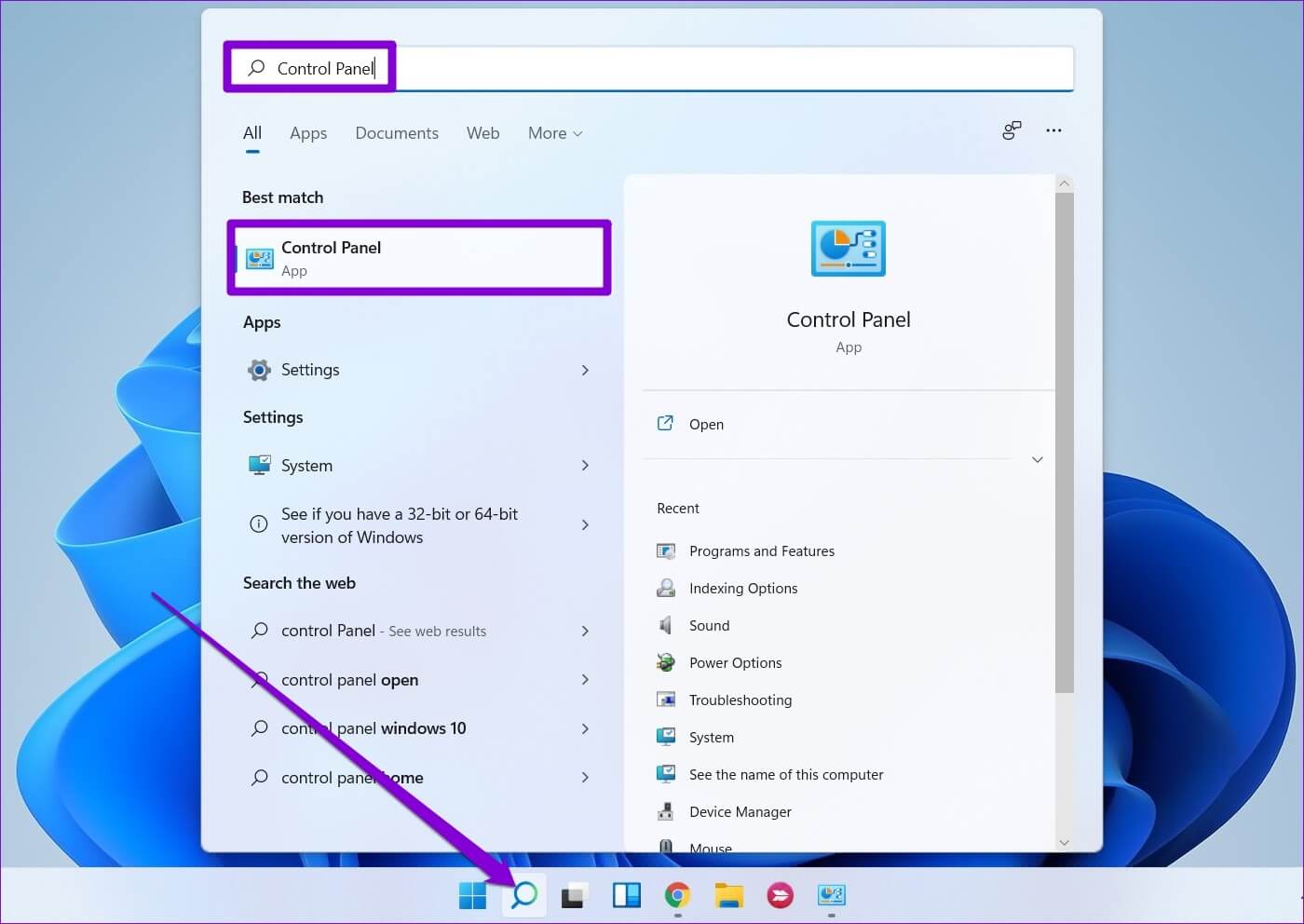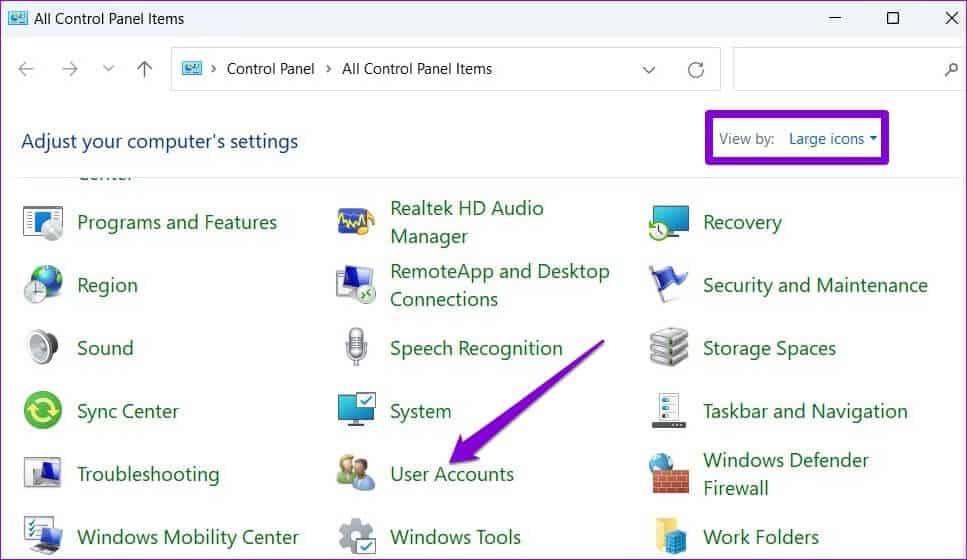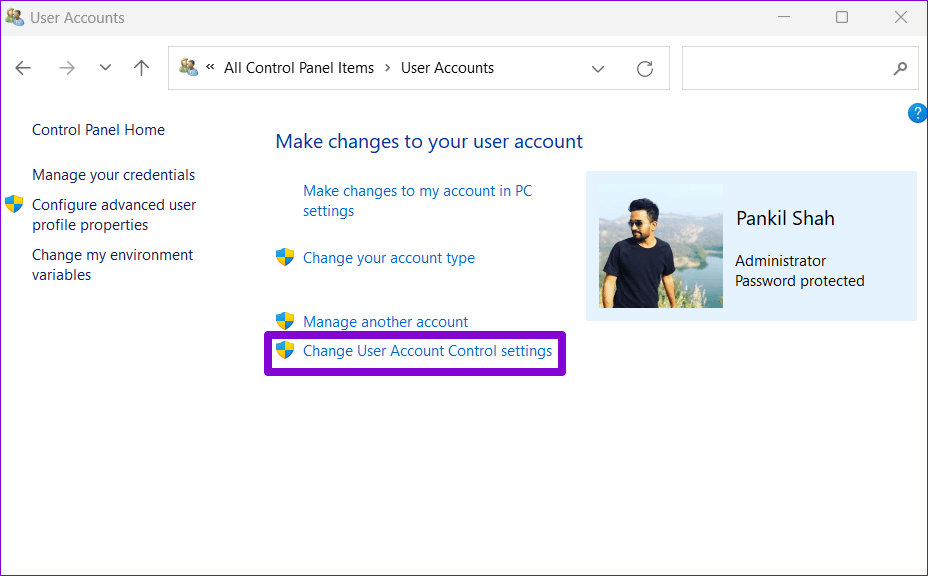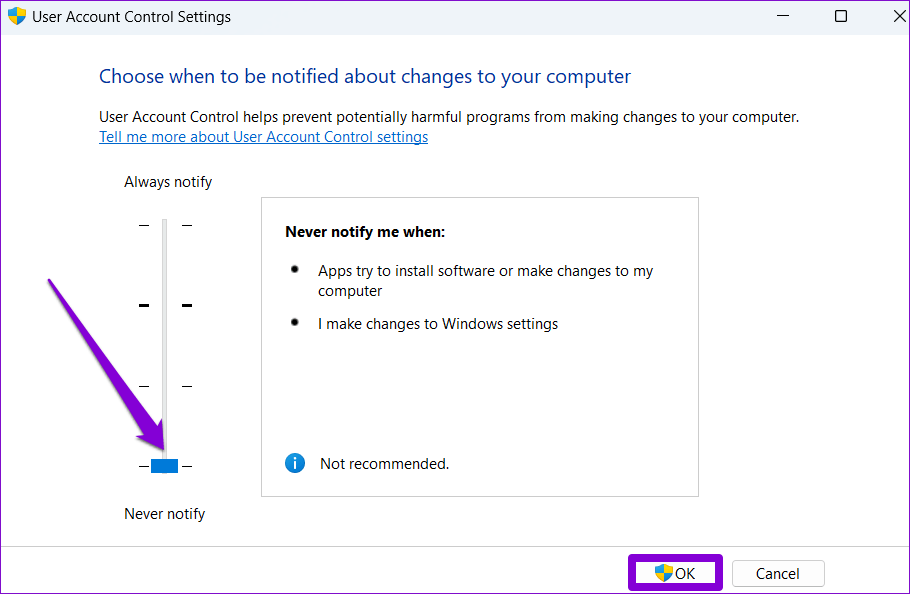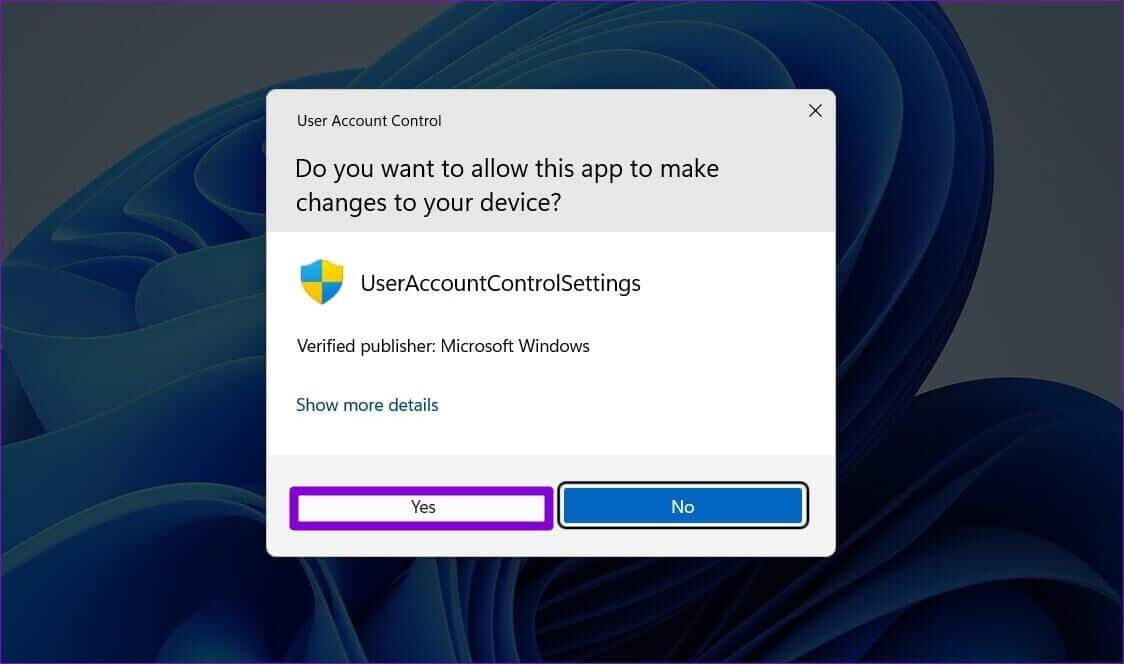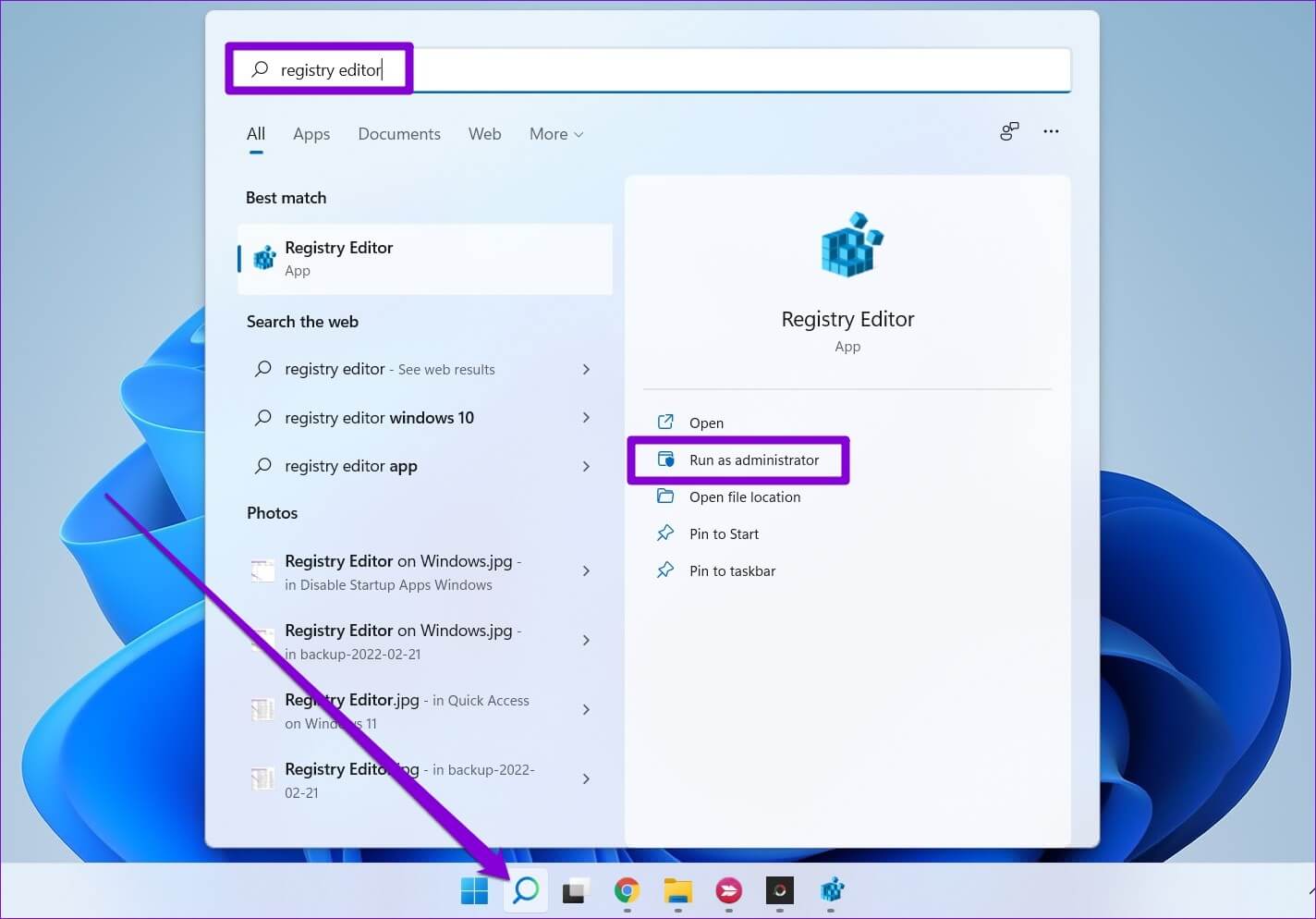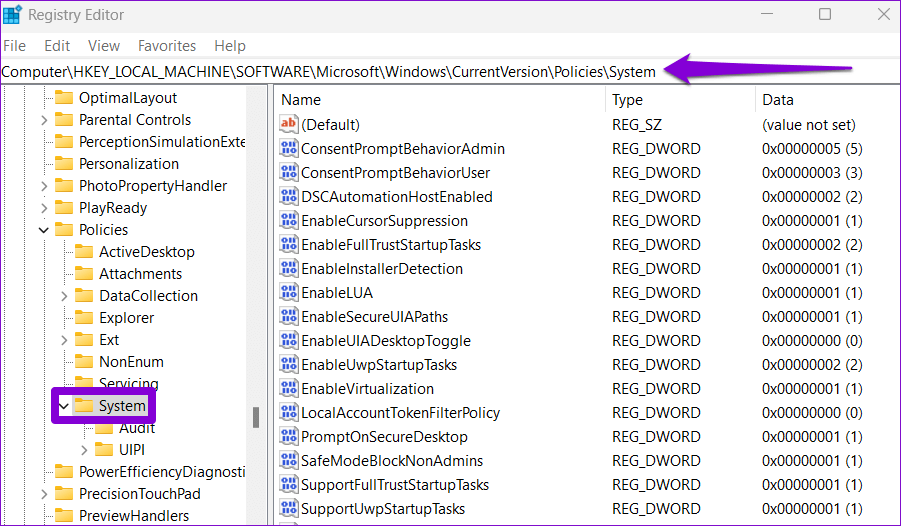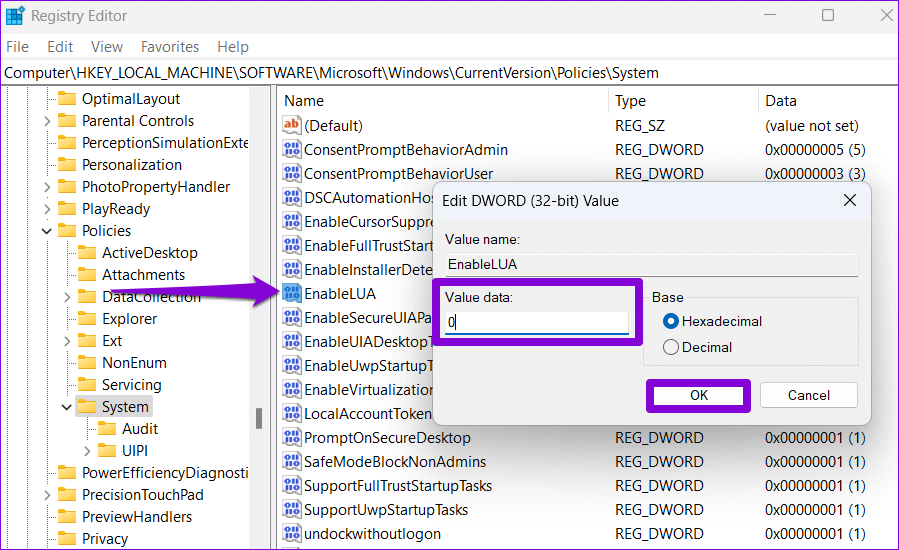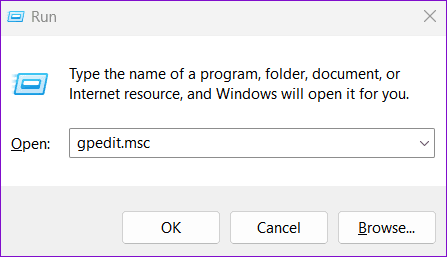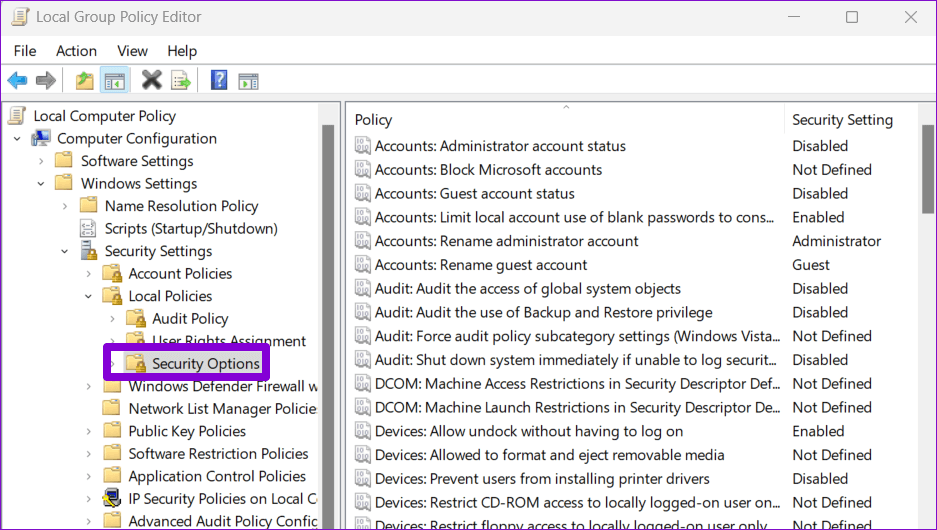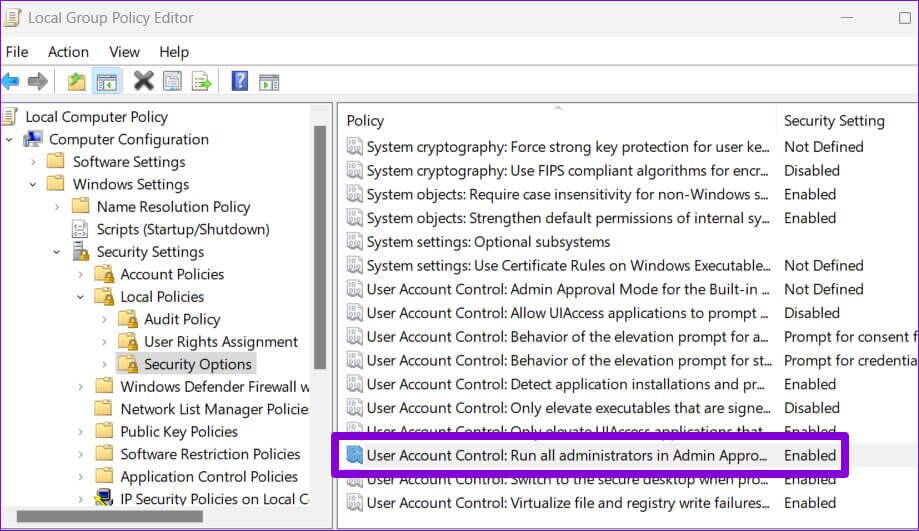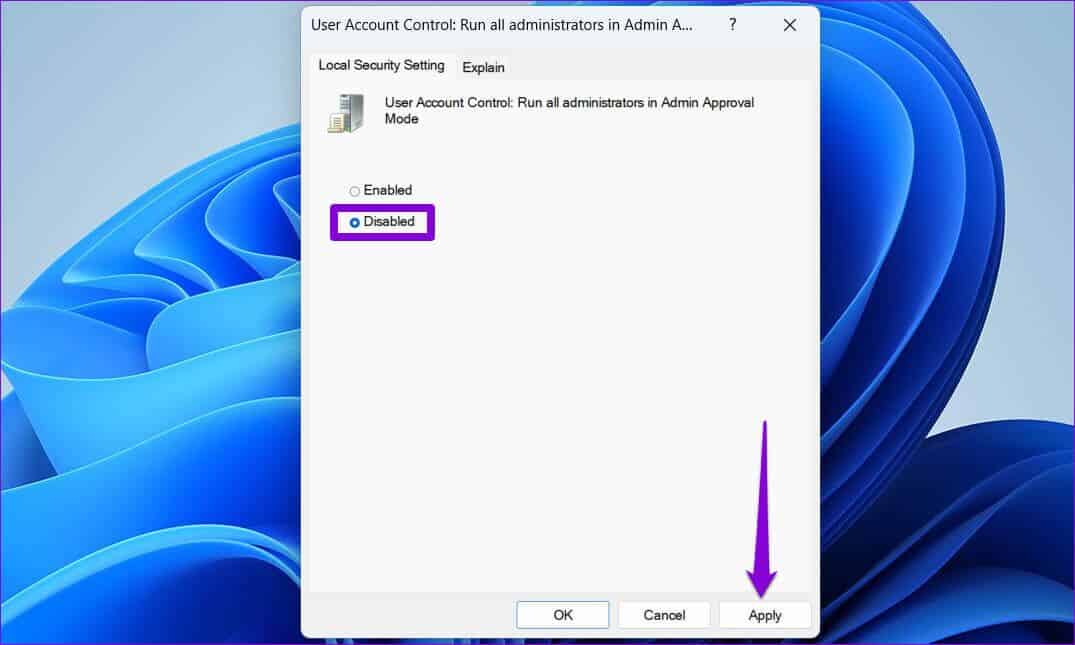Top 3 Möglichkeiten zum Deaktivieren der Benutzerkontensteuerung unter Windows 11
Standardmäßig werden Anwendungen und Programme unter Windows ohne Administratorrechte ausgeführt. Wenn also eine Anwendung oder ein Programm versucht, eine systemweite Änderung vorzunehmen, zeigt Windows 11 eine Eingabeaufforderung zur Benutzerkontensteuerung (oder UAC) an, die Ihnen die Möglichkeit gibt, die Änderung zu akzeptieren oder abzulehnen.
Obwohl UAC ein wichtiges Sicherheitsfeature ist, empfiehlt Microsoft nicht einmal, es zu deaktivieren. Wenn Sie keinen wirklich guten Grund dafür haben, werden Sie am Ende Ihren Computer öffnen, um versehentlich Änderungen an Ihrem Computer vorzunehmen. Lassen Sie uns verstehen, was die Benutzerkontensteuerung ist und warum sie wichtig ist.
WAS IST BENUTZERKONTENSTEUERUNG UNTER WINDOWS?
Die Benutzerkontensteuerung (UAC) ist eine Windows-Sicherheitsfunktion, die Anwendungen und Benutzer daran hindert, das System ohne Erlaubnis zu ändern. Windows zeigt normalerweise eine UAC-Eingabeaufforderung an Beim Versuch, ein neues Programm zu installieren Oder führen Sie Anwendungen als Administrator aus oder nehmen Sie systemweite Änderungen vor. Auf diese Weise verhindert Windows, dass potenziell schädliche Programme und Skripte nicht autorisierte Änderungen vornehmen.
Idealerweise müssen Sie UAC unter Windows nicht deaktivieren, da dies Ihren PC anfällig für schädliche Codes und Anwendungen macht, die leicht systemweite Änderungen an Ihrem PC vornehmen können. Daher ist das Deaktivieren von UAC-Kampagnen keine gute Idee, es sei denn, Sie wissen, was Sie tun.
Wenn Sie die Benutzerkontensteuerung unter Windows aus irgendeinem Grund deaktivieren müssen, finden Sie hier die Optionen, die Sie anwenden müssen.
1. Deaktivieren Sie die Benutzerkontensteuerung in der Systemsteuerung
Die einfachste Möglichkeit, die Benutzerkontensteuerung unter Windows zu deaktivieren, ist die Systemsteuerung. Natürlich kann man das nur Wenn Sie verantwortlich sind. So geht's.
Schritt 1: Klicken Sie auf das Symbol البحث Geben Sie in der Taskleiste ein Steuerplatine in das Feld und wählen Sie das erste angezeigte Ergebnis aus.
Schritt 2: im Fenster Steuerplatine , verwenden Sie zum Ändern das Dropdown-Menü in der oberen rechten Ecke Zeigen Sie Text in kleinen oder großen Symbolen an. Gehe zu Benutzerkonten.
Schritt 3: Klicken "Einstellungen der Benutzerkontensteuerung ändern".
Schritt 4: Der UAC-Schieberegler bietet vier verschiedene Stufen. Wenn Sie den Schieberegler bewegen, erscheint eine Beschreibung jeder Ebene im Feld, um zu sehen, wie sie sich auf Ihr System auswirkt. Ziehen Sie den Schieberegler nach unten, wenn Sie UAC deaktivieren möchten, und wählen Sie dann aus OK.
Schritt 5: Klicken "نعمWenn die UAC-Eingabeaufforderung angezeigt wird.
Die Änderung sollte sofort wirksam werden, sodass Sie Ihren Computer nicht neu starten müssen. Sie können UAC jederzeit wieder aktivieren, indem Sie die obigen Schritte wiederholen und den Schieberegler auf seine Standardposition ziehen.
2. Deaktivieren Sie die Benutzerkontensteuerung im Registrierungseditor
Die Registrierungsdateien auf Ihrem Computer enthalten wichtige Einstellungen für das Windows-Betriebssystem und andere Programme von Drittanbietern. Wenn Sie technisch versiert genug sind, können Sie diese Protokolldateien ändern, um die Benutzerkontensteuerung unter Windows zu deaktivieren.
Sie sollten diese Methode jedoch nur verwenden, wenn Sie mit der Bearbeitung von Registrierungsdateien vertraut sind. Auch tun Erstellen Sie eine Sicherungskopie aller Registrierungsdateien أو Einen Wiederherstellungspunkt erstellen bevor Sie mit dieser Methode fortfahren.
Schritt 1: drücken Sie die .-Taste Windows + S um das Suchmenü zu öffnen. Typ regedit in das Feld und wählen Sie aus Als Administrator ausführen.
Schritt 2: Drück den KnopfنعمIn der Kontrollaufforderung Benutzerkonto (UAC).
Schritt 3: Kopieren Sie den folgenden Pfad, fügen Sie ihn oben in die Adressleiste ein und drücken Sie Enter So springen Sie schnell zur Systemtaste:
Computer\HKEY_LOCAL_MACHINECSOFTWARE\Microsoft\Windows\CurrentVersion\Policies\System
Schritt 4: Doppelklicken Sie auf eine Zeichenfolge AktivierenLUA aus der rechten Tafel. Ändern Sie die Wertdaten auf 0 (Null) und drücken Sie OK.
Schließen Sie das Fenster des Registrierungseditors und starten Sie Ihren Computer neu, um die Änderungen zu übernehmen. Danach wird die Eingabeaufforderung der Benutzerkontensteuerung unter Windows 11 nicht mehr angezeigt.
3. Deaktivieren Sie die Benutzerkontensteuerung im Gruppenrichtlinien-Editor
Wie den Registrierungseditor können Sie auch den Gruppenrichtlinieneditor verwenden, um Änderungen an Ihrem Windows 11-PC vorzunehmen.Es ist jedoch wichtig zu beachten, dass der Gruppenrichtlinieneditor nur in den Editionen Windows Pro, Enterprise und Education verfügbar ist. Also wenn du Sie verwenden die Home-Edition von Windows 11 Sie müssen sich mit den beiden oben genannten Methoden zufrieden geben.
Gehen Sie folgendermaßen vor, um die Benutzerkontensteuerung über den Gruppenrichtlinien-Editor zu deaktivieren:
Schritt 1: drücken Sie die .-Taste Windows-+ R um das Dialogfeld zu starten. Ich schreibe gpedit.msc Im Feld öffnen Und drücke Enter.
Schritt 2: Verwenden Sie im Fenster Editor für lokale Gruppenrichtlinien den linken Bereich, um zum nächsten Ordner zu wechseln.
Computerkonfiguration\Windows-Einstellungen\Sicherheitseinstellungen\Lokale Richtlinien\Sicherheitsoptionen
Schritt 3: Doppelklicken Sie auf Richtlinie „Benutzerkontensteuerung: Alle Administratoren im Administratorbestätigungsmodus ausführen“ zu deiner Rechten.
Schritt 4: Lokalisieren gebrochen Und drücke Anwendung um die Änderungen zu speichern.
Sobald Sie die obigen Schritte abgeschlossen haben, zeigt Windows die UAC-Eingabeaufforderung nicht mehr an, in der Sie um Ihre Erlaubnis gebeten werden.
Sicher ist sicher
Die Benutzerkontensteuerung ist eine wichtige Sicherheitsebene, die in allen modernen Windows-Versionen voraktiviert ist. Das Deaktivieren der Benutzerkontensteuerung sollten Sie nur bei Bedarf tun.