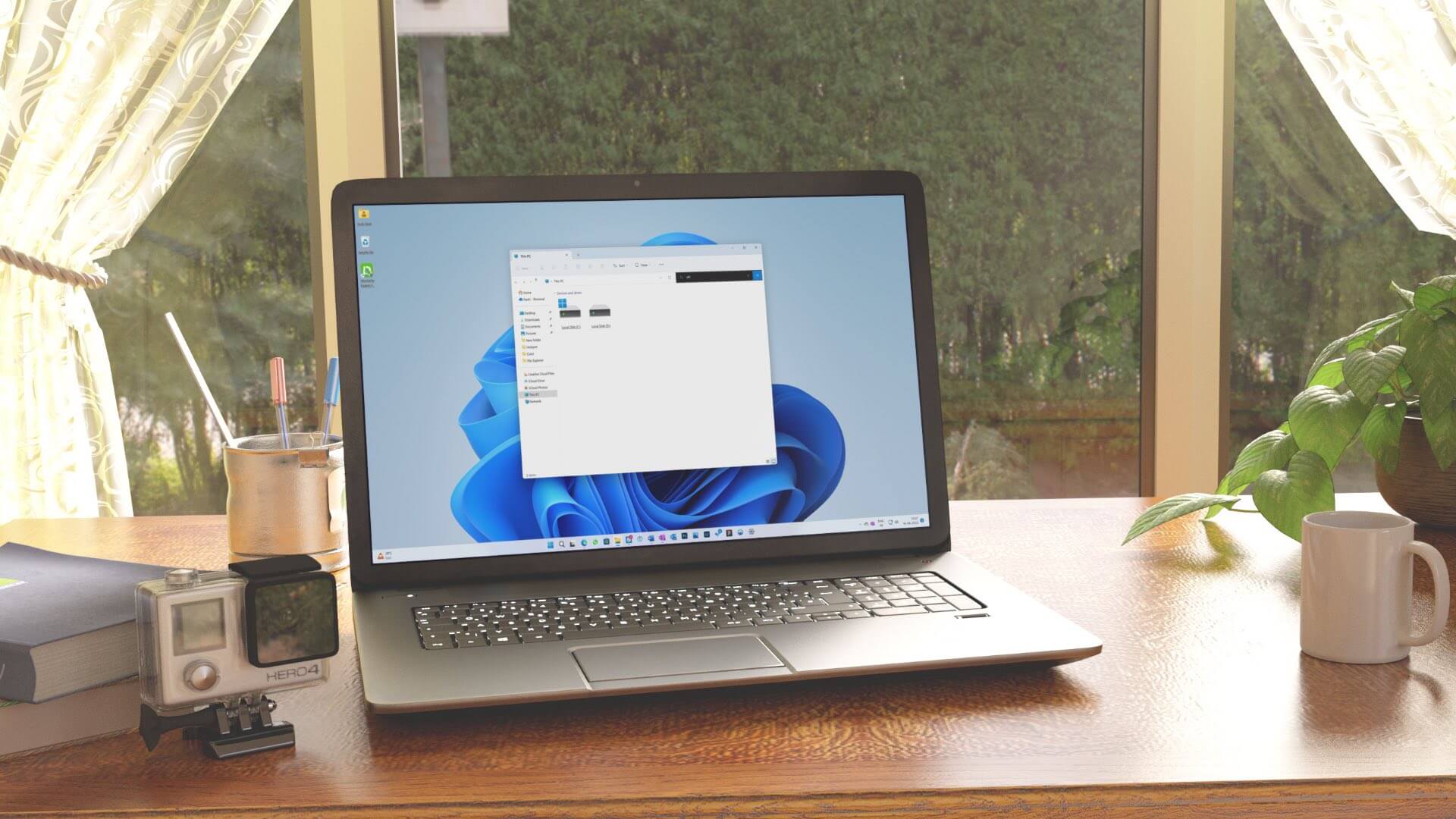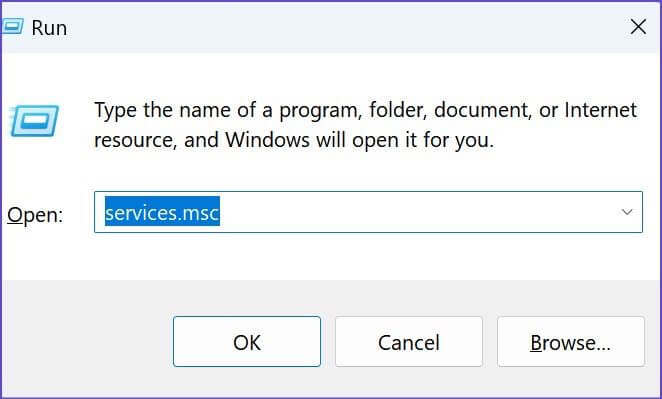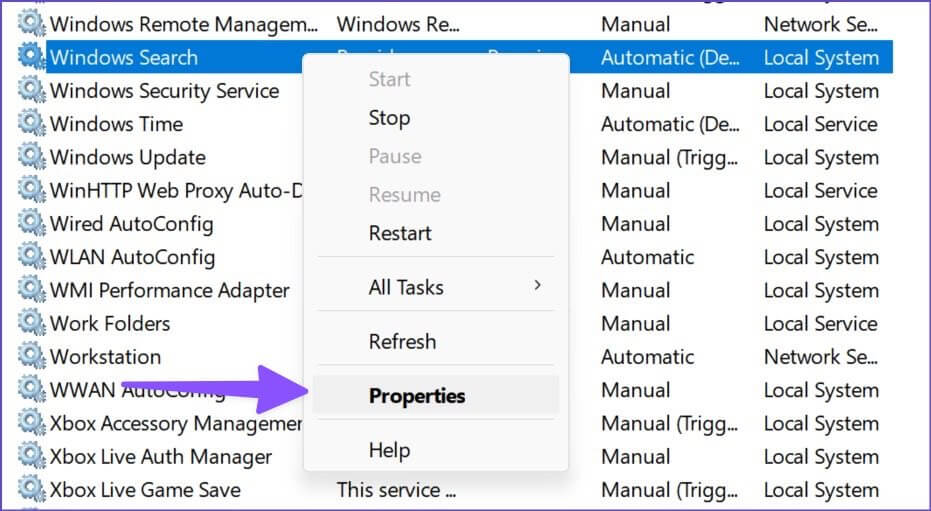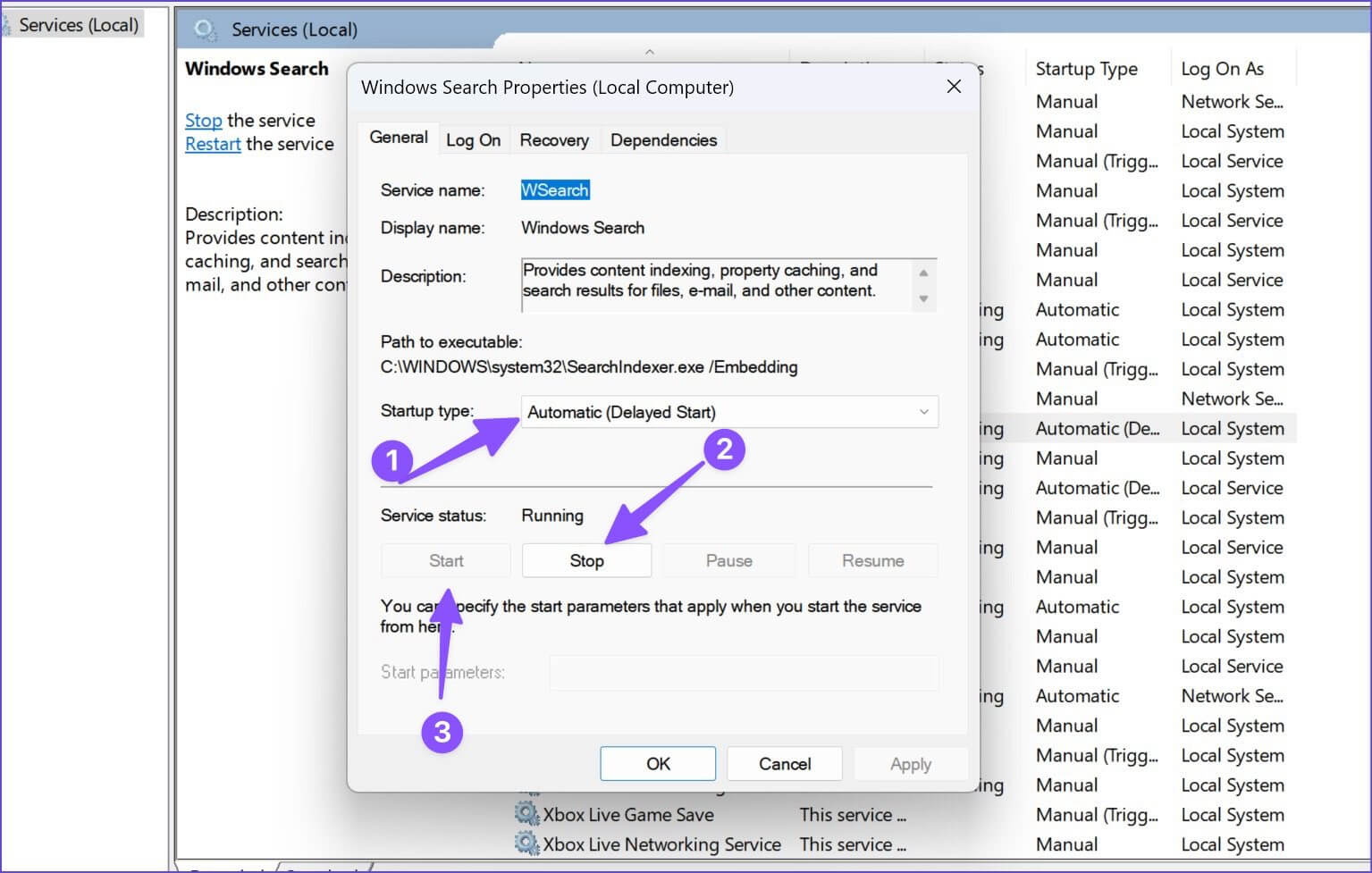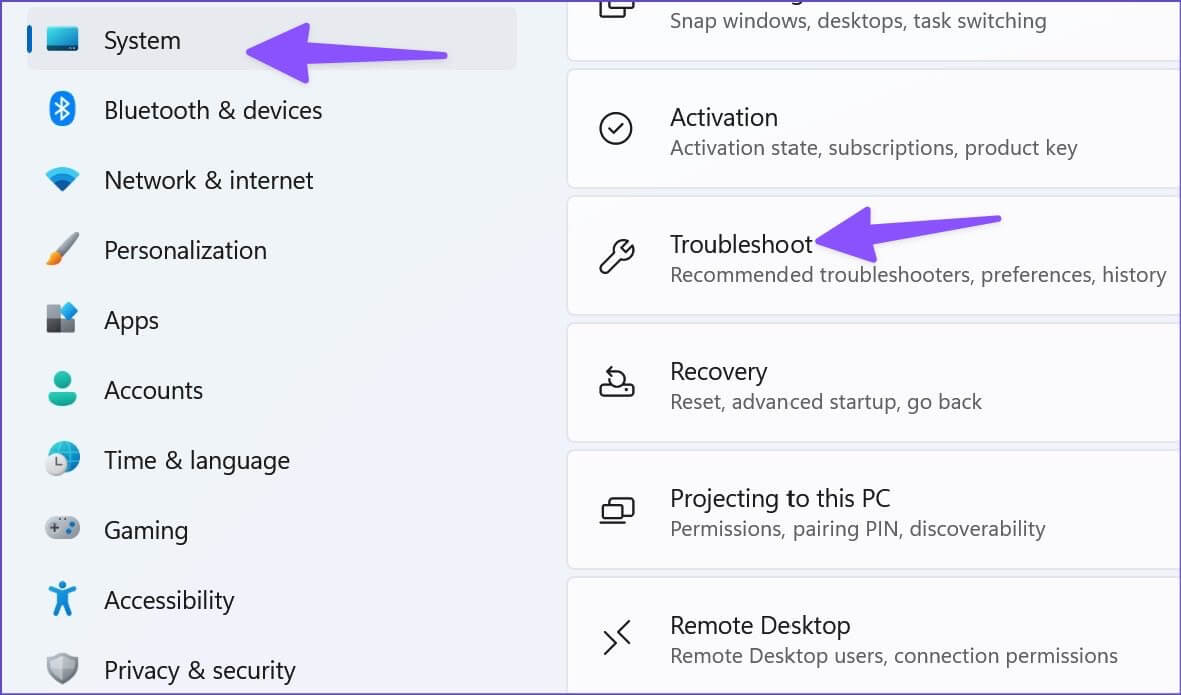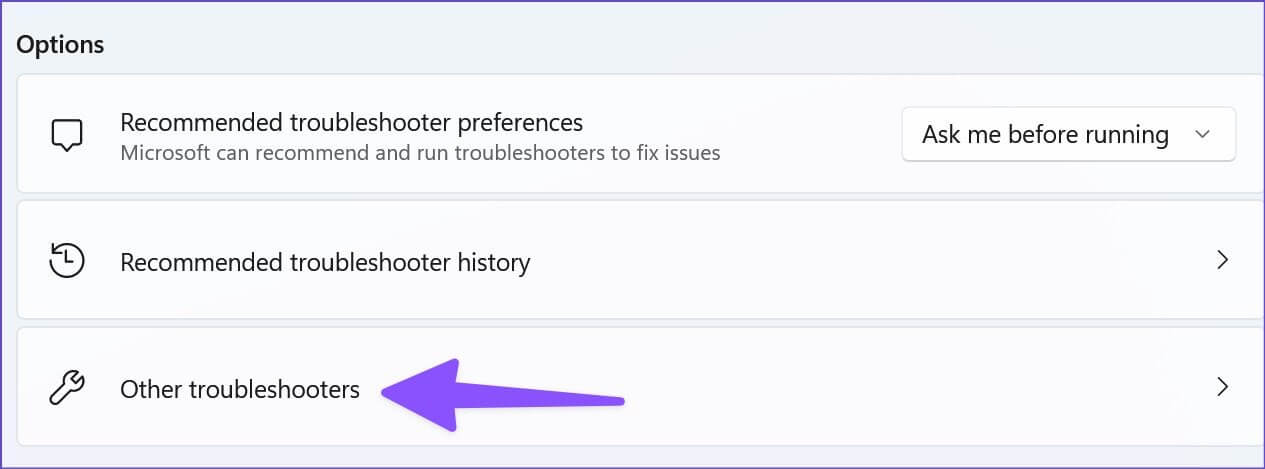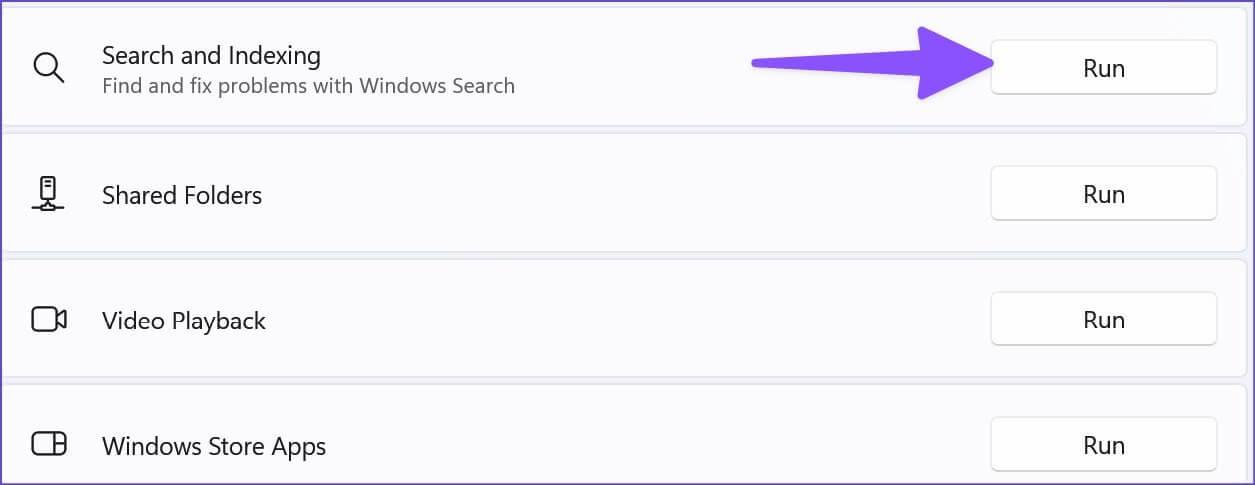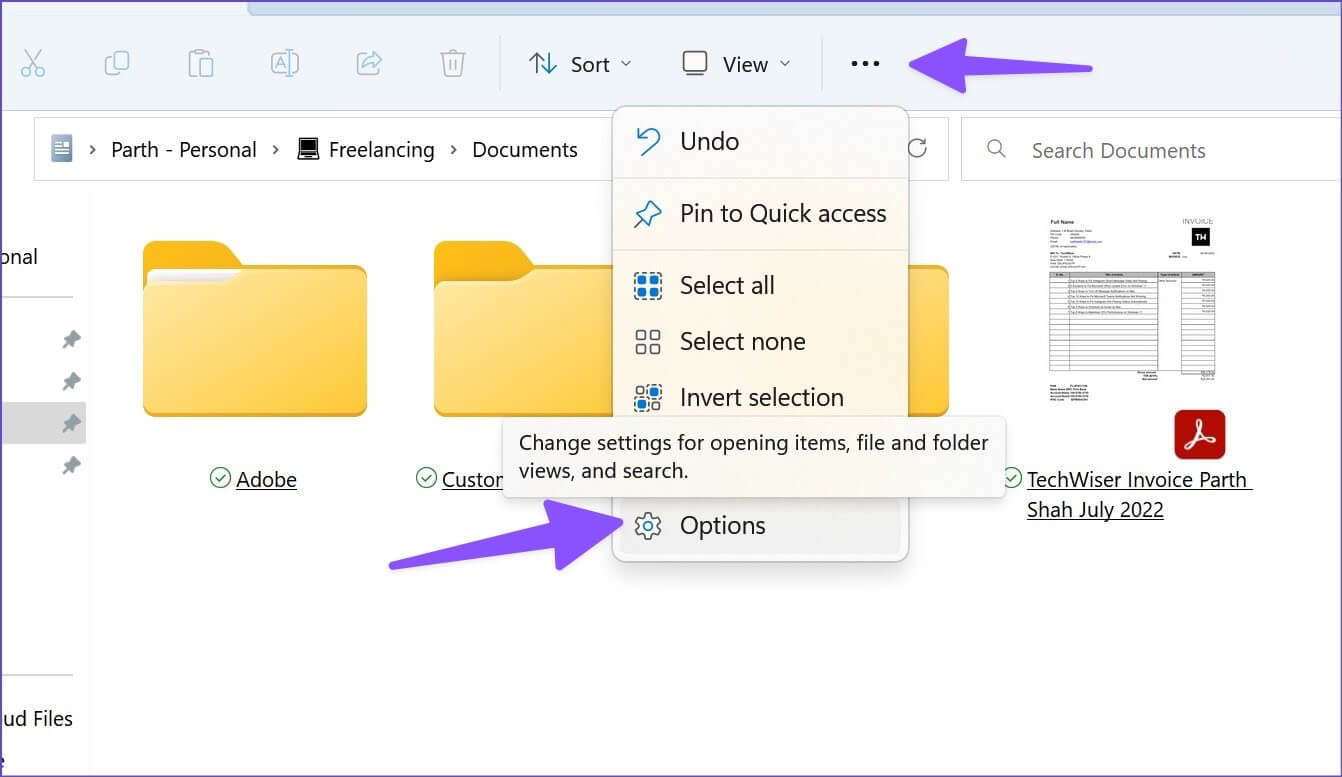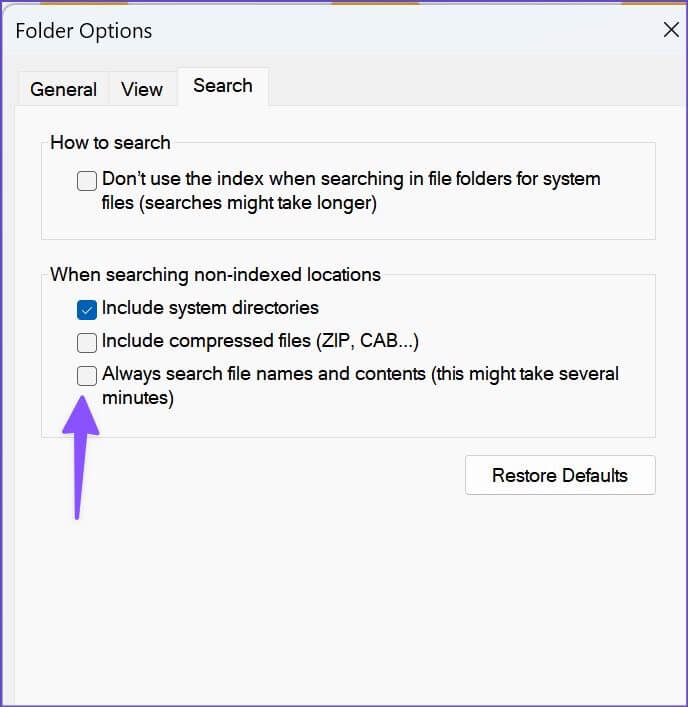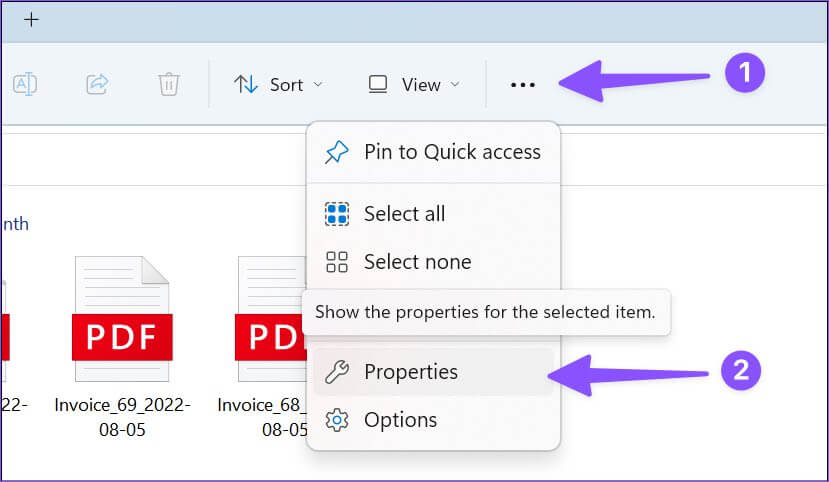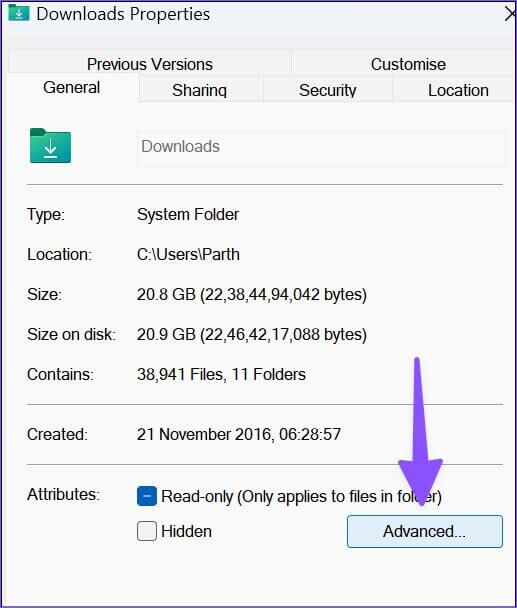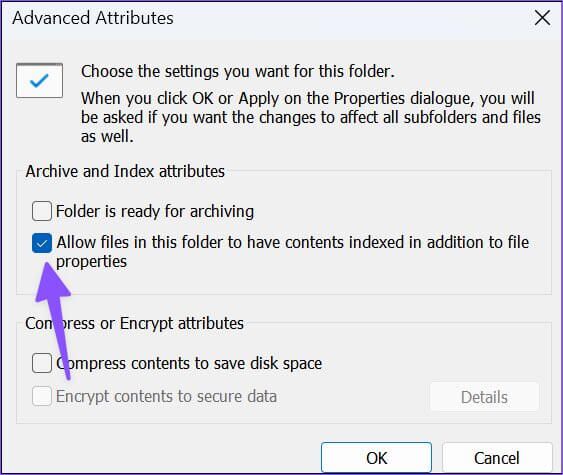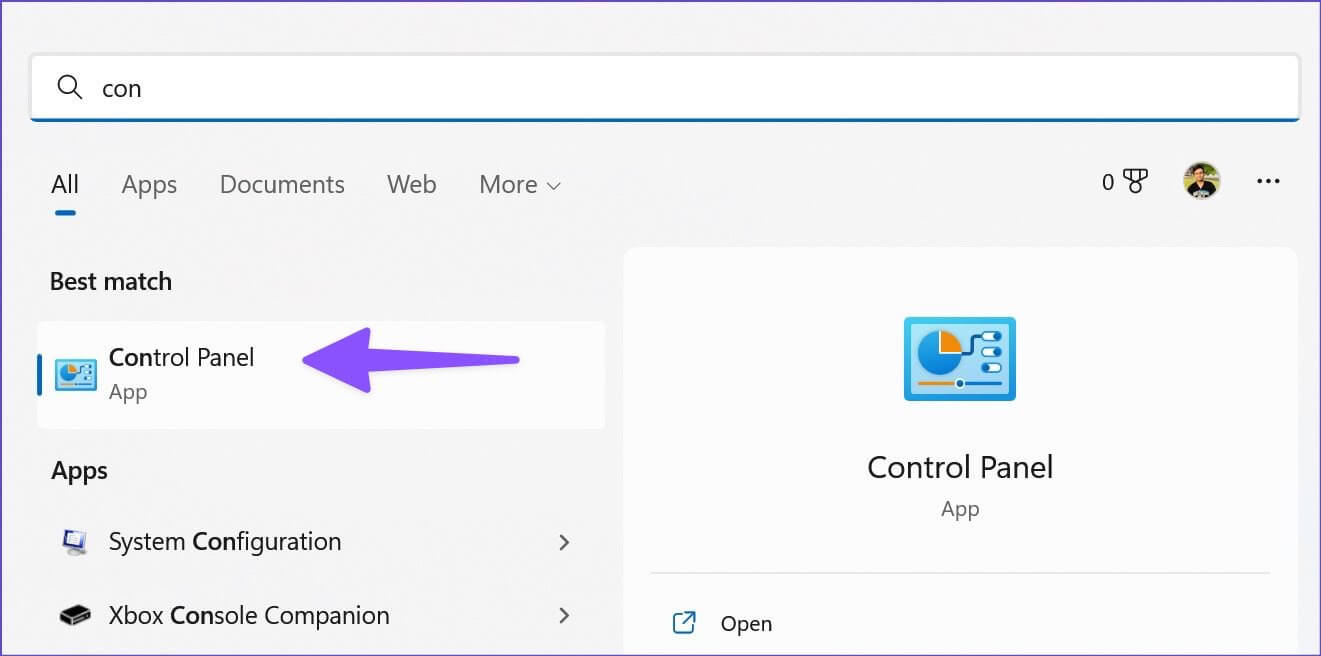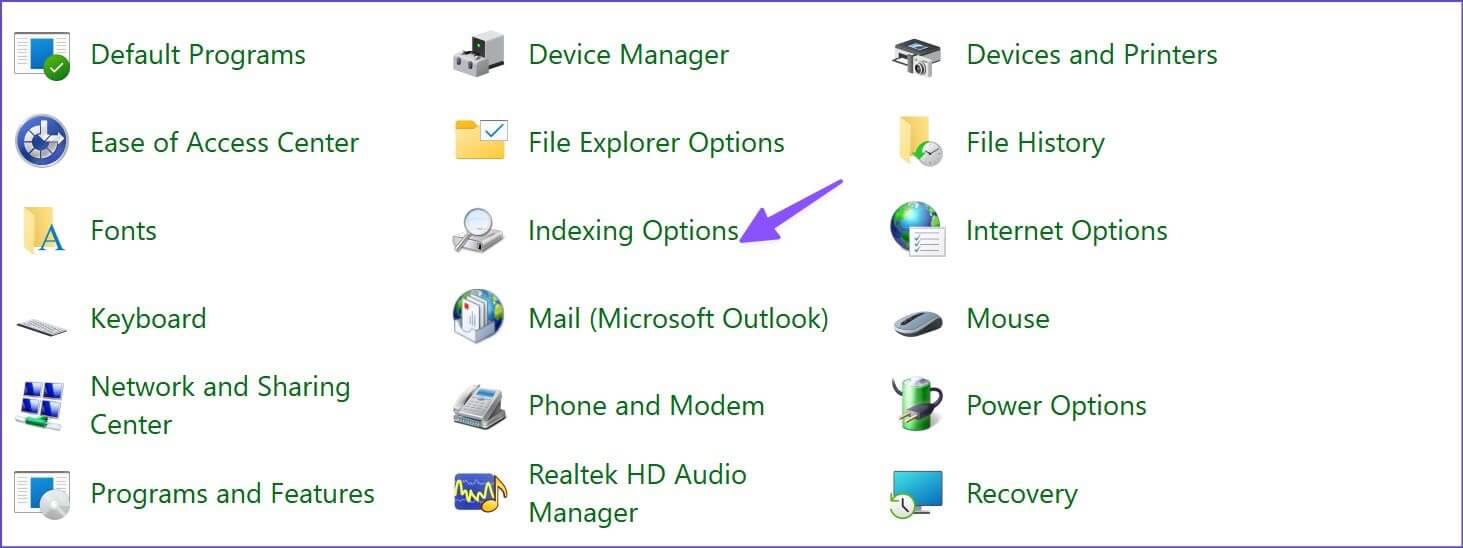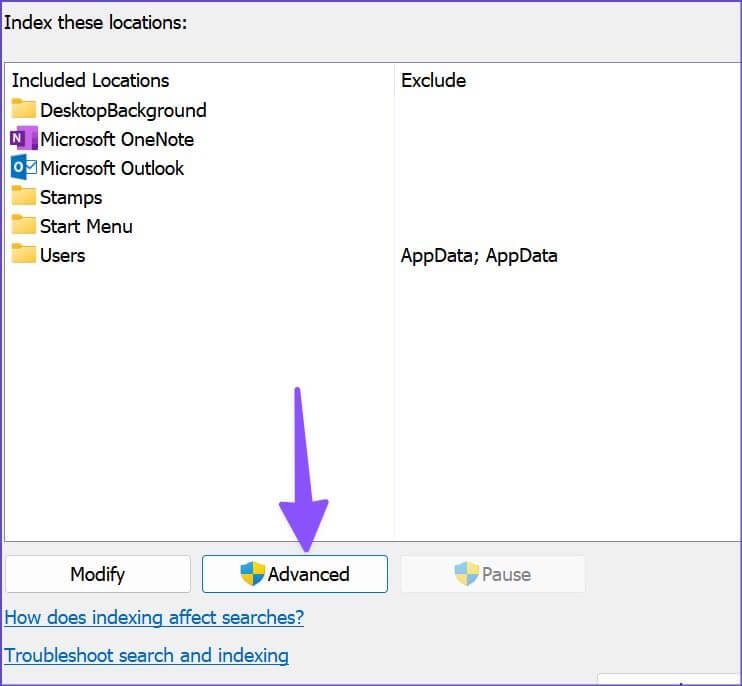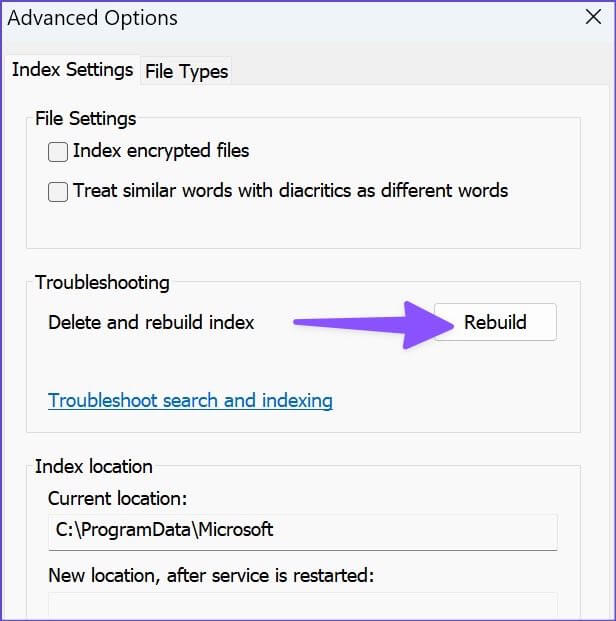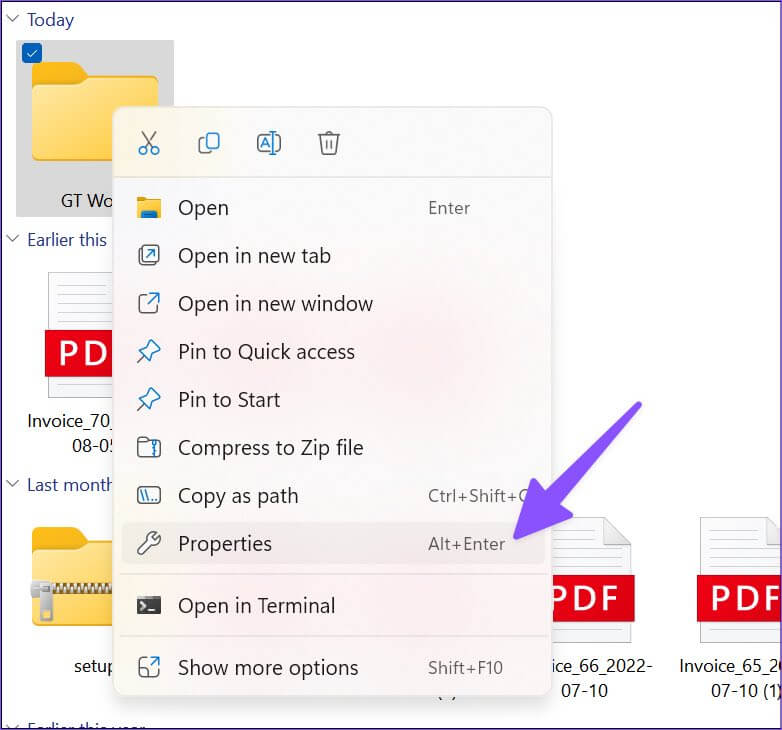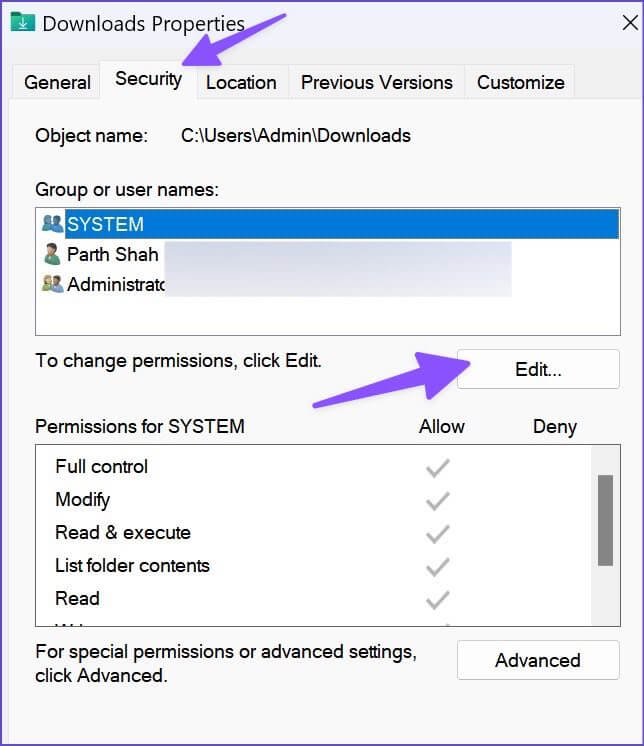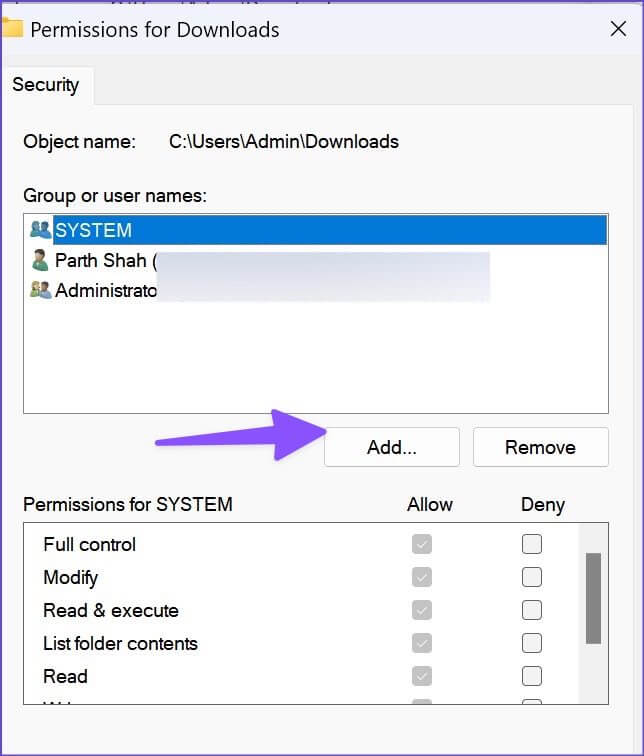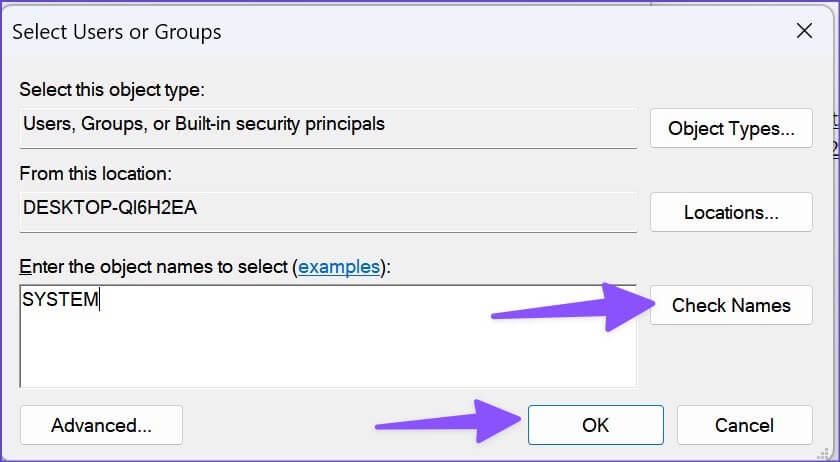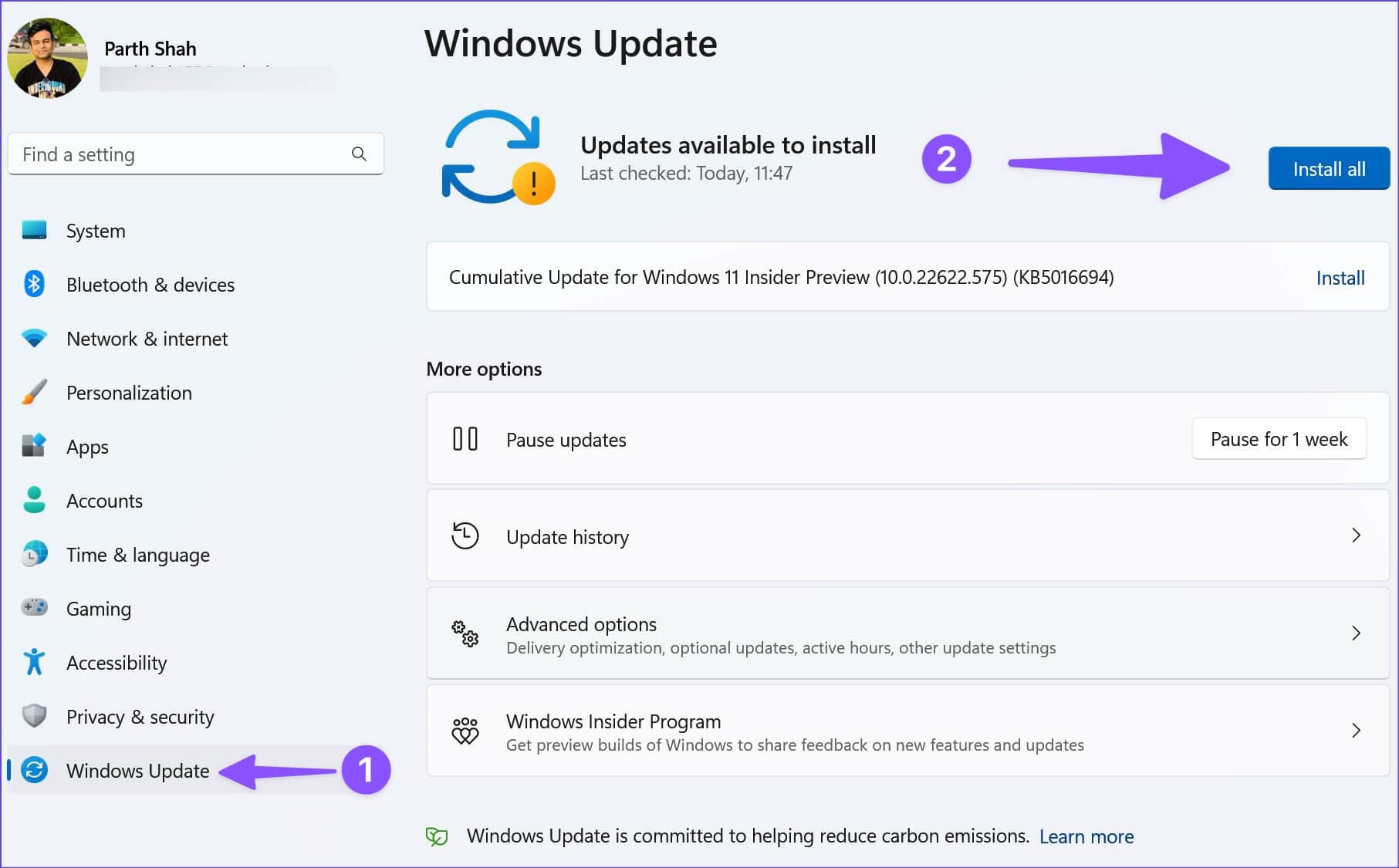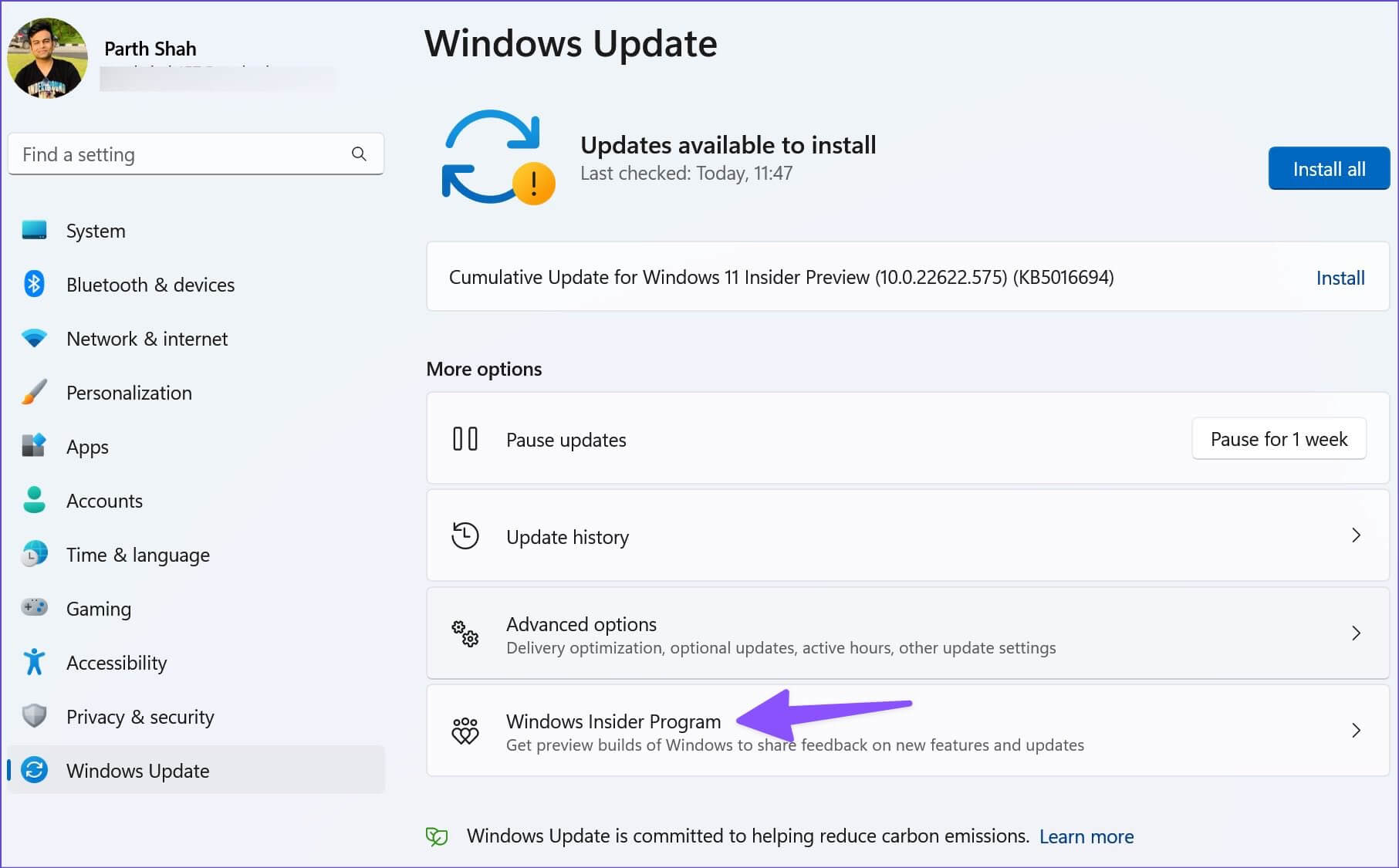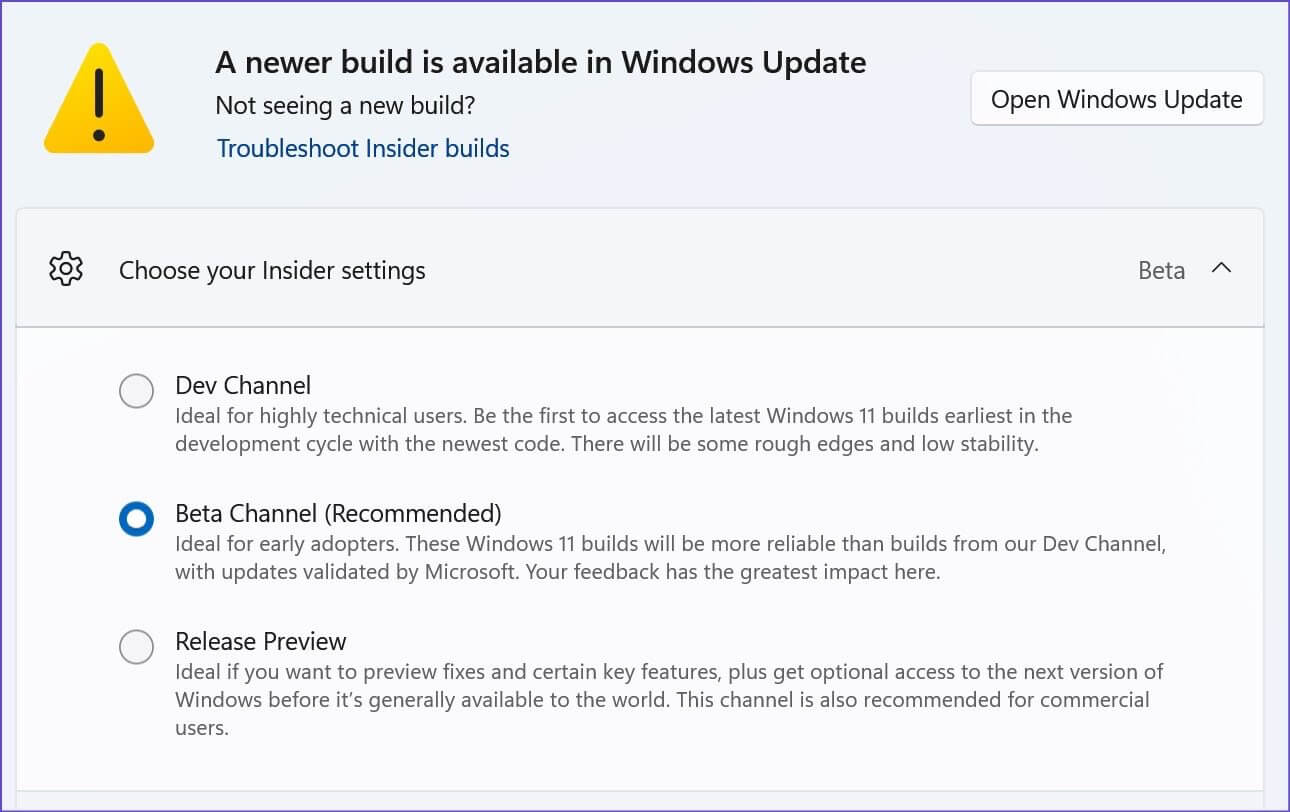Top 8 Möglichkeiten, um zu beheben, dass die Datei-Explorer-Suche unter Windows 11 nicht funktioniert
eine Bewerbung erhalten Datei-Explorer Die Standardeinstellung ist eine große Verschiebung mit dem Update auf Windows 11. Außerdem wird Microsoft bald die Registerkarten für die Datei-Explorer-App auf Windows bringen. Die Anwendung verfügt über eine einfache Suchfunktion, um Dateien und Ordner schnell zu finden. Manchmal funktioniert die Suchfunktion jedoch nicht und liefert Ihnen keine relevanten Ergebnisse. Glücklicherweise können Sie das beheben.
Sie können zurückgehen, um in Ordnern zu graben, wenn die Suche im Datei-Explorer fehlschlägt. Es ist jedoch mühsam und zeitaufwändig. außer Finder auf dem Mac Unter Windows gibt es keine Möglichkeit, wichtige Dateien und Ordner nach Tags zu sortieren. Sie müssen sich auf die Suchfunktion verlassen, um die Datei schnell zu finden. Hier sind die besten Möglichkeiten, um zu beheben, dass die Datei-Explorer-Suche unter Windows 11 nicht funktioniert.
1. Starten Sie den Windows-Suchdienst neu
Der Datei-Explorer ist Teil der Windows Explorer-Dienste. Es beginnt mit dem Systemstart. Wenn der Dienst nicht automatisch im Hintergrund startet, kann die Suchfunktion abstürzen.
Schritt 1: Drücken Sie die Tasten Windows-+ R Um das Dialogfeld zu öffnen Führen Sie
Schritt 2: Art services.msc Und drücke Enter.
Schritt 3: Wenn eine Aufforderung erscheint UAC , wählen Sie Ja. und gehe zu Windows Search Klicken Sie im Dienste-Fenster mit der rechten Maustaste darauf. Offen Eigenschaften Aus einer Liste السياق..
Schritt 4: Wählen Sie Automatisch aus der Liste Starttyp und wählen Sie aus ausschalten , und drücken Sie die Taste . Anfang.
Öffnen Sie den Dateimanager und versuchen Sie die Suchfunktion erneut.
2. Führen Sie die Such- und Index-Problembehandlung aus
Windows 11 verfügt über benutzerfreundliche Tools zur Fehlerbehebung, um solche Schwachstellen auf Systemebene zu beheben. Es gibt ein dediziertes Tool zur Fehlerbehebung, um Dateien in Windows zu finden und zu indizieren. Befolgen Sie die nachstehenden Schritte, um es einzuschalten.
Schritt 1: Klicke auf Windows-Taste + I Öffnen Einstellungen Windows.
Schritt 2: Bestellen bei auswählen linke Spalte Und klicken Sie Fehlerbehebung und korrigiere es rechts.
Schritt 3: Klicken Andere Fehlersucher.
Schritt 4: Drück den KnopfتشغيلNeben Fehlerbehebung "Suche und Indizierung".
3. Überprüfen Sie die Suchoptionen
Sie können die Option aktivieren Suchen Sie immer nach Dateinamen und deren Inhalten. In den Eigenschaften des Dateiexplorers. Befolgen Sie die folgenden Schritte.
Schritt 1: Drücken Sie die Tasten Windows + E Öffnen Datei-Explorer-Menü.
Schritt 2: Lokalisieren Drei-Punkte-Liste oben zum öffnen Optionen.
Schritt 3: geh zum Suchliste.
Schritt 4: Option aktivieren Suchen Sie immer nach Dateinamen und deren Inhalten. und drücken Sie die Taste "OK".
Die Suchfunktion wird möglicherweise langsam ausgeführt, da sie nach Dateinamen und Inhalten in der Anwendung sucht.
4. Zulassen, dass Dateien indiziert werden
Manchmal sind die Suchergebnisse leer, wenn Dateien werden nicht indiziert im Laufwerk. So indizieren Sie Dateien im Datei-Explorer.
Schritt 1: Drücken Sie Windows-Tasten + E, um den Datei-Explorer unter Windows zu öffnen.
Schritt 2: Wählen Sie das Menü mit den drei horizontalen Punkten in der oberen Leiste und öffnen Sie es Eigenschaften.
Schritt 3: Lokalisieren "Erweiterte OptionenInnerhalb der RegisterkarteJahr".
Schritt 4: Aktivieren Sie das Kontrollkästchen neben der Option „Dateien auf diesem Laufwerk erlauben, Inhalte zusätzlich zu den Dateieigenschaften zu indizieren“. klicktaste OK.
5. Erstellen Sie den Suchindex neu
Wenn Ihr Computer bereits über einen veralteten Suchindex verfügt, bei dem es sich um eine Liste von Dateien auf Ihrem Computer handelt, erhalten Sie möglicherweise keine genauen und aktuellen Suchergebnisse. Wenn der Suchindex angehalten oder deaktiviert wird, können Sie ihn wieder zum Laufen bringen. Sie können den Suchindex neu erstellen, um das Problem zu beheben, dass die Suche im Datei-Explorer nicht funktioniert.
Schritt 1: Klicke auf Windows-Taste und suche nach Steuerplatine. Klicke auf Enter Und öffne es.
Schritt 2: Lokalisieren Indizierungsoptionen.
Schritt 3: Auswahlknopf "Erweiterte Optionen".
Schritt 4: Klicken Wiederaufbau Und drücke OK.
6. Legen Sie Systemberechtigungen für einen Ordner fest
Wenn die Datei-Explorer-Suche für einen bestimmten Ordner nicht funktioniert, müssen Sie ihm Systemberechtigungen zuweisen.
Schritt 1: Öffnen Dateimanager (Windows-Taste + E) und klicken Sie auf die Schaltfläche Rechte Maustaste auf einen Ordner.
Schritt 2: Öffnen Eigenschaften من Kontextmenü.
Schritt 3: Scrollen Sie zu Sicherheitsliste.
Schritt 4: Stellen Sie sicher, dass Sie „Das Systemstandardmäßig.
Schritt 5: Wenn nicht, klicken Sie auf die Schaltfläche Bearbeiten , Und drücke Zusatz , Und geben Sie ein SYSTEM.
Schritt 6: Klicken "Namen überprüfen" und drücken Sie die Taste "OK".
Öffnen Sie den Datei-Explorer erneut, und die Suchfunktion sollte problemlos funktionieren.
7. Windows aktualisieren
Dass die Datei-Explorer-Suche unter Windows 11 nicht funktioniert, kann an einem fehlerhaften Betriebssystem liegen. Microsoft hat das Problem möglicherweise behoben und ein Update auf Ihren Computer übertragen. Sie müssen es über den unten stehenden Link auf Ihrem Computer installieren.
Schritt 1: einschalten Einstellungsmenü von Windows 11 (Verwenden Sie die Tasten Windows + I).
Schritt 2: Lokalisieren Windows Update aus der linken Seitenleiste.
Schritt 3: Laden Sie die ausstehende Version von Windows 11 herunter und installieren Sie sie.
8. WINDOWS INSIDER BEITRETEN
Obwohl wir den Beitritt nicht empfehlen Windows-Insider-Programm Auf Ihrem Haupt-PC hat Microsoft im Laufe der Jahre die Qualität der Testversionen verbessert. Sie können an der Release-Vorschau teilnehmen und sich über neue Funktionen und Fehlerbehebungen freuen.
Schritt 1: Öffnen Windows-Update-Menü في die Einstellungen (Siehe Schritte oben).
Schritt 2: Lokalisieren Windows-Insider-Programm.
Schritt 3: Erweitern „Wählen Sie Ihre Insider-Einstellungenund klicken Sie auf das Optionsfeld neben Vorschau.
Starten Sie Ihren Computer neu, und die Vorschau Ihrer neuen Windows Update-Version steht im Menü „Einstellungen“ zum Download zur Verfügung.
Genießen Sie eine fehlerfreie Suche im Datei-Explorer
Anstatt an einer Datei zu arbeiten, verbringen Sie möglicherweise die meiste Zeit damit, sie im Datei-Explorer zu finden. Verwenden Sie die oben genannten Tricks, um zu beheben, dass die Suche im Datei-Explorer nicht funktioniert, und vermeiden Sie eine solche Situation in Zukunft.