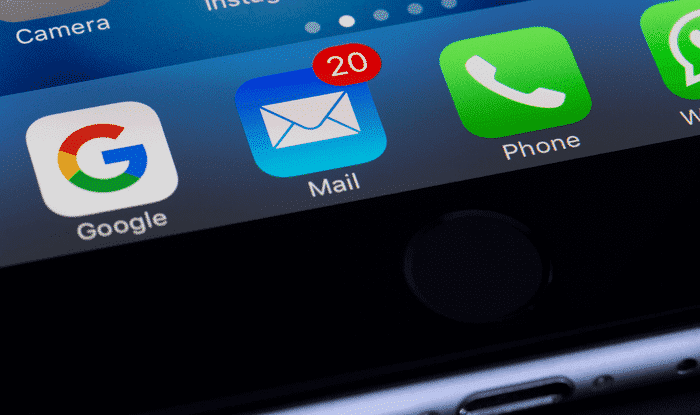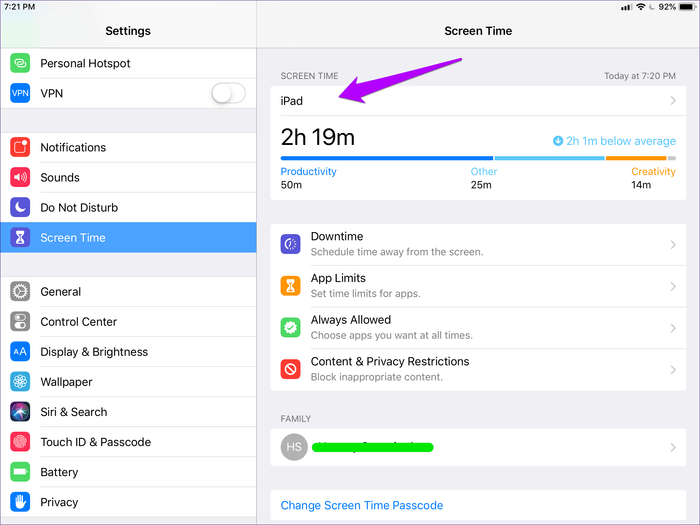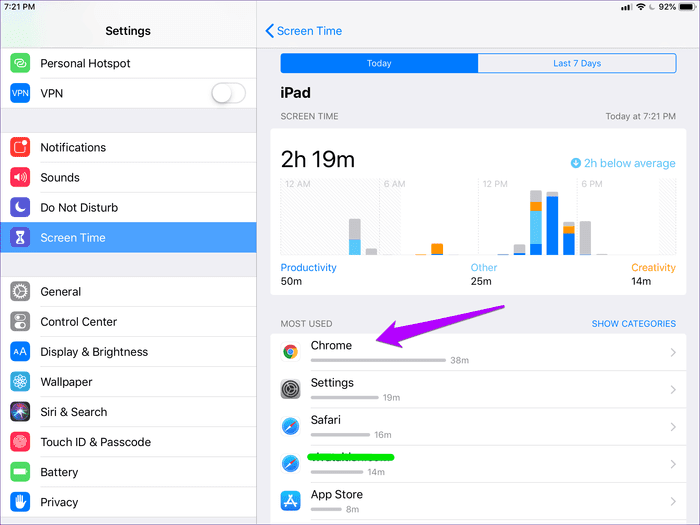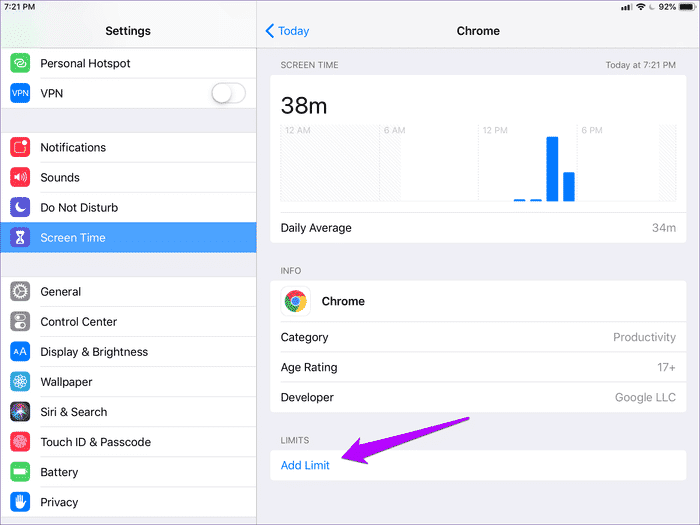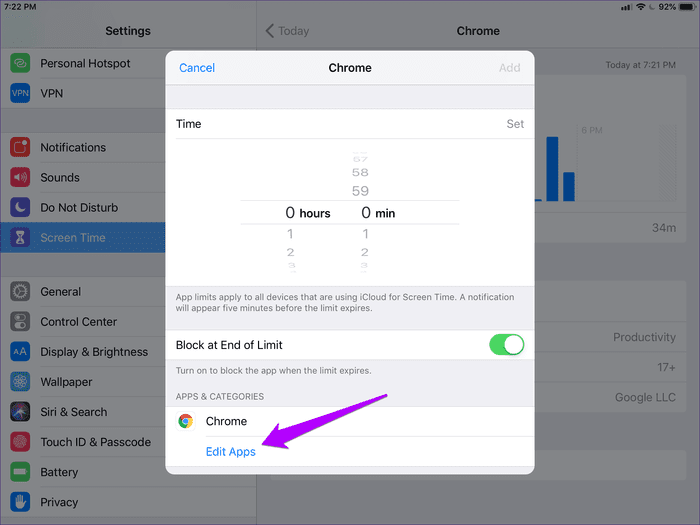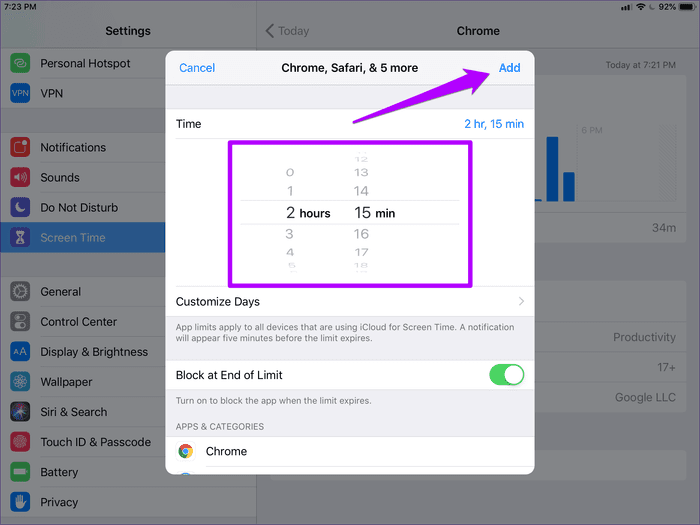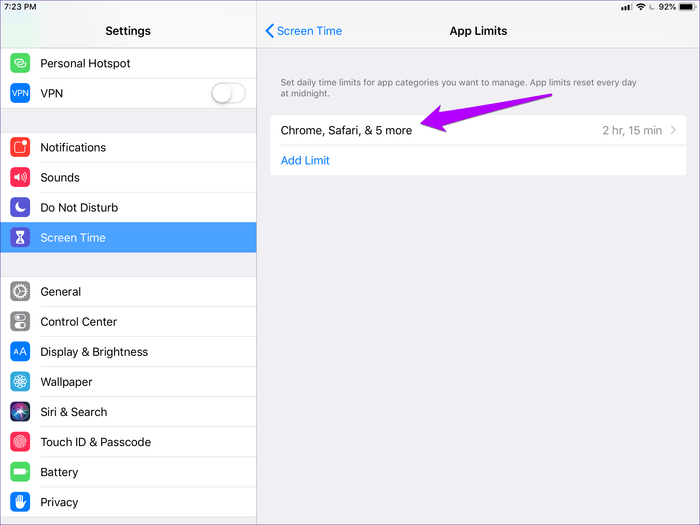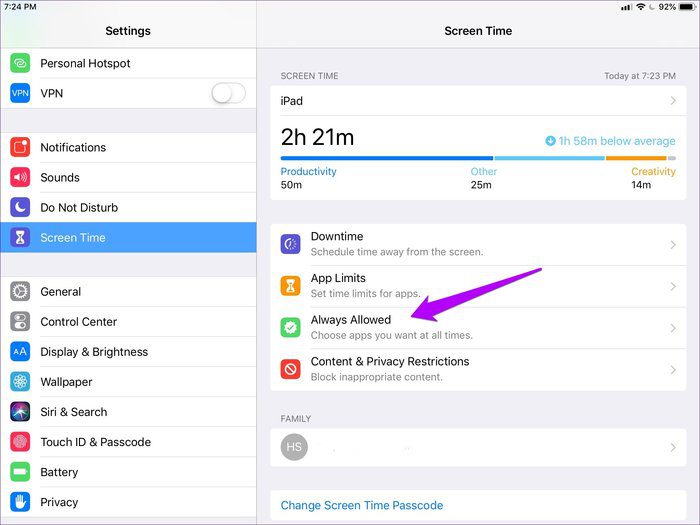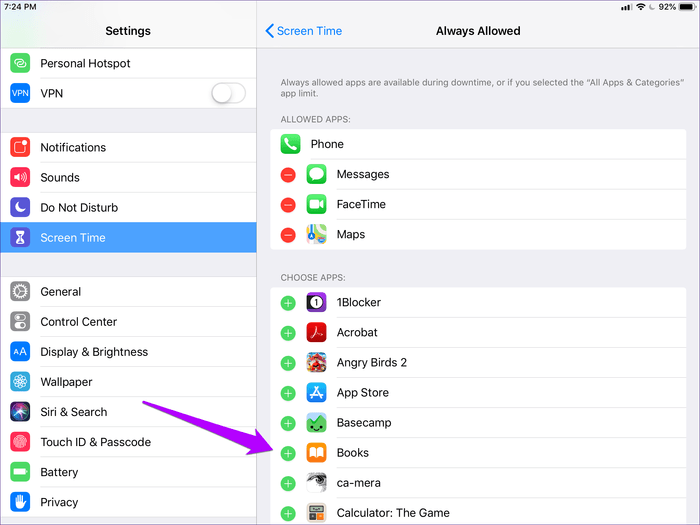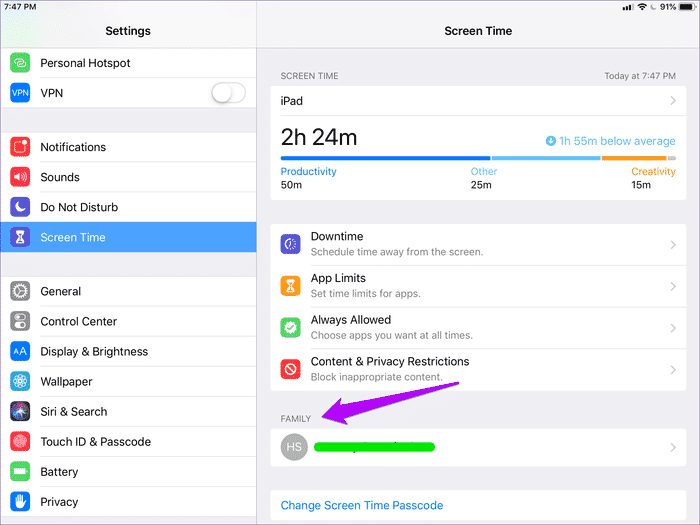So bearbeiten Sie App-Kategorien in der Bildschirmzeit auf iOS
Bildschirmzeit ist ein großes Plus für das Betriebssystem iOS. Es half mir, die Gesamtnutzung der App zu überwachen und verhinderte auch, dass ich zu viel Zeit auf YouTube verbringe. Kurz gesagt, es war ein Game Changer. Allerdings gibt es bei dieser Funktionalität sehr ärgerliche Einschränkungen. Sie können Anwendungskategorien nicht ändern.
Standardmäßig gruppiert Screen Time Apps automatisch in breite Kategorien – wie Bildung und Unterhaltung. Aber oft verfehlt Screen Time das Ziel komplett, da einige Apps in der falschen Kategorie landen. Oder vielleicht möchten Sie eine bestimmte App einfach nicht in eine vordefinierte Kategorie aufnehmen. Es ist ehrlich gesagt lächerlich, Sie bleiben bei dem, was Sie bekommen.
Anstatt aufzugeben, haben Sie eine Weile mit Screen Time herumgespielt und einige Lösungen gefunden, mit denen Sie die Dinge selbst in die Hand nehmen können. Es ist einfach durchzuführen und kommt dem Bearbeiten oder Beeinflussen von Presets nahe.
1. Erstellen Sie Ihre eigenen Kategorien
ja, ich weiß. Das Erstellen von benutzerdefinierten Kategorien ist nicht genau das "Bearbeiten" vordefinierter Kategorien. Aber nur eine solche Funktionalität bietet eine großartige Möglichkeit, einige Apps zu deinstallieren (oder andere hinzuzufügen) und von Grund auf neue Kategorien zu erstellen. Sie können beispielsweise Ihre Kategorie für soziale Netzwerke neu erstellen, ohne dass eine grundlegende App wie Skype darin integriert ist.
Natürlich macht Screen Time den gesamten Prozess zum Erstellen von Kategorien nicht einfach. Sie wissen vielleicht nicht einmal, dass Sie es können, es sei denn, Sie sehen genau hin. Daher sollten Ihnen die folgenden Schritte helfen.
Schritt 1: Tippen Sie in der App „Einstellungen“ für Ihr iPhone oder iPad auf Bildschirmzeit und dann auf den Namen Ihres Geräts.
Schritt 2: Tippen Sie auf eine der Apps, die Sie in Ihre neue Kategorie aufnehmen möchten.
- Hinweis: Wenn Sie nicht einmal eine App finden können, die Sie einschließen möchten, wechseln Sie zur Registerkarte Letzte 7 Tage oder verwenden Sie die App für eine Weile und zurück.
Schritt 3: Tippen Sie im Abschnitt Grenzen auf Limit hinzufügen.
Schritt 4: Tippen Sie unter Apps und Kategorien auf Apps bearbeiten.
Schritt 5: Wählen Sie alle Apps aus, die Sie in die Kategorie aufnehmen möchten, und tippen Sie dann auf Hinzufügen.
Schritt 6: Legen Sie ein Zeitlimit für die in der Kategorie enthaltenen Apps fest. Verwenden Sie die Tageszuweisung, wenn Sie für jeden Wochentag unterschiedliche Zeitlimits festlegen möchten. Klicken Sie abschließend auf Hinzufügen, um die Erstellung der Kategorie abzuschließen.
Das ist. Sie haben Ihre eigene Klasse von Grund auf neu erstellt. Wenn Sie es verwalten möchten, tippen Sie im Hauptfenster des Zeitbildschirms auf App-Limits, und Sie finden die neu erstellte App-Kategorie unten ordentlich aufgelistet. Alle anderen Kategorien, die Sie erstellen, werden ebenfalls hier angezeigt.
Im Gegensatz zu den vordefinierten Kategorien können Sie Apps auch einfach hinzufügen und entfernen. Kurz gesagt, Sie können Ihre Kategorien nach Herzenslust bearbeiten. Ziemlich cool, nicht wahr?
2. Apps von Ausfallzeiten ausschließen
Die nächste Lösung besteht darin, Apps aus vordefinierten Kategorien zu löschen, indem Sie sie zur Liste der zulässigen Bildschirmzeit hinzufügen. Danach unterliegen diese Apps keinen Ausfallzeiten mehr. Hier ist jedoch das Endergebnis.
Gelöschte Apps hängen weiterhin vom Zeitlimit der Kategorie ab, zu der sie gehören. Zu dumm, ich weiß. Dies ist jedoch der schnellste Weg, um Dinge zu erledigen, wenn Sie keine Zeit damit verbringen möchten, Ihre Klassen von Grund auf neu aufzubauen.
Schritt 1: Tippen Sie im Bereich Bildschirmzeit auf Immer zulässig.
Schritt 2: Klicken Sie einfach auf das „+“-Symbol in der Form einer beliebigen App, die Sie vor Ausfallzeiten schützen möchten. Und das ist es.
Dies ist eindeutig keine dauerhafte Lösung für dieses Problem. Ausgeschlossene Apps, die auf das Gesamtzeitlimit ihrer Kategorien angewiesen sind, können schnell nervig werden. Auf lange Sicht sollte das Erstellen eigener Anwendungsklassen der richtige Weg sein.
Bonus-Tipp: Fernbedienung verwalten
Wussten Sie, dass Sie auch andere Geräte aus der Ferne verwalten können, indem Sie sie mit der Familienfreigabe zu Ihrem Gerät hinzufügen? Sehr praktisch, wenn es um Kinder geht. Und um die Dinge noch besser zu machen, können Sie diese Lösungen auch verwenden, um ihre App-Nutzungszeiten zu verwalten, ohne alle Apps innerhalb der Kategorie Ausfallzeiten auszusetzen.
Wenn Sie dies noch nicht wissen, beginnen Sie, Ihr Kind über die Option "Familienfreigabe" hinzuzufügen, nachdem Sie in der App "Einstellungen" auf Ihr Profil geklickt haben. Wählen Sie dann einfach seinen oder ihren Namen aus der unteren Familie unter Bildschirmzeit aus und fügen Sie dann die gewünschten Einschränkungen hinzu. Alles funktioniert wie auf Ihrem eigenen Gerät. Anschließend können Sie mit den Änderungen beginnen. Mit diesen Verarbeitungsmethoden können Sie beispielsweise YouTube Kids endgültig aus der Kategorie Unterhaltung entfernen.
Bildschirmzeit muss verbessert werden
Ehrlich gesagt finde ich es immer noch überraschend, dass Apple nicht in Betracht zieht, uns die Möglichkeit zu geben, vorab ausgewählte App-Kategorien direkt zu ändern. Ist das nicht nur gesunder Menschenverstand? Aber im Moment sollten diese Lösungen reichen. Ich weiß, dass es nicht das bequemste ist, aber das ist alles, was wir tun können, damit Apple die Bildschirmzeit in einem zukünftigen iOS-Update überarbeitet. Ich wette, das wird in der nächsten großen Iteration passieren, aber bis dahin ist es an der Zeit, das Wartespiel zu spielen.