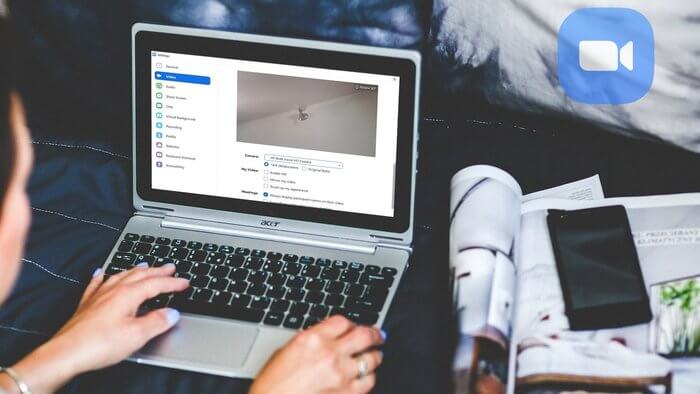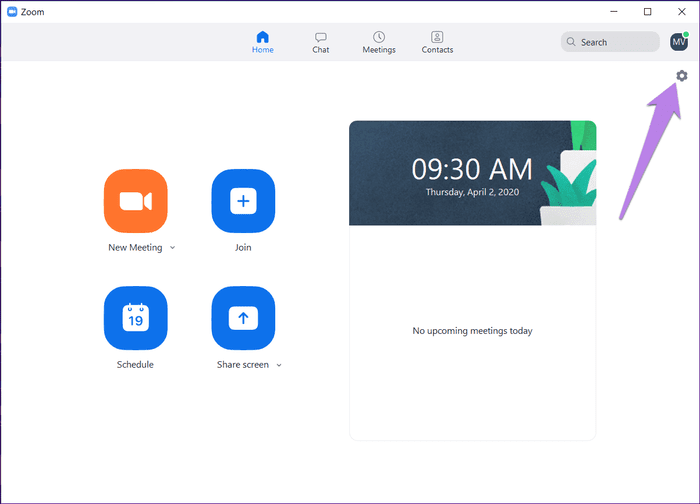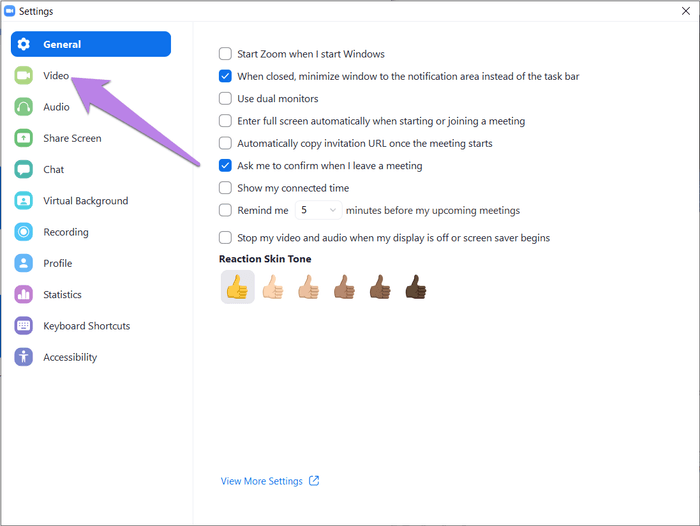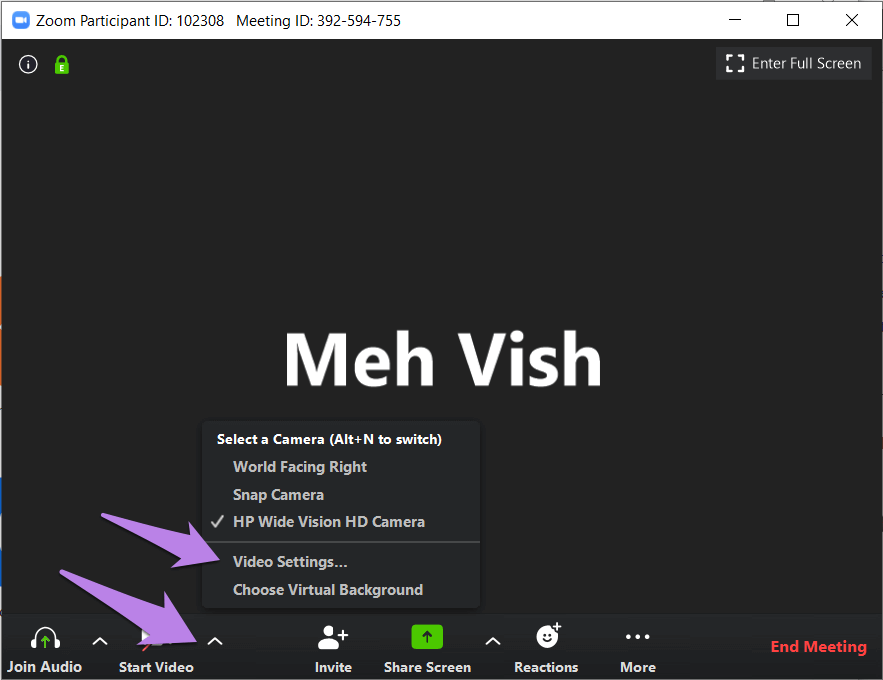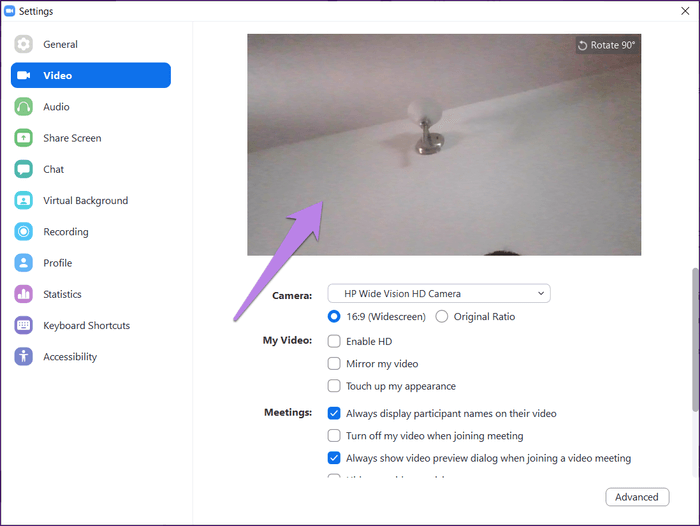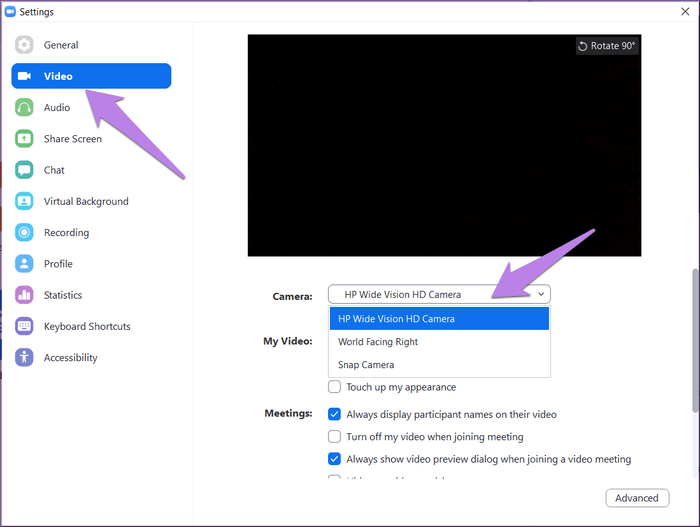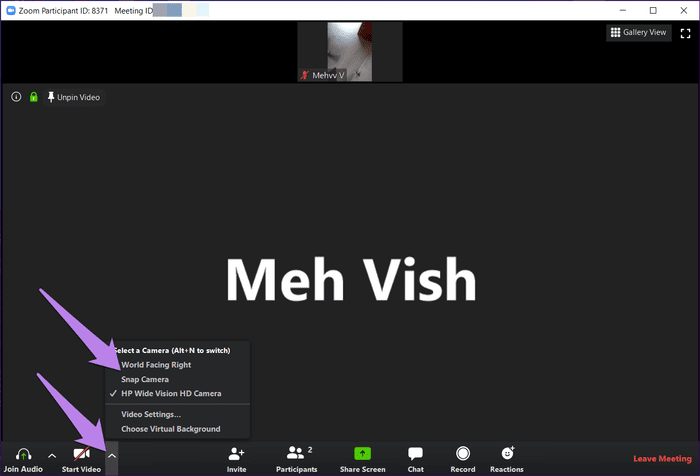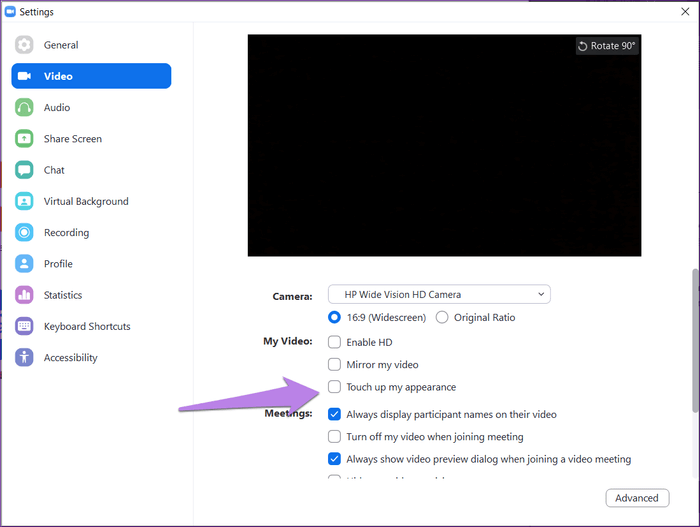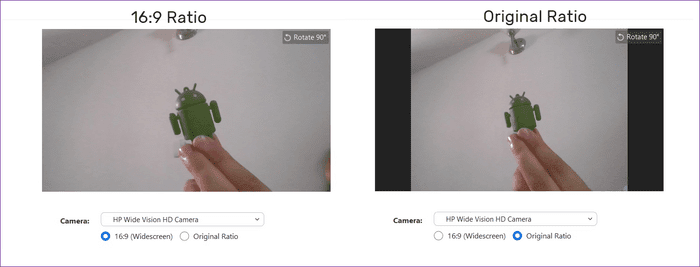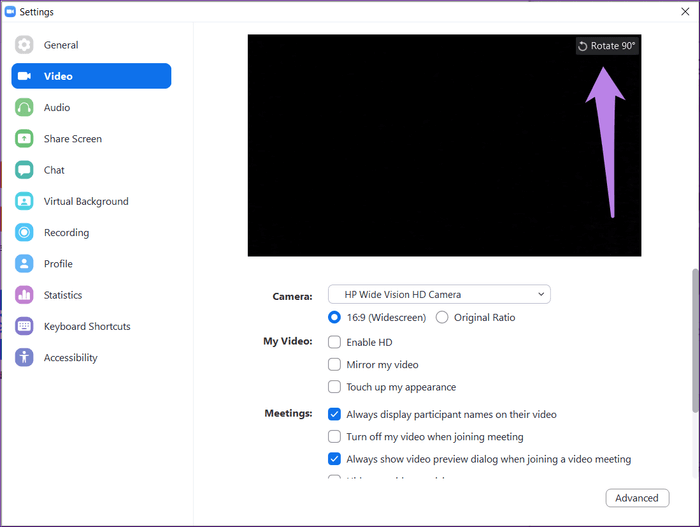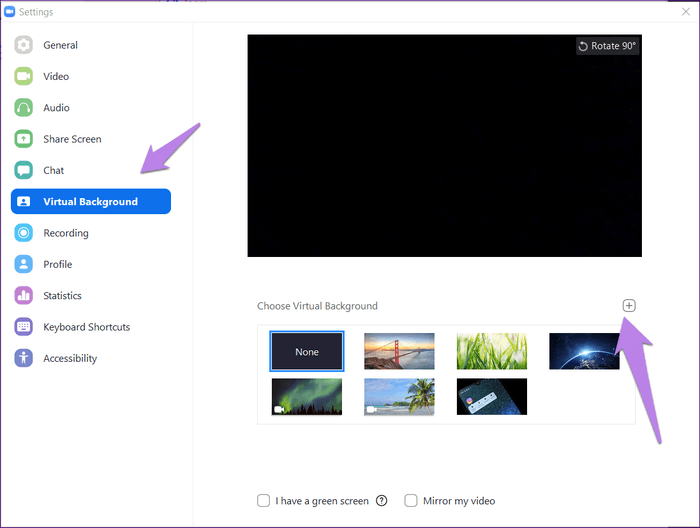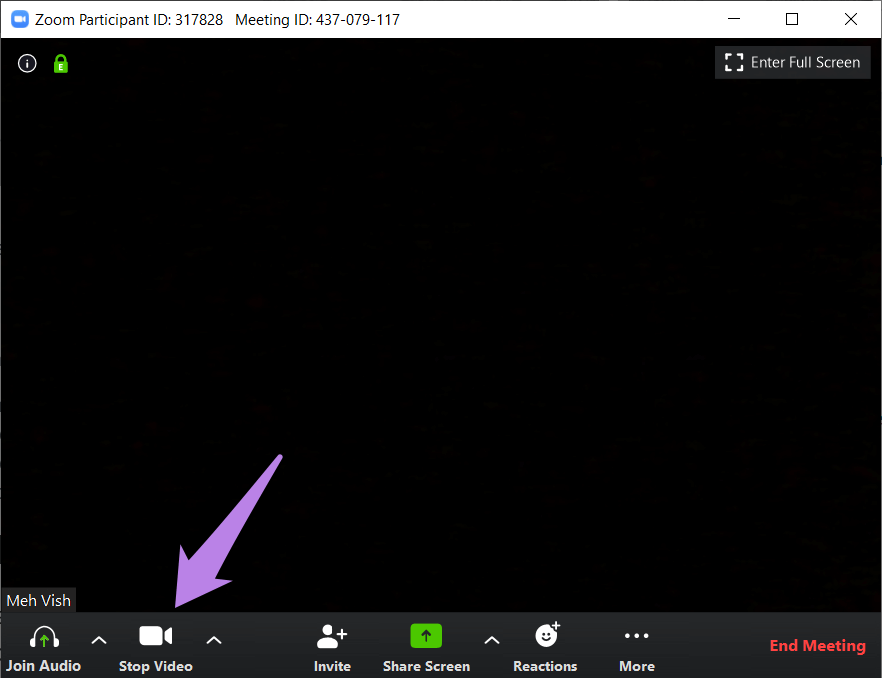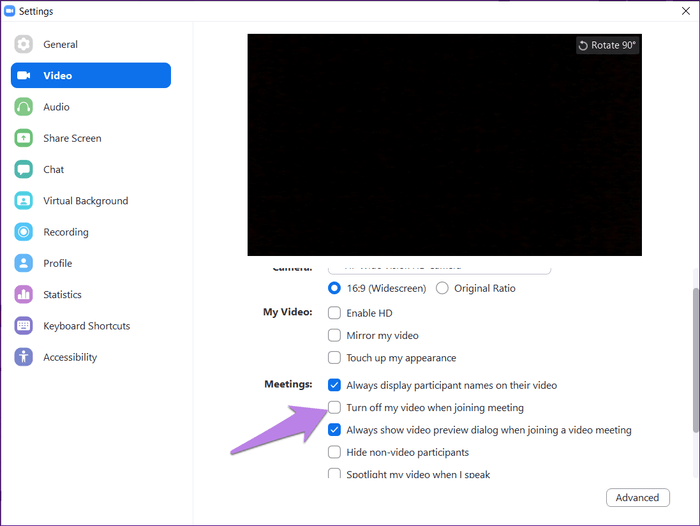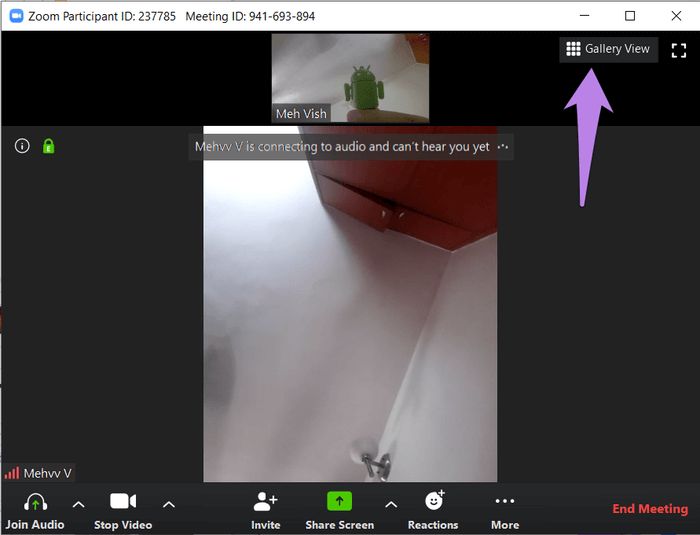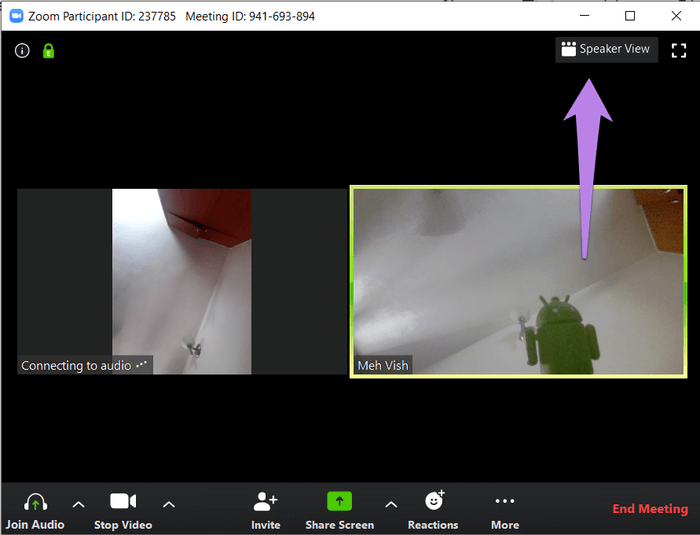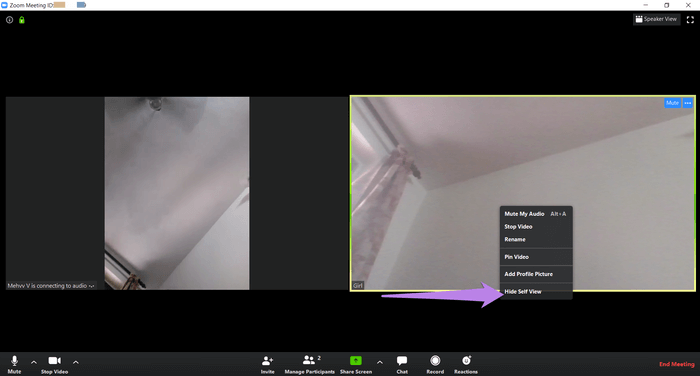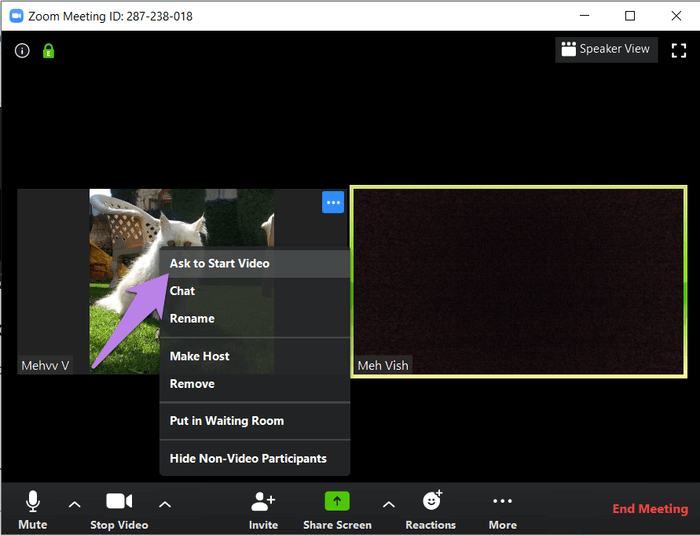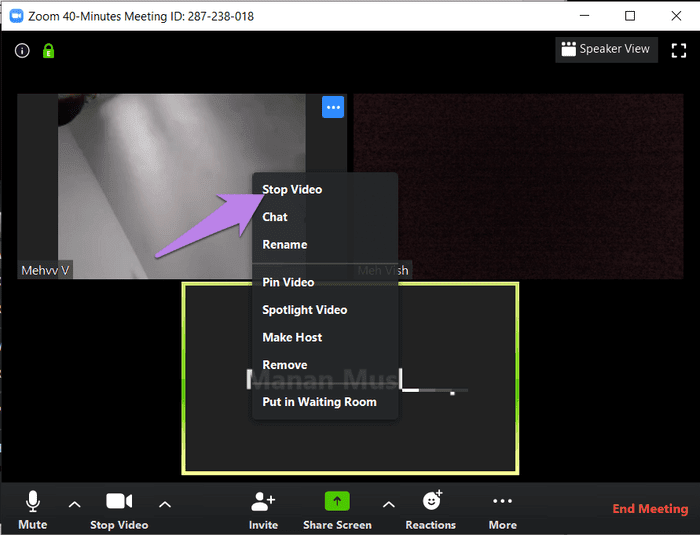13 nützliche Zoom-Videoeinstellungen, die Sie vielleicht nicht kennen
Zoom hat die Welt im Sturm erobert. Die Leute lieben es, Zoom für offizielle Videoanrufe wegen seiner benutzerfreundlichen Oberfläche und erstaunlichen Funktionen zu verwenden. Nicht jeder kennt jedoch alle angebotenen Funktionen und erwägt möglicherweise die Verwendung einer einfachen App wie Google Duo auf Zoom. Nun, kein Grund zur Eile. Wir werden mit Ihnen 13 nützliche Zoom-Videoeinstellungen teilen, die Sie möglicherweise nicht kennen, damit Sie Videoanrufe in kürzester Zeit nachholen können.
Die Zahl der täglich aktiven Nutzer von Zoom ist aufgrund der Pandemie von 10 Millionen auf 200 Millionen gestiegen COVID-19 unglücklich. Auch wenn Menschen von zu Hause aus arbeiten, kann es zeitaufwändig sein, alle Einstellungen für eine optimale Nutzung von Zoom durchzugehen.
13 nützliche Zoom-Videoeinstellungen, die Sie vielleicht nicht kennen
Sehen wir uns einige nützliche Videotipps an, die Sie in Zoom-Meetings auf Ihrem Windows-PC oder Mac verwenden können.
1. Greifen Sie auf die Videoeinstellungen zu
Wir müssen ein paar Mal mit den Videoeinstellungen von Zoom herumspielen, während wir an diesem Beitrag arbeiten. Sie müssen also wissen, wie Sie es entsperren. Es gibt zwei Möglichkeiten, die Zoom-Videoeinstellungen zu öffnen.
Methode 1: Öffnen Sie die Videoeinstellungen vor dem Meeting
Schritt 1: Starten Sie die Zoom-App auf Ihrem Computer. Klicken Sie dann auf das Symbol die Einstellungen oben.
Schritt 2: Klicken Sie in der linken Seitenleiste auf die Registerkarte Video.
Methode 2: Aktivieren Sie die Videoeinstellungen innerhalb eines Meetings
Klicken Sie dazu unten auf den kleinen Aufwärtspfeil neben der Option Video. Wählen Sie daraus die Videoeinstellungen.
Die 7 besten Möglichkeiten zum Beheben des Zoom-Lags unter Windows 10
2. Kameratest ansehen
Wenn Sie sich nicht sicher sind, wie es im Video aussehen wird oder Wie sieht der Hintergrund aus Dann können Sie die Videovorschaufunktion von Zoom ausprobieren. Öffnen Sie dazu die Videoeinstellungen von Zoom, wie oben gezeigt. Auf der Registerkarte Video sehen Sie die Live-Vorschau Ihres Videos.
3. Wechseln Sie die Kamera
Wenn Ihr Laptop die Dual-Kamera unterstützt oder Sie eine externe Kamera verwenden, können Sie eine der beiden als Standardkamera in der Zoom-App festlegen. Wenn das Video in der Zoom-App nicht funktioniert, ist die entsprechende Kamera manchmal nicht standardmäßig eingestellt, weshalb Sie vor einem Problem stehen. Diese Einstellung hilft Ihnen auch, das zu lösen.
Um die Kamera im Zoom zu ändern, öffnen Sie die Videoeinstellungen. Klicken Sie dann auf das Dropdown-Feld neben der Option Kamera. Wählen Sie die Kamera aus der Liste aus.
Wenn Sie sich in einem Meeting befinden, tippen Sie alternativ auf den Pfeil neben dem Video. Wählen Sie dann die Kamera aus der Liste aus, um sie schnell zu ändern.
Profi-Tipp: Verwenden Sie die Tastenkombination Alt + N (Windows) und Befehlstaste (⌘) + Umschalt + N (Mac), um zwischen den Kameras zu wechseln.
4. Hinzufügen von SNAPCHAT-Filtern zu einem ZOOM-Meeting
Meetings können manchmal langweilig werden. Ohne Jazz können Sie Ihren Videos Snapchat-Filter hinzufügen. Dies ist mit Hilfe der Snap Camera App möglich. Dazu müssen Sie die Snap Camera App installieren und dann die Standardkamera in Zoom ändern, wie oben beschrieben. Wir haben die Schritte ausführlich behandelt. Schau dir unsere Beiträge an Informationen zur Verwendung von Snapchat-Filtern in Zoom-Meetings.
5. Touch-Funktion
Wenn Snapchat-Filter zu extrem erscheinen, Sie Ihrem Video aber dennoch einen Effekt hinzufügen möchten, sollten Sie die native Touch-Funktion von Zoom ausprobieren. Um es in Ihrem Video zu verwenden, aktivieren Sie die Videoeinstellungen von Zoom. Aktivieren Sie dann das Kontrollkästchen neben Mein Aussehen berühren.
Profilbild im Zoom-Meeting statt Video anzeigen
6. Ändern Sie das Videoverhältnis
Standardmäßig zeigt Zoom Videos im Verhältnis 16:9 an, d. h. im Breitbildmodus. Sie können es ändern und das Video im Originalverhältnis anzeigen, wie es von der Kamera aufgenommen wurde.
Gehen Sie also zu den Videoeinstellungen. Wählen Sie das Originalverhältnis unter der Kamera aus.
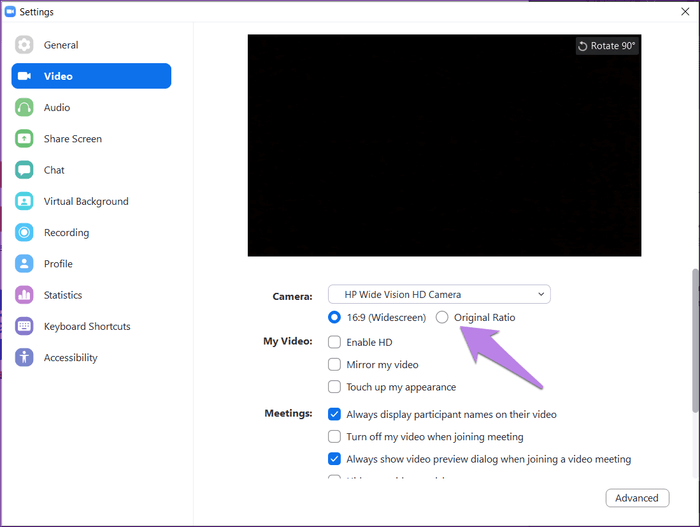
7. Rotierende Kamera
Zeigt die Kamera die falsche Ansicht Ihres Videos an? Sie müssen es versehentlich gedreht haben, oder es kann in einer Position stecken bleiben Tablet. Um die Kamera zu drehen, öffnen Sie die Videozoomeinstellungen. Klicken Sie im Videovorschaubildschirm auf die Option Drehen.
8. Fügen Sie einen virtuellen Hintergrund zu ZOOM-Meetings hinzu
Viele von uns machen sich bei einem Videoanruf Sorgen um unseren Hintergrund. Glücklicherweise können Sie damit umgehen. Wählen Sie den Standardhintergrund für Zoom Damit Ihr Video-Feed besonders aussieht. Sie können aus den verfügbaren Standardhintergründen wählen oder Ihre eigenen hinzufügen.
Um Ihren Hintergrund zu ändern, gehen Sie zu den Zoom-Einstellungen. Klicken Sie in der linken Seitenleiste auf Virtuelles Hintergrundbild. Wählen Sie den Hintergrund aus. Klicken Sie auf das Symbol zum Hinzufügen, um von Ihrem Computer herunterzuladen.
9. Video in Sitzung deaktivieren
Wenn Sie sich in einem Meeting befinden, ist es wahrscheinlich, dass jemand versehentlich die Kameraansicht betritt oder sich ihr nähert. Um solche Momente zu vermeiden, können Sie die Kamera schnell deaktivieren. Tippen Sie dazu unten auf dem Besprechungsbildschirm auf die Option Video stoppen. Klicken Sie alternativ mit der rechten Maustaste auf Ihr Video und wählen Sie Video stoppen.
Profi-Tipp: verwenden Abkürzung Alt + V (Windows) und Befehl (⌘) + Umschalt + V (Mac), um das Video zu starten oder zu stoppen.
10. Video deaktivieren, wenn Sie einem Meeting beitreten
Sie müssen die obige Einstellung verwenden, wenn Sie die Wiedergabe Ihres Videos beenden möchten. Wenn Sie Ihr Video deaktivieren möchten, bevor Sie einem Zoom-Meeting beitreten, ist eine Einstellung dafür verfügbar. Später können Sie auch jederzeit mit der Wiedergabe des Videos beginnen.
Gehen Sie also zu den Zoom-Videoeinstellungen. Aktivieren Sie dann das Kontrollkästchen neben Video deaktivieren, wenn ich einem Meeting beitrete.
11. Anzeige ändern
Wenn Sie sich in einem Meeting befinden, wird allen Teilnehmern ein Video in kleinen Kästchen angezeigt. Es ist als Ausstellungsansicht bekannt. Wenn Sie das Gefühl haben, dass es ablenkt, können Sie es ändern, um nur das Sprechervideo anzuzeigen. Tippen Sie dazu oben auf dem Besprechungsbildschirm auf das Symbol für die Lautsprecher- oder Galerieansicht.
Profi-Tipp: Sie können Teilnehmer ausblenden, deren Video nicht angezeigt wird, indem Sie zu den Video-Zoom-Einstellungen gehen. Stellen Sie sicher, dass Nicht-Video-Teilnehmer ausgeblendet sind.
12. Versteck dich
Wenn Sie sich in der Galerieansicht befinden, können Sie Ihr Video vor sich selbst verbergen, damit es keinen Platz auf Ihrem Bildschirm einnimmt. Das Video bleibt für andere sichtbar. Klicken Sie dazu mit der rechten Maustaste auf das Videofenster und wählen Sie Selbstansicht ausblenden. Um Ihr Video erneut anzuzeigen, klicken Sie oben auf die Schaltfläche „Self anzeigen“.
13. Teilnehmervideo deaktivieren
Wenn Sie ein Meeting-Gastgeber sind, können Sie das Video jedes Teilnehmers deaktivieren. Klicken Sie dazu mit der rechten Maustaste auf den Videovorschaubildschirm und wählen Sie Video stoppen.
Sie können das Video nicht erneut abspielen, es sei denn, Sie erlauben ihnen. Klicken Sie also erneut mit der rechten Maustaste und wählen Sie die Option Fragen, um das Video zu starten.
Machen Sie den besten Gebrauch
Video spielt bei Remote-Meetings eine wesentliche Rolle. Verbessern Sie Ihre Arbeit von zu Hause aus auf Zoom mit den Tipps in diesem Beitrag Wir hoffen, dass Ihnen unsere Sammlung nützlicher Zoom-Videoeinstellungen gefällt. Haben wir etwas verpasst? Sag es uns in den Kommentaren unten.
Zoomeinstellungen anpassen
Nachfolgend finden Sie eine Liste der Einstellungen, die derzeit für die Zoom-Videokommunikationssoftware für Bildungseinrichtungen unterstützt werden. Texas A&M Trade University HD-Zoomeinstellungen Videoauflösungen XGA (1024 x 768) Full HD (1920 x 1080) Full HD (1920 x 1080) HDTV 720p (1280 x 720) HDTV 1080p (1920 x 1080) Zoomeinstellungen HD: 640 x 360 (Zoom x 3) 1280 x 720 (Zoom x 9) TRC-Zoom-Einstellungen: 640 x 360 (Zoom x 1) 1920 x 1080 (Zoom x 1) Um Ihre Einstellungen anzupassen, gehen Sie bitte wie folgt vor:
1. Starten
Zoomen. 2. Klicken Sie auf das Menü „Hamburger“ in der oberen linken Ecke des Bildschirms.
3. Klicken Sie im Dropdown-Menü auf „Konfigurieren“.
Lesen Sie auch:
So stellen Sie versehentlich gelöschten Google Play Store wieder her