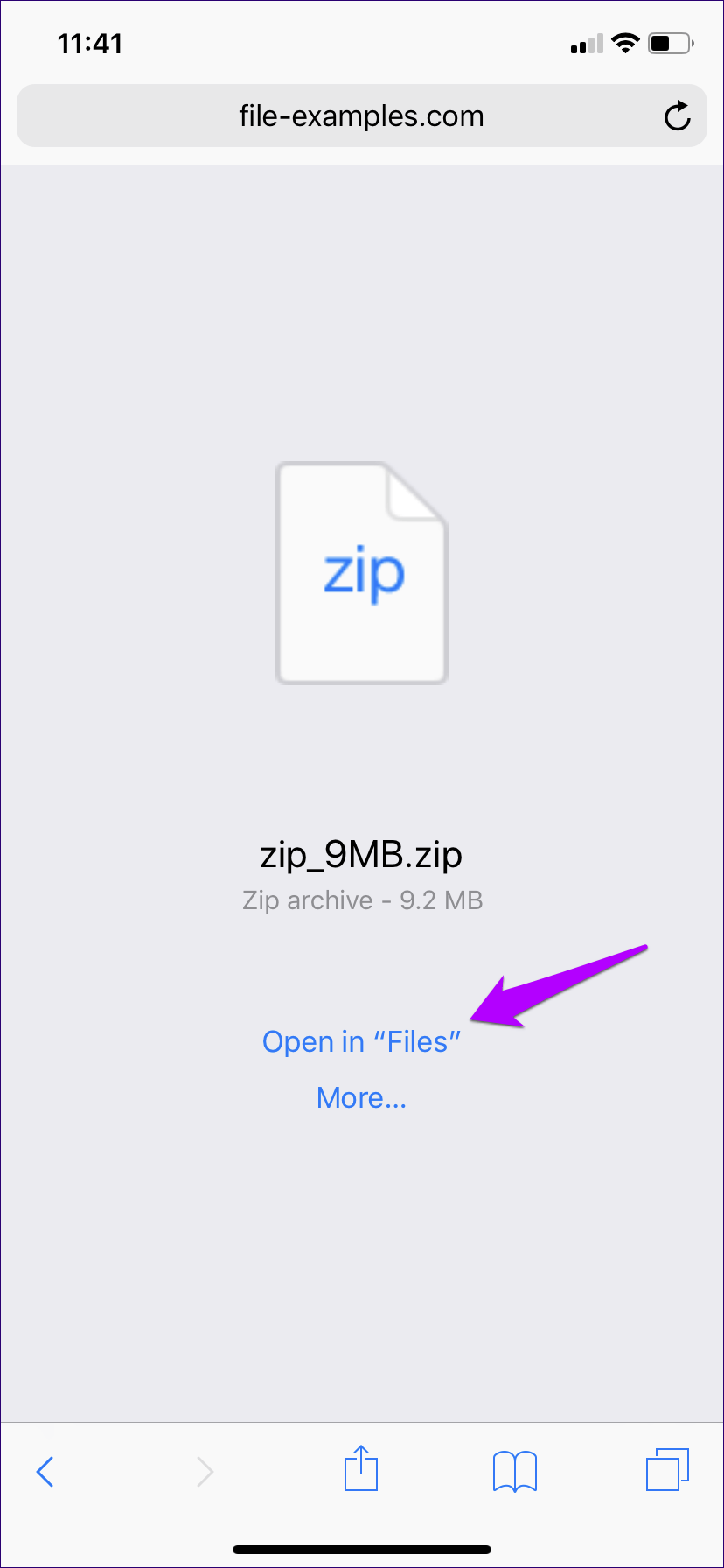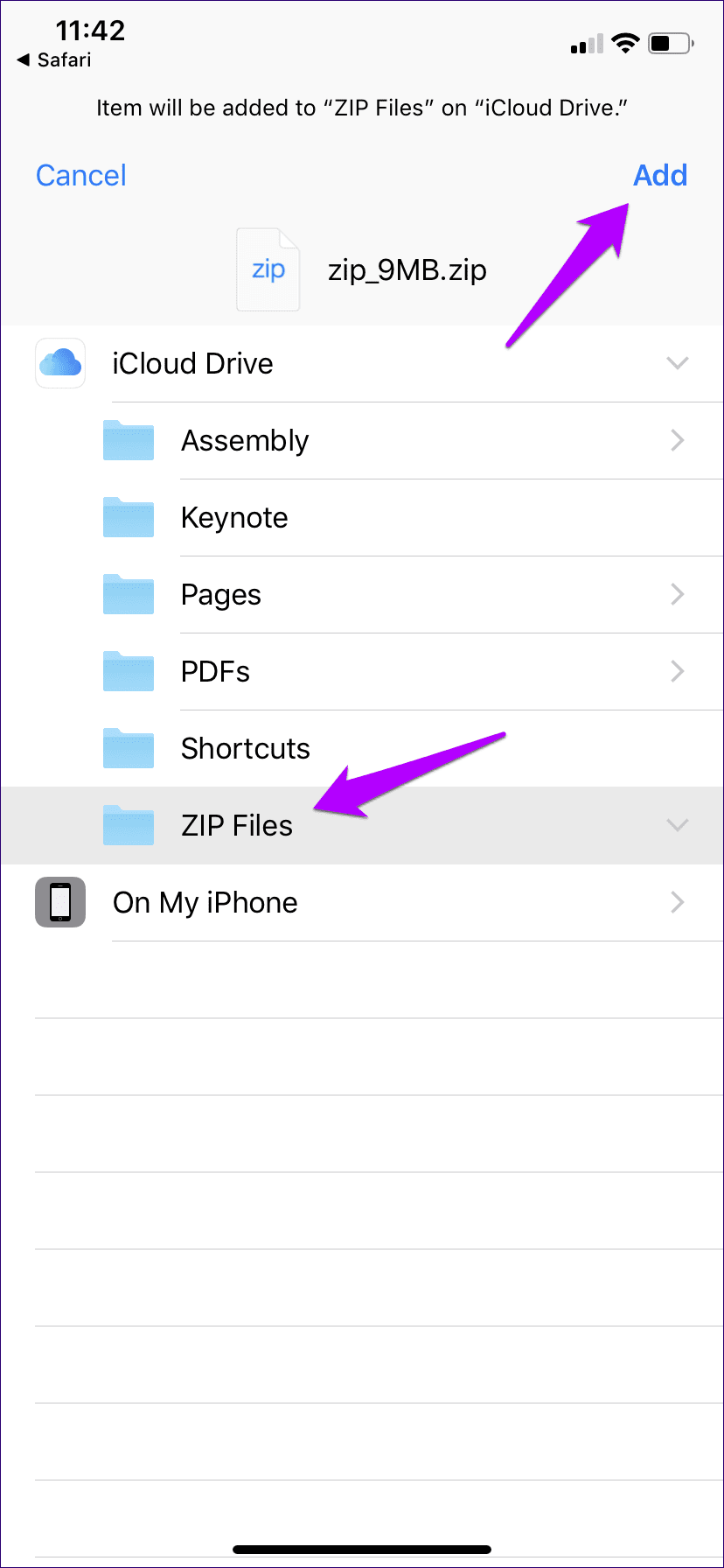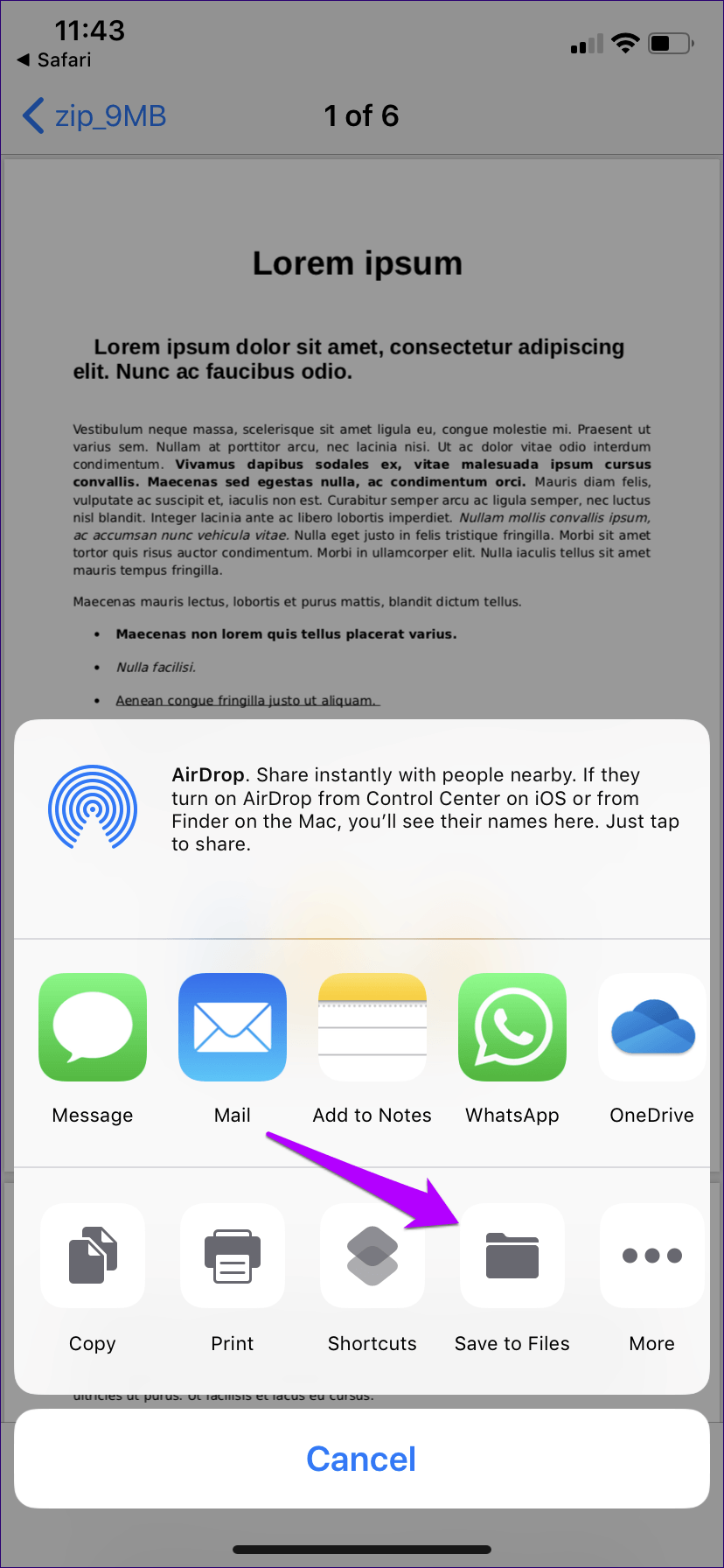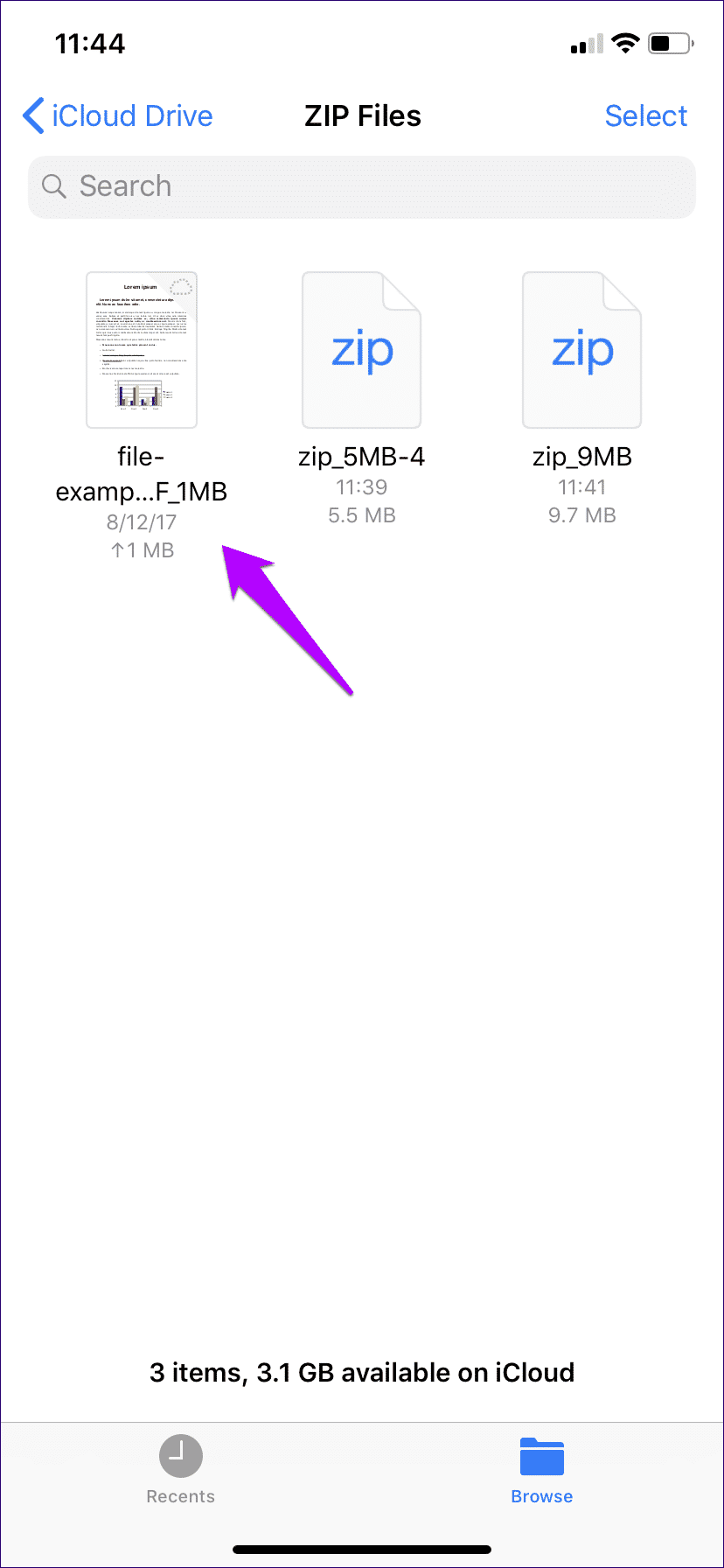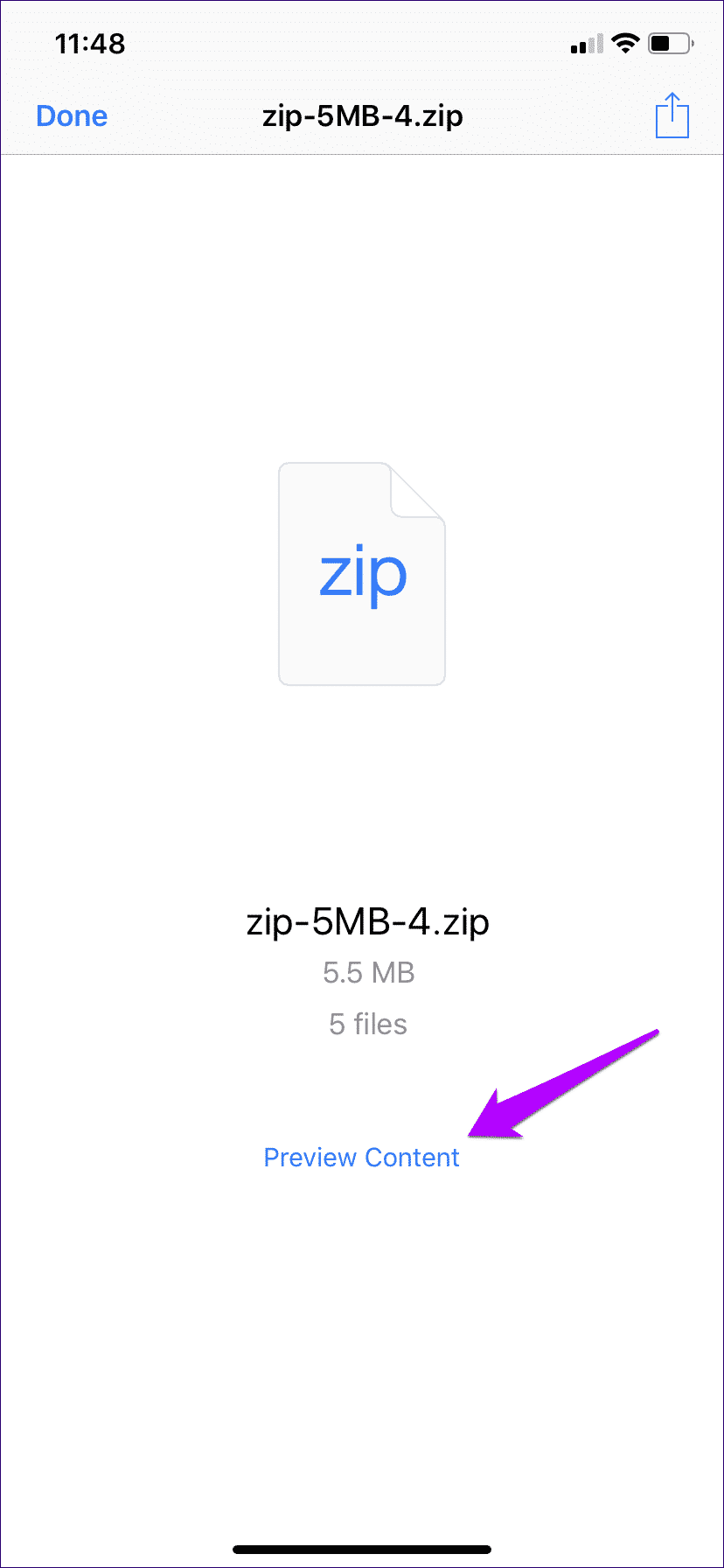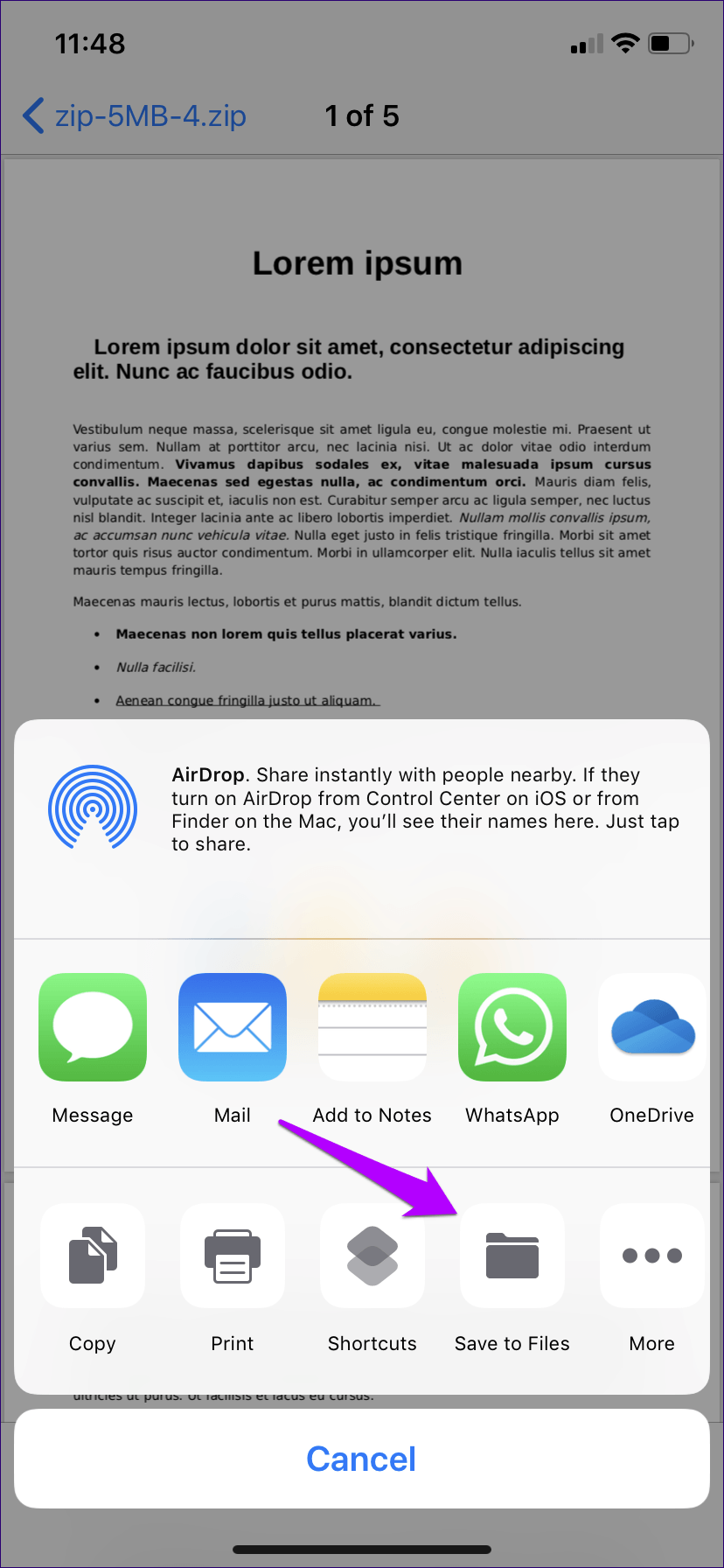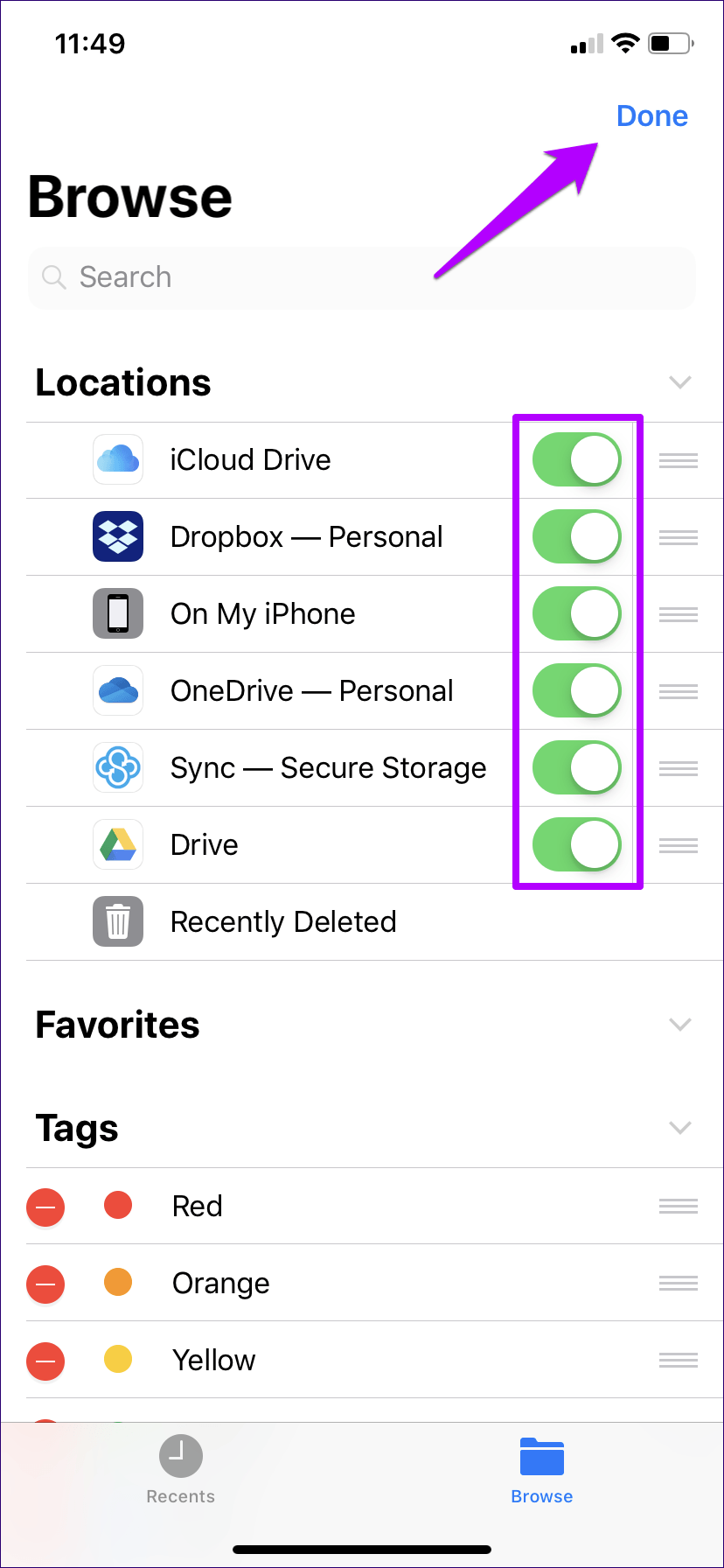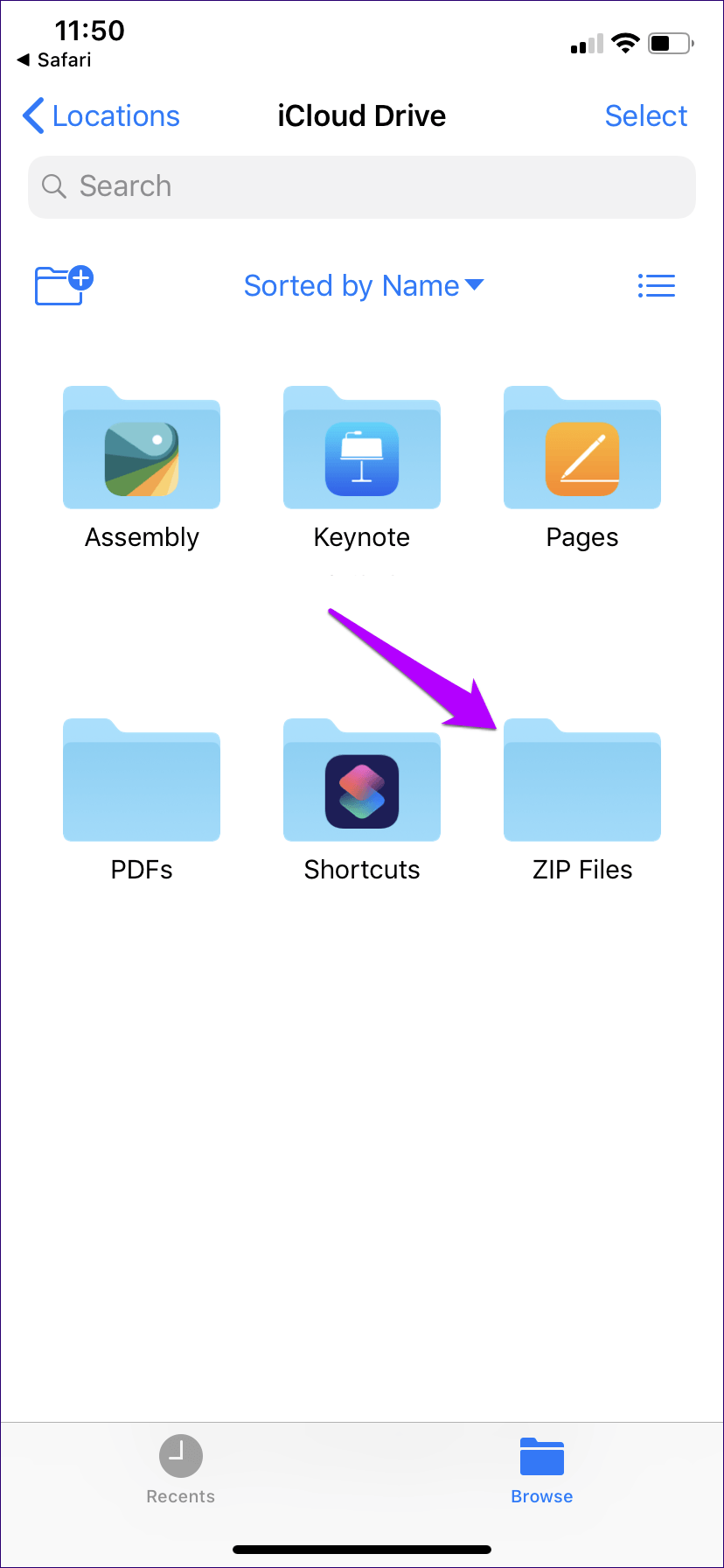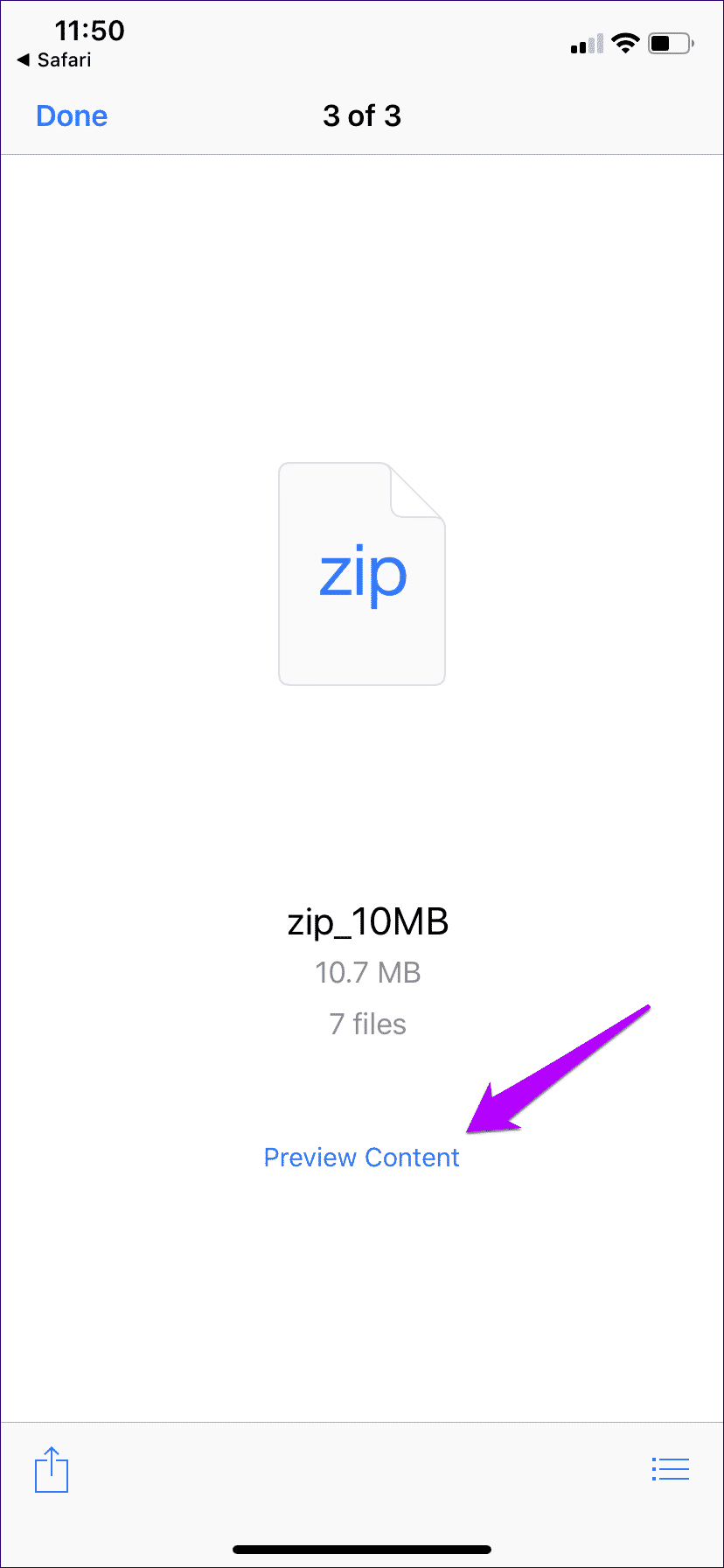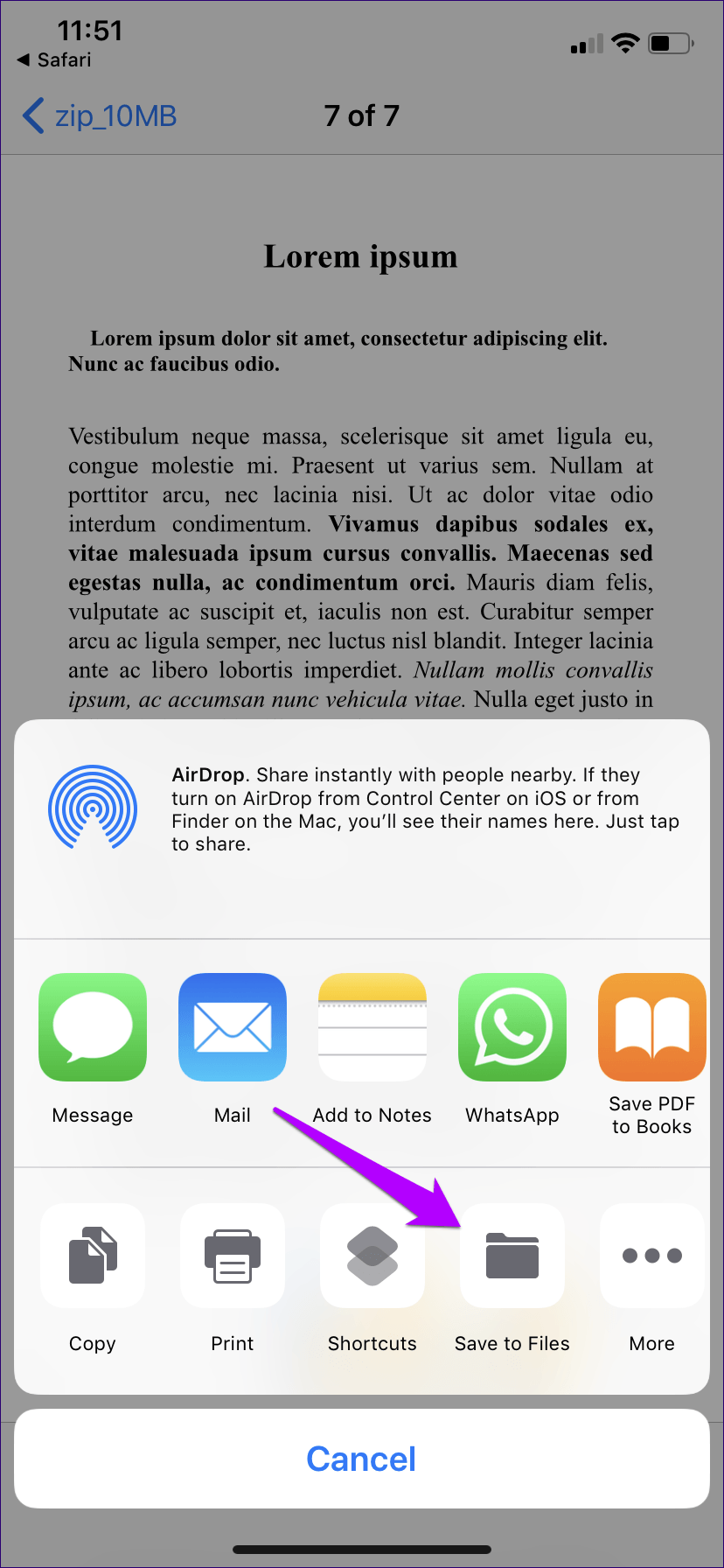So extrahieren Sie ZIP-Dateien auf iPhone und iPad (ohne Apps von Drittanbietern)
Ich erinnere mich, dass ich einen dringenden Stapel von ZIP-Dokumenten erhalten habe, während ich nicht an meinem Computer bin. Ich kramte hektisch im App Store und im schäbigen WLAN herum, um einen ZIP-Dateiextraktor herunterzuladen, der einfach funktionieren würde. Obwohl ich es vor der Krisenzeit extrahieren konnte, wäre das Leben einfacher gewesen, wenn iOS das ZIP-Format überhaupt unterstützt hätte.
Inzwischen haben sich die Dinge jedoch zum Besseren gewendet. Vergessen Sie den Download von werbefinanzierten Apps von Drittanbietern - mit der App "Dateien" Apple hat seine ursprünglichen Funktionen zum Anzeigen implementiert Und Sie haben die ZIP-Dateien auf Ihr iPhone oder iPad extrahiert.
Lassen Sie uns also ohne weiteres drei gängige Szenarien durchgehen, in denen Sie häufig mit dem Format umgehen müssen: herunterladbare ZIP-Dateien, komprimierte E-Mail-Anhänge oder ZIP-Dateien, die in Cloud-Repositorys gespeichert sind.
Herunterladbare Zip-Dateien
Immer wenn Sie eine ZIP-Datei herunterladen, während Sie im Internet surfen auf Safari Sie können ganz einfach bestimmte Elemente direkt im Browser selbst durchsuchen und extrahieren. Sie sollten die Schritte unter dem Verfahren befolgen.
Schritt 1: Sobald Sie mit dem Herunterladen der ZIP-Datei beginnen, werden Sie aufgefordert Safari Mit zwei Optionen – „In Dateien öffnen“ und „Mehr“. Wählen Sie die erste aus, um fortzufahren.
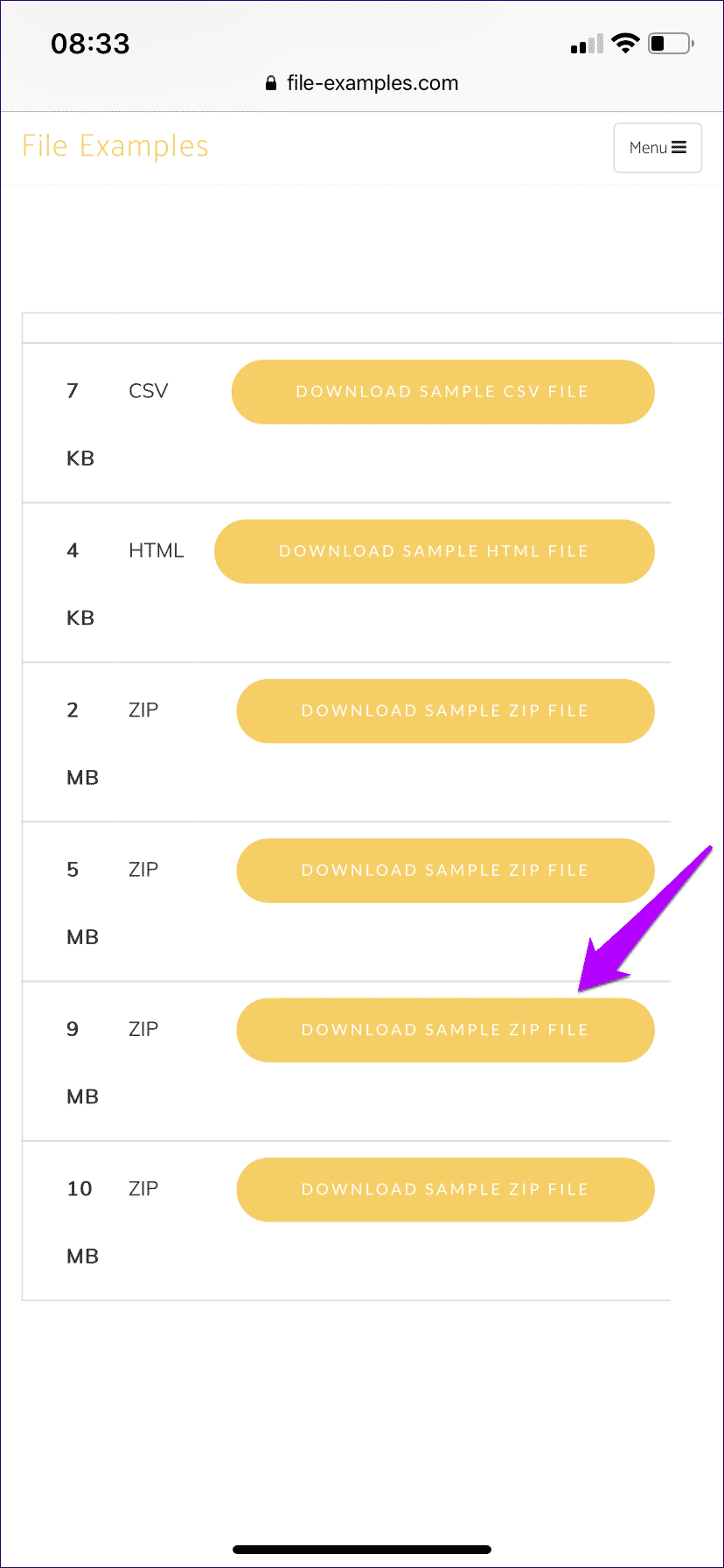
Schritt 2: Wählen Sie auf dem angezeigten Bildschirm der Dateien-App entweder iCloud Drive oder Auf meinem iPhone/iPad einen Ordner aus, um die ZIP-Datei zu speichern, und tippen Sie dann auf Hinzufügen. Klicken Sie anschließend auf Vorschauinhalt, um den Inhalt der Datei im Vorschaumodus anzuzeigen.
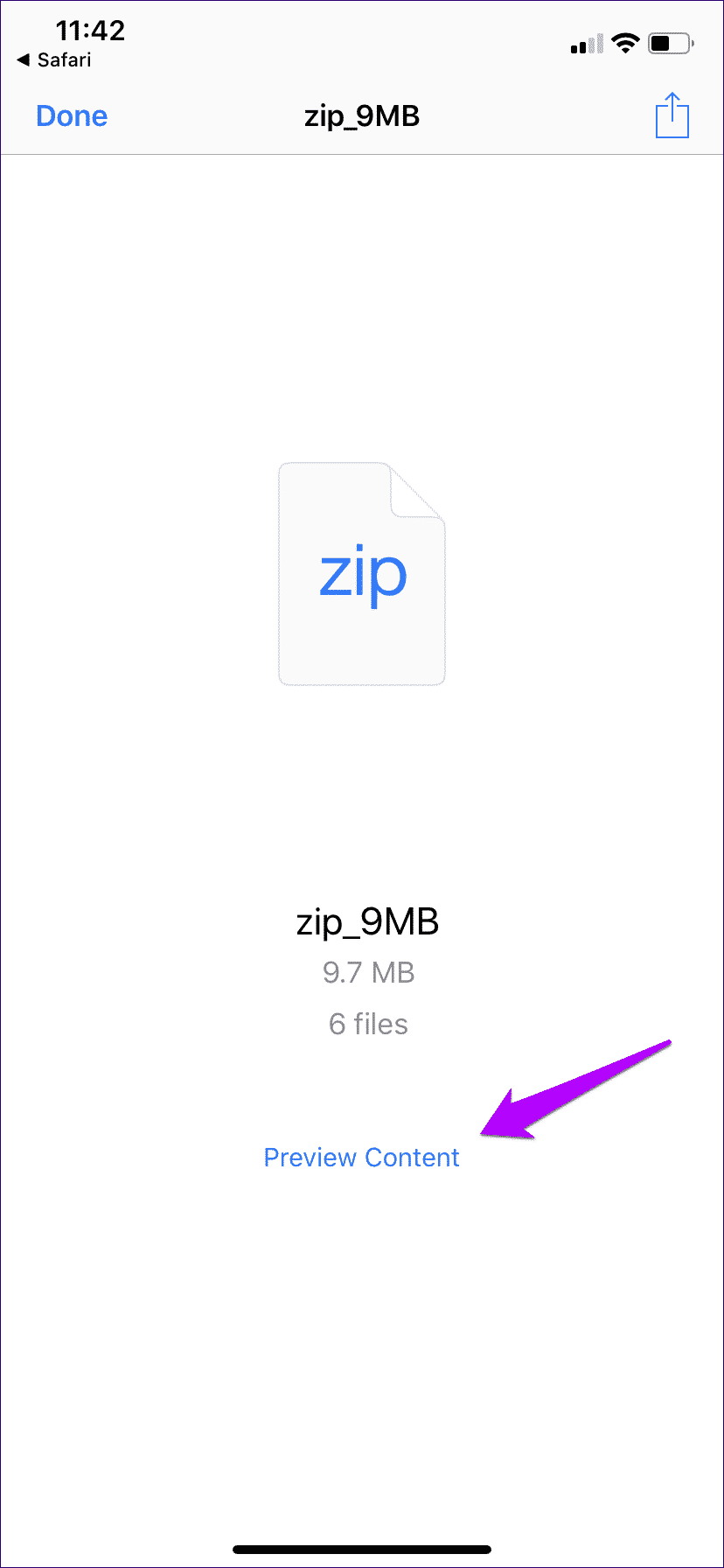
- Hinweis: Wenn Sie Auf iPhone/iPad als Speicherort auswählen, wird der Download lokal auf dem iPhone oder iPad gespeichert. Wenn Sie diese Site nicht sehen, benötigen Sie mindestens eine App, bei der die Dateien-App auf Ihrem iOS-Gerät installiert ist.
Schritt 3: Klicken Sie mit Wischgesten nach links und rechts auf die in der ZIP-Datei gespeicherten Inhalte. Der Cursor am oberen Bildschirmrand zeigt die Anzahl der Dateien an, die im ZIP-Archiv enthalten sind. Nachdem Sie das zu extrahierende Dokument ausgewählt haben, klicken Sie auf das Freigabesymbol.
- Hinweis: Die meisten Dateiformate werden im Vorschaumodus unterstützt. Wenn kein Element vorhanden ist, wird nur der Dateiname angezeigt, aber Sie können ihn trotzdem extrahieren.
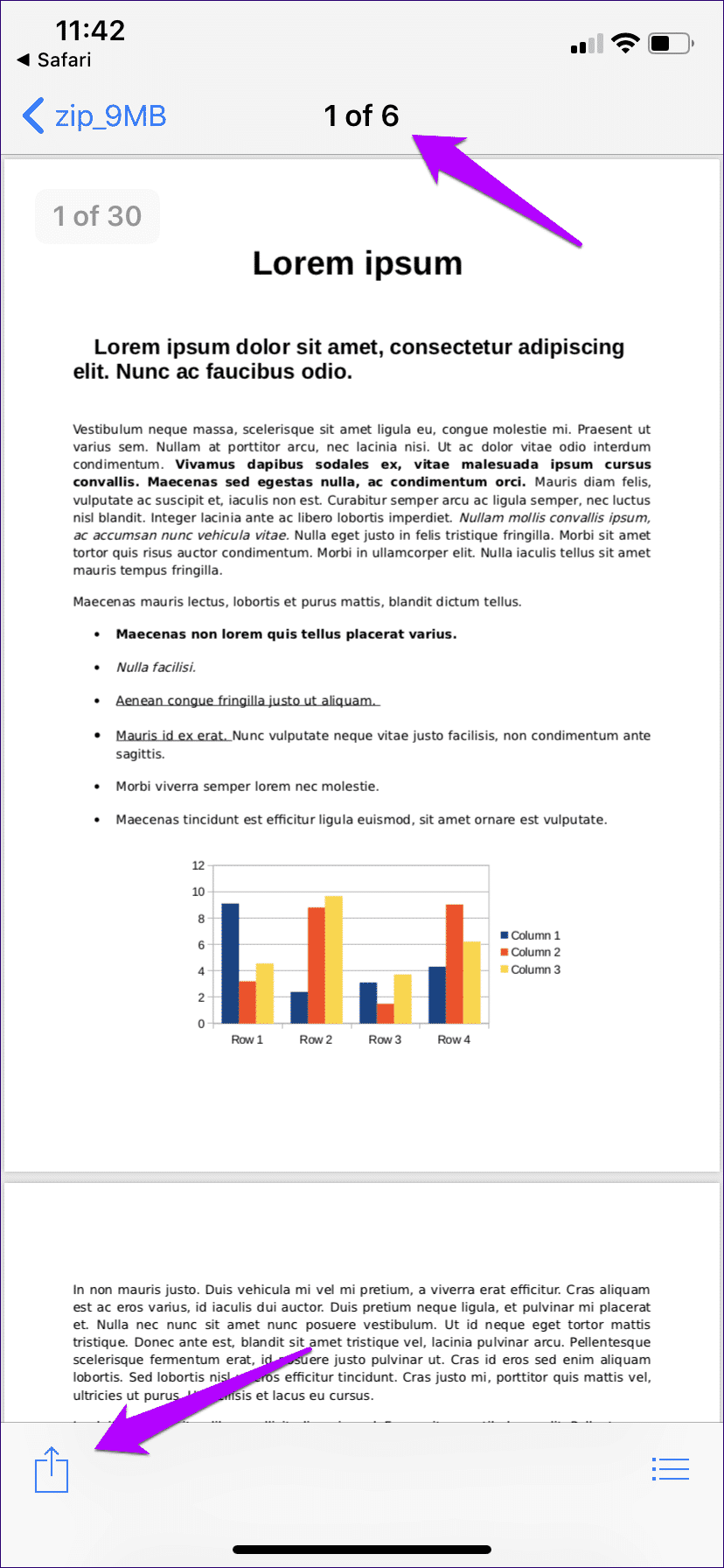
Schritt 4: Klicken Sie auf In Dateien speichern. Wählen Sie einen Speicherort aus, ok! Sie haben das angegebene Element extrahiert. Duplizieren Sie alle anderen komprimierten Elemente, die in der ZIP-Datei gespeichert sind.
- Hinweis: Um die extrahierten Elemente anzuzeigen, müssen Sie die Site mit der Dateien-App selbst aufrufen.
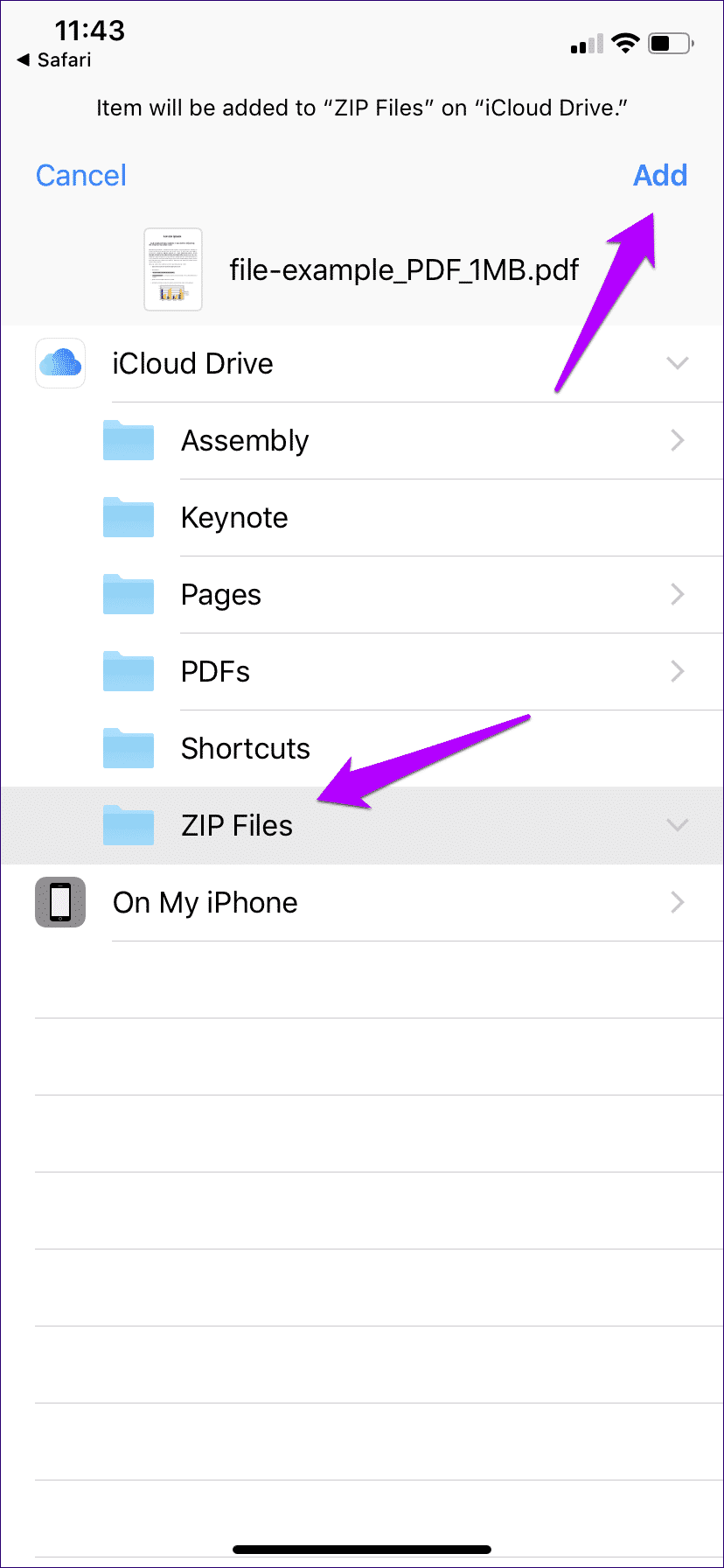
Alternativ können Sie eine andere Option (z. B. Mail, Nachrichten oder Zu Notizen hinzufügen) innerhalb des Share Sheet auswählen, um die extrahierte Datei in die ausgewählte Anwendung zu verschieben.
Einige Browser von Drittanbietern, insbesondere Firefox , Ihre Downloads werden automatisch im Ordner Auf meinem iPhone/iPad gespeichert. Sie müssen den Speicherort manuell über die Dateien-App aufrufen, um den Inhalt der ZIP-Datei anzuzeigen und zu extrahieren.
komprimierte E-Mail-Anhänge
Wenn Sie die Standard-Mail-App als E-Mail-Client verwenden, müssen Sie vor dem Dekomprimieren keine komprimierten Anhänge in der Dateien-App speichern. Alternativ können Sie einfach eine Vorschau des Inhalts anzeigen und dann sofort alle darin enthaltenen Elemente extrahieren.
Schritt 1: Tippen Sie auf den Zip-E-Mail-Anhang und dann auf Inhaltsvorschau.
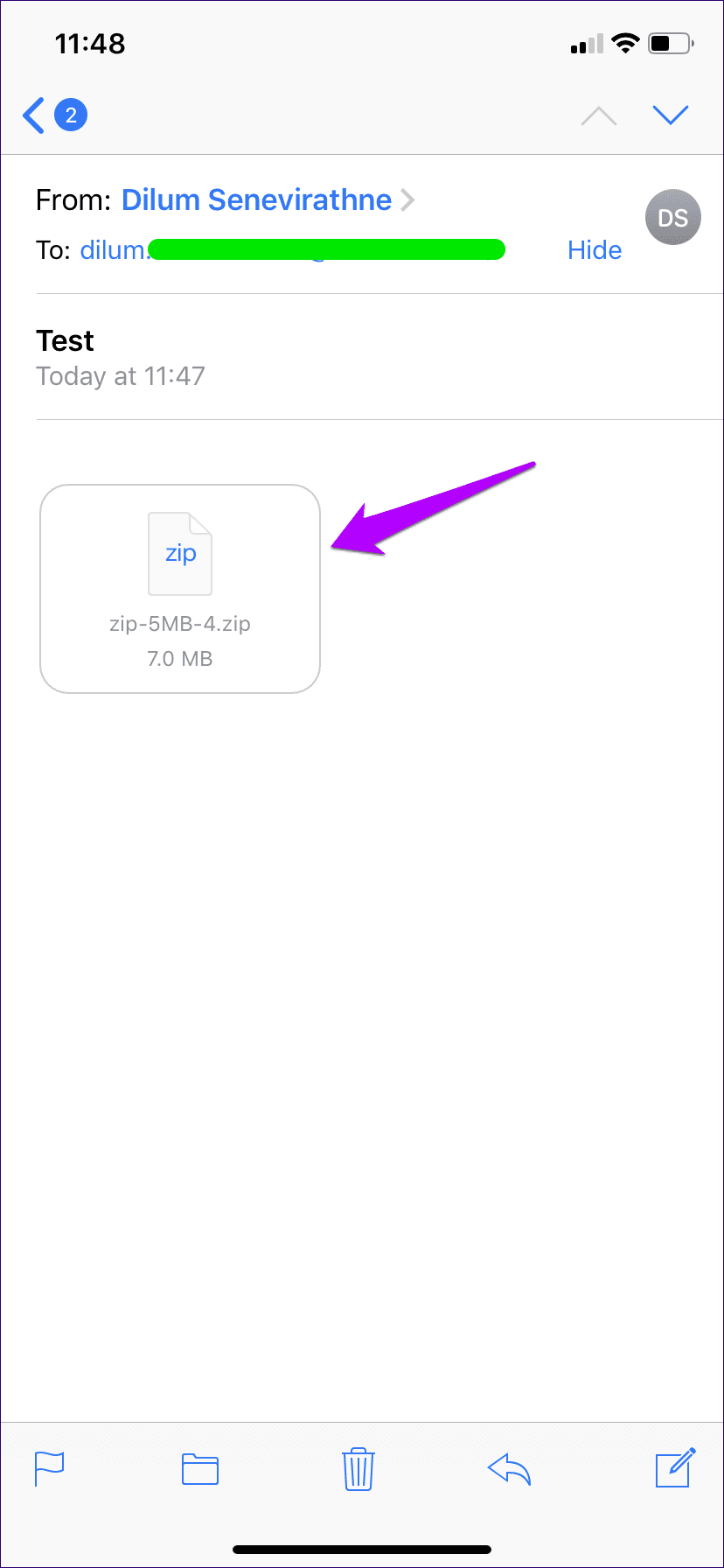
Schritt 2: Verwenden Sie das Freigabesymbol, um jedes Element aus dem Archiv an einen Speicherort in der Dateien-App zu extrahieren. Verwenden Sie alternativ die anderen Optionen im Freigabeblatt, um die extrahierte Datei an eine andere Anwendung wie Nachrichten oder Notizen zu senden.
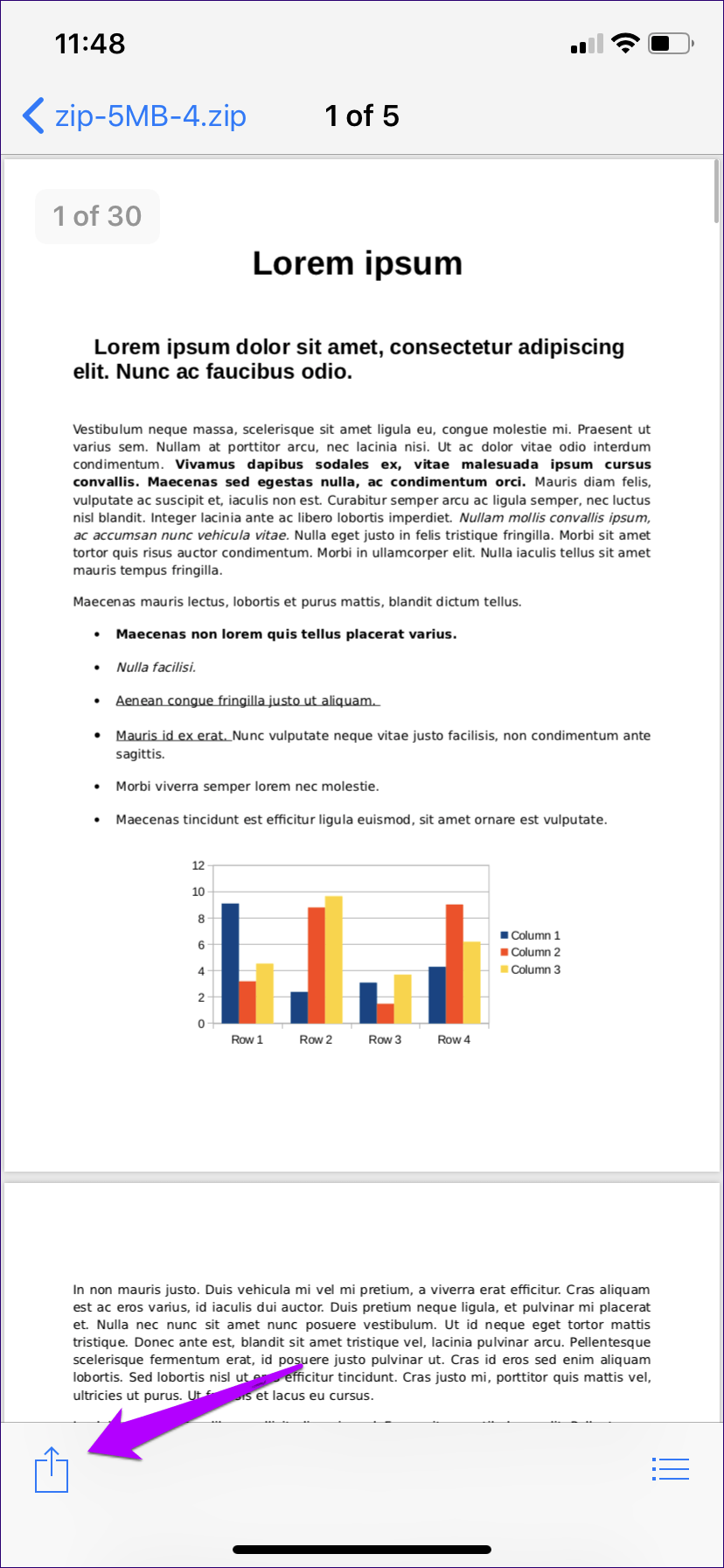
Das Verfahren kann bei einigen E-Mail-Clients von Drittanbietern anders funktionieren. Zum Beispiel erfordert Outlook für iOS Speichern Sie zuerst die ZIP-Datei in der Dateien-App, bevor Sie den Inhalt darin extrahieren.
Komprimierte Dateien in der Cloud
Wenn Sie ZIP-Dateien haben, die entweder auf iCloud Drive oder alternativen Diensten wie Google Drive oder . gespeichert sind Microsoft Onedrive Sie können die Dateien-App selbst verwenden, um direkt in Cloud-Repositorys zu navigieren und Inhalte in ZIP-Dateien zu extrahieren.
Schritt 1: Öffnen Sie die Dateien-App. Um neben iCloud Drive weitere Cloud-Speicherdienste in der Dateien-App zu aktivieren, tippe auf Bearbeiten und schalte dann die Schalter neben denjenigen ein, die du hinzufügen möchtest.
- Hinweis: Cloud-Speicher von Drittanbietern kann nur aktiviert werden, nachdem relevante Apps installiert wurden auf iPhone oder iPad.
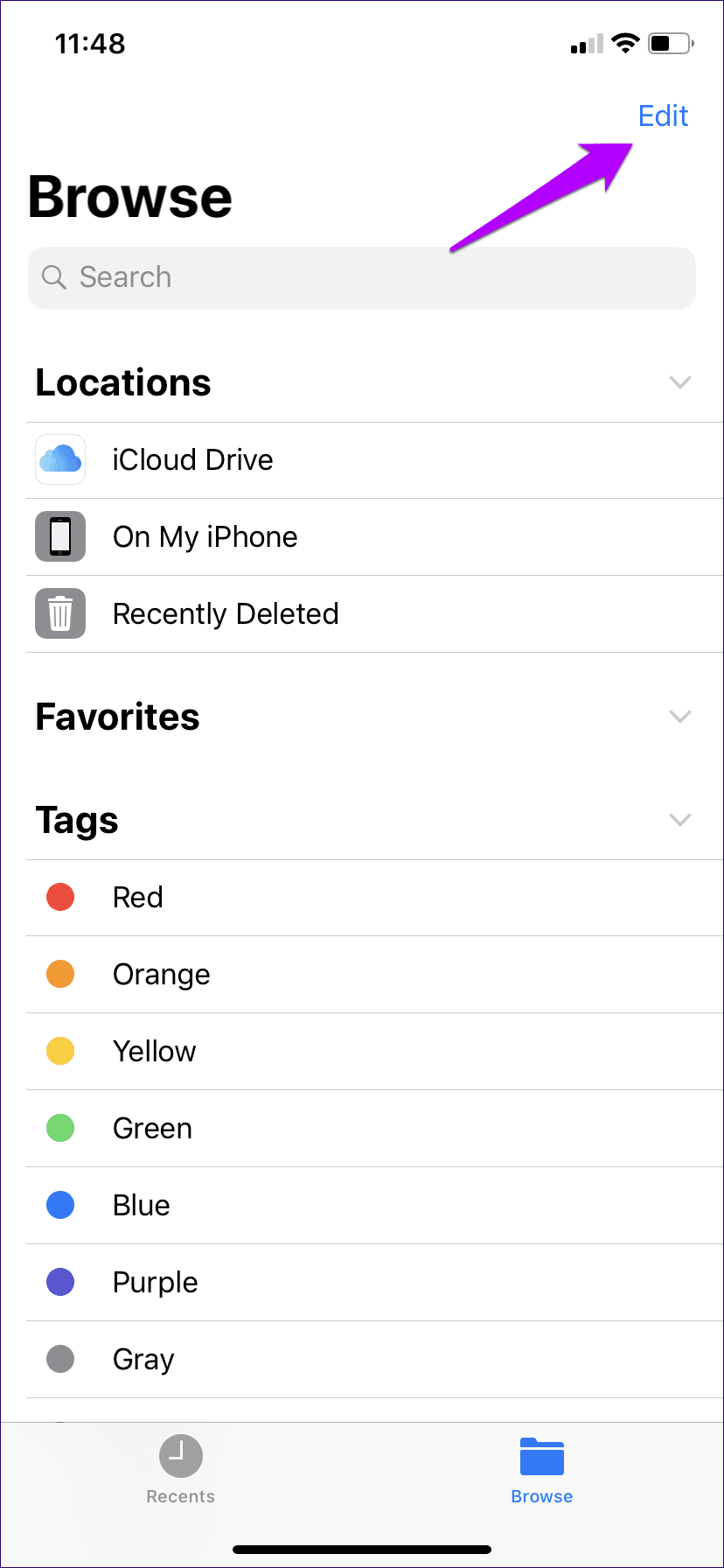
Schritt 2: Navigieren Sie zum Speicherort der ZIP-Datei. Lassen Sie uns in diesem Fall die in iCloud Drive gespeicherte Datei überprüfen.
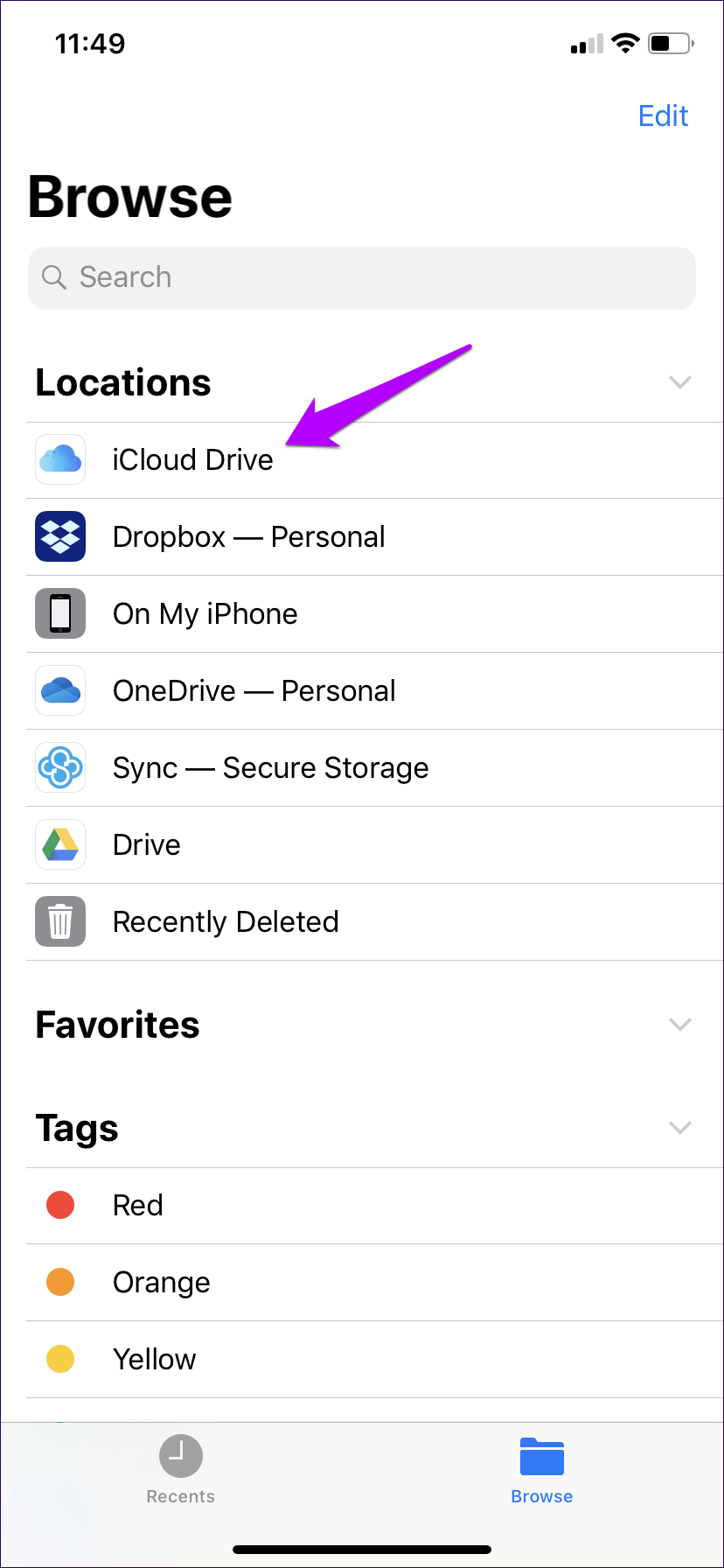
Schritt 3: Tippen Sie auf die ZIP-Datei, die Sie extrahieren möchten, und tippen Sie dann auf Inhaltsvorschau.
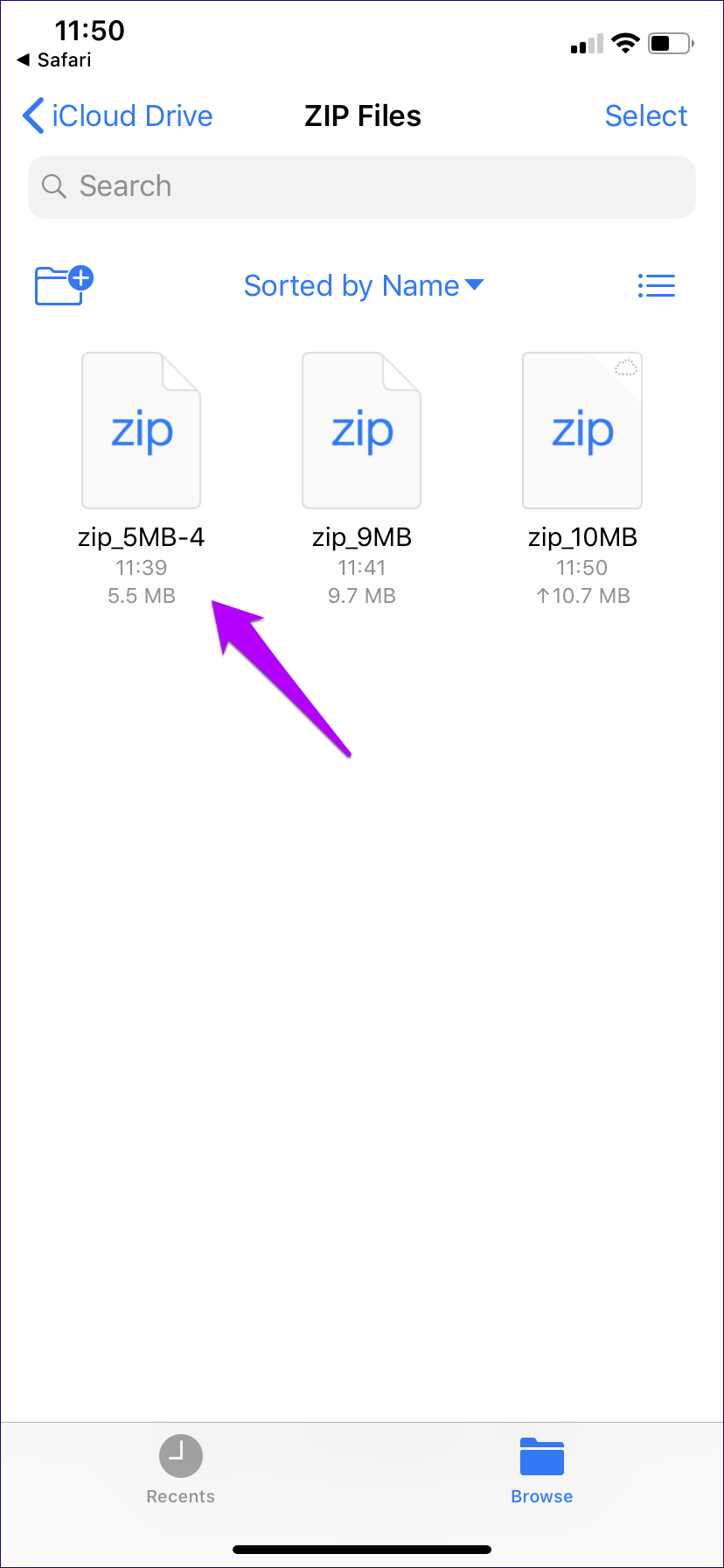
Schritt 4: Wählen Sie ein beliebiges Element im Archiv aus und verwenden Sie dann die Freigabeoption, um es entweder an einen beliebigen Ort in der Dateien-App zu extrahieren oder an eine andere App zu senden.
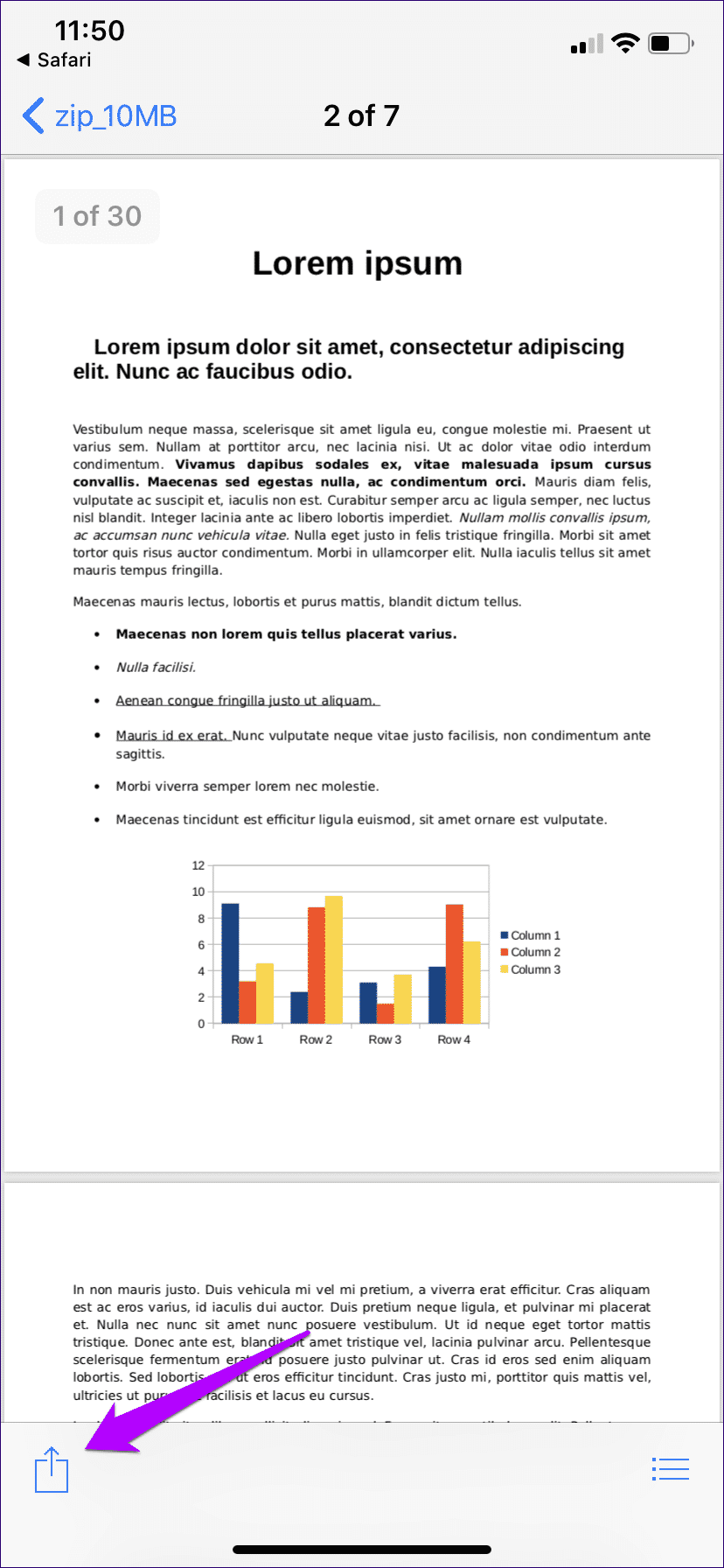
Wiederholen Sie den Vorgang für alle anderen Elemente, die Sie aus dem ZIP-Archiv extrahieren möchten.
Bisher eingeschränkt aber sinnvoll
Angesichts der Größe beliebter ZIP-Dateien ist es ziemlich überraschend, dass iOS so lange gebraucht hat, um eine native Fähigkeit zum Dekomprimieren hinzuzufügen. Aber ich gebe zu - die Funktionalität ist sehr eingeschränkt, da Sie die Elemente einzeln extrahieren müssen, und es ist mühsam, wenn mehrere Dateien in ein Archiv gepackt sind ZIP.
Hier kommt jedoch seither die Vorschaufunktion ins Spiel, und Sie können nur das gewünschte Element extrahieren, was auf Dauer unnötige Unordnung reduziert. Das bin ich. was denkst du? Schreiben Sie den Kommentar unten und stimmen Sie Ihre Meinung ab.