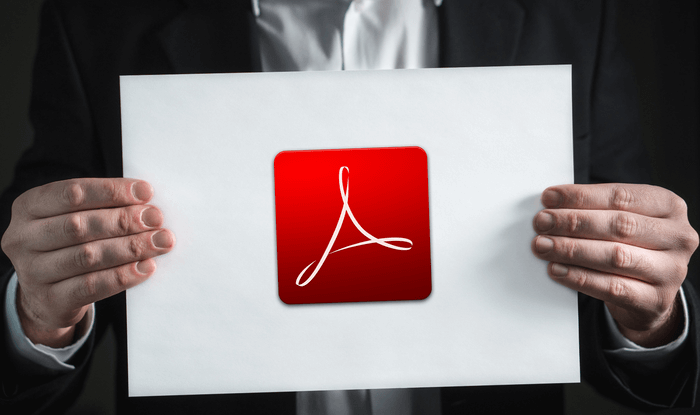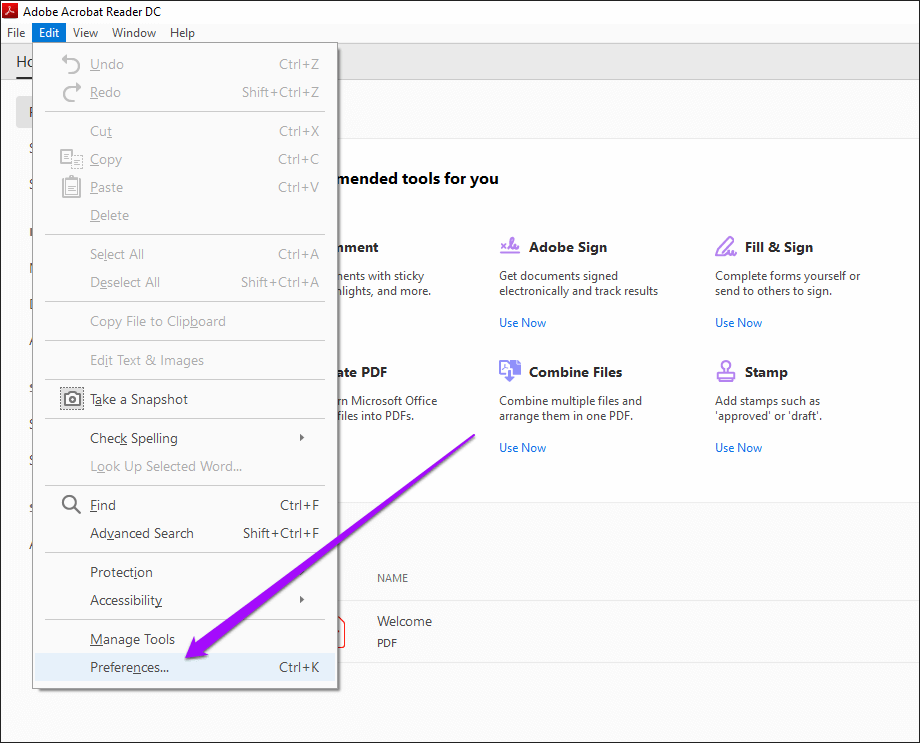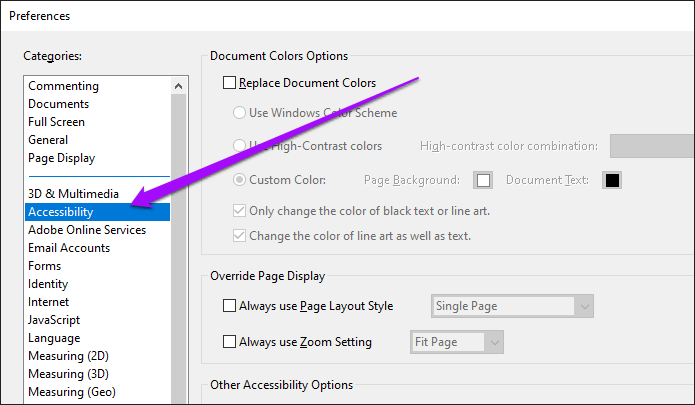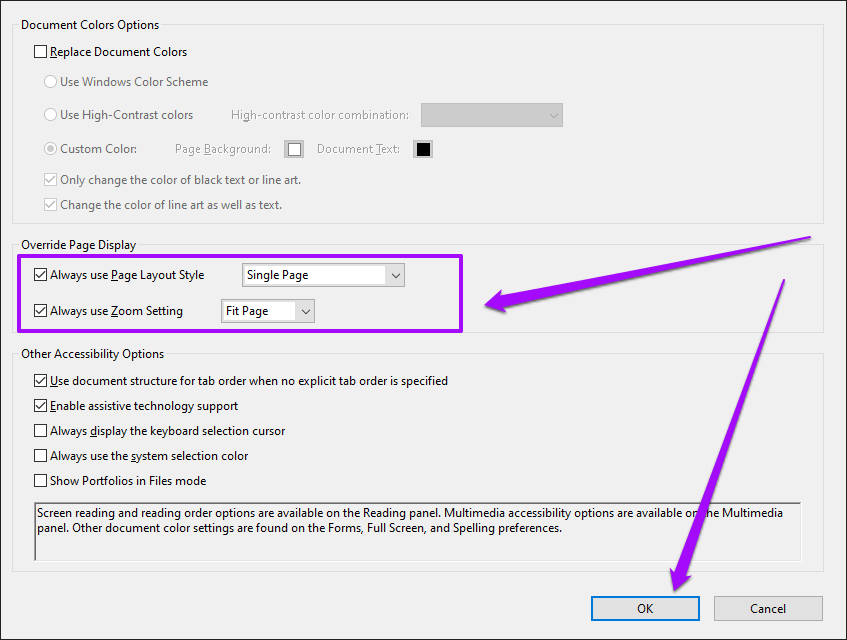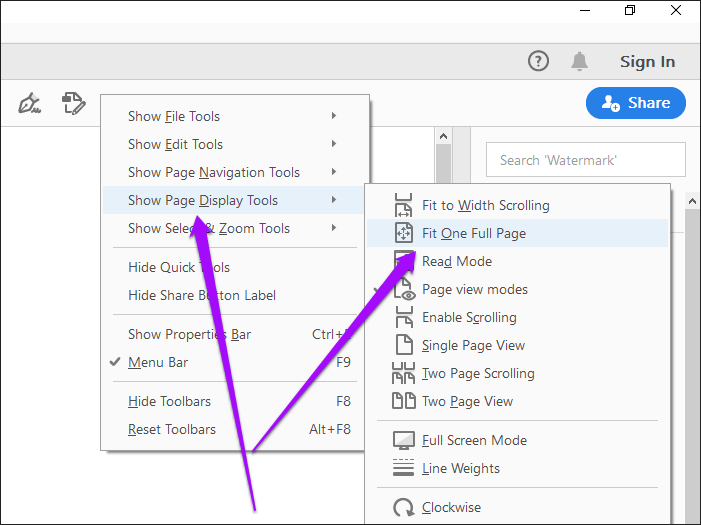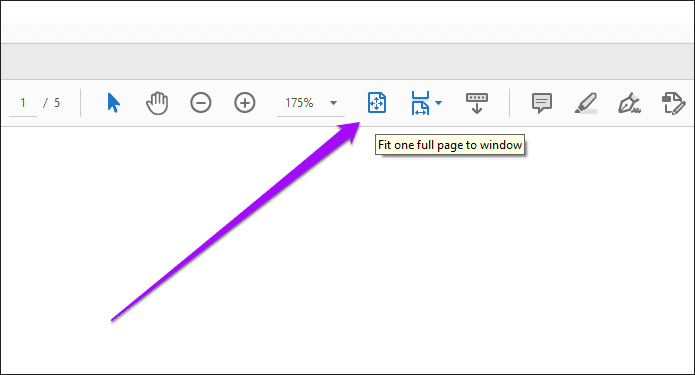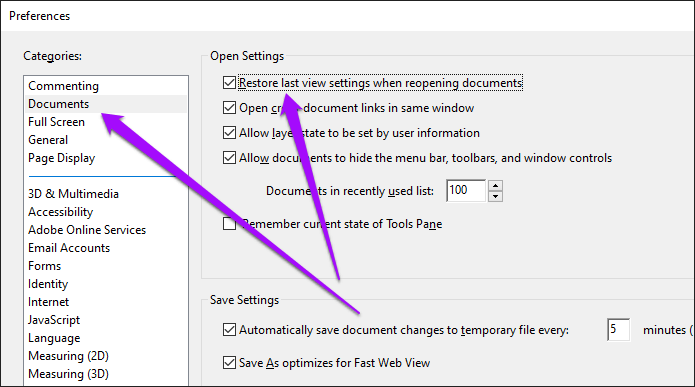So passen Sie in Adobe Acrobat DC und Reader DC standardmäßig die ganze Seite an das Fenster an
Adobe Acrobat DC und Acrobat Reader DC bevorzugen geeignete Seiten nach Breite. Aus diesem Grund sehen PDF-Dateien auf großen Bildschirmen albern aus und die Standardeinstellung macht Klicken Seiten in langen Dokumenten ist eine lästige Pflicht. Wenn Sie es vorziehen, jeweils eine ganze Seite anzuzeigen, müssen Sie die Seitenansichtsmodi manuell wechseln, wenn Sie eine neue PDF-Datei in ein neues Acrobat-Fenster oder eine neue Registerkarte laden. Das kann einem sehr schnell auf die Nerven gehen.
Glücklicherweise ist es möglich, Adobe Acrobat Pro oder Standard DC und Acrobat Reader DC dazu zu bringen, standardmäßig eine ganze Seite anzuzeigen. Darüber hinaus können Sie eine benutzerdefinierte Option direkt in die Acrobat-Symbolleiste einfügen, mit der Sie sofort zur Anzeige ganzer Seiten in Dokumenten wechseln können. Sie haben auch Glück, wenn Sie möchten, dass Acrobat Ihre Seitenanzeigeeinstellungen speichert, wenn Sie PDF-Dateien erneut öffnen. Schauen wir uns unten an, wie das alles geht.
Passt standardmäßig auf eine ganze Seite
Um eine ganze Seite für die Anzeige in Adobe Acrobat DC oder Acrobat Reader DC anzupassen, müssen Sie häufig auf die Option „Eine ganze Seite anpassen“ im Menü „Seitenansichtsmodi“ in der Anwendungssymbolleiste zugreifen. Anstatt dies jedes Mal zu tun, wenn Sie ein PDF öffnen, können Sie stattdessen in das Acrobat-Einstellungsfenster eintauchen und das Programm so ändern, dass standardmäßig immer eine ganze Seite angezeigt wird. Die folgenden Schritte sollen Ihnen zeigen, wie.
Schritt 1: Klicken Sie in Adobe Acrobat DC oder in der Menüleiste von Acrobat Reader DC auf die Option Tools. Klicken Sie anschließend auf Einstellungen, um das Einstellungsfenster für die Anwendung aufzurufen.
Schritt 2: Wechseln Sie zum SeitenreiterBarrierefreiheit".
Schritt 3: Aktivieren Sie im Abschnitt „Seitenansicht überschreiben“ das Kontrollkästchen neben „Zoomeinstellungen immer verwenden“ und wählen Sie dann „An Seite anpassen“ aus dem Dropdown-Menü aus. Dies veranlasst Acrobat, standardmäßig immer eine ganze Seite anzuzeigen.
Aktivieren Sie als Nächstes das Kontrollkästchen neben „Immer einen Seitenlayoutstil verwenden“ und wählen Sie Einzelne Seite aus. Dadurch wird Acrobat aufgefordert, eine Seite nach unten zu scrollen. Wenn Sie es vorziehen, ständig nach unten zu scrollen, wählen Sie stattdessen Einzelseite fortlaufend.
Klicken Sie auf OK, um Ihre Änderungen zu speichern. Adobe Acrobat DC oder Adobe Reader DC zeigt dann standardmäßig bei jedem Öffnen des PDF-Dokuments eine ganze Seite an.
Vollständige Verknüpfung für eine Seite aktivieren
Obwohl Adobe Acrobat DC oder Acrobat Reader DC standardmäßig so konfiguriert ist, dass eine ganze Seite geöffnet wird, müssen Sie manchmal hineinzoomen oder den Ansichtsmodus ändern, wenn Sie bestimmte Seiten anzeigen, z. B. um den Textmarker zu verwenden. Und wenn es an der Zeit ist, zur Ganzseitenansicht zurückzukehren, sollten Sie die Option „Eine ganze Seite anpassen“ im Menü „Seitenansichtsmodi“ verwenden. Aber wussten Sie, dass Sie diesen Vorgang mit nur einem Klick verkürzen können?
Klicken Sie zunächst mit der rechten Maustaste auf einen leeren Bereich der Symbolleiste von Adobe Acrobat DC oder Acrobat Reader DC. Zeigen Sie im angezeigten Kontextmenü auf Tools zur Seitenanzeige anzeigen und wählen Sie dann Ganze Seite anpassen aus.
Es sollte eine benutzerdefinierte Verknüpfung zum Symbol „Eine ganze Seite anpassen“ in der Acrobat-Symbolleiste platzieren, mit der Sie jedes PDF-Dokument schnell wieder in die Ganzseitenansicht zurückversetzen können. Sie können das Menü Seitenansichtsmodi weiterhin verwenden, wenn Sie möchten.
Erwägen Sie auch, andere Tastenkombinationen für die Seitenansicht zu aktivieren, z. B. die Einzelseitenansicht und das Aktivieren des Bildlaufs, wenn Sie gerade dabei sind.
Merken Sie sich die Anzeigeseiteneinstellungen für PDFs
Bei PDFs, die im Modus „Eine ganze Seite anpassen“ nicht gut angezeigt werden, möchten Sie möglicherweise Anpassungen an den Anzeige- oder Zoomeinstellungen vornehmen. Dies ist sehr nützlich, wenn Sie möchten Öffnen Sie diese Dokumente später erneut. Vorausgesetzt, Sie sind bereit, erneut in das Einstellungsfenster von Adobe Acrobat DC oder Acrobat Reader DC einzutauchen, können Sie die App ganz einfach so konfigurieren.
Öffnen Sie das Fenster „Acrobat-Einstellungen“ und wechseln Sie dann zur Registerkarte „Dokumente“. Aktivieren Sie das Kontrollkästchen neben „Letzte Ansichtseinstellungen beim erneuten Öffnen von Dokumenten wiederherstellen“ und klicken Sie auf „OK“, um die Änderungen zu speichern.
Adobe Acrobat DC oder Acrobat Reader DC berücksichtigt Ihre Einstellungen für die Seitenanzeige, wenn Sie dasselbe Dokument das nächste Mal öffnen.
zurück an die Arbeit
Adobe Acrobat DC und Acrobat Reader DC sind möglicherweise nicht besonders benutzerfreundlich. Aber vorausgesetzt, Sie sind bereit, sich die Zeit zu nehmen, Dinge zu optimieren, können Sie beide Apps so anpassen, dass sie so funktionieren, wie Sie es möchten.
Konfigurieren Sie den PDF-Reader so, dass er standardmäßig auf eine ganze Seite passt, aktivieren Sie die Option „Eine ganze Seite anpassen“ in der Symbolleiste und stellen Sie Ihre Seitenanzeigeeinstellungen statisch ein – all dies kann viel dazu beitragen, Ihre Erfahrung bei der Verwendung von Adobe Acrobat DC oder Acrobat zu verbessern Leser DC.
Wenn Sie schon dabei sind, möchten Sie vielleicht nach Möglichkeiten suchen, das Werkzeugfenster von Acrobat Reader DC loszuwerden oder Beheben Sie das Problem mit dem Adobe Acrobat-Symbol DC verloren, was die Benutzer seit Jahren stört.