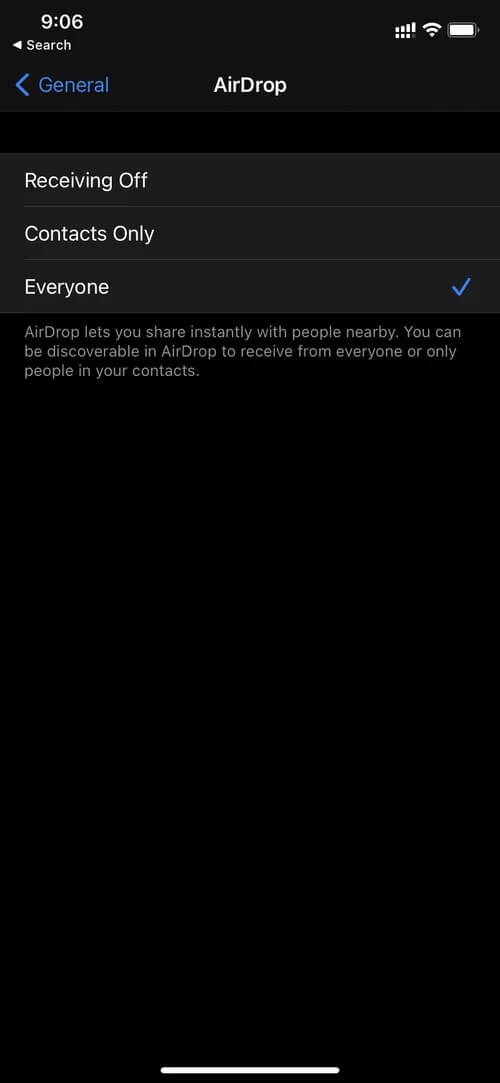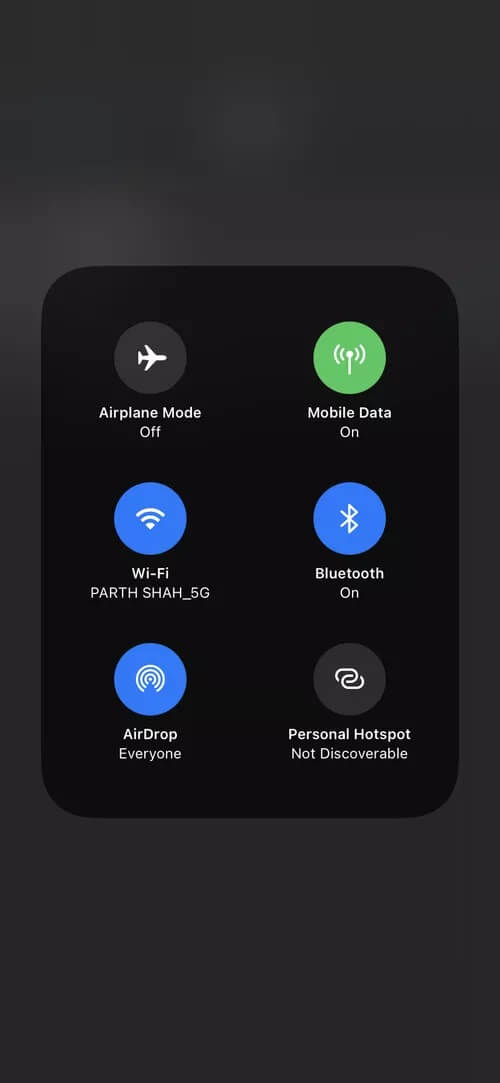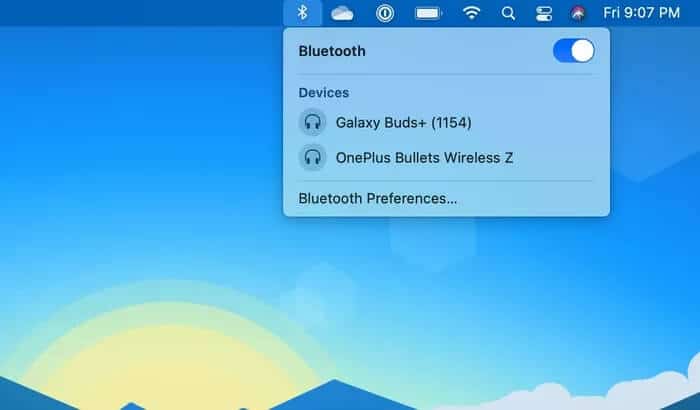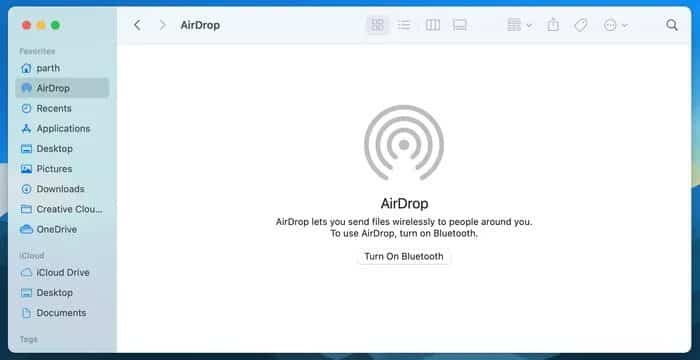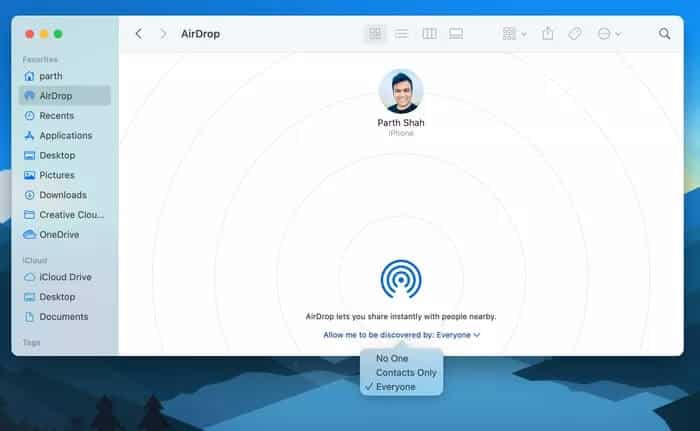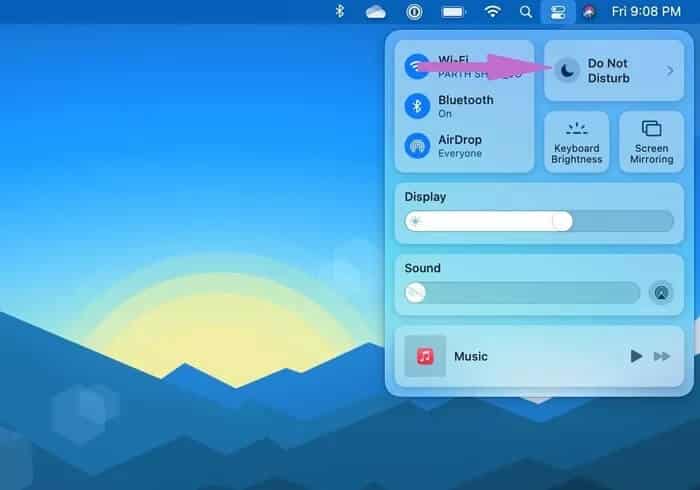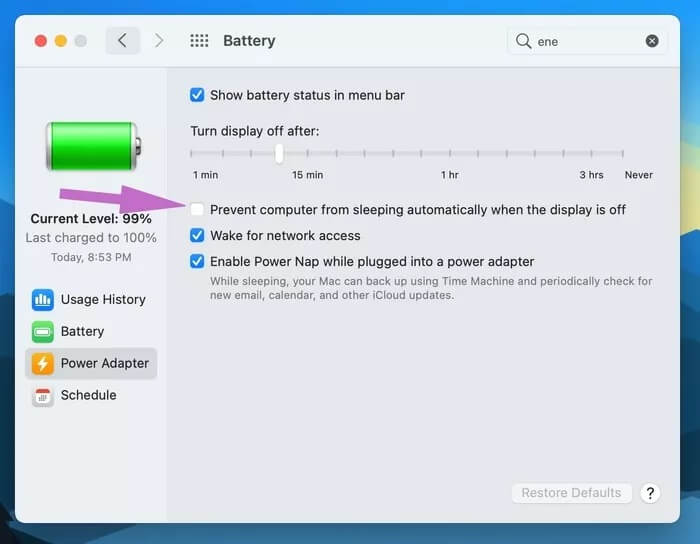Top 7-Möglichkeiten, um zu beheben, dass AirDrop auf dem Mac nicht funktioniert
AirDrop ist ein integraler Bestandteil des Apple-Ökosystems. Mit einem einzigen Klick können Benutzer große Dateien vom iPhone/iPad an den Mac oder umgekehrt senden. Es besteht keine Notwendigkeit, Kabel, Cloud-Speicher oder ähnliche Dienste von Drittanbietern zu verwenden Xender أو Airdrop Zum Versenden von Dateien und Medien. Aber was ist, wenn die Dinge schiefgehen? Wenn Airdrop auf Ihrem Mac nicht funktioniert, kann dies zu Kopfschmerzen führen, da Sie sich nicht mit einem Kabel herumschlagen möchten, um Dinge zu erledigen.
AirDrop nutzt Bluetooth 4.x für energiesparendes Streaming und Entdecken sowie Peer-to-Peer-WLAN für schnelle Übertragungen. Wenn Sie Probleme beim Übertragen von Dateien mit AirDrop von Ihrem Mac haben, sehen Sie sich die Lösungen zur Behebung des Problems an.
1. Gerätekompatibilität prüfen
Um AirDrop erfolgreich nutzen zu können, muss auf Ihrem Mac OS X Yosemite oder eine neuere Version von macOS ausgeführt werden. Sie können herausfinden, welche Version von macOS auf Ihrem Mac ausgeführt wird, indem Sie zum Apple-Menü > Über diesen Mac gehen. Für Aktualisierungen gehen Sie zur Liste Apple > Systemeinstellungen > Software-Update.
Außerdem muss das Gerät, mit dem Sie Dateien übertragen möchten, kompatibel sein AirDrop.
Beim Übertragen von Dateien vom Mac auf das iPhone muss es sich bei Ihrem iPhone um ein iPhone 5 oder höher handeln, auf dem iOS 7 oder eine neuere Version der iOS-Software ausgeführt wird.
Wenn Sie AirDrop von einem Mac auf ein iPad oder einen iPod übertragen möchten, muss es sich bei dem iPad um ein iPad 4 oder höher und beim iPod um die XNUMX. Generation oder höher handeln.
2. Passen Sie die AIRDROP-EINSTELLUNGEN AUF DEM IPHONE an
Apple bietet zwei Freigabeoptionen, um die AirDrop-Funktionalität sicher geräteübergreifend zu nutzen. Sie müssen Ihr iPhone überprüfen, um sicherzustellen, dass das Gerät Dateien von allen Personen oder Kontakten über AirDrop empfangen kann. Führen Sie die folgenden Schritte aus, um die Änderungen vorzunehmen.
Schritt 1: Öffne eine App die Einstellungen على iPhone.
Schritt 2: Gehe zu Allgemein > AirDrop.
Der Schritt 3: Wählen Sie aus der folgenden Liste Nur Kontakte oder Alle aus.
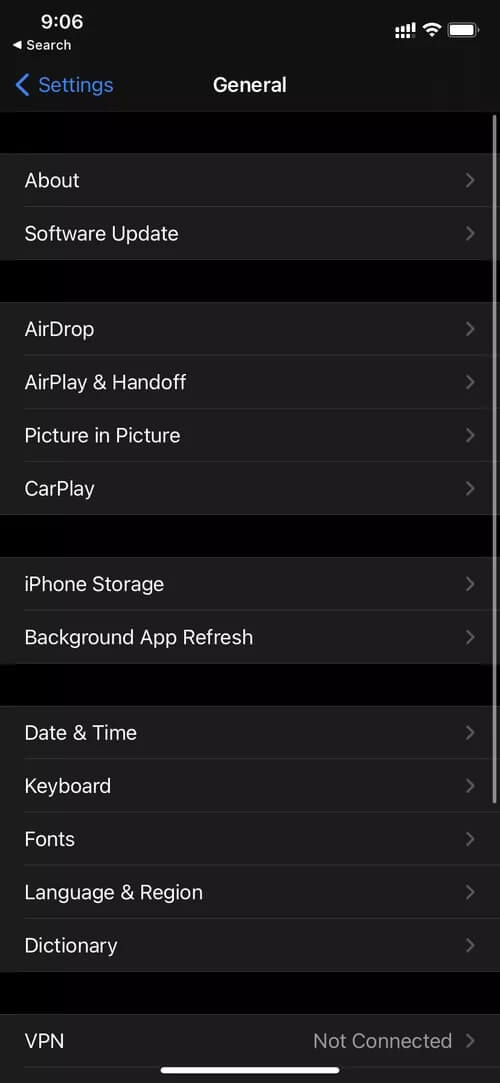
Alternativ können Sie von der oberen rechten Ecke (oder von der Unterseite des iPhones, wenn Sie ein älteres Modell mit Ein-/Aus-Taste verwenden) nach unten wischen und das Kontrollzentrum öffnen.
Drücken Sie lange auf das Verbindungsmenü und aktivieren Sie die AirDrop-Option.
3. WIFI und BLUETOOTH prüfen
AirDrop nutzt Bluetooth, um Geräte in der Nähe zu finden, und WLAN, um Dateien mühelos zu übertragen. Stellen Sie daher sicher, dass Bluetooth und WLAN auf dem Sender Ihres Mac aktiviert sind.
Gehen Sie zur Menüleiste Ihres Mac und klicken Sie auf das Bluetooth-Symbol, um den Dienst zu aktivieren. Befolgen Sie in ähnlicher Weise auch die gleiche WLAN-Routine.
Sie können auch öffnen Finder-Menü > AirDrop Es werden Verbindungen angezeigt, die auf Ihrem Mac deaktiviert sind. Sie können sie auch über die genannte Liste aktivieren.
Am Receiver muss mindestens Bluetooth aktiviert sein. Außerdem müssen Sie nur sicherstellen, dass der AirDrop-Schalter des Geräts mit der entsprechenden Berechtigung aktiviert ist.
4. LASSEN SIE VON MAC . AIRDROP
Mit der AirDrop-Option „Nur Kontakte“ auf Ihrem Mac können Sie vollkommen zufrieden sein. Manchmal kann es jedoch vorkommen, dass das Senden von Dateien vom Mac an das iPhone fehlschlägt.
Führen Sie daher die folgenden Schritte aus, um die Freigabeberechtigung für alle Personen in der AirDrop-Liste umzuschalten.
Schritt 1: Menü öffnen Finder auf einem Mac.
Schritt 2: Klicken AirDrop im rechten Bereich. Klicken Sie im rechten Bereich auf „Erlaube, dass ich entdeckt werde von“ und wählen Sie „Jeder“ in der Dropdown-Liste aus.
Ich möchte Sie noch einmal daran erinnern, die Option „Alle zulassen“ auf dem Gerät zu aktivieren, auf das Sie Dateien übertragen.
5. AUF BEIDEN GERÄTEN BEI ICLOUD ANMELDEN
Aus Sicherheitsgründen empfehlen wir, sowohl auf dem Mac als auch auf dem iPhone nur die Option „Kontakte“ in AirDrop zu verwenden. Unterschreiben Sie also unbedingt beide iCloud-Transceiver.
Die mit iCloud verknüpfte E-Mail-ID oder Mobiltelefonnummer sollte auch in der Kontaktliste auf beiden Geräten verfügbar sein.
6. Deaktivieren Sie im MAC-Modus „Nicht stören“
Wenn der .-Modus aktiviert ist "Bitte nicht stören" Auf Ihrem Mac können Sie keine Dateien mit der AirDrop-Funktion senden.
Bewegen Sie Ihren Mauszeiger über die macOS-Menüleiste und öffnen Sie das Kontrollzentrum. Deaktivieren Sie den DND-Modus im Dropdown-Menü.
Alternativ können Sie DND über das Menü deaktivieren Systemeinstellungen > Benachrichtigungen.
Stellen Sie außerdem sicher, dass sich das Gerät, auf das Sie Dateien übertragen, nicht im Modus „Nicht stören“ befindet.
7. Verhindern Sie den Ruhezustand des MAC-Bildschirms
Das Übertragen großer Dateien per AirDrop nimmt Zeit in Anspruch. AirDrop kann fehlschlagen, wenn Ihr Mac während des Dateiübertragungsvorgangs in den Ruhezustand wechselt. Führen Sie die folgenden Schritte aus, um das Verhalten zu ändern.
Schritt 1: Menü öffnen Systemeinstellungen auf einem Mac.
Schritt 2: geh zum Akku > Netzteil-Menü.
Schritt 3: Aktivieren Sie die Option Verhindern Sie, dass der Computer automatisch in den Ruhezustand wechselt, wenn der Bildschirm ausgeschaltet ist.
Beginnen Sie mit dem Teilen von Dateien über AirDrop
Das Übertragen von Dateien mit AirDrop auf verschiedene Apple-Geräte ist einer der Gründe, warum diese Kombination aus Mac und iPhone/iPad so benutzerfreundlich ist. Führen Sie die oben genannten Schritte durch und beheben Sie alle Probleme im Zusammenhang mit AirDrop auf Ihrem Mac. Teilen Sie in den Kommentaren unten jeden Trick mit, der für Sie funktioniert hat.