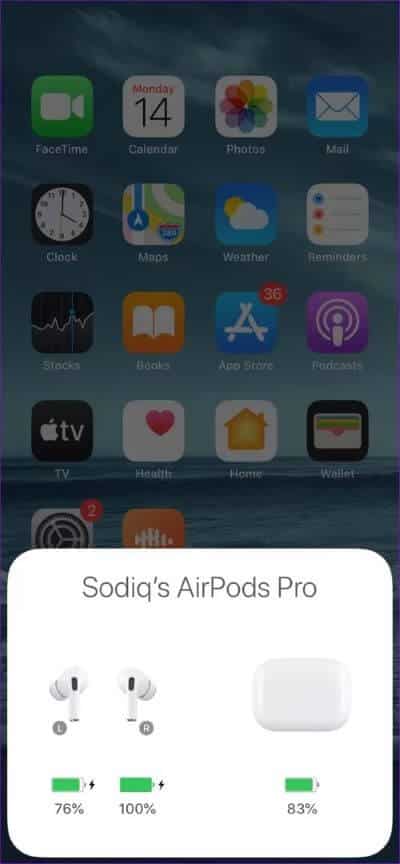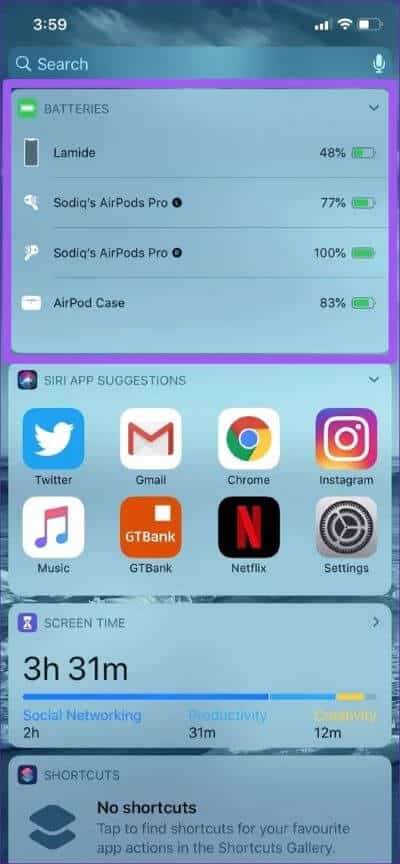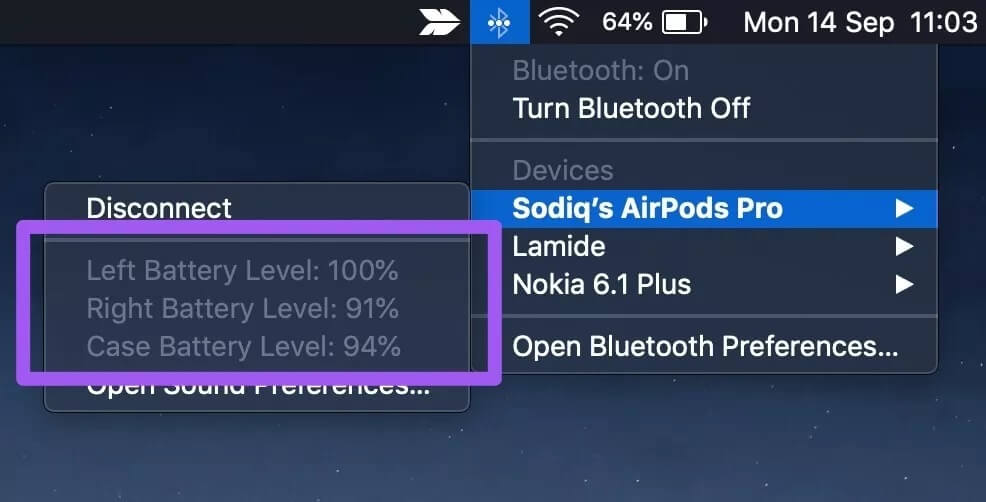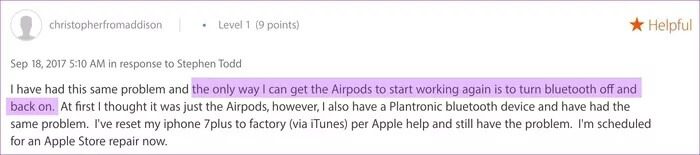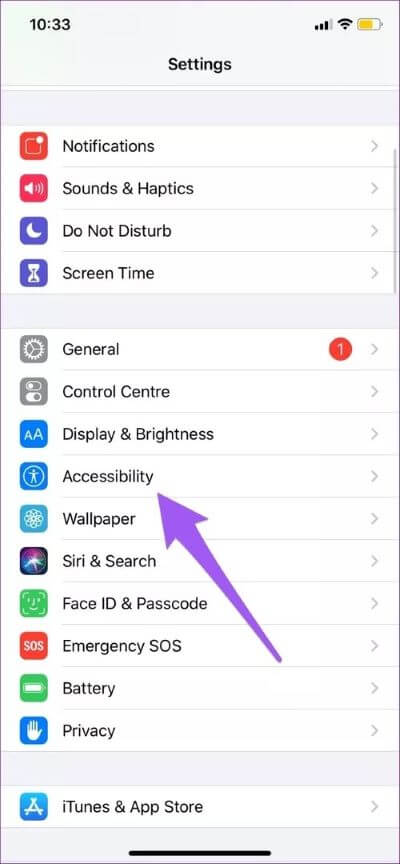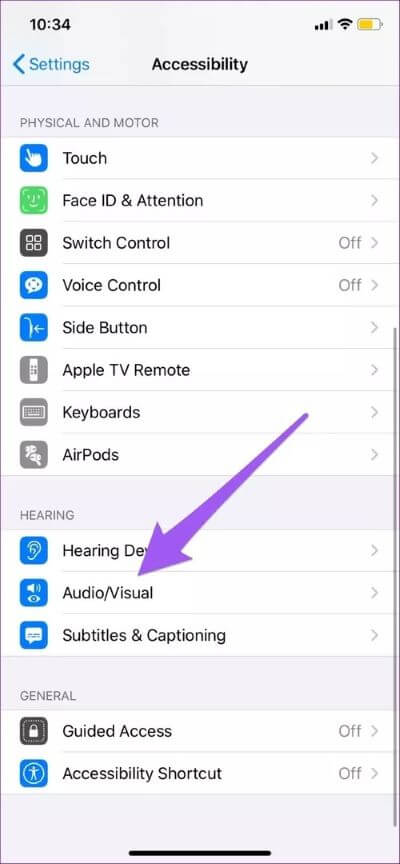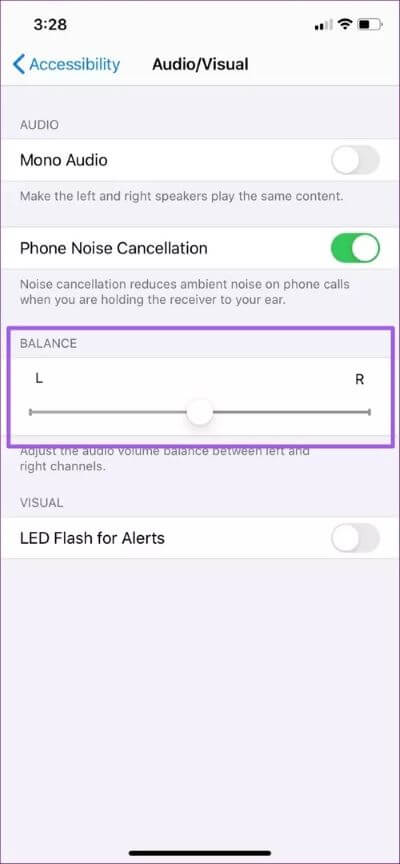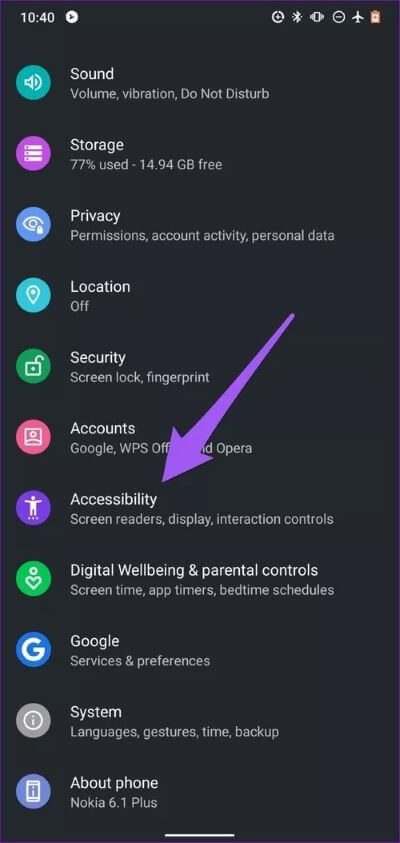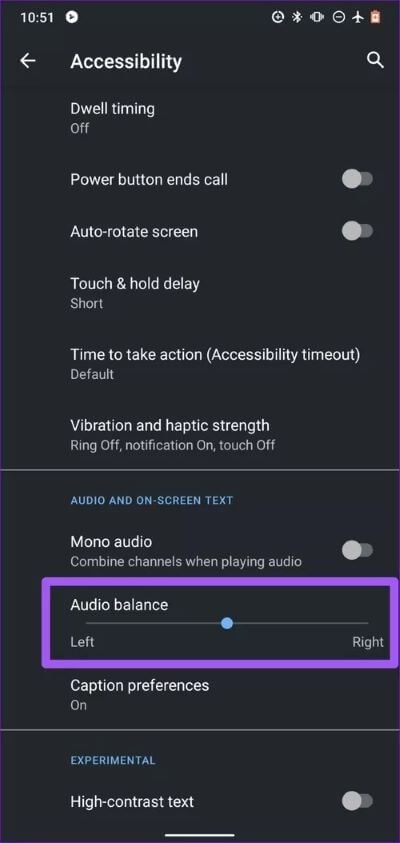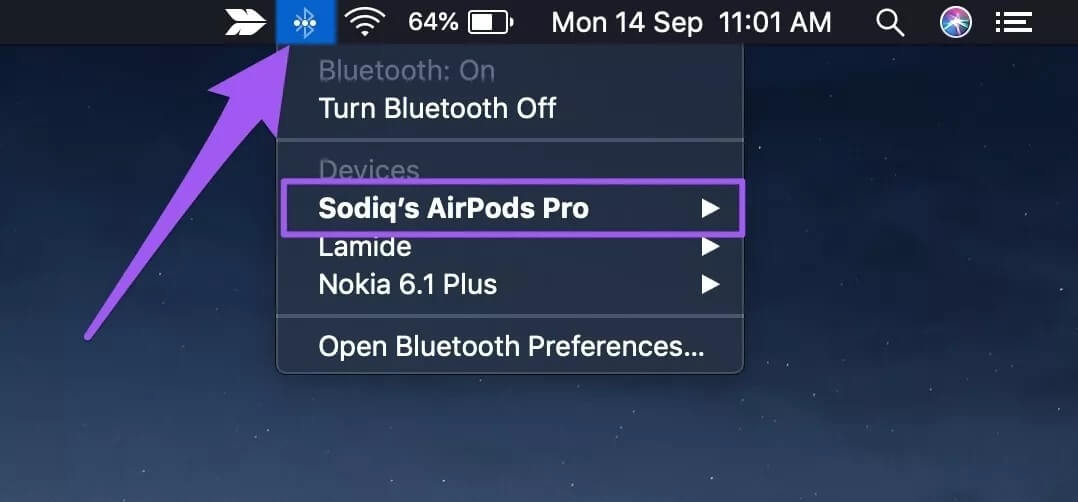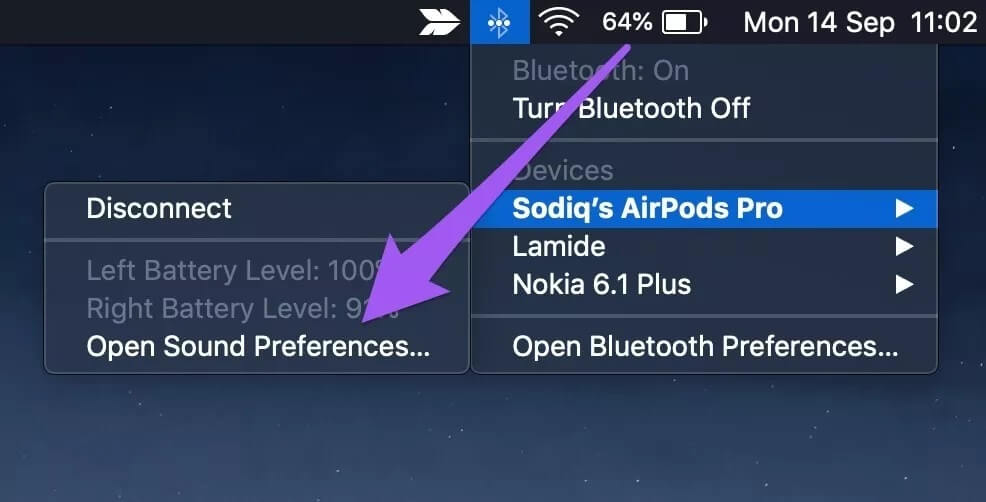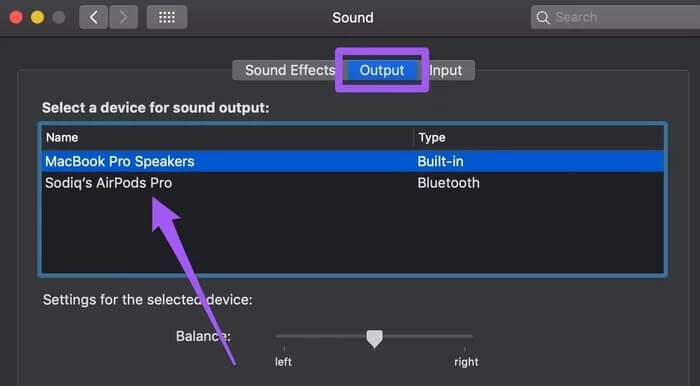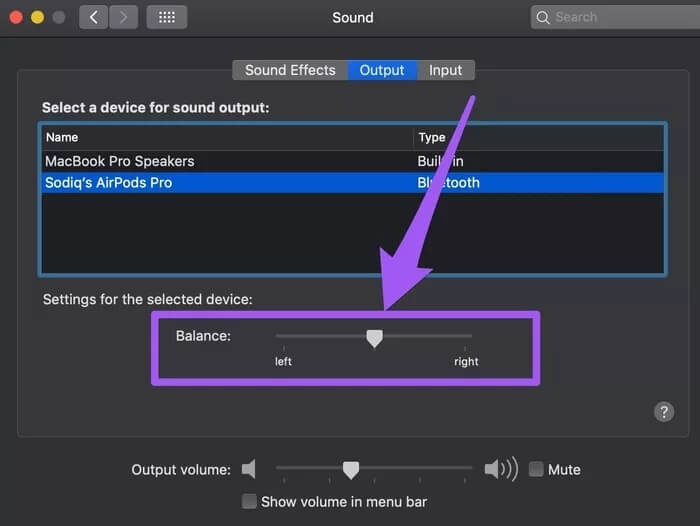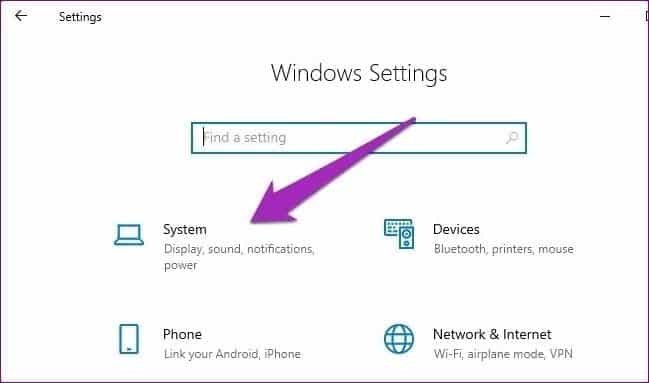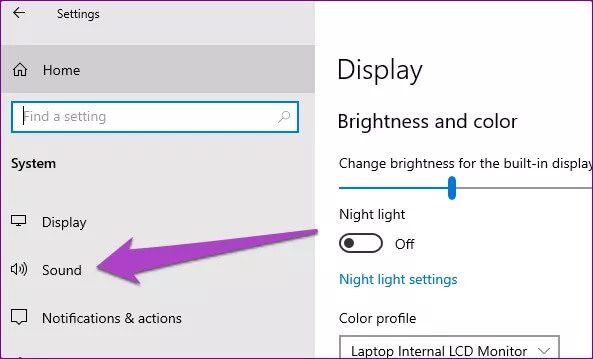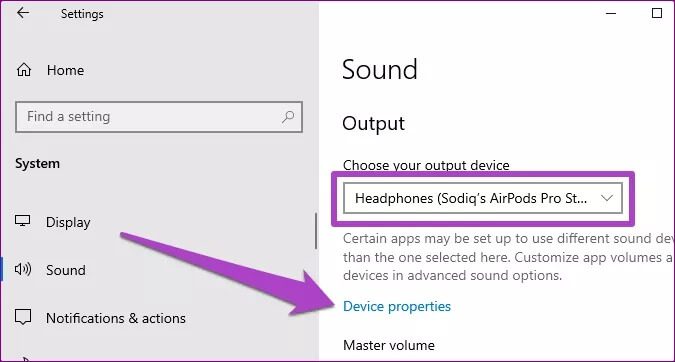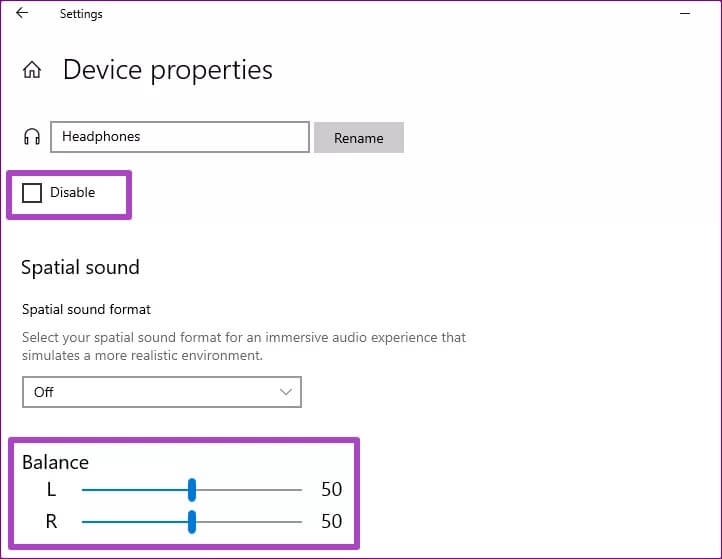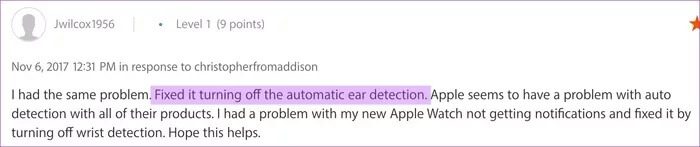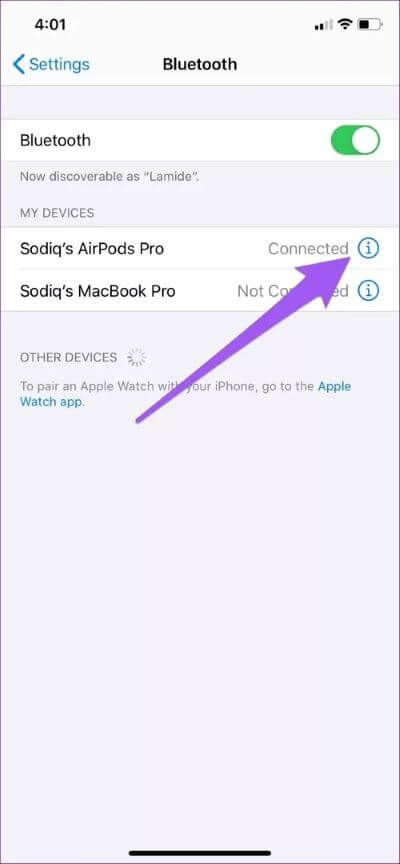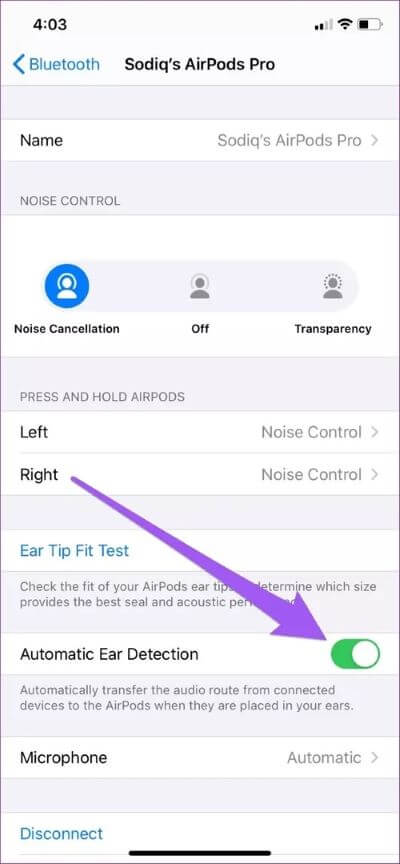AirPods mit Handy und PC verbunden, aber kein Ton – Hier ist eine Anleitung zur Behebung von Problemen
AirPods sind großartig, aber bei weitem nicht perfekt. Benutzer auf der ganzen Welt sind konfrontiert Bestimmte Probleme und Fehler vorher und nachher Anschließen von kabellosen Ohrhörern mit ihren Geräten. Dieselben Probleme werden auch bei der Verwendung von AirPods angezeigt. wenn nicht AirPods spielen einen Ton Obwohl mit Ihrem Gerät verbunden, haben wir im folgenden Abschnitt einige mögliche Lösungen zusammengestellt, die Ihnen helfen.
Bevor Sie fortfahren, vergewissern Sie sich, dass Ihr Gerät nicht stummgeschaltet ist. Sie sollten auch Ihre AirPods-Lautsprecher oder Ohrstöpsel überprüfen, um festzustellen, ob Schmutz oder Partikel die Tonausgabe behindern.
Hinweis: Die Lösung in diesem Handbuch gilt für alle Generationen oder Versionen von Apple AirPods – AirPods 1, AirPods 2 und AirPods Pro.
1. Überprüfen Sie den Batterieprozentsatz
Das nächste, was Sie überprüfen sollten, ist der Zustand von AirPods-Akku. Legen Sie für iPhone und iPad beide AirPods in das Ladeetui, schließen Sie die Abdeckungen und öffnen Sie sie wieder. Sie sollten eine Karte sehen, die den Akkustatus (in Prozent) sowohl für die AirPods als auch für das Ladeetui anzeigt.
Wischen Sie alternativ zum Abschnitt Tools und überprüfen Sie das Akkus-Tool, um den Ladestatus Ihrer AirPods anzuzeigen. Beachten Sie, dass mindestens ein AirPod bis zum Akkustand des Koffers in das Ladeetui eingelegt werden muss.
Klicken Sie bei einem Mac auf das Bluetooth-Symbol in der Menüleiste und bewegen Sie den Mauszeiger über die verbundenen AirPods. Der Akkustatus für den linken und rechten AirPod und das Ladeetui werden angezeigt.
Hinweis: Es gibt keine Möglichkeit, die Akkulaufzeit von AirPods auf Android- und Windows-Geräten nativ zu überprüfen.
Wenn der Akkustand des AirPods 10 % oder weniger beträgt, lassen Sie ihn im Ladeetui, um ihn aufzuladen, und versuchen Sie es erneut.
2. BLUETOOTH wieder aktivieren / AIRPODS trennen
Wie Sie bereits wissen, verbinden sich AirPods über Bluetooth mit mobilen Geräten und dem PC. Wenn es ausgeschaltet ist, deaktivieren Sie die Verbindung, indem Sie Bluetooth auf Ihrem Gerät deaktivieren und die AirPods von Ihren Ohren entfernen (Sie müssen sie nicht zurück in die Hülle legen). Aktivieren Sie Bluetooth auf Ihrem Telefon erneut und setzen Sie die AirPods wieder in Ihre Ohren ein. Wenn Sie ein iPhone/iPad oder einen Mac verwenden, werden beide Geräte automatisch wieder verbunden.
Bei Windows- und Android-Computern müssen Sie möglicherweise im Einstellungsmenü Ihres Geräts erneut eine Verbindung zu Ihren AirPods herstellen.
3. Trennen Sie andere Geräte
Stellen Sie außerdem sicher, dass Ihr Gerät nicht mit einem kabelgebundenen Headset oder anderen drahtlosen Audiogeräten verbunden ist. Stellen Sie bei mehreren (oder gleichzeitigen) Verbindungen sicher, dass AirPods das aktive/primäre Audioausgabegerät ist. Gehen Sie zum Bluetooth-Einstellungsmenü Ihres Telefons/Computers und trennen Sie alle unbekannten Geräte, die den Ausfall verursachen.
4. Passen Sie die Klangbalance an
Fahren Sie fort, überprüfen Sie, ob die Soundbalance der AirPods ausbalanciert ist.“ausgewogen" Ach, tatsächlich. Wenn Sie die Lautstärke der Audioausgabe versehentlich stärker auf einen AirPod als auf den anderen richten, können Audioprobleme auftreten.
Befolgen Sie die nachstehenden Schritte, um die Klangbalance Ihres Geräts anzupassen.
für iPhone
Schritt 1: Wiedergabeliste die Einstellungen und wählen Sie Barrierefreiheit.
Schritt 2: Scrollen Sie zum AbschnittHör mal zuund wählen Sie Audio/Visual.
Schritt 3: Stellen Sie sicher, dass Sie Klebeband anbringen Übergeben Sie die Waage in der Mitte.
für Android
Verbinden Sie AirPods mit Ihrem Android-Gerät und führen Sie die folgenden Schritte aus.
Schritt 1: Starten Sie das Menü Einstellungen und wählen Sie Barrierefreiheit.
Schritt 2: Scrollen Sie zum Abschnitt On-Screen-Audio und -Text und prüfen Sie, ob sich der Schieberegler für die Audiobalance in der Mitte befindet.
für Mac
Verbinde deine AirPods mit deinem Mac und stecke mindestens einen AirPod in deine Ohren. Befolgen Sie dann die nachstehenden Schritte, um die Lautstärkebalance-Konfiguration zu überprüfen.
Schritt 1: Klicken Sie auf das Symbol Bluetooth في Statusmenü und tippen/bewegen Sie den Cursor auf den AirPods.
Schritt 2: Wählen Sie als Nächstes "Soundeinstellungen öffnen".
Schritt 3: Gehen Sie zur Registerkarte Ausgabe und wählen Sie AirPods.
Schritt 4: Zum Schluss setze Balance-Schieberegler in die Mitte.
für Windows
Verbinden Sie AirPods mit Ihrem Windows 10-PC und befolgen Sie die nachstehenden Anweisungen, um zu überprüfen, ob die Audiobalance der AirPods richtig konfiguriert ist.
Schritt 1: Wiedergabeliste Windows-Einstellungen und wählen Sie Das System.
Schritt 2: Gehen Sie auf die Registerkarte der Klang.
Schritt 3: Im Abschnitt Ausgang , Stelle sicher das AirPods Es ist Ihr bevorzugtes Ausgabegerät. Tippen Sie als Nächstes auf Geräteeigenschaften.
Schritt 4: Jetzt prüfen von Klangbalance anpassen Sowohl der rechte als auch der linke AirPod haben 50.
Stellen Sie außerdem sicher, dass das Kontrollkästchen Deaktivieren deaktiviert ist. Wenn Sie Ihre AirPods deaktivieren, wird kein Ton ausgegeben, selbst wenn sie an Ihren Computer angeschlossen sind.
5. Deaktivieren Sie die Funktion „Automatische Ohrerkennung“
Die Audioausgabe wird automatisch an deine AirPods geleitet, wenn du sie auf deinem iPhone und iPad in deine Ohren steckst. Dies ist ein nettes Feature, aber es verdirbt manchmal die Audioproduktion der AirPods. Einige iPhone-Benutzer, bei denen diese Audioprobleme aufgetreten sind, haben sie durch Deaktivieren der automatischen Ohrerkennung behoben.
Verbinden Sie AirPods mit Ihrem Gerät und führen Sie die folgenden Schritte aus.
Schritt 1: Zur Liste gehen Bluetooth Ihres iPhones und tippen Sie auf Info-Symbol bestehende Neben AirPods.
Schritt 2: Ausschalten "Automatische Ohrerkennung".
6. AIRPODS ZURÜCKSETZEN
Wenn Ihre AirPods nach Durchführung aller oben genannten Lösungen immer noch keinen Piepton abgeben, sollten Sie sie zurücksetzen. Dies bedeutet, dass Sie AirPods aus der Liste der mit Ihrem Gerät verbundenen Geräte entfernen und sie erneut von vorne koppeln. Gehen Sie zum Bluetooth-Menü Ihres Geräts und vergessen Sie die AirPods. Versetzen Sie als Nächstes Ihre AirPods in den Kopplungsmodus (siehe nächster Absatz) und verbinden Sie sie erneut mit Ihrem Gerät.
Legen Sie beide AirPods wieder in das Ladeetui und halten Sie die Setup-Taste am Etui 10 Sekunden lang gedrückt, bis die Statusleuchte kontinuierlich weiß blinkt. Gehen Sie nun zum Bluetooth-Einstellungsmenü Ihres Geräts und fügen Sie AirPods als neues Gerät hinzu.
letzte Lösung
Wenn Ihre AirPods immer noch kein Audio wiedergeben, möchten Sie möglicherweise Ihr Gerät neu starten oder Setzen Sie die Netzwerkeinstellungen zurück. Sehen Sie sich unsere Anleitung zum Zurücksetzen der Netzwerkeinstellungen auf Android und iOS an. Benutzer von Windows 10 können der Anleitung zum Zurücksetzen des Windows-Netzwerks und allem, was Sie darüber wissen sollten, folgen. Wenn das Problem weiterhin besteht, wenden Sie sich an im Apple Support Center ; Ihre AirPods sind nach unserem Kenntnisstand möglicherweise defekt oder beschädigt.