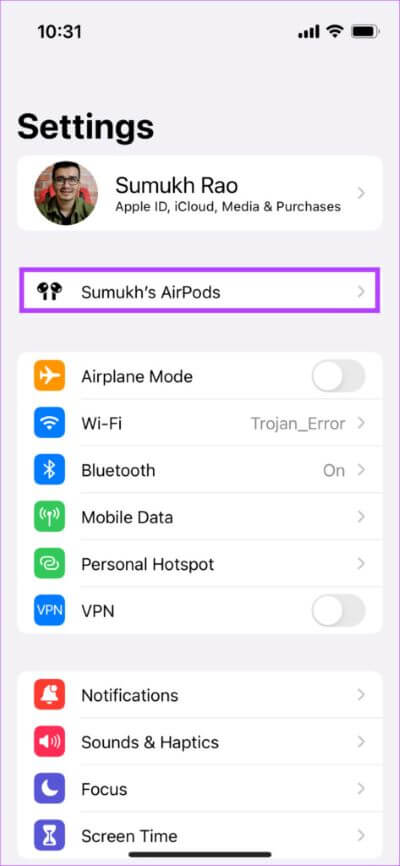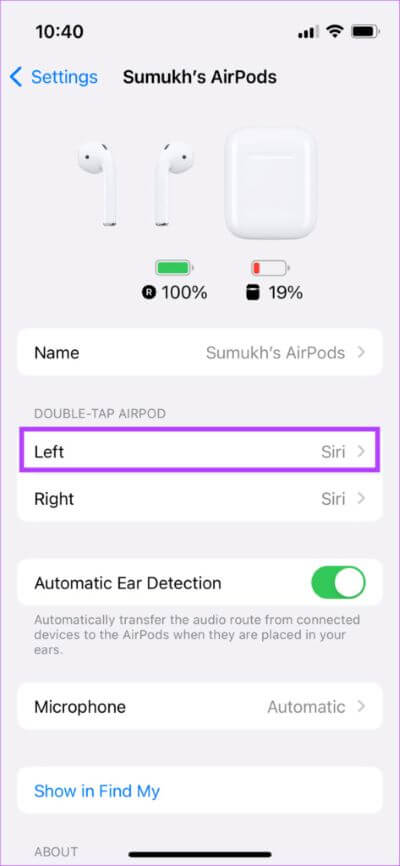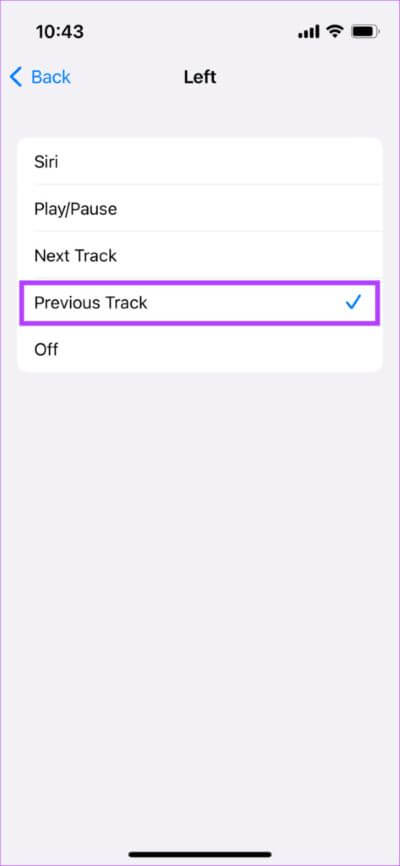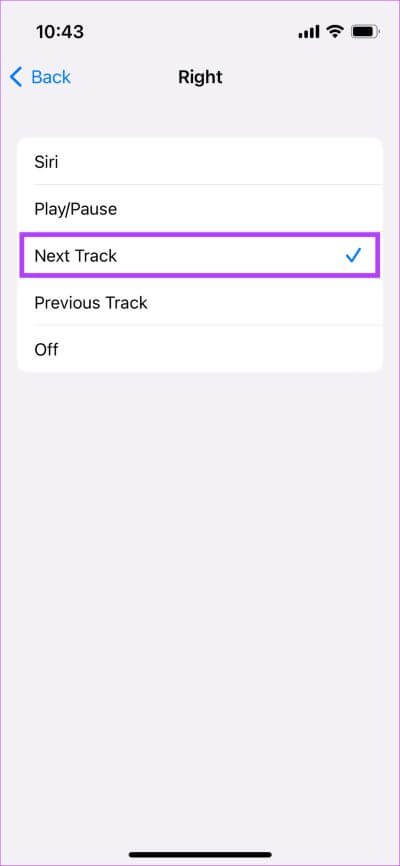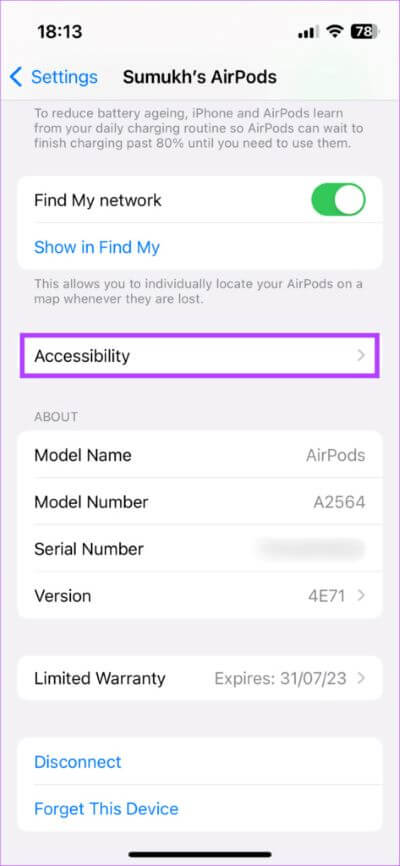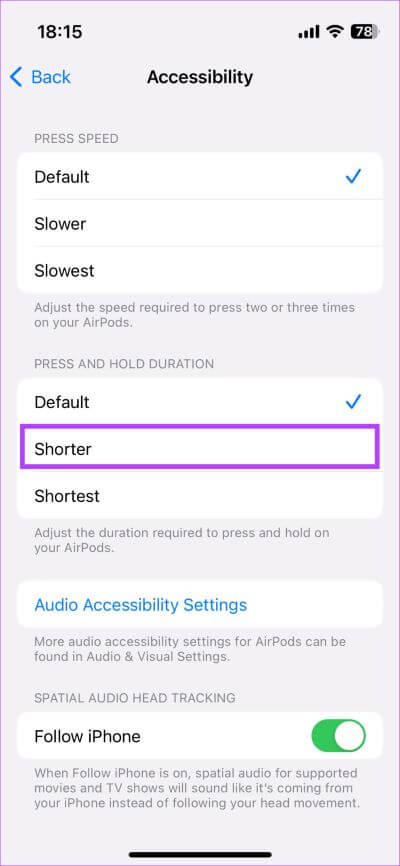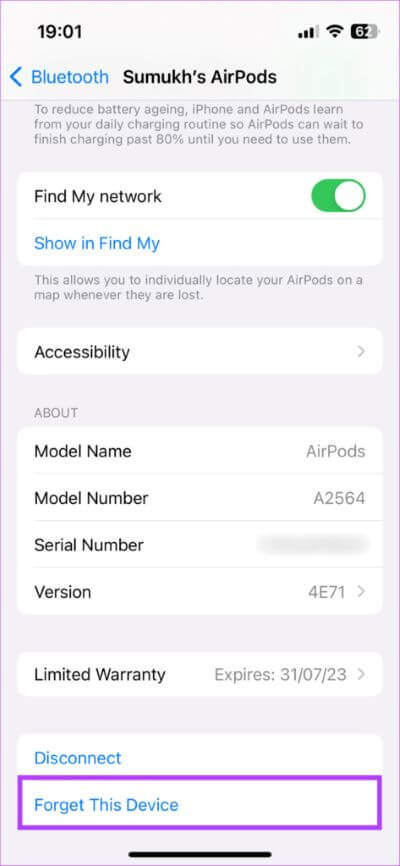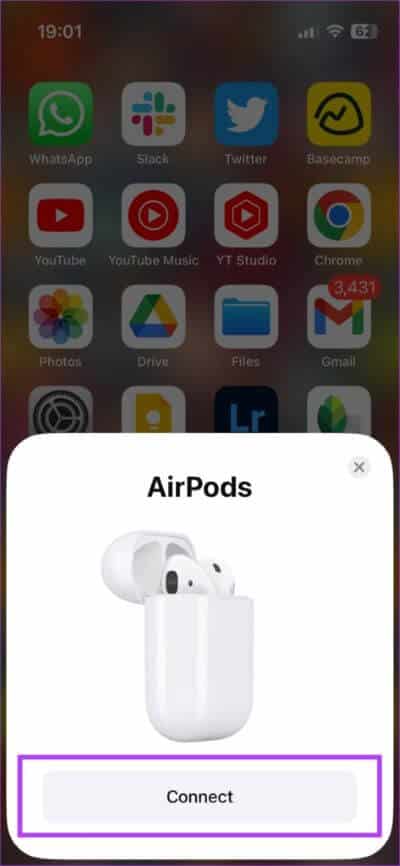Top 6 Korrekturen für Touch-Steuerelemente, die auf AirPods und AirPods Pro nicht funktionieren
Apples erste zwei Generationen von AirPods verließen sich auf die berührungsempfindlichen Bedienelemente an den Ohrhörern. mit AirPods Pro Apple hat auf druckempfindliche Sensoren am Vorbau umgestellt, was wohl eine bessere Implementierung ist. Egal, welche AirPods Sie haben, es kann ärgerlich sein, wenn Ihre AirPods-Touch-Steuerung nicht funktioniert.
Wenn die Touch-Steuerung auf Ihren AirPods nicht wie vorgesehen funktioniert, können Sie keine Titel überspringen oder Schalten Sie Siri ein Was völlig unangebracht ist. Aber keine Sorge, es gibt einige einfache Lösungen, mit denen Sie dieses Problem beheben können. So gehen Sie vor, wenn die Touch-Steuerung Ihrer AirPods Pro nicht funktioniert.
1. Reinigen Sie die Außenseite der AirPods
Die Berührungssensoren der AirPods müssen den richtigen Kontakt mit Ihren Fingern erkennen, um Ihre Berührung oder Ihren Druck zu registrieren. Dazu ist es wichtig, dass die Außenfläche der Ohrhörer sauber ist. Wenn Ihre AirPods schmutzig werden, nehmen Sie ein Mikrofasertuch und reinigen Sie die Außenseite gründlich.
Versuchen Sie als Nächstes, die Druckregler der AirPods zu verwenden, um zu sehen, ob sie funktionieren. Wenn Sie Handschuhe tragen, können Sie die Touch-Steuerung möglicherweise nicht verwenden. Ziehen Sie sie daher unbedingt aus, bevor Sie es versuchen.
2. Stellen Sie Tipp- oder Berührungsfunktionen auf AirPods ein
Apple bietet Ihnen die Möglichkeit, die Touch-Steuerung auf Ihren AirPods anzupassen, was bedeutet, dass Sie Taps oder Taps anpassen können, um bestimmte Aktionen auszulösen. Sie haben auch die Möglichkeit, alle Funktionen zu deaktivieren, wenn Sie Tippgesten ausführen.
Wenn Sie die Funktion versehentlich deaktivieren, funktionieren die Touch-Bedienelemente daher nicht. Hier erfahren Sie, wie Sie die Tipp- oder Tippfunktionen einstellen, wenn das Doppeltippen Ihres AirPods nicht funktioniert.
Schritt 1: Öffne eine App die Einstellungen auf Ihrem iPhone oder iPad. Klicke auf AirPods-Name was oben erscheint.
Ersatz: Wenn Sie diese Option nicht sehen, gehen Sie zum Bluetooth-Bereich und drücken Sie die Taste „iNeben AirPods.
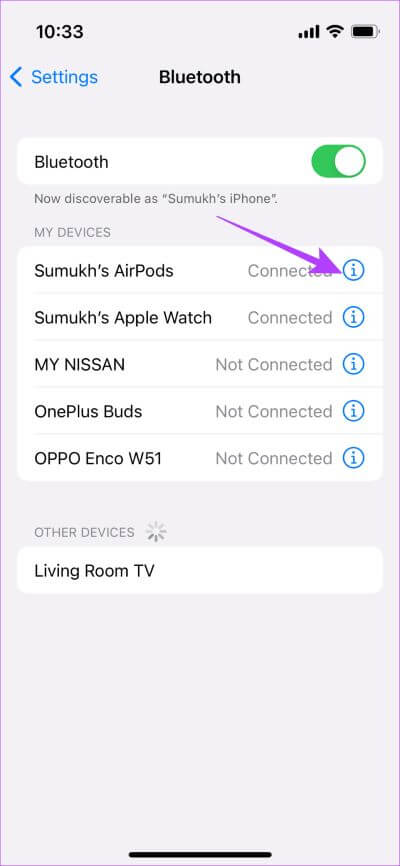
Schritt 2: innerhalb „Doppelklicken Sie auf AirPod“ أو „AirPods drücken und halten“ Wählen Sie je nachdem, welche Version von AirPods Sie haben, zuerst die linke Option.
Schritt 3: Wählen Sie eine der Aktionen außer aus Abschalten. Wenn Sie es ausschalten, werden die Touch-Steuerelemente deaktiviert und die AirPods Pro-Steuerelemente funktionieren nicht.
Schritt 4: Gehen Sie zurück zum vorherigen Menü und wählen Sie Rechts. Gehen Sie hier genauso vor und wählen Sie eine Aktion Ihrer Wahl aus.
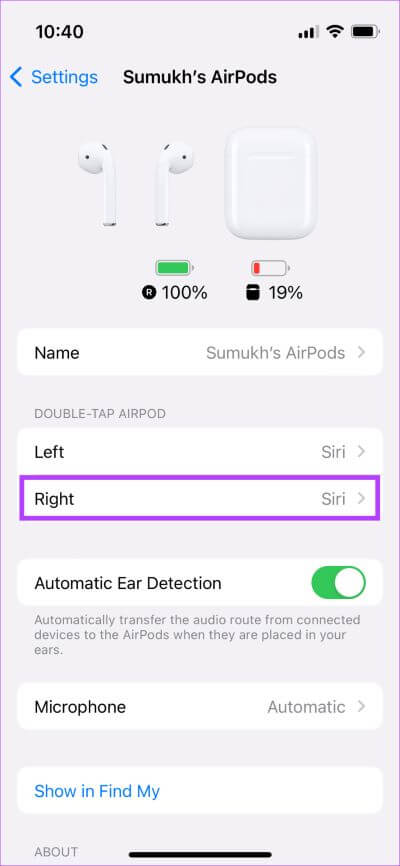
Dadurch wird sichergestellt, dass Ihre AirPods-Touch-Steuerung wie vorgesehen funktioniert.
Darüber hinaus können Sie mit iOS 16.1 die neuen Touch-Lautstärkeregler auf AirPods Pro der 2. Generation deaktivieren. Das Deaktivieren dieses Schalters kann auch ein Grund dafür sein, warum die Touch-Steuerelemente auf AirPods Pro nicht funktionieren.
3. Ändern Sie die Druckempfindlichkeit der Druckregler und Bedienelemente
Wenn Sie ein Paar AirPods Pro (XNUMX. oder XNUMX. Generation) oder AirPods der XNUMX. Generation haben, werden Sie wissen, dass sie anstelle von Berührungssensoren Steuerelemente zum Drücken und Halten haben. Diese Steuerungen funktionieren basierend auf dem Druck, den Sie auf das Bein ausüben. Apple gibt Ihnen die Möglichkeit, den richtigen Druck einzustellen, um Aktionen zu aktivieren. Wenn der Druck zu hoch ist, funktionieren die Bedienelemente möglicherweise nicht wie vorgesehen.
So ändern Sie die Druckempfindlichkeit, während Sie Ihre AirPods Pro weiterhin steuern.
Schritt 1: Öffne eine App die Einstellungen auf Ihrem iPhone oder iPad. Tippen Sie auf den AirPods-Namen, der ganz oben angezeigt wird.
Alternative: Wenn Sie diese Option nicht sehen, gehen Sie zum Abschnitt Bluetooth und drücken Sie die .-Taste "ich" Neben AirPods.
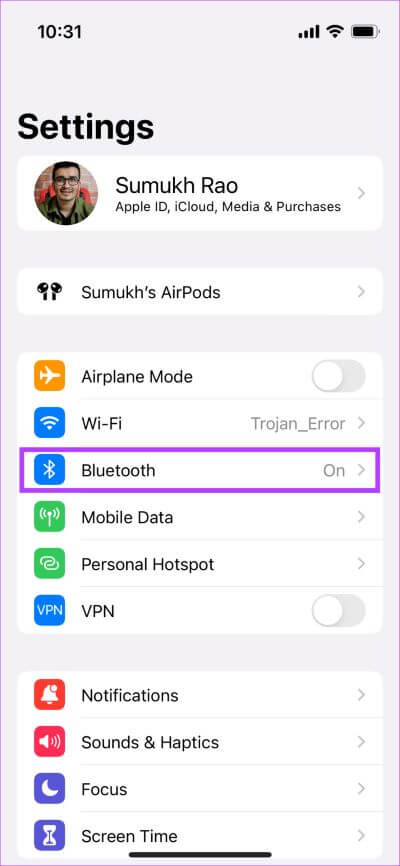
Schritt 2: Scrollen Sie nach unten und wählen Sie Zugänglichkeitsoption.
Schritt 3: innerhalb Klicken على السرعة , Lokalisieren Die Wahl ist langsamer oder langsamer. innerhalb "Dauer antippen und halten", kürzer oder kürzer auswählen.
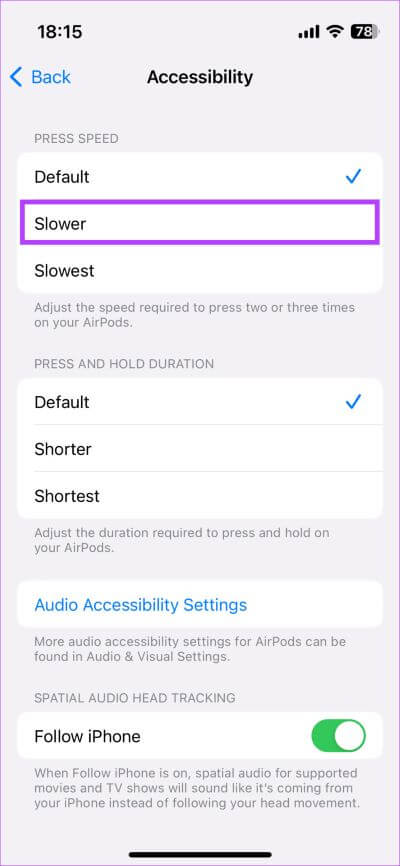
Sie können verschiedene Geschwindigkeitskombinationen ausprobieren, um herauszufinden, welche für Sie am besten geeignet ist.
4. Entkoppeln und koppeln Sie Ihre AirPods erneut
Manchmal kann das Entkoppeln der AirPods von Ihrem iPhone und das erneute Koppeln helfen, kleinere Probleme wie diese zu beheben. Probieren Sie es aus, um zu sehen, ob es das Problem mit AirPods-Gesten behebt, die auf Ihren Ohrhörern nicht funktionieren.
Der Schritt 1: Öffne eine App die Einstellungen auf Ihrem iPhone und wählen Sie eine Option aus Bluetooth.
Schritt 2: Drücke den Knopf "ich" Neben AirPods.
Schritt 3: Dies führt zu AirPods-Einstellungen anzeigen Ihre. Lokalisieren "Vergessen Sie dieses Gerät".
Schritt 4: Bestätigen Sie die Auswahl. wird sein Entkoppeln Sie Ihre AirPods von Ihrem iPhone.
Schritt 5: Jetzt schließen Sie die Dose AirPods , bringen Sie es näher an Ihr iPhone und öffnen Sie die Hülle erneut. Auf Ihrem Bildschirm wird ein Popup zum Koppeln angezeigt AirPods ..
Schritt 6: Klicken Sie auf die Schaltfläche Verbindung Und Ihre AirPods sollten erneut gekoppelt werden.
5. Aktualisieren Sie die AIRPODS-Treiber
Alle Funktionen auf AirPods werden durch Firmware gesteuert, die in die Ohrhörer eingebrannt ist. Genau wie bei Softwarefehlern oder iPhone-Störungen besteht die Möglichkeit, dass veraltete Firmware zum Absturz der AirPods-Touch-Steuerung führen kann. Versuchen Sie also, die AirPods-Firmware zu flashen, um zu sehen, ob es hilft. Hier ist, wie es geht.
AirPods Pro aufladen
Legen Sie Ihre AirPods in die Hülle, während Sie mit Ihrem Telefon verbunden sind. Verbinden Sie nun das Lightning-Kabel mit Ihren AirPods, um sie aufzuladen. Halten Sie AirPods und iPhone nah beieinander. Das Firmware-Update sollte automatisch im Hintergrund erfolgen.
6. AirPods auf Werkseinstellungen zurücksetzen
Wenn keine der oben genannten Lösungen funktioniert hat, ist Ihr letzter Ausweg ein vollständiger Reset. Hier ist, wie es geht.
Schritt 1: Stellen AirPods Im Karton und verschickt.
Schritt 2: Dosendeckel öffnen AirPods.
Schritt 3: Halten Sie die Taste auf der Rückseite des Tabletts gedrückt AirPods für 15 Sekunden. Die LED auf der Vorderseite des AirPods-Gehäuses beginnt weiß zu blinken. Lassen Sie die Taste los, wenn dies geschieht.
Schritt 4: schließen Sie die Kiste AirPods Und wieder öffnen. Sie werden auf Ihrem iPhone aufgefordert, Ihre AirPods damit zu verbinden.
Schritt 5: Klicken Sie auf die Schaltfläche Verbindung Und Sie sind in Ordnung.
Fragen und Antworten zu nicht funktionierenden Touch-Bedienelementen
1. Kann ich die Touch-Steuerung auf AirPods deaktivieren?
Ja, du kannst. Wenn Sie alle Aktionen für die Touch-Steuerung an beiden Ohrhörern deaktivieren, deaktivieren Sie im Wesentlichen die Touch-Steuerung an Ihren AirPods.
2. Kann ich mit AirPods Tracks überspringen?
Genau dafür werden Touch-Bedienelemente verwendet. Wählen Sie in den Touch-Bedienelementen als eine der Gesten die Option „Nächster Titel“ und Sie können Ihre Titel überspringen.
3. Warum kann ich die Touch-Steuerung auf AirPods 3 nicht konfigurieren?
Apple gibt Ihnen aus bekannten Gründen nicht die Möglichkeit, die Touch-Steuerung der AirPods 3 anzupassen. Daher müssen Sie auf die Verwendung der Standardsteuerelemente zurückgreifen.
Steuern Sie Ihre AirPods wie ein Profi
Berührungssteuerungen sind ein Segen, wenn Sie schnell Musik abspielen/pausieren, Titel wechseln oder sogar den Sprachassistenten auslösen möchten. Wenn Ihre AirPods-Touch-Steuerung nicht richtig funktioniert, müssen Sie auf Ihr Telefon zugreifen, um all diese problematischen Funktionen auszuführen. Diese Lösungen sollten Ihnen jedoch helfen, das Problem in kürzester Zeit zu beheben.