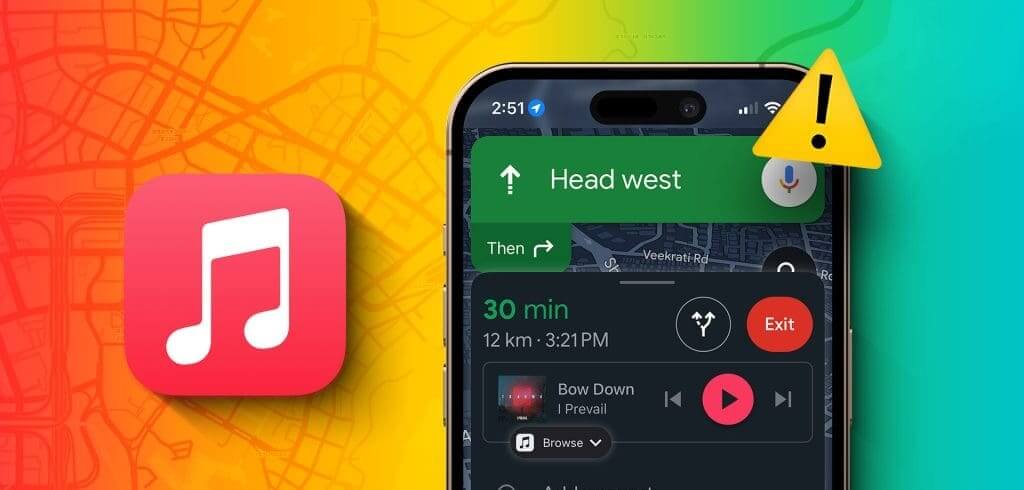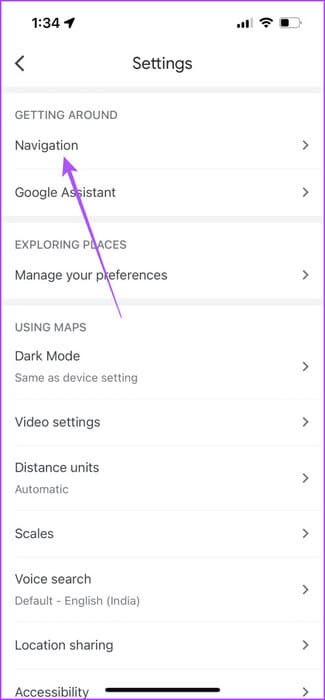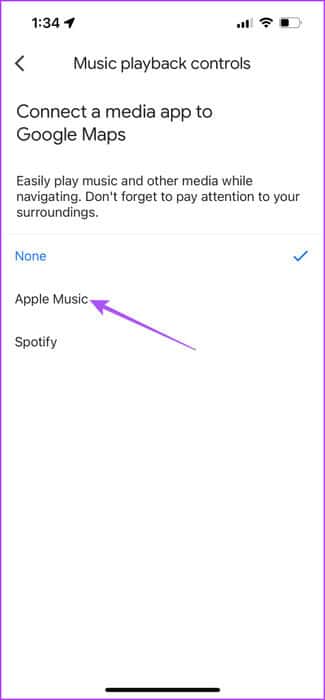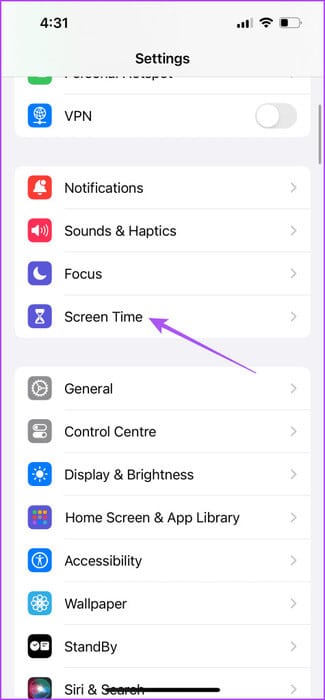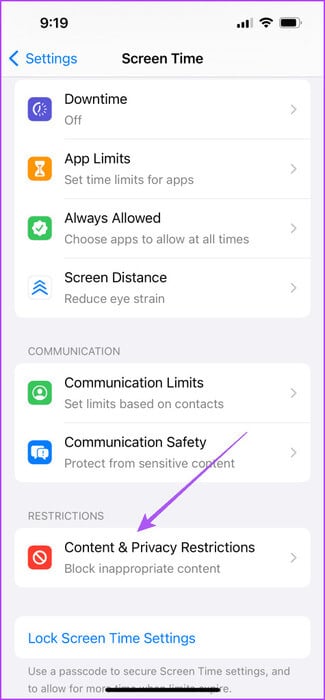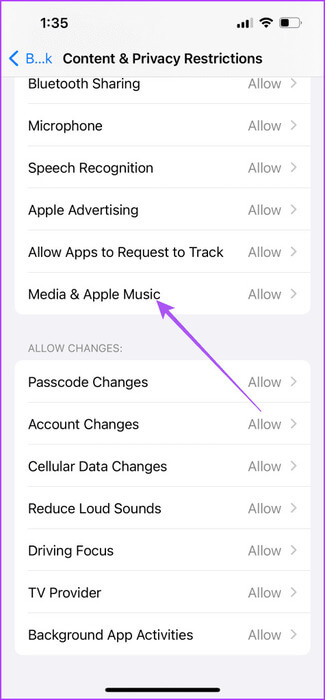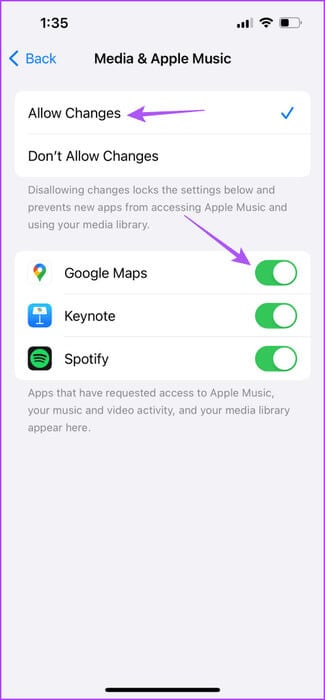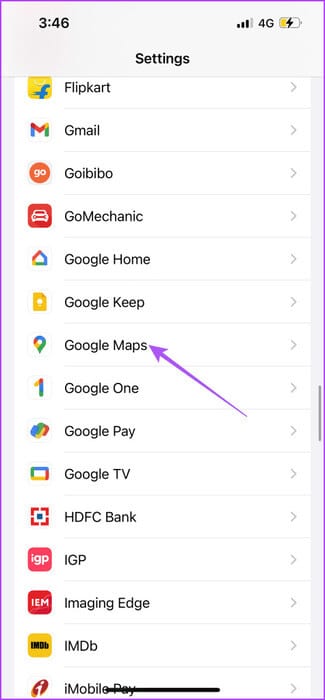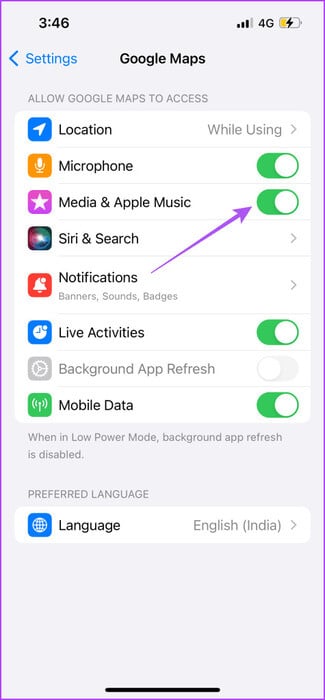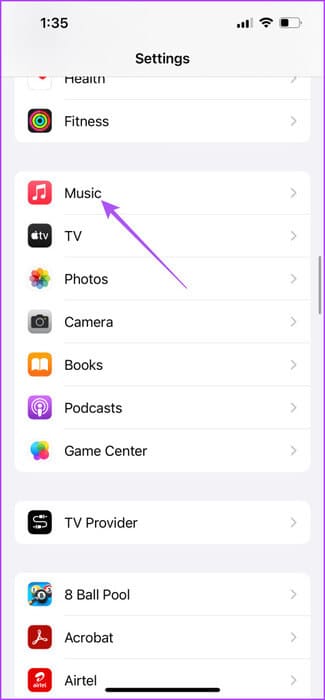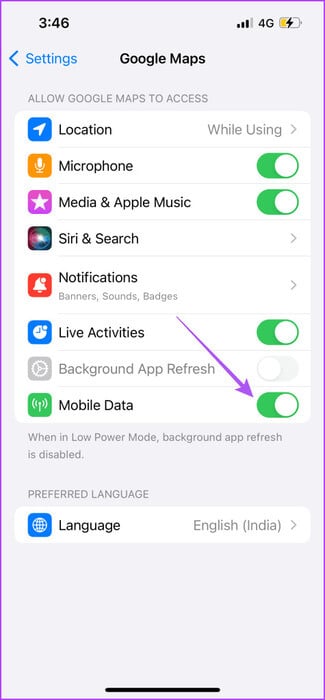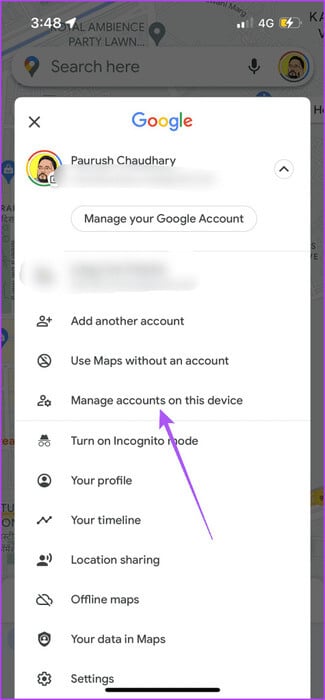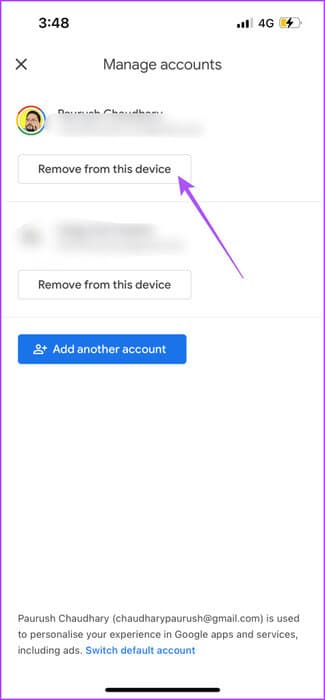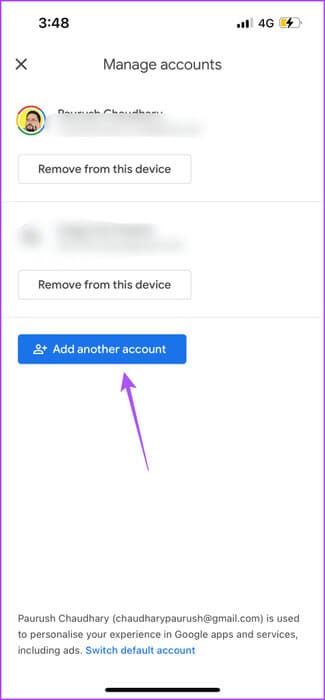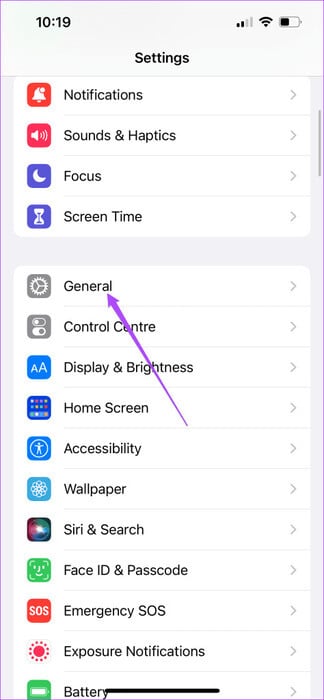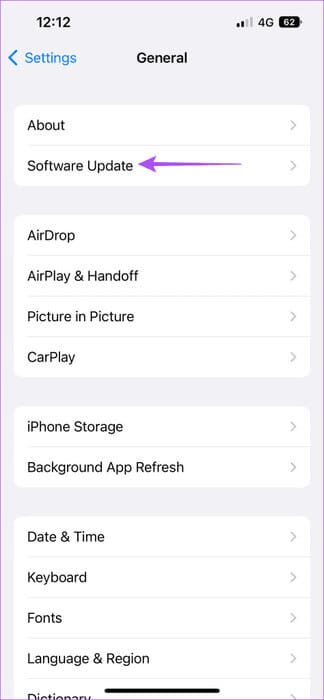Die 8 wichtigsten Lösungen dafür, dass Apple Music in Google Maps auf dem iPhone nicht funktioniert
Wenn Sie mit dem Auto auf einer stark befahrenen Straße oder Autobahn fahren, hilft Ihnen gute Musik immer, sich zu beruhigen. Wenn Sie Google Maps auf Ihrem iPhone verwenden, ist das möglich Spielen und pausieren Sie Musik von Apple Music Aus der Anwendung selbst. Das bedeutet, dass Sie nicht ständig zwischen den beiden Apps wechseln müssen, um Musik und Navigation zu steuern.
Einige Benutzer beschweren sich jedoch darüber, dass sie Apple Music nicht mit Maps auf iPhones verwenden können. Wenn dieses Problem auch beim Autofahren auftritt, lesen Sie diesen Beitrag weiter, um mehr über die besten Lösungen für das Problem zu erfahren, dass Apple Music in Maps auf Ihrem iPhone nicht funktioniert.
1. Überprüfen Sie, ob Apple Music in Google Maps aktiviert ist
Zunächst sollten Sie prüfen, ob Apple Music zum Streamen und Abspielen von Musik in Google Maps ausgewählt ist. Sie können je nach Wunsch zwischen mehreren Streaming-Plattformen wechseln.
Schritt 1: Öffnen Google Landkarten auf Ihrem iPhone.
Schritt 2: Klicken Sie auf das Symbol Personalakte in der oberen rechten Ecke und wählen Sie Einstellungen.
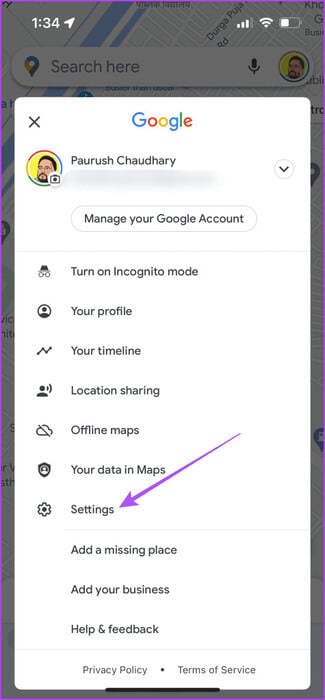
3: Lokalisieren Mobilität Und drücke Kontrollen Beim Musizieren.
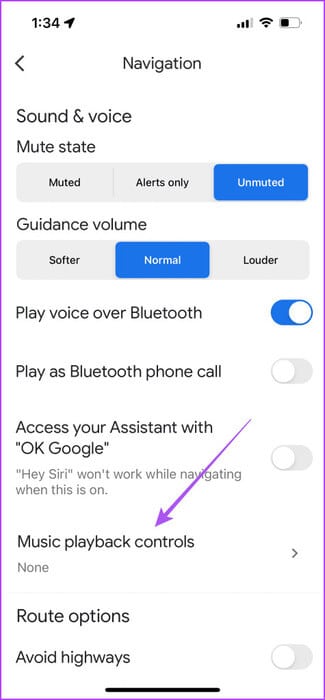
Schritt 4: Überprüfen Sie, ob es eingestellt ist Apple Music Standardmäßig.
Prüfen Sie als Nächstes, ob Sie Apple Music in Google Maps verwenden können.
2. Überprüfen Sie die Bildschirmzeitbeschränkungen
Neben der Verfolgung Ihrer iPhone-Nutzung können Sie damit auch Ihre iPhone-Nutzung verfolgen Bildschirmzeit Erlauben oder schließen Sie auch Apps wie Google Maps aus, um Ihre Apple Music-Bibliothek zu verwenden. Sie müssen prüfen, ob dieser Zugriff aktiviert ist Google Maps auf Ihrem iPhone.
Schritt 1: Öffnen die Einstellungen auf Ihrem iPhone und wählen Sie aus Bildschirmzeit.
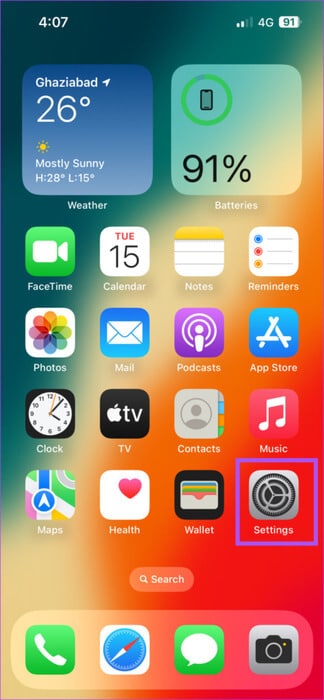
Schritt 2: Klicke auf Inhalts- und Datenschutzbeschränkungen.
3: Scrollen Sie nach unten und wählen Sie Medien und Apple Music.
Schritt 4: Stellen Sie sicher, dass Apps Ihnen gefallen Google Maps Um auf Ihre Apple Music-Bibliothek zuzugreifen und Änderungen vorzunehmen.
Schließen Sie die Einstellungen und öffnen Sie sie Google Maps Um zu prüfen, ob Sie Apple Music verwenden können.
Alternativ erfahren Sie hier, wie Sie es überprüfen können.
Schritt 1: Öffne eine App die Einstellungen auf Ihrem iPhone und tippen Sie auf Google Maps.
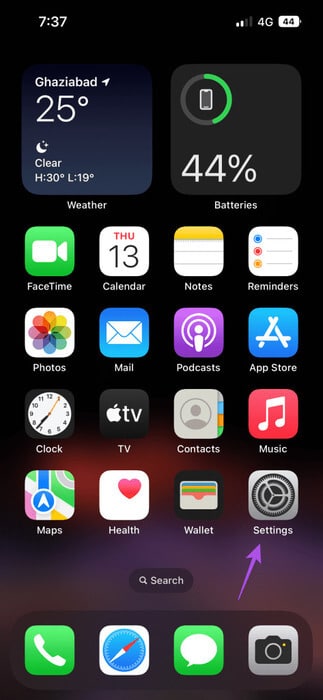
Schritt 2: Tippen Sie auf den Umschalter neben Medien und Apple Music um den Zugriff zu ermöglichen.
Schließen Sie die App „Einstellungen“ und öffnen Sie Google Maps, um zu prüfen, ob Sie Apple Music verwenden können.
3. Überprüfen Sie den mobilen Datenzugriff für Apple MUSIC
Wenn Sie Apple Music lieber drinnen nutzen möchten, haben Sie möglicherweise die mobile Datennutzung über die App auf Ihrem iPhone deaktiviert. In diesem Fall empfehlen wir Ihnen jedoch, diese Option zu aktivieren und zu aktivieren.
Schritt 1: Öffne eine App die Einstellungen auf Ihrem iPhone und wählen Sie aus Musik.
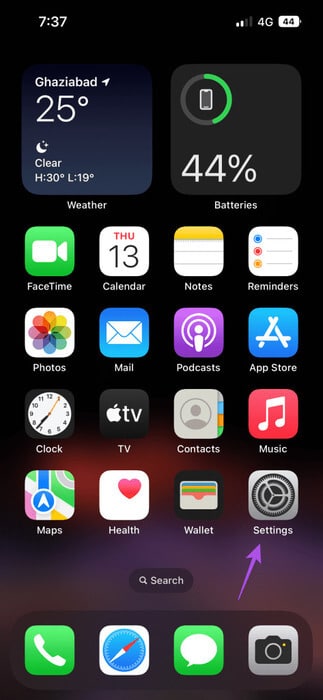
Schritt 2: Tippen Sie auf den Umschalter neben mobile Daten um den Zugriff zu ermöglichen.
3: Schließen Sie die Einstellungen und öffnen Sie sie Google Maps Um zu überprüfen, ob das Problem behoben ist.
4. Wechseln Sie zum 5G-Netzwerk
Wenn Google Maps Apple Music auf Ihrem iPhone weiterhin pausiert, schlagen wir vor Wechseln Sie auf Ihrem iPhone zu 5G. Wir empfehlen dies nur, wenn Sie sich über die Grenzen Ihres Datentarifs im Klaren sind. Nach der Umstellung auf 5G können Sie Ihre Songs von Apple Music herunterladen und unterwegs anhören.
5. Erzwingen Sie das Beenden und starten Sie Google Maps neu
Wenn das Problem weiterhin besteht, können Sie das Beenden und Neustarten von Google Maps auf Ihrem iPhone erzwingen. Dies gibt der Anwendung einen Neuanfang.
Schritt 1: Wischen Sie auf dem Startbildschirm nach oben und halten Sie ihn gedrückt, um ihn anzuzeigen Hintergrundanwendungsfenster.
Schritt 2: Wischen Sie nach rechts, um nach Google Maps zu suchen, und nach oben, um es zu entfernen.
3: Starten Sie Google Maps neu, um zu prüfen, ob Sie Apple Music darin verwenden können.
6. Melden Sie sich erneut bei Google Maps an
Sie können auch versuchen, sich auf Ihrem iPhone wieder bei Google Maps anzumelden. Dies kann auch dazu beitragen, zu verhindern, dass Google Maps die Musikwiedergabe auf Ihrem iPhone unterbricht.
Schritt 1: Öffnen Google Maps auf Ihrem iPhone und tippen Sie auf das Symbol Profil in der oberen rechten Ecke.
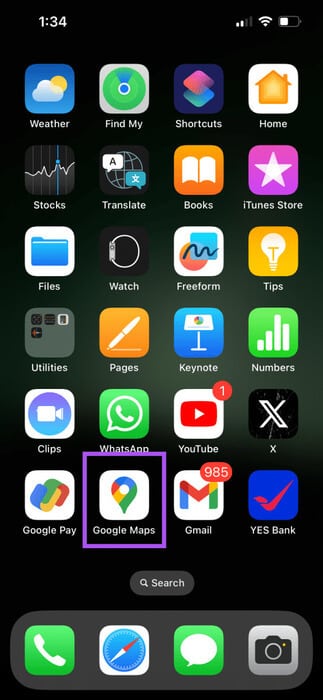
Schritt 2: Klicken Sie auf das Symbol Pfeil neben Ihrem Profilnamen und wählen Sie aus Kontoverwaltung auf diesem Gerät.
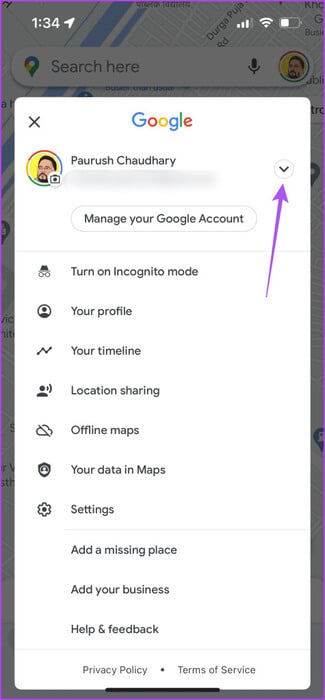
3: Klicke auf Entfernung Von diesem Gerät unter Ihrem Google-Konto.
Schritt 4: Lokalisieren Weiteres Konto hinzufügen um sich wieder einzuloggen.
7. Aktualisieren Sie Google Maps
Sie können versuchen, die aktuelle Version von Google Maps auf Ihrem iPhone zu aktualisieren, um die Fehler zu beseitigen, die dieses Problem verursachen.
Aktualisieren Sie Google Maps auf dem iPhone
8. iOS aktualisieren
Wenn Sie mit der Installation von iOS-Updates zu spät kommen, ist es eine gute Idee, diese zu installieren. Dadurch wird die neueste Version von Apple Music angezeigt und sollte zur Behebung des Problems beitragen.
Schritt 1: Öffne eine App die Einstellungen auf Ihrem iPhone und tippen Sie auf Allgemeines.
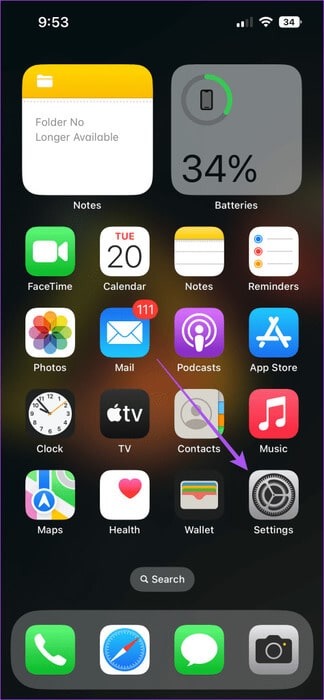
Schritt 2: Klicke auf Software aktualisieren Installieren Sie es, falls verfügbar.
Öffnen Sie nach Abschluss der Installation Google Maps, um zu prüfen, ob Sie Apple Music darin verwenden können.
Genießen Sie die Melodien
Diese Lösungen helfen Ihnen, Apple Music zu verwenden, wenn es in Maps auf Ihrem iPhone nicht funktioniert. Sie können auch wählen Erstellen Sie eine Playlist in Apple Music Das wird die perfekten Melodien spielen, die zu Ihrer Fahrstimmung passen. Sie können eine andere Playlist haben, wenn Sie zur Arbeit fahren oder mit Ihren Freunden und Ihrer Familie einen Roadtrip unternehmen.