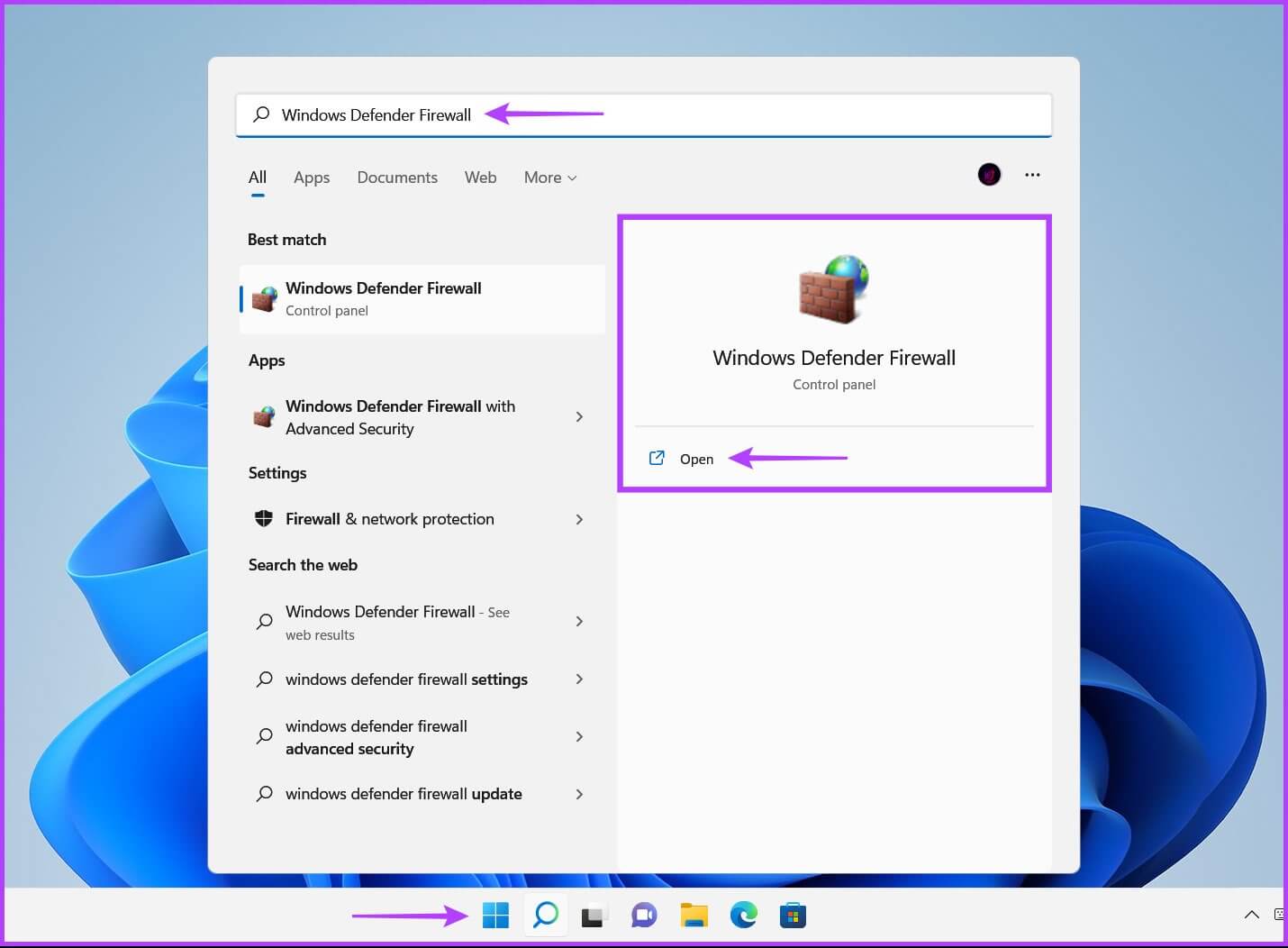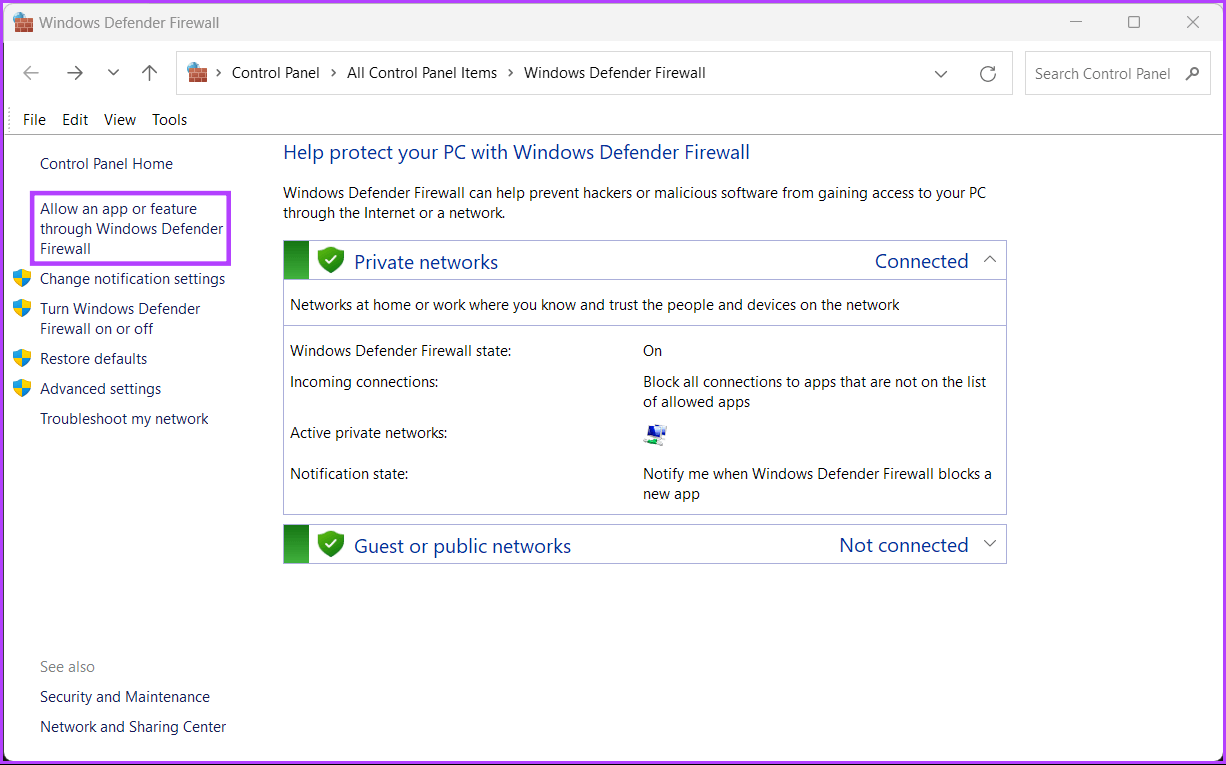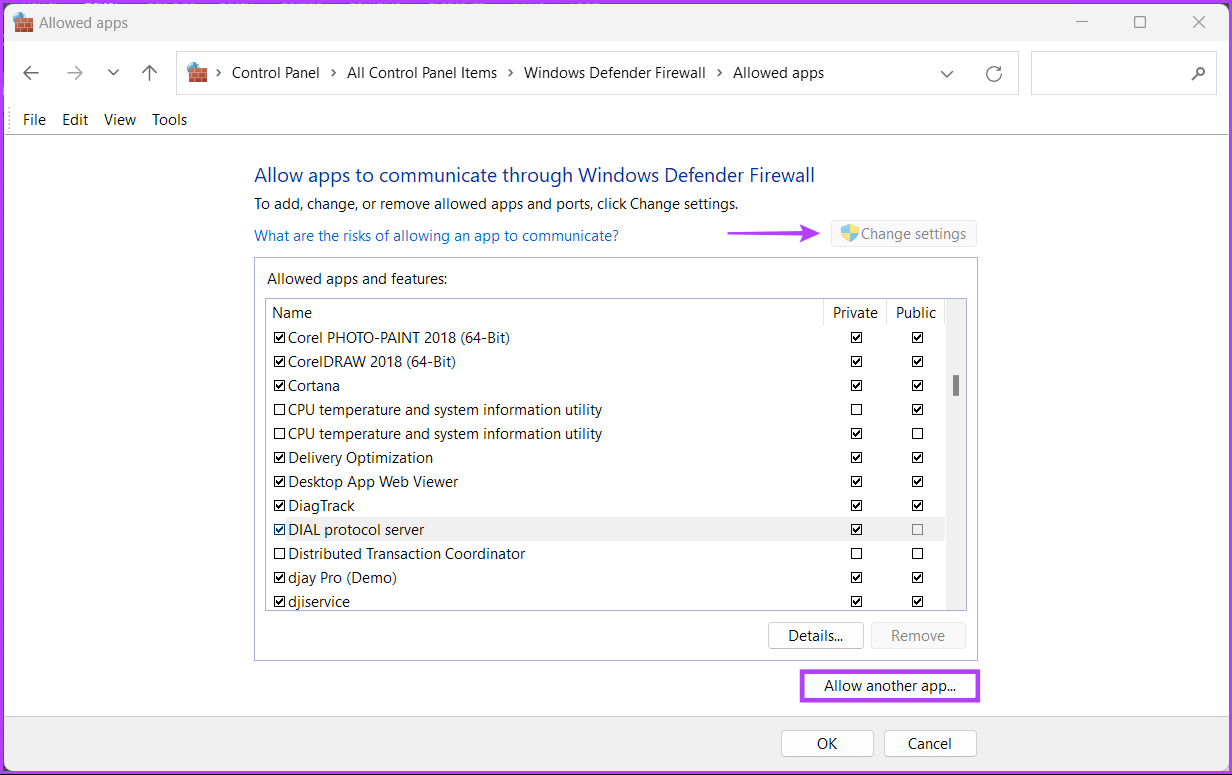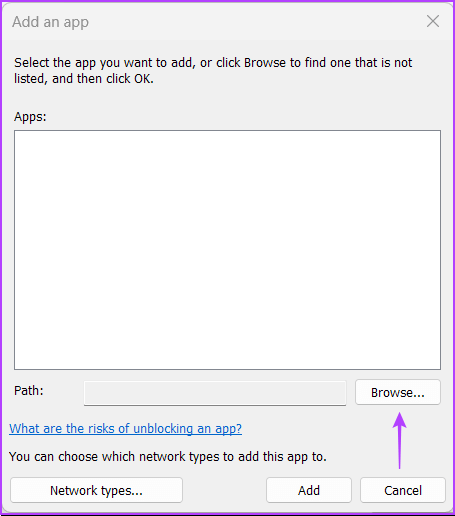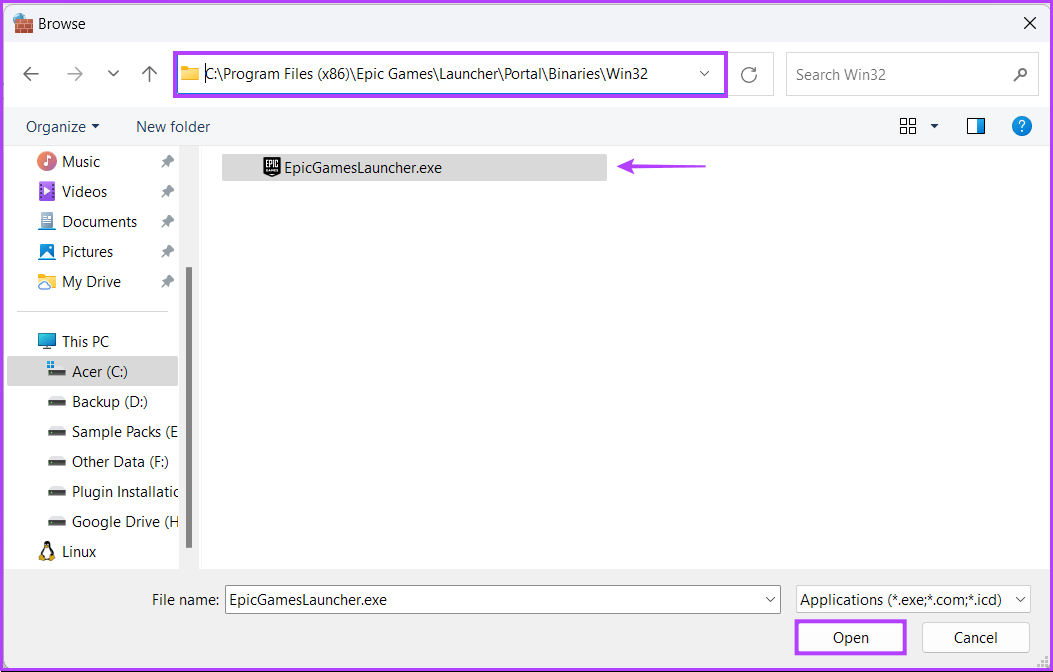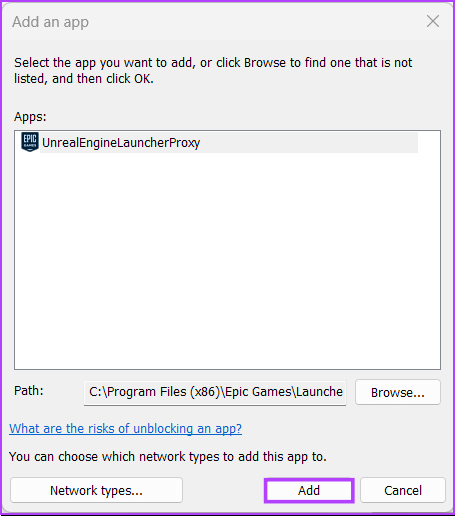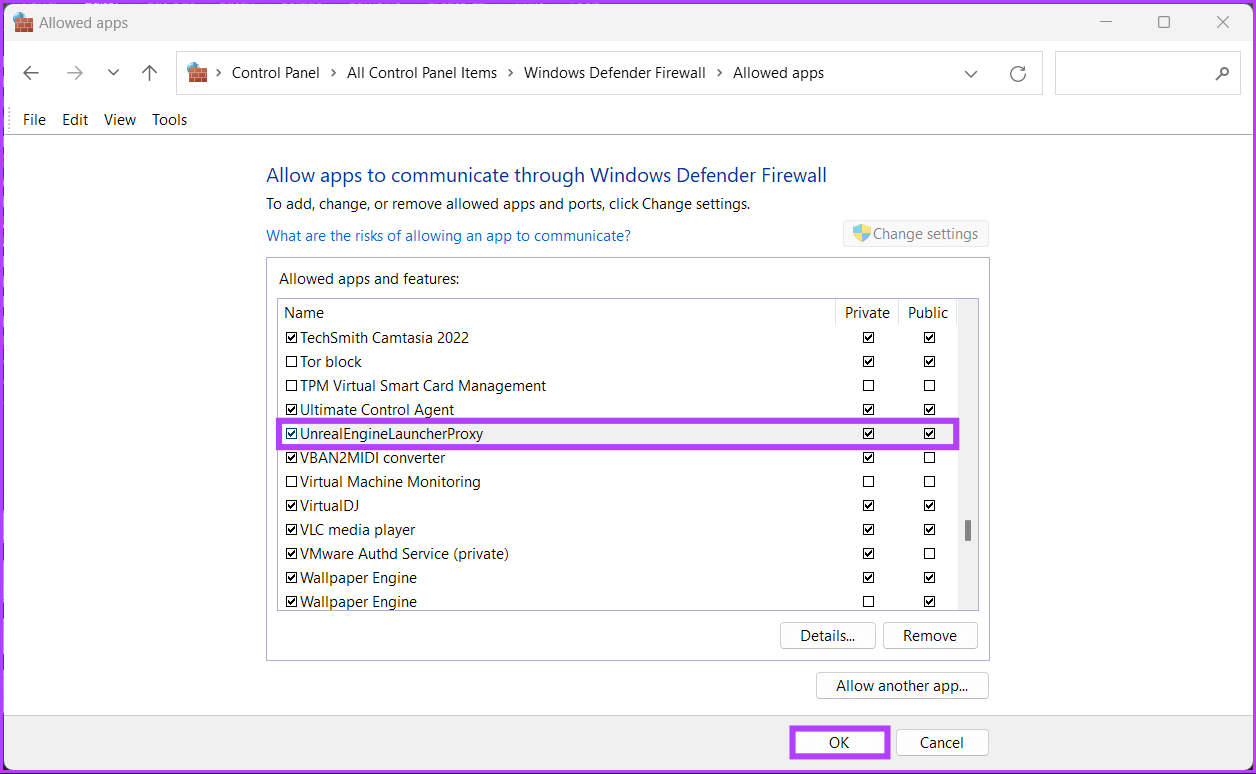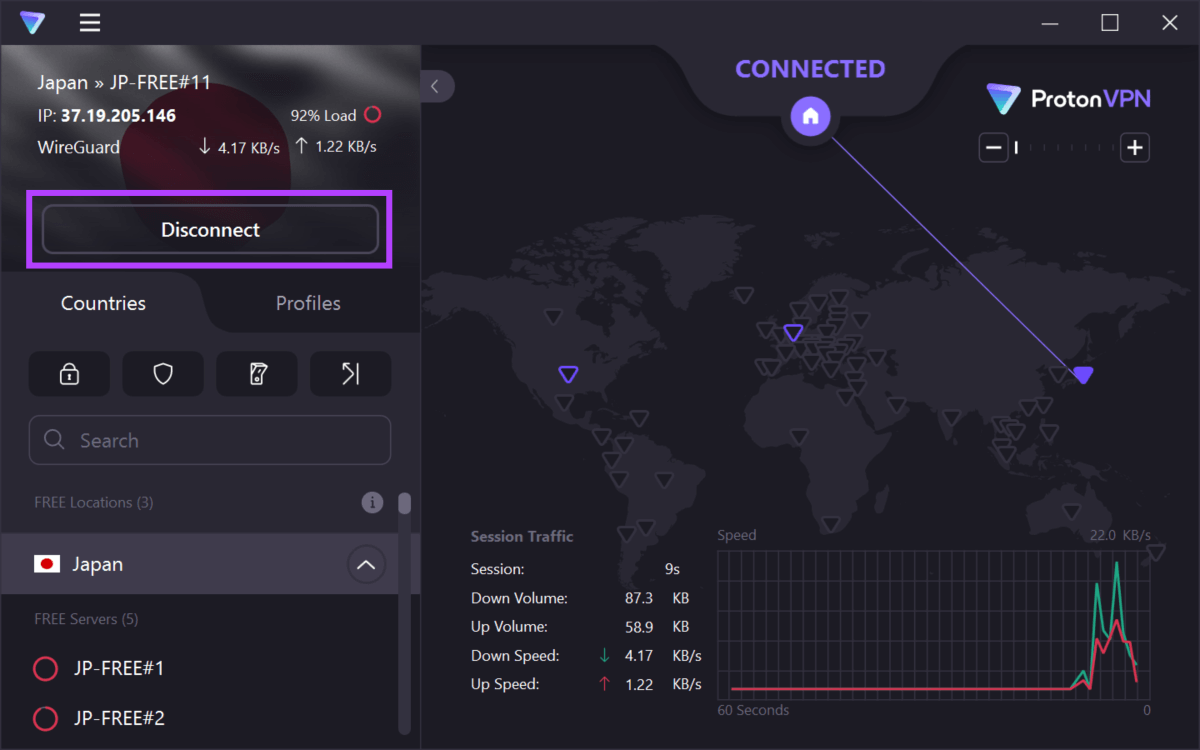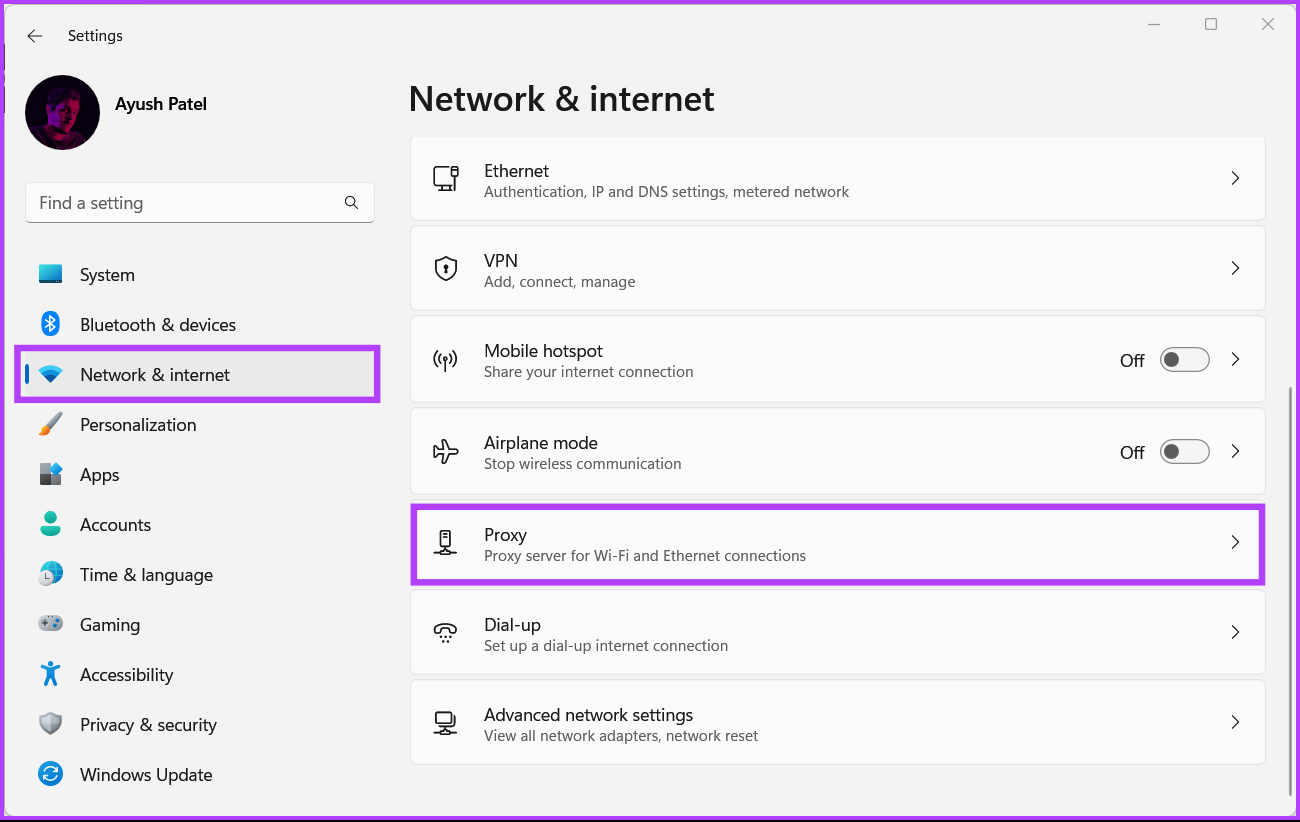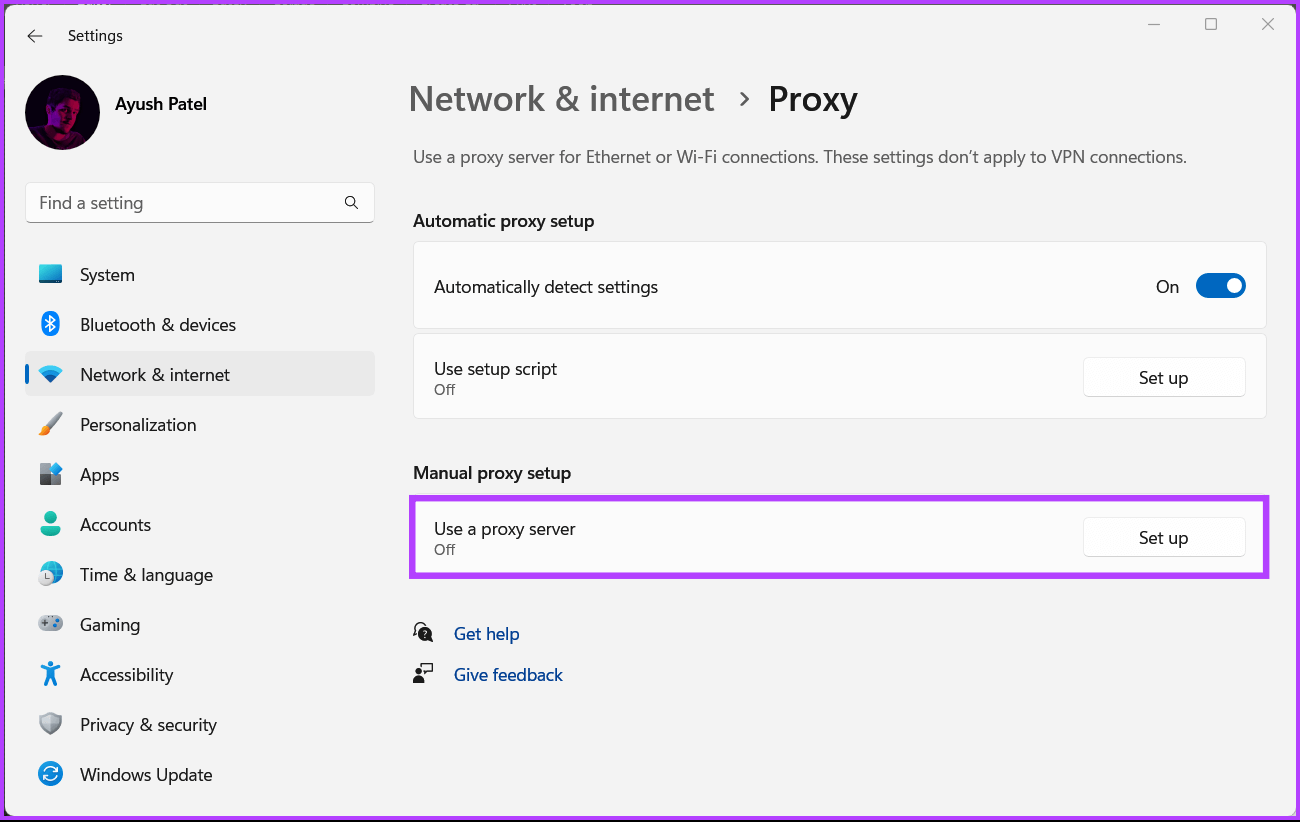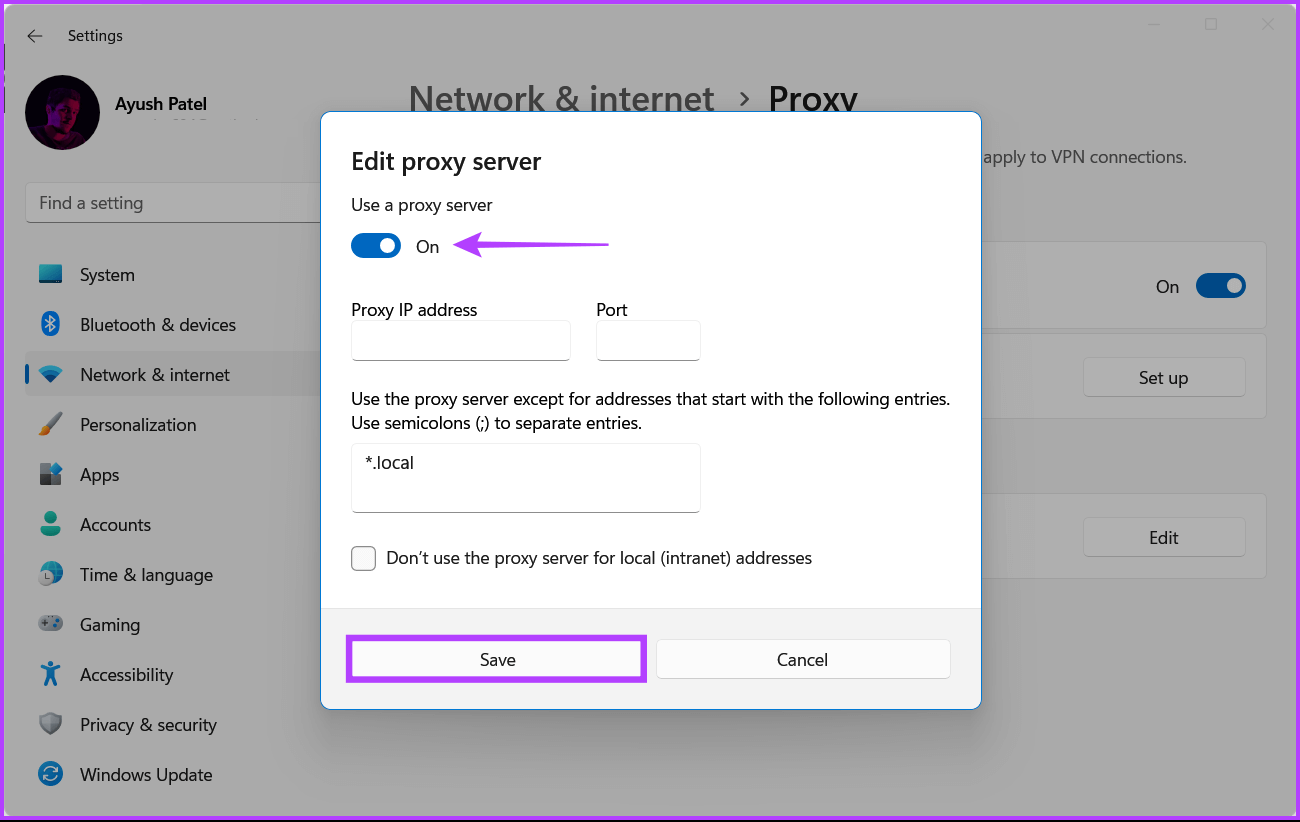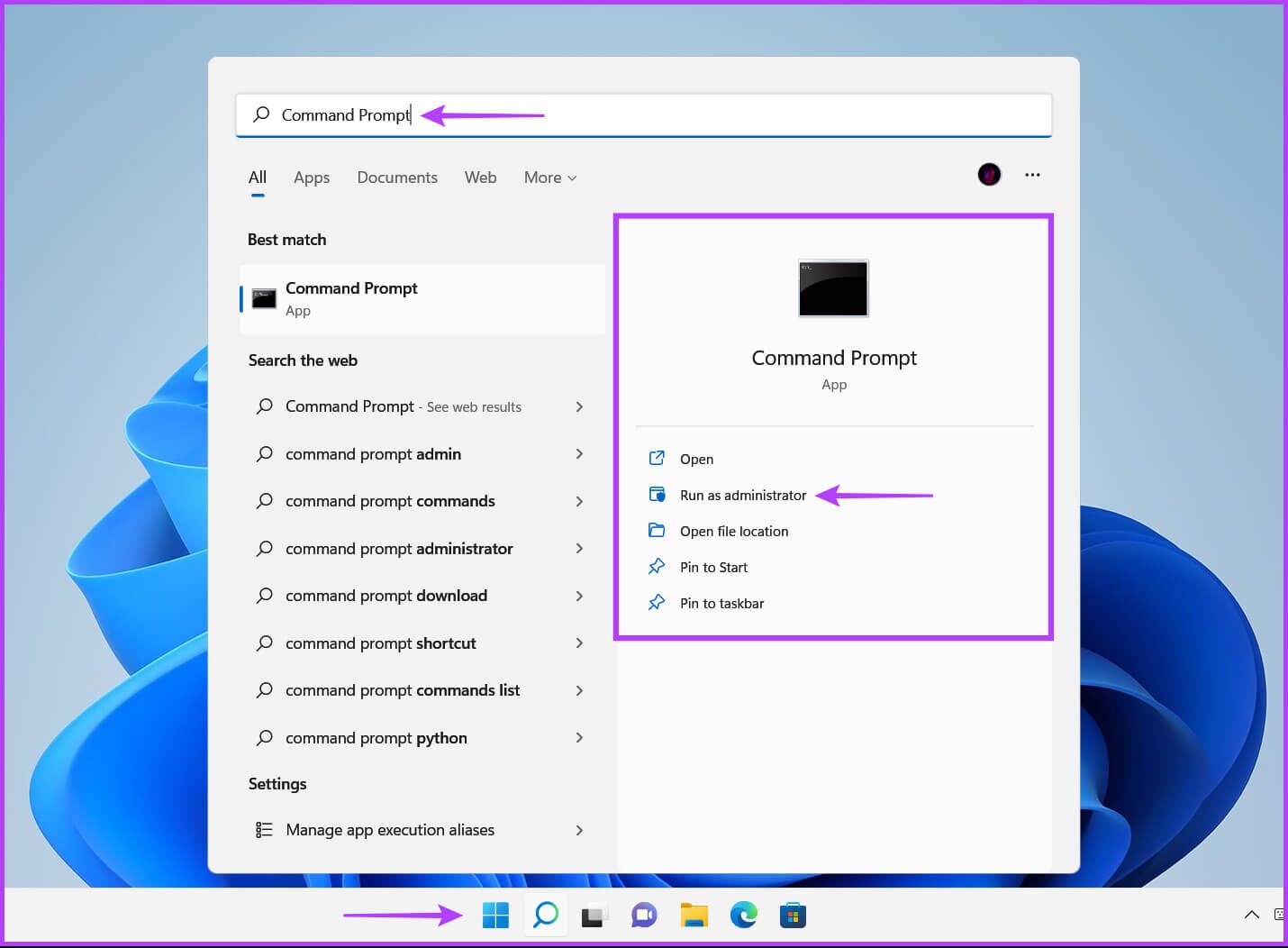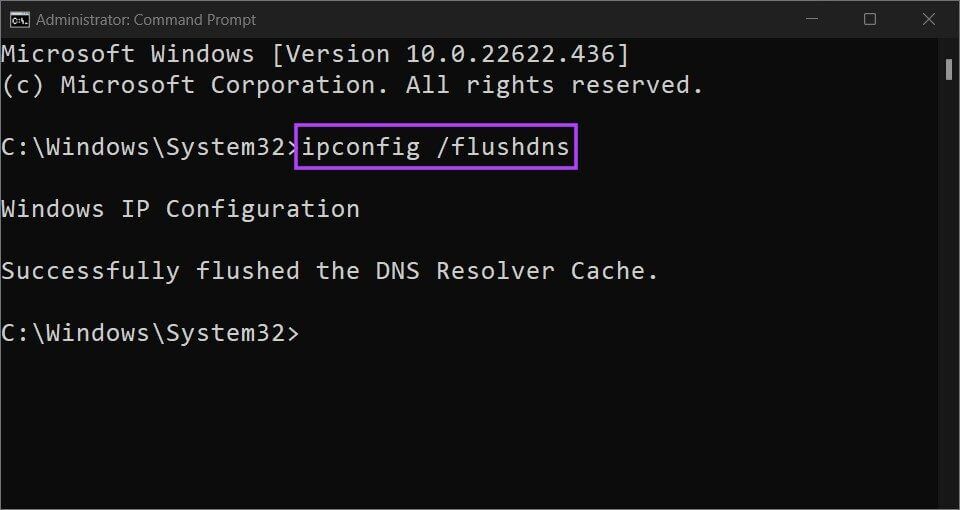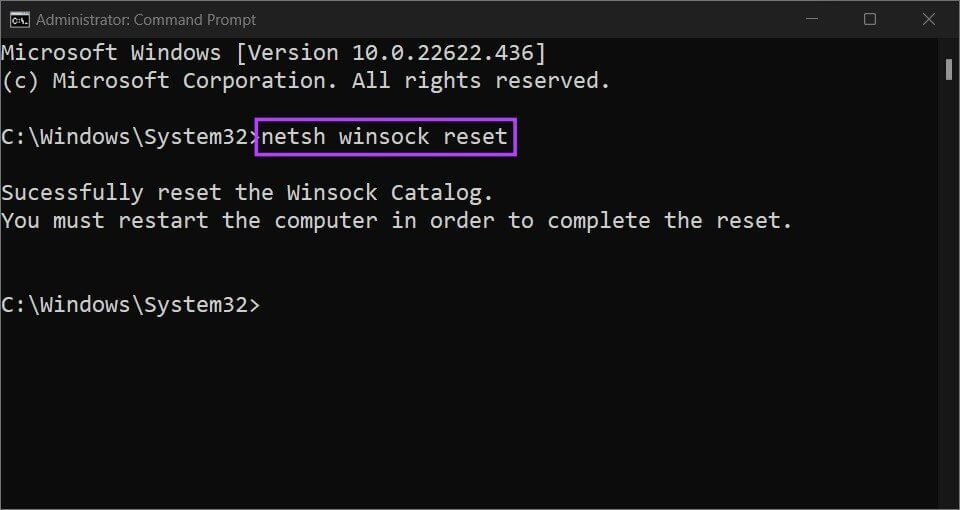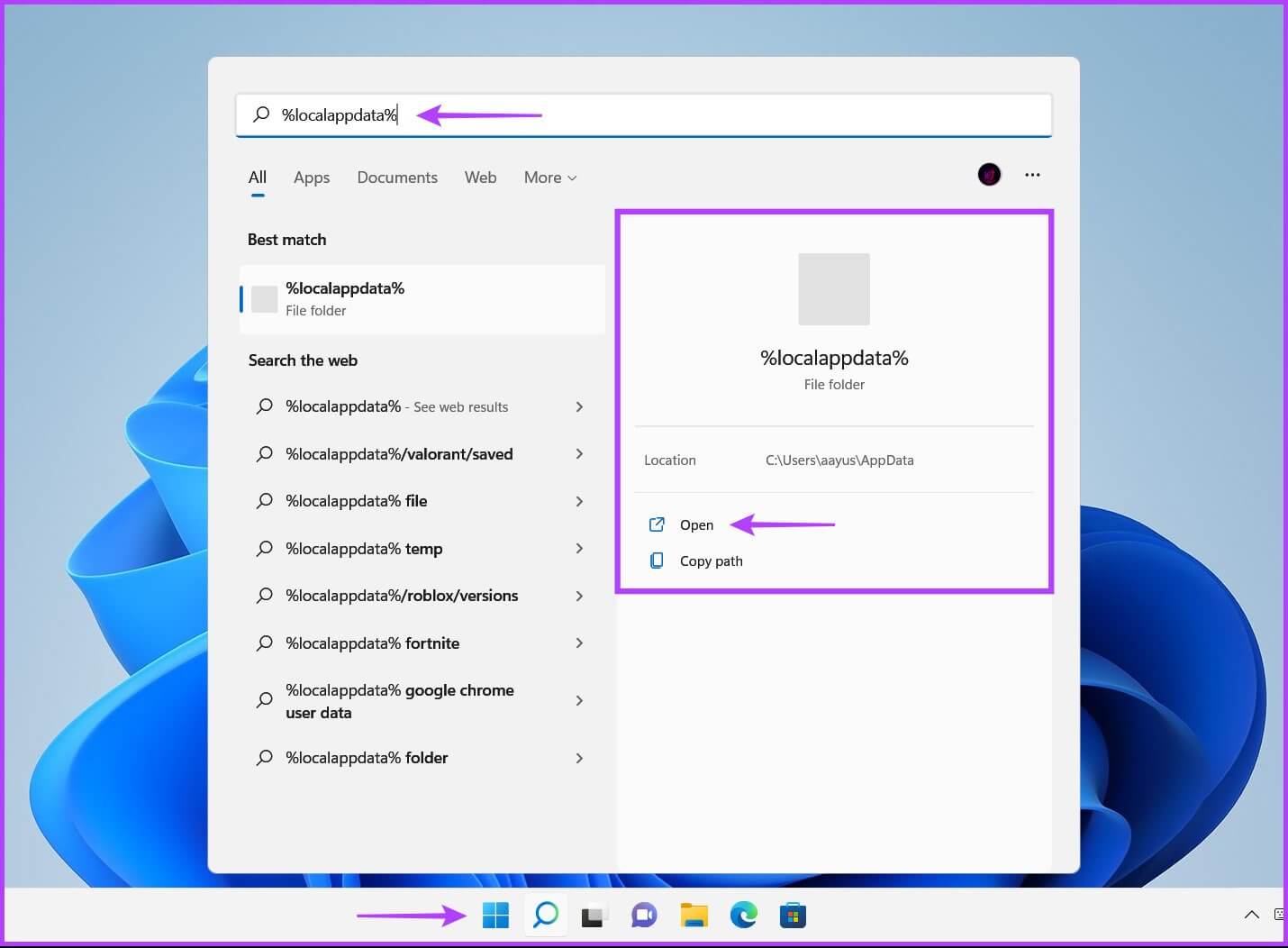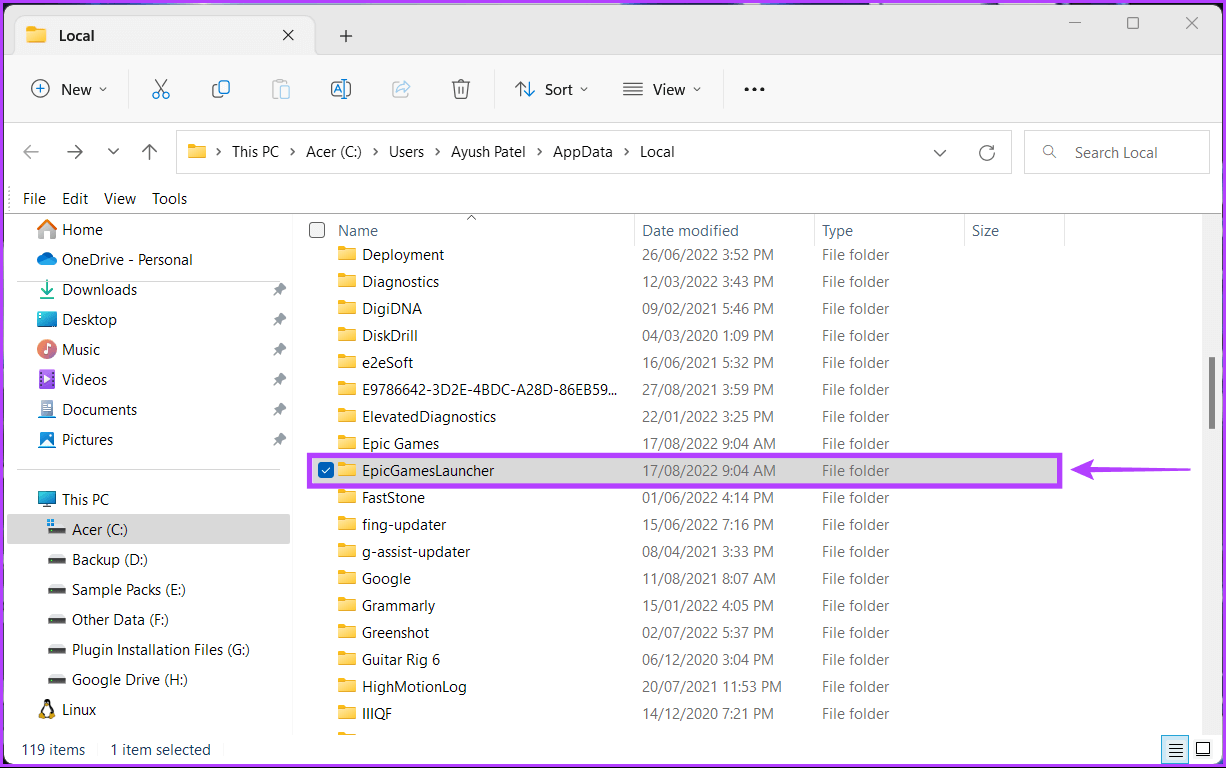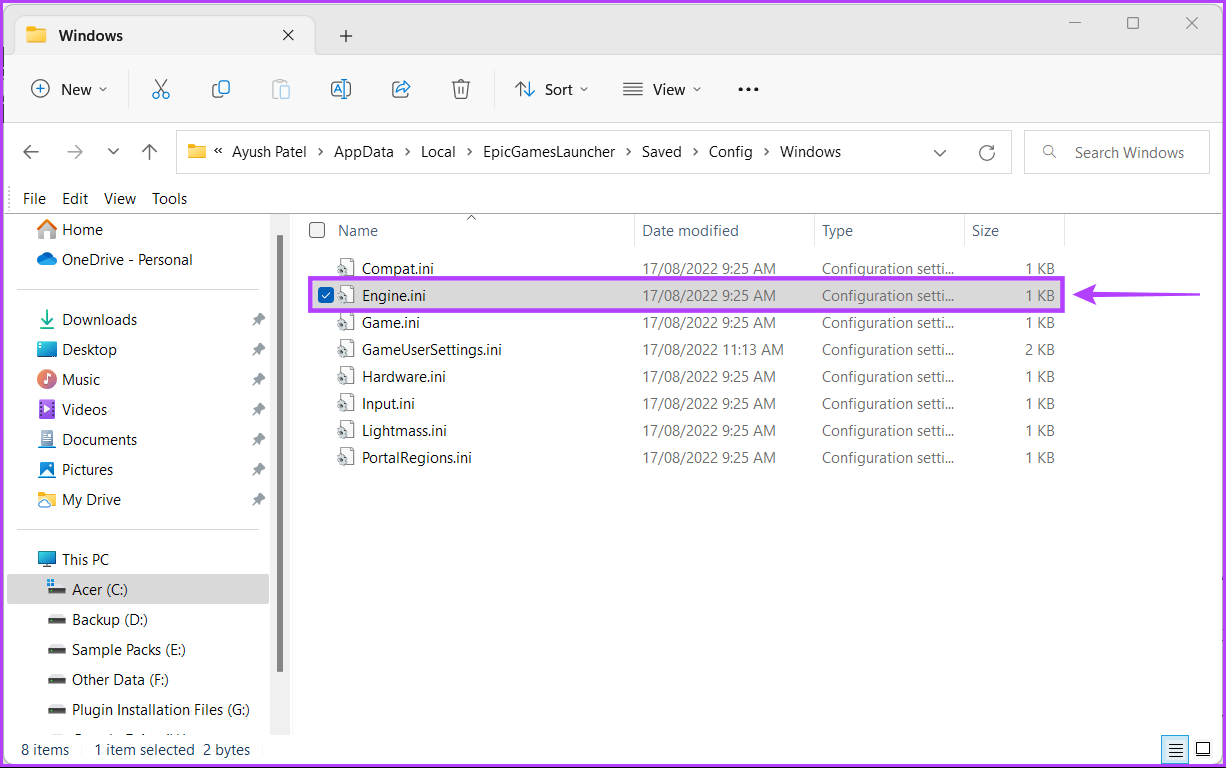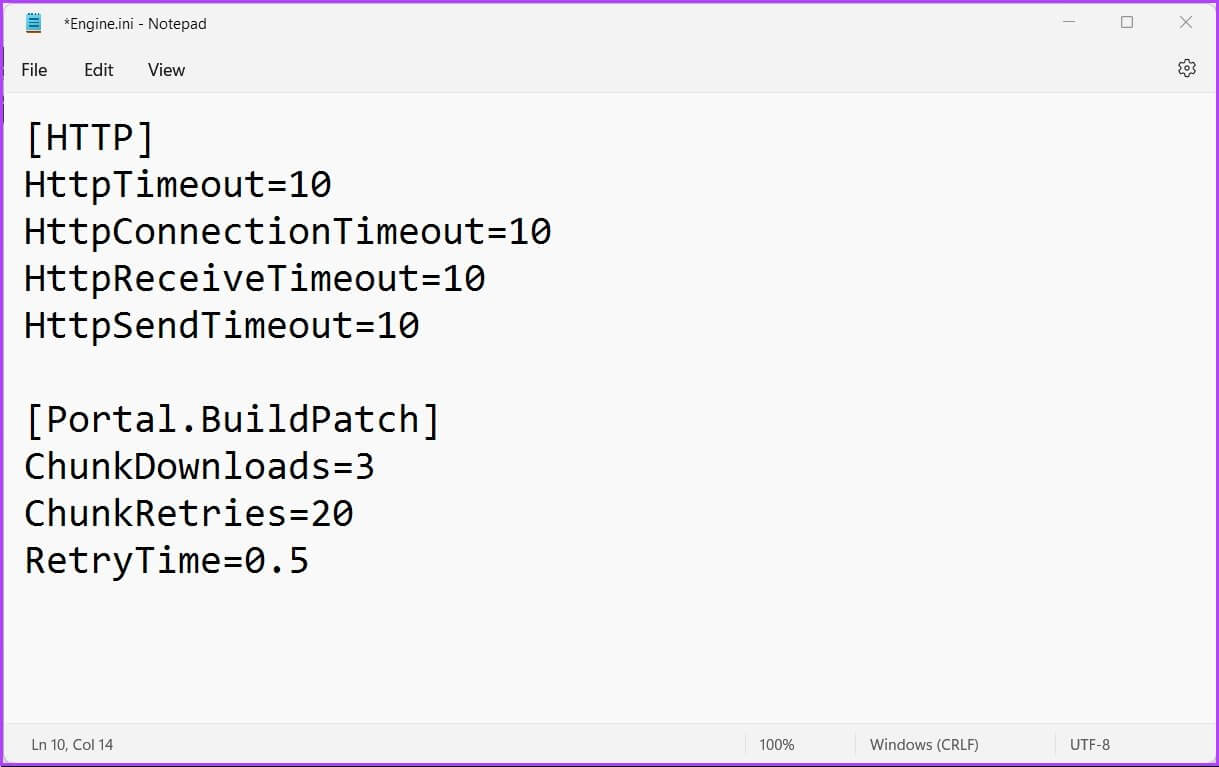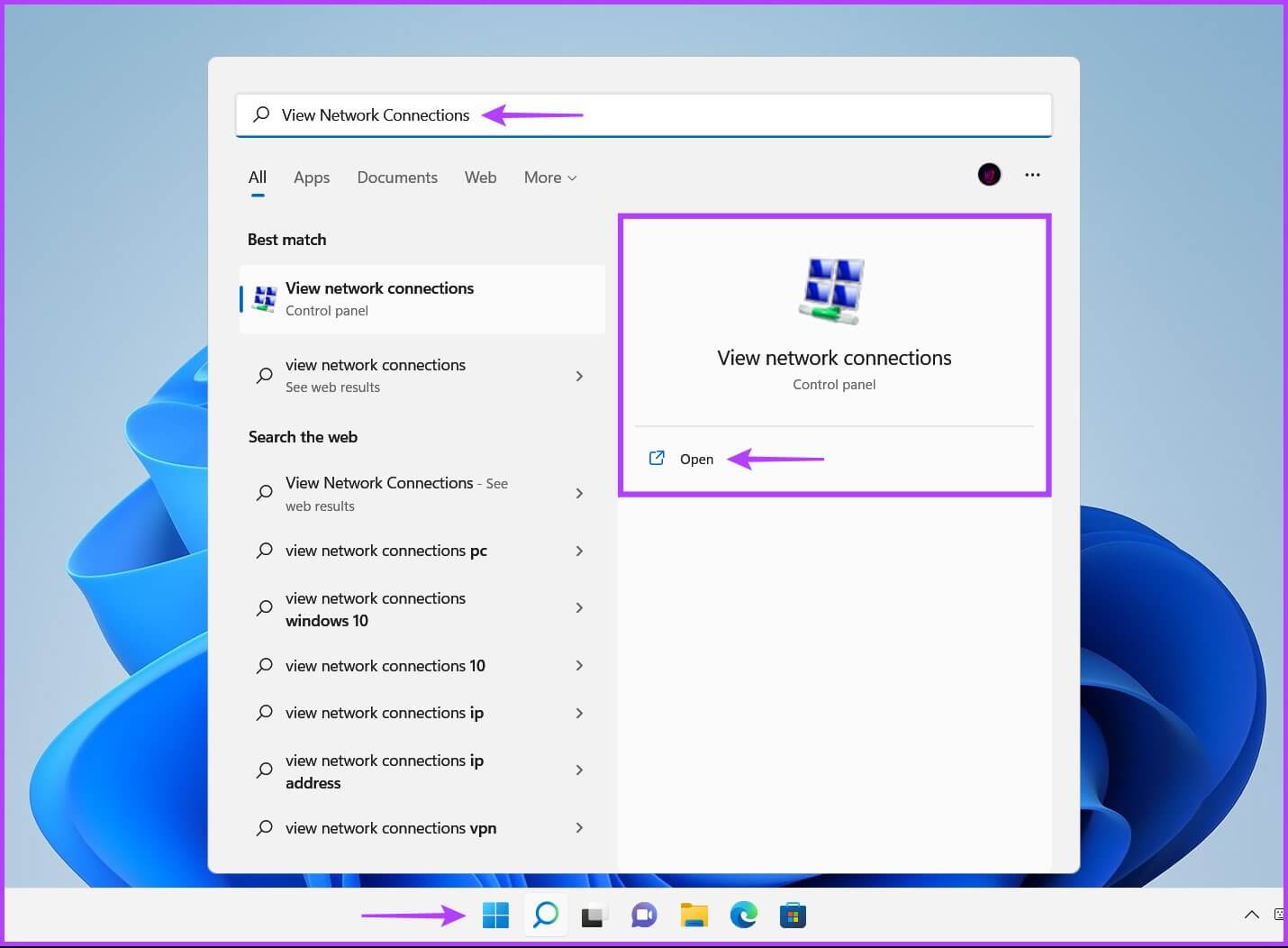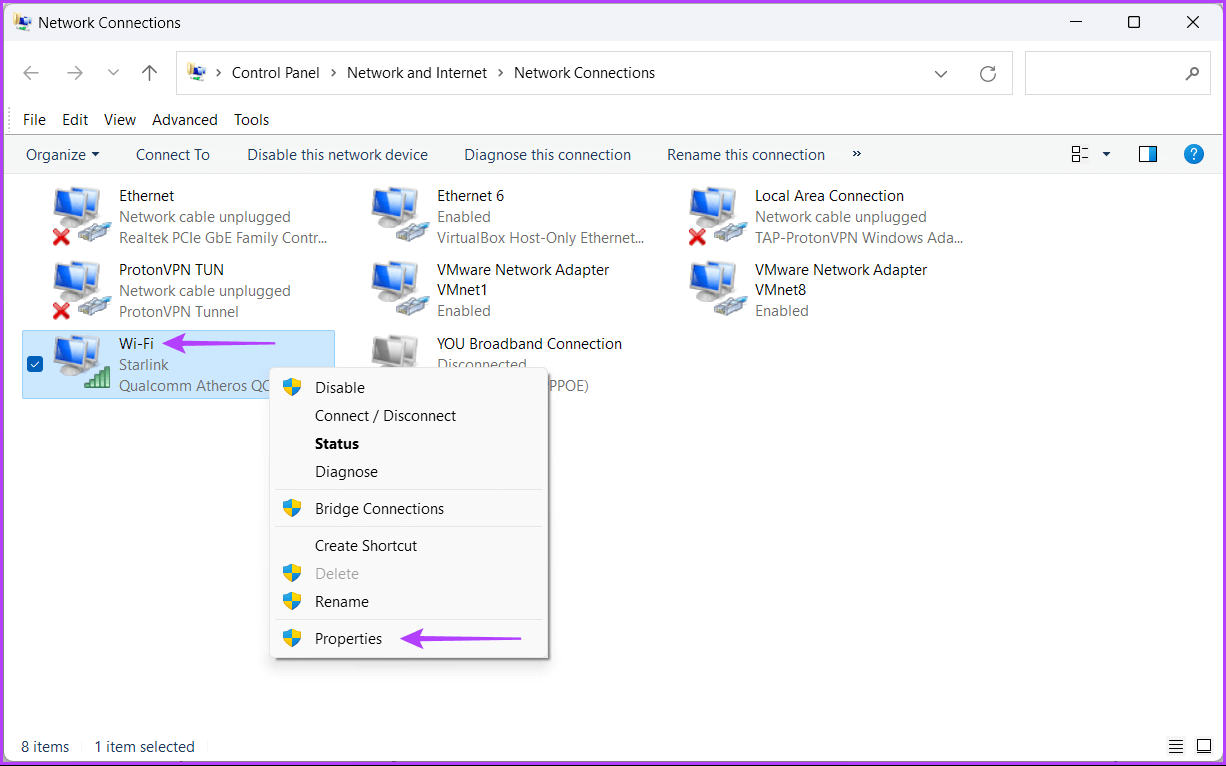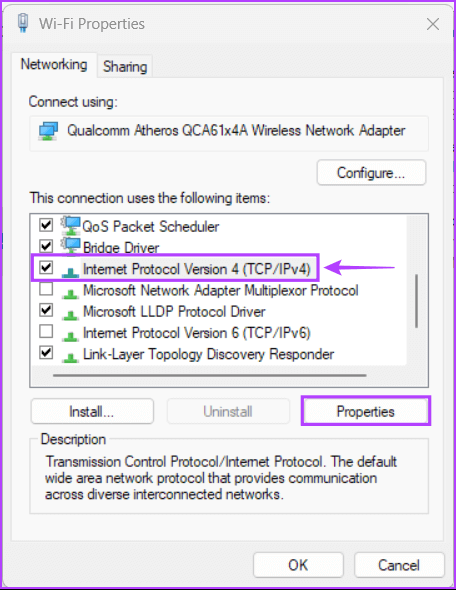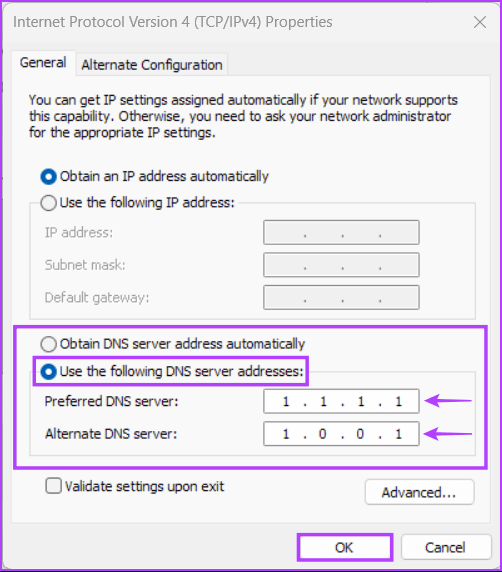Top 5 Möglichkeiten zur Behebung des AS-3-Fehlers im Epic Games Launcher unter Windows 11
Epic Games ist zu einem großen Anwärter auf geworden Steam Um digitale Spiele zu vertreiben. Der Epic Games Launcher hat jedoch mehrere grobe Patches, die Sie dazu bringen sollten, Fehler zu beheben, bis es funktioniert. zum Beispiel , Viele Benutzer stehen vor AS-3-Fehler oder „Keine Verbindung“-Fehler tritt auf, wenn Epic Games Launcher unter Windows 11 verwendet wird. Dieser Fehler bedeutet, dass Epic Games Launcher Probleme bei der Verwendung der Internetverbindung Ihres Computers hat.
Stehen Sie vor dem gleichen Fehler, wenn Sie den Epic Launcher zum Spielen eines Spiels verwenden? Zuerst ist es gut zu prüfen, ob Ihre Internetverbindungsgeschwindigkeit genug, um das Spiel zu starten. Wenn dies kein Problem ist, machen Sie sich keine Sorgen. Wir haben die besten Lösungen zusammengestellt, um Epic Games Launcher No Connection oder AS-3 Error unter Windows 11 zu beheben.
1. EPIC GAMEPLAYER ÜBER WINDOWS DEFENDER FIREWALL ZULASSEN
Wand erlaubt Windows Defender-Schutz Software kann auf Ihr Netzwerk oder andere Internetressourcen zugreifen oder den Zugriff darauf verweigern, um zu verhindern, dass Anwendungen und Malware von außerhalb des Netzwerks auf Ihren Computer zugreifen oder sich von Ihrem Computer aus mit anderen Websites verbinden. Aus diesem Grund müssen Sie Epic Games Launcher die erforderlichen Berechtigungen für die Windows Defender-Firewall gewähren.
Es ist eine gute Idee, den Epic Games Launcher manuell zu überprüfen und durch die Windows Defender-Firewall zuzulassen. So können Sie Epic Games Launcher ganz einfach über die Windows Defender-Firewall auf Ihrem Windows 11-PC zulassen. Natürlich benötigen Sie Administratorrechte, um Änderungen vorzunehmen.
Schritt 1: Drück den Knopf Start على Taskleiste , Und geben Sie ein Windows Defender-Firewall, Klicken Sie neben dem Suchergebnis für Windows Defender Firewall auf Öffnen.
Schritt 2: Wenn die Windows Defender-Firewalleinstellungen im Fenster der Systemsteuerung geöffnet werden, klicken Sie auf die Option Zulassen einer App oder Funktion durch die Windows Defender-Firewall in der linken Spalte.
Schritt 3: Klicken Sie im nächsten Bildschirm auf die Schaltfläche Ändern die Einstellungen. Wenn die Aufforderung zur Benutzerkontensteuerung angezeigt wird, wählen Sie aus نعم. Klicken Sie danach auf die Schaltfläche „Andere App zulassenGanz unten.
Schritt 4: Wenn sich das Fenster öffnet, klicken Sie auf die Schaltfläche „Durchsuche".
Schritt 5: Kopieren Sie den folgenden Pfad und fügen Sie ihn in die Adressleiste des Fensters ein:
C:\Programme (x86)\Epic Games\Launcher\Portal\Binaries\Win32
Wenn sich das Fenster „Ausgewählter Ordner“ öffnet, wählen Sie „EpicGamesLauncher.exe“ und klicken Sie auf „Öffnen“.
Schritt 6: Dadurch wird eine App hinzugefügt „UnrealEngineLauncherProxyzum Menü. Klicken Sie unten auf Hinzufügen.
Schritt 7: Es erscheint ein Eintrag „UnrealEngineLauncherProxy“ Was ist neu in der Liste der zugelassenen Apps und Funktionen. Stellen Sie sicher, dass die privaten und öffentlichen Kontrollkästchen daneben aktiviert sind.
2. Deaktivieren Sie VPN- oder Proxy-Server
Epic empfiehlt, VPN- oder Proxy-Server zu deaktivieren, wenn Sie einen mit dem Epic Games Launcher verwenden. VPN- oder Proxy-Server können Ihr Netzwerk verlangsamen. Daher ist es eine gute Idee, sie vorübergehend auszuschalten, um zu prüfen, ob es hilft. Sie müssen den VPN- oder Proxy-Server auf Ihrem Windows 11-PC deaktivieren und die Internetverbindung normal verwenden.
So deaktivieren Sie VPN und Proxy-Server auf einem PC mit Windows 11. Für diese Anleitung verwenden wir ProtonVPN und deaktivieren es.
Schritt 1: Öffnen Sie einen Kunden VPN dein und klick Option trennen. Die Schaltfläche Trennen sollte auf der Benutzeroberfläche der Anwendung erscheinen und befindet sich je nach verwendetem VPN-Client an einer anderen Stelle.
Schritt 2: Öffne eine App die Einstellungen mit Tastenkombinationen Windows + ich. Klicken „Netzwerk und Internet“ Wählen Sie in der rechten Spalte aus Agent von der rechten Seite.
Schritt 3: innerhalb Proxyserver-Einstellungen Unbedingt ausschaltenVerwenden Sie einen Proxy-Server.
Schritt 4: Wenn der Proxy-Server eingeschaltet ist, müssen Sie auf die Option klicken und sie deaktivieren. Klicken Sie anschließend auf den Schalter Verwenden Sie einen Proxy-Server Um es auszuschalten, klicken Sie auf die Schaltfläche sparen.
3. Löschen Sie den DNS-Cache und setzen Sie den Netzwerkadapter zurück
Andere mögliche Lösung, die Ihnen helfen kann, den AS-3-Fehler in Epic Games Launcher und zu behebenAndere Verbindungsprobleme Unter Windows 11 Löschen oder aktualisieren Sie den DNS-Cache Ihres Computers. Sie können den Netzwerkadapter auch auf Ihrem Windows-Computer zurücksetzen. So machen Sie es in Windows 11 mit der Eingabeaufforderung:
Schritt 1: Drück den KnopfStart" Auf Taskleiste , Und geben Sie ein Eingabeaufforderung , und spezifizierenAls Administrator ausführenÖffnet eine Eingabeaufforderung mit Administratorrechten.
Schritt 2: Kopieren Sie den folgenden Befehl, fügen Sie ihn in die Eingabeaufforderung ein und drücken Sie dann Enter So löschen Sie den DNS-Cache:
ipconfig / flushdns
Schritt 3: Kopieren Sie den folgenden Befehl, fügen Sie ihn in die Eingabeaufforderung ein und drücken Sie dann die Eingabetaste, um den Netzwerkadapter zurückzusetzen:
netsh winsock reset
Schließen Sie das Eingabeaufforderungsfenster und starten Sie Ihren Computer neu, um die Änderungen zu übernehmen. Öffnen Sie nach dem Neustart Ihres Computers den Epic Games Launcher und versuchen Sie, ein Spiel zu starten.
4. Bearbeiten Sie die Engine.INI-Datei
Manche Software oder Anwendungen speichern normalerweise Konfigurationen und Einstellungen im Nur-Text-Format in einer .INI-Datei. Sogar der Epic Games Launcher verwendet dasselbe, um unter Windows ordnungsgemäß zu funktionieren. Wenn andere Lösungen Ihnen nicht helfen, können Sie versuchen, die Datei „Engine.ini“ zu bearbeiten, um Verbindungs- und Downloadgeschwindigkeitsprobleme bei der Verwendung von Epic Games Launcher zu optimieren. So finden und bearbeiten Sie die Engine.ini-Datei auf einem Windows 11-PC:
Schritt 1: Drück den KnopfStartGeben Sie in der Taskleiste ein%localappdata% Tippen Sie in der Windows-Suche auf Enter So öffnen Sie diesen Ordner im Datei-Explorer.
Schritt 2: Suchen Sie im Datei-Explorer nach einem Ordner EpicGamesLauncher Doppelklicken Sie, um es zu öffnen.
Schritt 3: Navigieren Sie zum gespeicherten Ordner und klicken Sie auf Ordner Config , und wählen Sie Windows-Ordner Doppelklicken Sie auf Datei Motor.ini. Sie benötigen Administratorrechte, um diese Datei zu öffnen und Änderungen daran vorzunehmen.
Schritt 4: Kopieren Sie die folgenden Zeilen und fügen Sie sie in das angezeigte Notepad-Fenster ein:
[HTTP] HttpTimeout=10 HttpConnectionTimeout=10 HttpReceiveTimeout=10 HttpSendTimeout=10 [Portal.BuildPatch] ChunkDownloads=3 ChunkRetries=20 RetryTime=0.5
اFür Schritt 5: Speichern Sie die Datei und öffnen Sie sie Epische Spiele Launcher Um zu überprüfen, ob es immer noch den gleichen Fehler auslöst.
5. Versuchen Sie, andere DNS-Server zu verwenden
Hinter Ihren Problemen steckt möglicherweise ein langsamer DNS-Server, der Sie daran hindert, auf den Epic Games Launcher zuzugreifen. Wenn Sie den von Ihrem ISP bereitgestellten Anbieter verwenden, möchten Sie möglicherweise die öffentlichen DNS-Server verwenden, die von verschiedenen Diensten bereitgestellt werden. So ändern Sie einfach den DNS-Server Ihres Computers, um Probleme mit einem langsamen DNS-Server zu beheben:
Schritt 1: Drück den KnopfStartGeben Sie in der Taskleiste einNetzwerkverbindungen anzeigenKlicken Sie in der Windows-Suche auföffnenUm ein Ergebnis zu bekommen "Anzeigen von Netzwerkverbindungen".
Schritt 2: Wenn sich das Fenster der Systemsteuerung öffnet, klicken Sie mit der rechten Maustaste auf Ethernet oder Wi-Fi (je nach verwendetem Typ) und wählen Sie aus ئصائص.
Schritt 3: Im Eigenschaftenfenster Wi-Fi , Wähle eine Option „Internetprotokoll Version 4“ Klicken Sie in der Liste auf die Schaltfläche „ئصائص".
Schritt 4: Klicken Verwenden Sie die folgende DNS-Serveradresse , und geben Sie die Details für das Feld ein „Bevorzugter DNS-Server“ و Alternativer DNS-Server. Wir haben zum Beispiel verwendet Cloudflare-DNS.
Sie können wählen zwischen Öffentliche DNS-Server von Google ، أو OpenDNS-Server , oder sogar Server Cloudflare-DNS.
Genießen Sie die Gaming-Session
Mit den oben genannten Lösungen hindert Sie der Fehler „Keine Verbindung“ oder „AS-3“ nicht daran, Spiele mit Epic Games Launcher zu spielen. Starten Sie neben der Anwendung der oben genannten Lösungen Ihren Router und Ihr Modem neu, um eine neue Verbindung für alle Geräte in Ihrem Netzwerk herzustellen. Teilen Sie uns im Kommentarbereich unten mit, welche Lösung Ihnen am meisten geholfen hat.