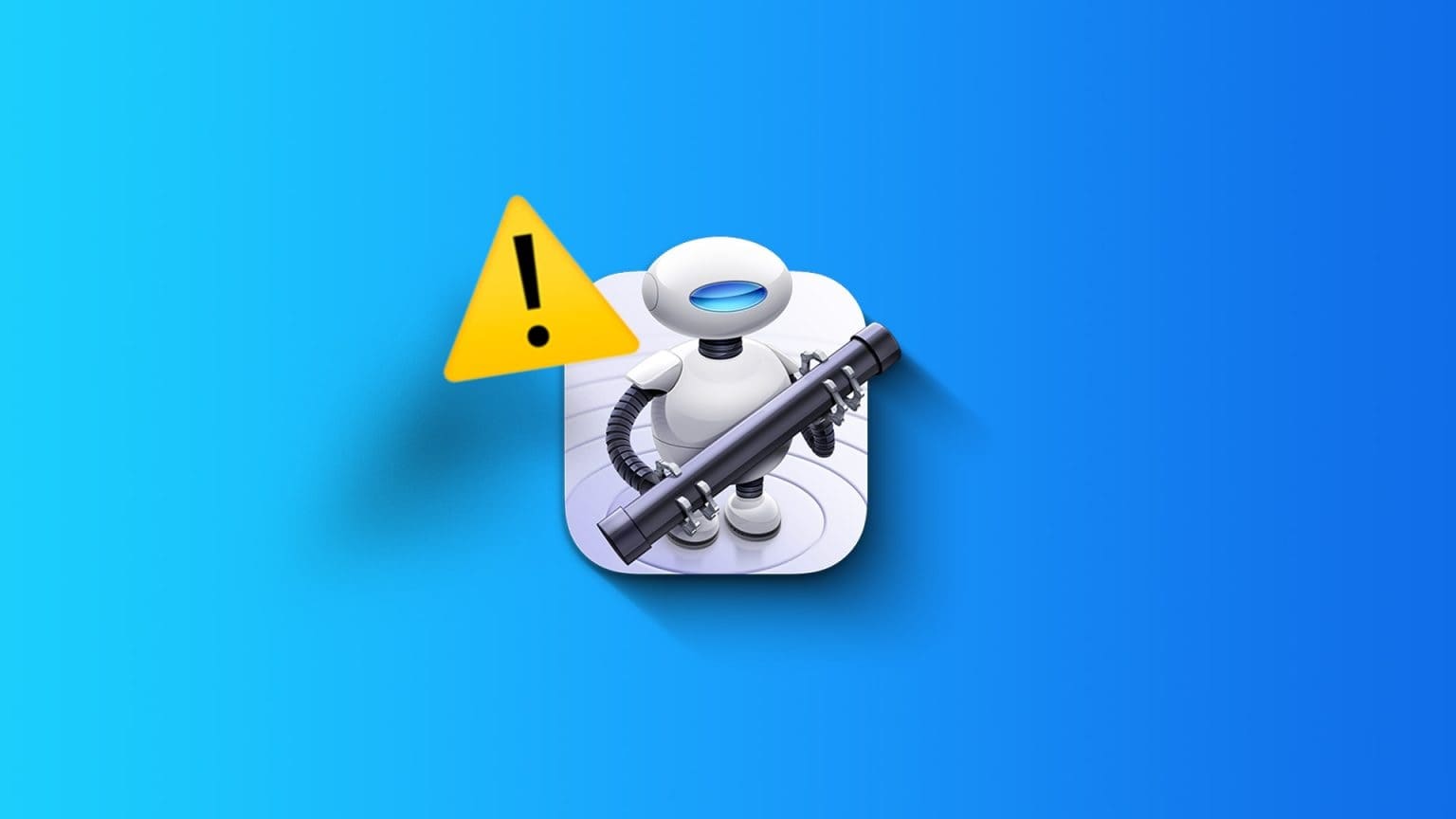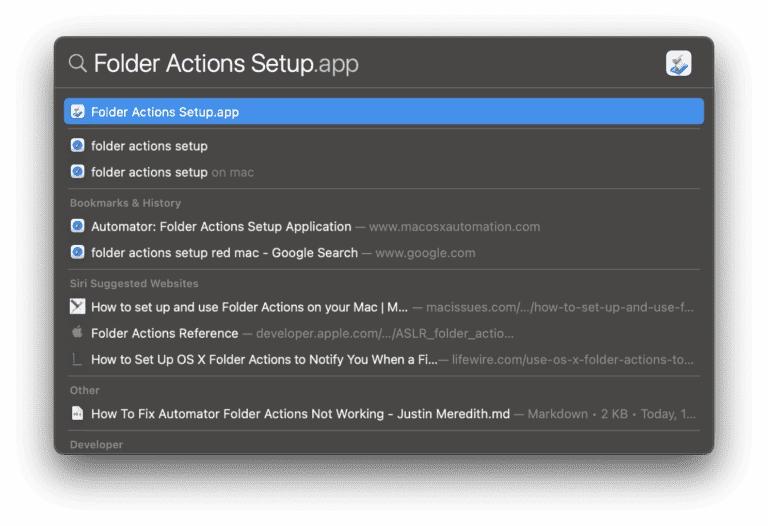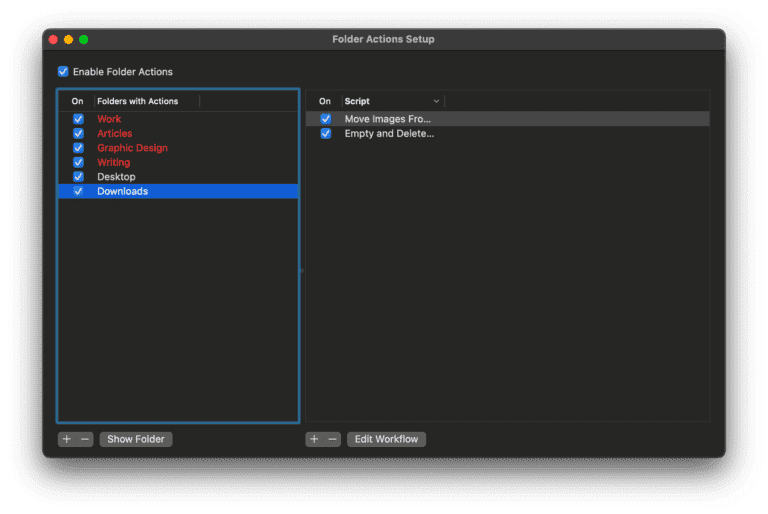So beheben Sie, dass der Ordner „Automator Actions“ nicht funktioniert
Hallo! Willkommen zu meinem vielleicht kürzesten Beitrag seit langem. Heute zeige ich Ihnen, wie Sie Automator-Ordneraktionen beheben können, die nicht mehr funktionieren. Fahren Sie mit dem nächsten Abschnitt fort, um dieses Problem schnell und einfach zu beheben!
Sie haben viele Inhalte hochgeladen Automator و Shortcuts Im letzten Monat in Vorbereitung auf die Veröffentlichung von Shortcuts auf macOS Monterey. Während ich diese Beiträge schrieb und diese Apps nutzte, stieß ich auf ein sehr frustrierendes Problem.
Die Ordneraktion, die Sie in Automator erstellt haben, wird nicht ausgeführt.
Zuerst dachte ich, ich hätte vielleicht gerade eine kaputte Routine in Automator erstellt. Aber ich habe festgestellt, dass es immer einwandfrei funktioniert, wenn ich es manuell aus der Automator-App heraus starte. Es lag nicht daran, dass meine Ordneraktion schlecht war – es lag daran, dass sie aus irgendeinem Grund einfach nicht alleine funktionierte. Mit anderen Worten, es war nicht automatisiert.
Ich habe versucht, online eine Lösung für dieses Problem zu finden, konnte jedoch keine Informationen zu diesem Problem finden. Das macht Sinn, wenn man bedenkt, dass Automator keine sehr beliebte App ist. Aber das machte die Sache noch frustrierender.
Am Ende konnte ich jedoch mithilfe einer App, von der ich noch nie gehört hatte, eine Lösung finden – der Einstellung „Ordneraktionen“. Dies ist die Lösung, die ich mit Ihnen teilen werde.
Um es klarzustellen: Dies ist die einzige Lösung, die wir behandeln werden. Ich werde Ihnen nicht zeigen, wie Sie eine Ordneraktion beheben können, die nicht funktioniert, weil sie nicht korrekt erstellt wurde. Wir konzentrieren uns speziell auf die Automator-Ordneraktionen, die nur dann funktionieren, wenn Sie sie dazu zwingen.
Bei anderen Problemen würde ich empfehlen, Screenshots Ihrer Ordneraktion in Foren zu teilen StackExchange Und ein richtiges Reddit! Sie können Ihren Arbeitsablauf lesen und das Problem identifizieren.
Nun, fangen wir an!
So beheben Sie, dass Automator-Ordneraktionen nicht funktionieren
Um dieses Problem zu beheben, werden wir eine App verwenden Richten Sie Ordneraktionen ein. Mit dieser Anwendung können Sie alle Aktionen eines Ordners verwalten Automator das du geschaffen hast. Um es zu finden, tippen Sie auf cmd + Leertaste, um Spotlight zu öffnen , dann tippe Ordneraktionen einrichten Und drücke Rückkehr.
Sobald Sie das tun, wird diese App geöffnet:
Hier werden Ihnen einige Dinge auffallen.
Erstens könnten einige der aufgelisteten Ordner rot sein. Wenn der Ordner rot ist, bedeutet dies, dass diesem Ordner keine Ordneraktionen zugeordnet sind. Auch wenn dem Ordner eine Aktion zugeordnet ist und diese nicht ausgelöst wird, wird er nicht rot angezeigt.
Zweitens werden Sie überall Häkchen bemerken. Mit jedem Häkchen wird gesteuert, welche Ordneraktionen aktiviert sind und welche nicht. Wenn jedes Kästchen ein Häkchen enthält, ist Ihre Ordneraktion wahrscheinlich aktiviert. Es funktioniert nicht richtig, was bedeutet, dass Sie es in Automator weiter ändern müssen.
Wenn Sie wie ich sind, werden Sie feststellen, dass neben der Ordneraktion, die Sie ausführen möchten, möglicherweise ein Häkchen fehlt. Wie Sie wahrscheinlich schon erraten haben, fügen Sie neben diesem Workflow ein Häkchen hinzu! Testen Sie dann dieses Verfahren und prüfen Sie, ob Ihr Workflow jetzt funktioniert.
Hier ist ein schneller Prozess, den Sie befolgen können, um sicherzustellen, dass Ihre Ordneraktion aktiviert ist:
- Stellen Sie sicher, dass das Kontrollkästchen „Ordneraktionen aktivieren“ aktiviert ist. Es befindet sich im oberen linken Teil des Fensters.
- Suchen Sie auf der linken Seite des Fensters den Ordner, dem die Ordneraktion zugeordnet werden soll. Im obigen Beispiel bezog sich die Aktion, die ich ausführen wollte, auf den Ordner „Downloads“, daher habe ich diesen Ordner im linken Bereich ausgewählt.
- Wenn Sie den gesuchten Ordner nicht finden können, tippen Sie unten links auf dem Bildschirm auf das +-Symbol. Gehen Sie als Nächstes durch den Finder, um den gesuchten Ordner zu finden, und klicken Sie auf „Öffnen“. Dadurch wird es zur Ordnerliste im linken Bereich dieses Fensters hinzugefügt.
- Stellen Sie sicher, dass sich neben dem Ordner, der die Ordneraktion enthält, die Sie ausführen möchten, ein Häkchen befindet. Wenn es nicht vorhanden ist, klicken Sie auf das Kästchen neben dem Ordnertitel, um ein Häkchen hinzuzufügen.
- Wählen Sie diesen Ordner im linken Bereich aus. Wenn Sie dies tun, wird eine Liste aller Ordneraktionen angezeigt, die diesem Ordner zugeordnet wurden. Neben jeder Aktion wird ein Kontrollkästchen angezeigt. Stellen Sie sicher, dass sich neben jeder Ordneraktion, die Sie ausführen möchten, ein Häkchen befindet. Entfernen Sie im Gegenteil die Häkchen bei der Aktion, die Sie nicht ausführen möchten.
- Wenn Sie eine Ordneraktion löschen möchten, wählen Sie diese Aktion im linken Bereich des Ordneraktions-Setup-Fensters aus und klicken Sie auf das Symbol – unten im rechten Bereich. Klicken Sie nicht auf das Symbol unten links im Fenster, sonst entfernen Sie einen Ordner aus der Liste, nicht aber die Aktion.
- Um eine Ordneraktion zu bearbeiten, wählen Sie sie aus und klicken Sie unten rechts im Fenster auf die Schaltfläche „Workflow bearbeiten“. Dadurch wird die Ordneraktion in Automator geöffnet.
Ihre automatisierten Ordneraktionen sollten jetzt funktionieren!
Und das ist es! Das ist wahrscheinlich etwas detaillierter, als die meisten von Ihnen benötigen würden, damit die Automator-Ordneraktionen wieder funktionieren. Ich wollte jedoch sicherstellen, dass jeder hier eine Lösung für sein Problem findet, also hoffe ich, dass dies Ihr Problem gelöst hat!
Auch hier gilt: Wenn Sie die Ordneraktion mit dieser Methode nicht beheben können, würde ich empfehlen, sie in einem Forum zu teilen StackExchange. Die Benutzer dort sind gut darin, Ihnen dabei zu helfen, eine schnelle Lösung für Ihr Problem zu finden.