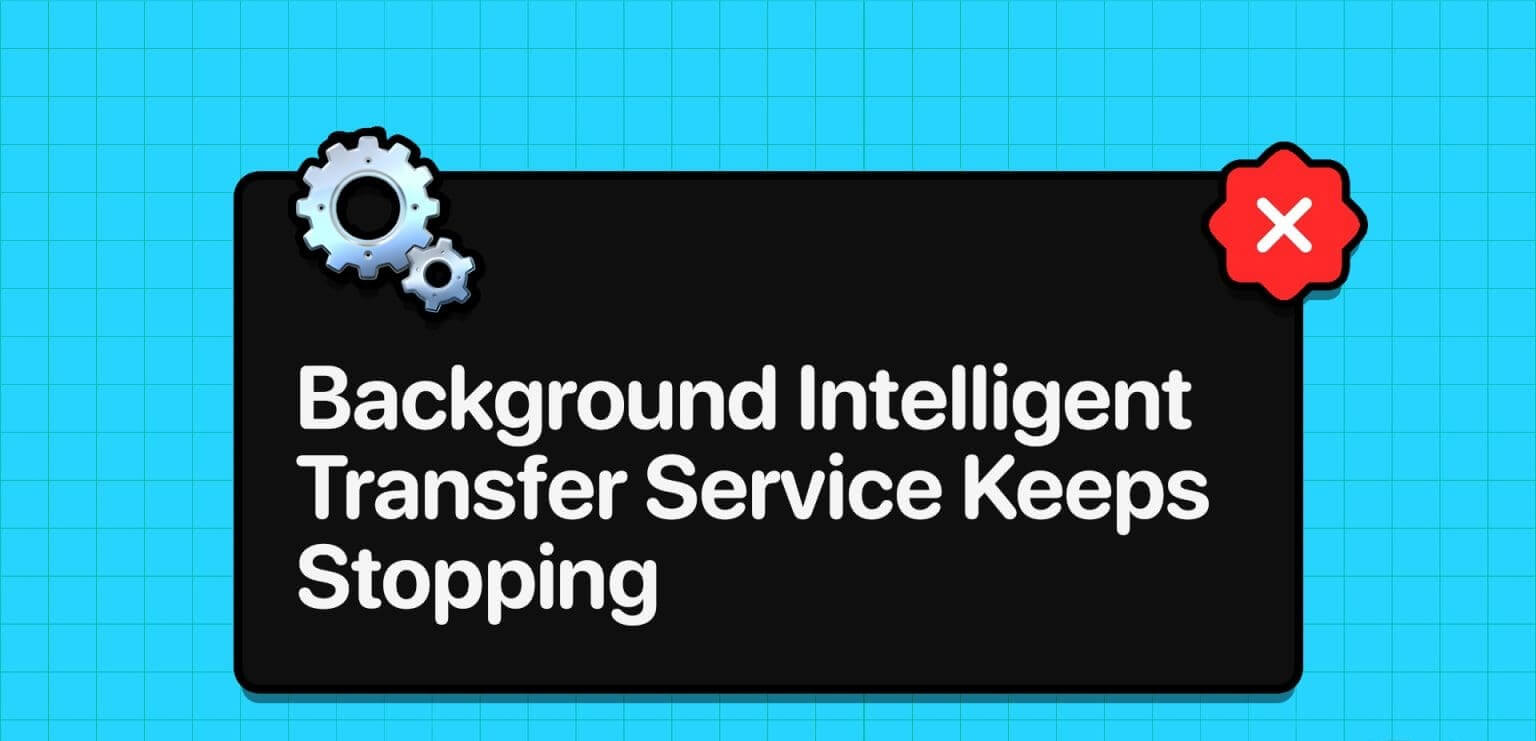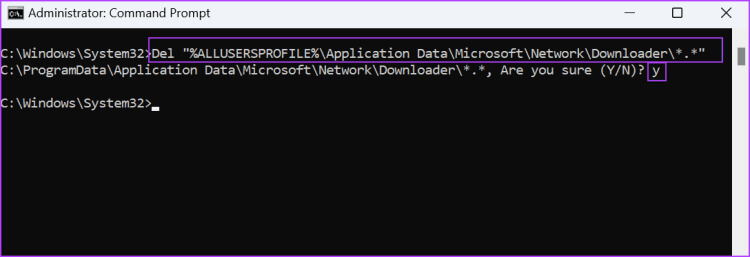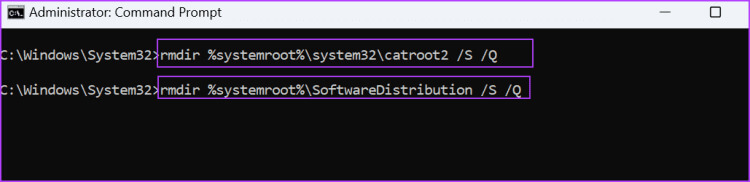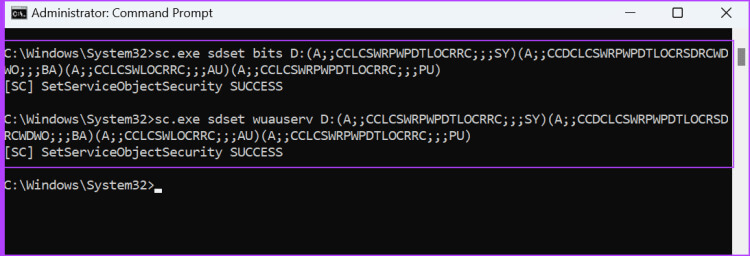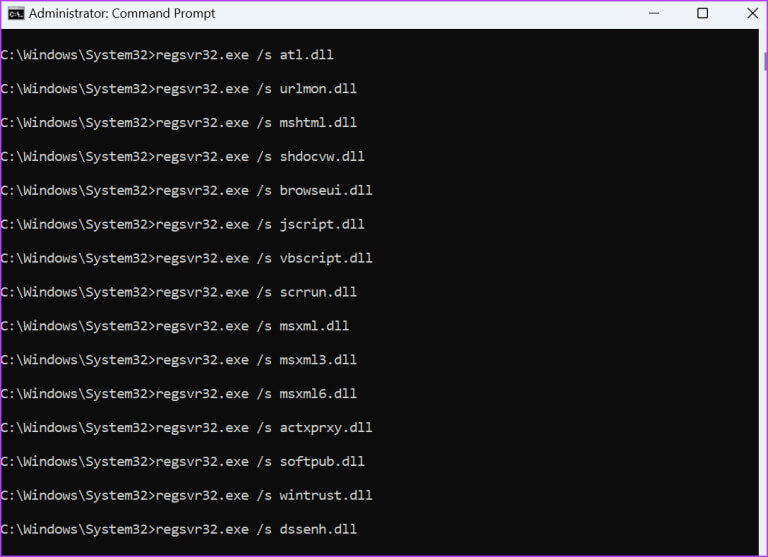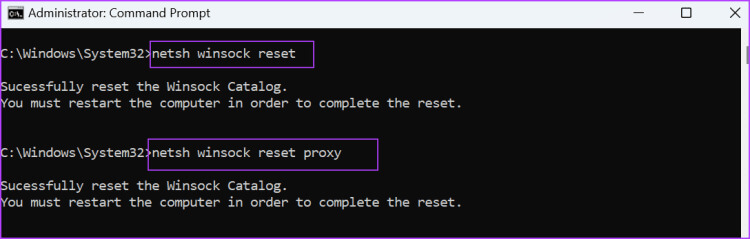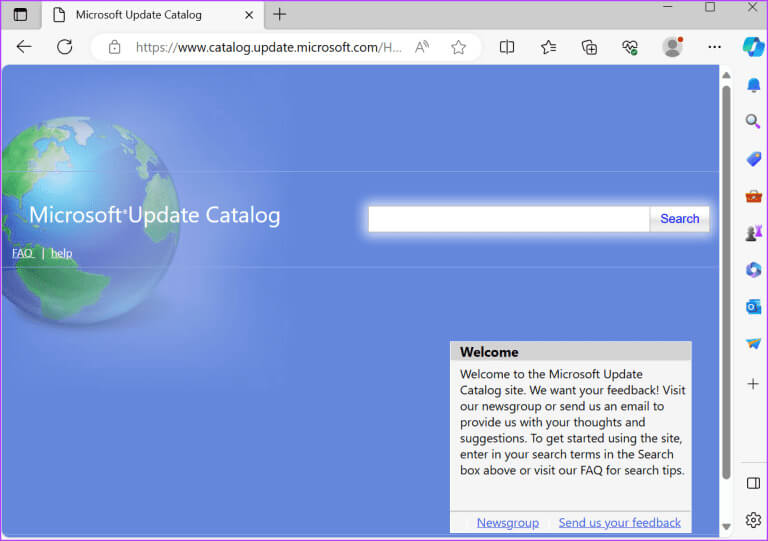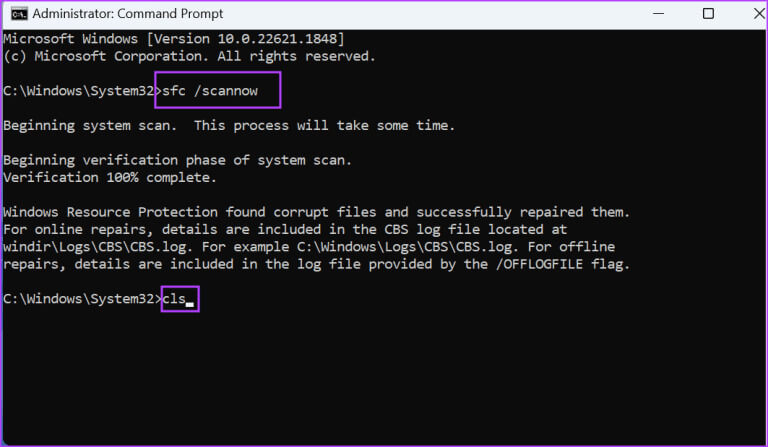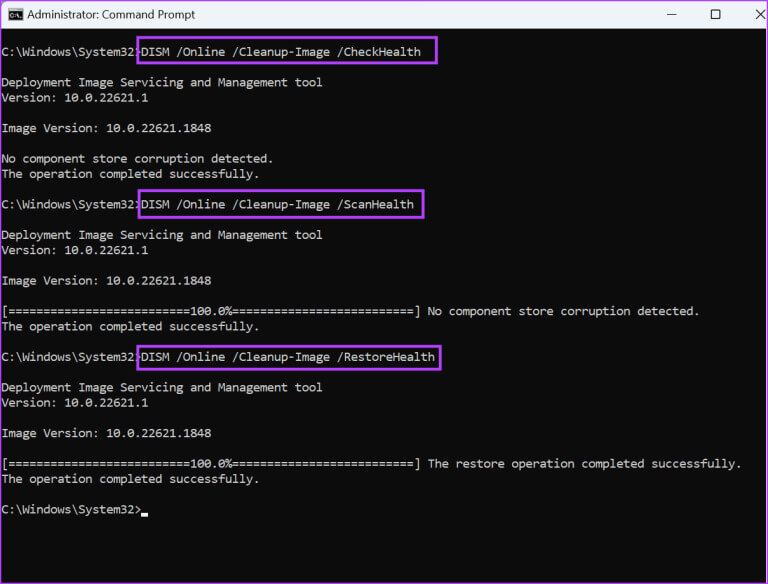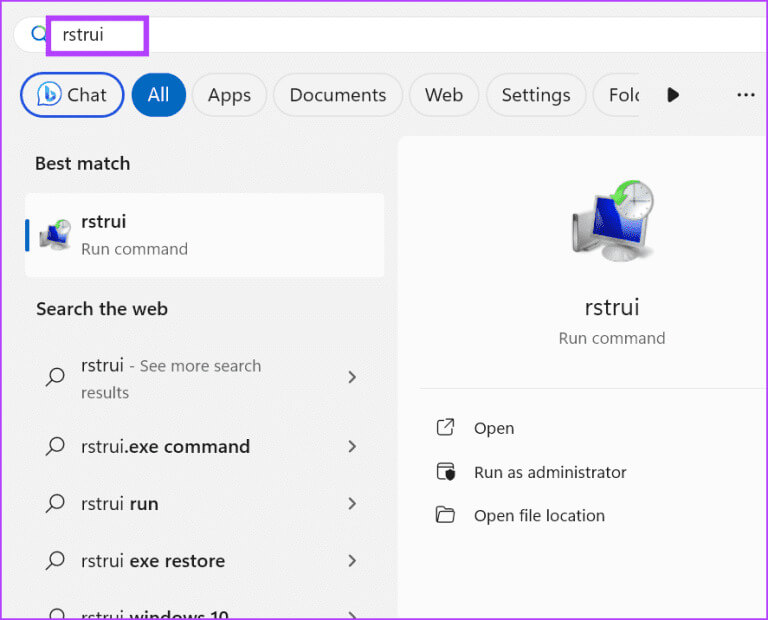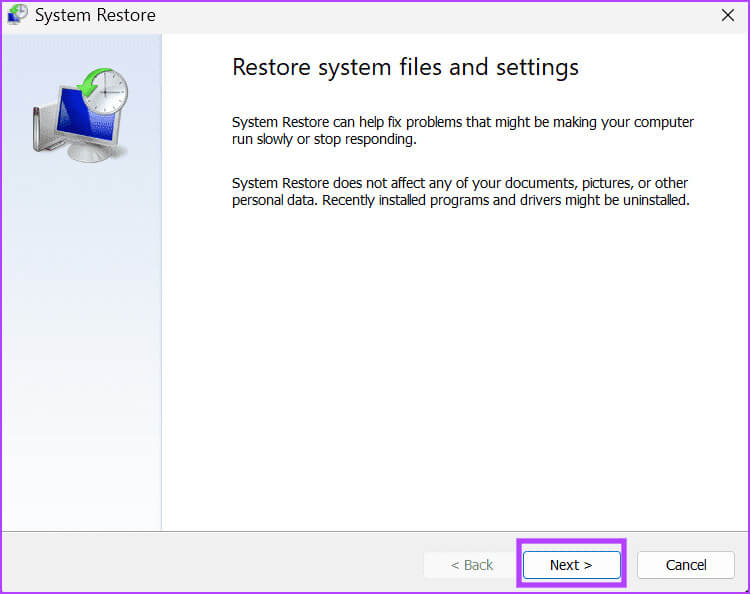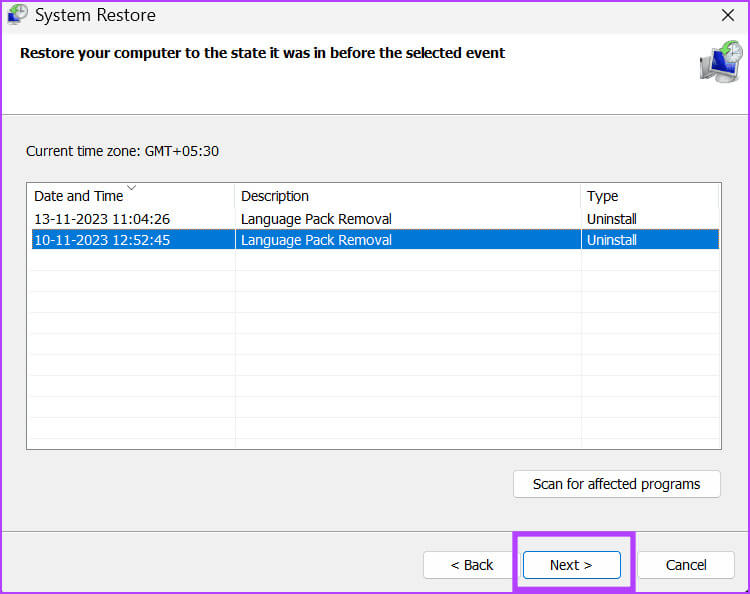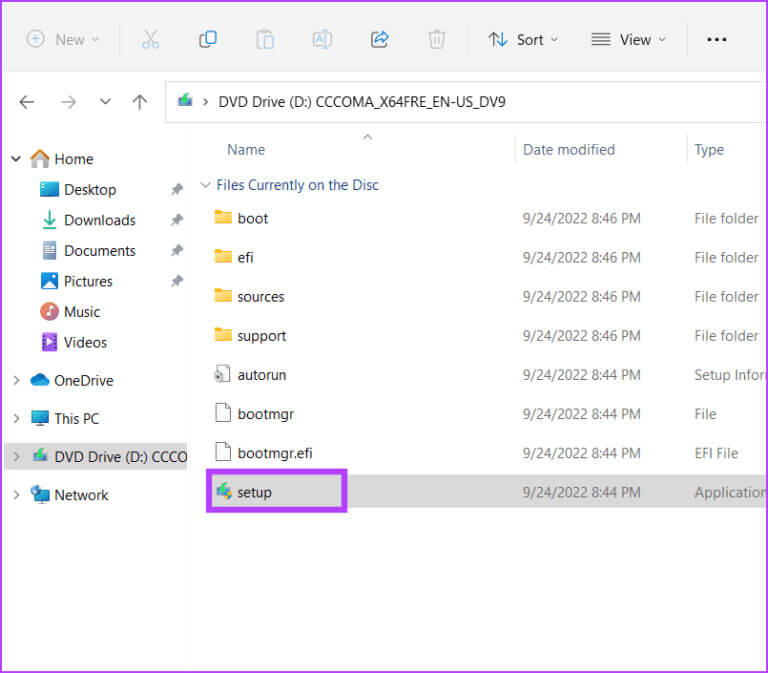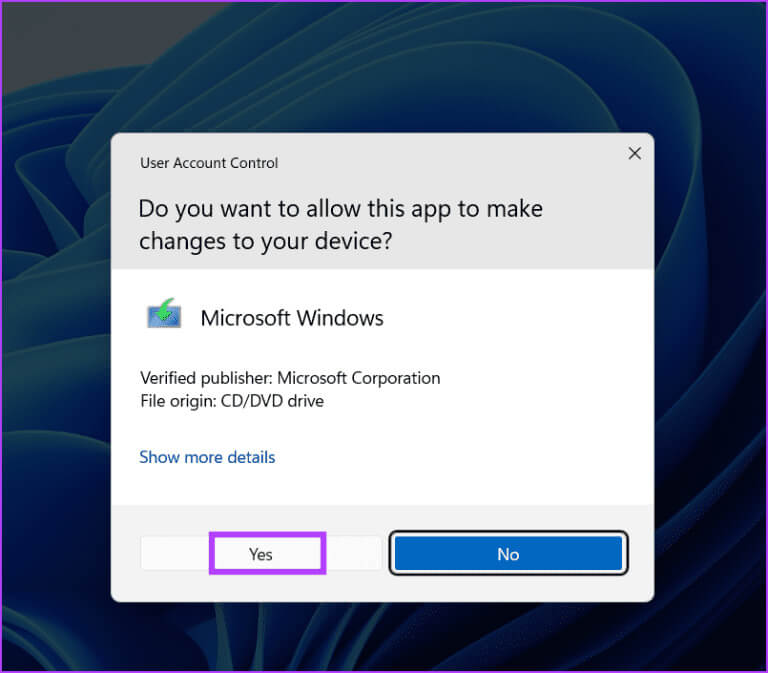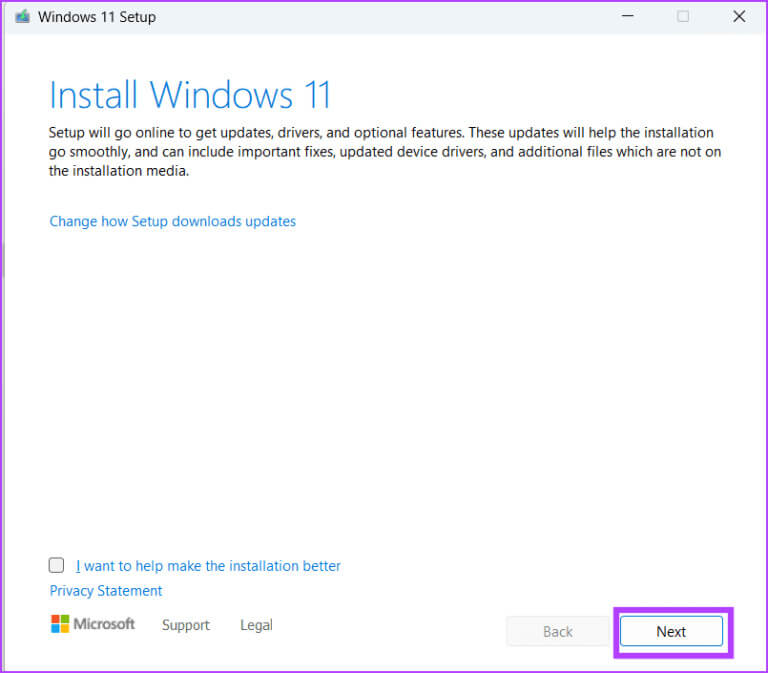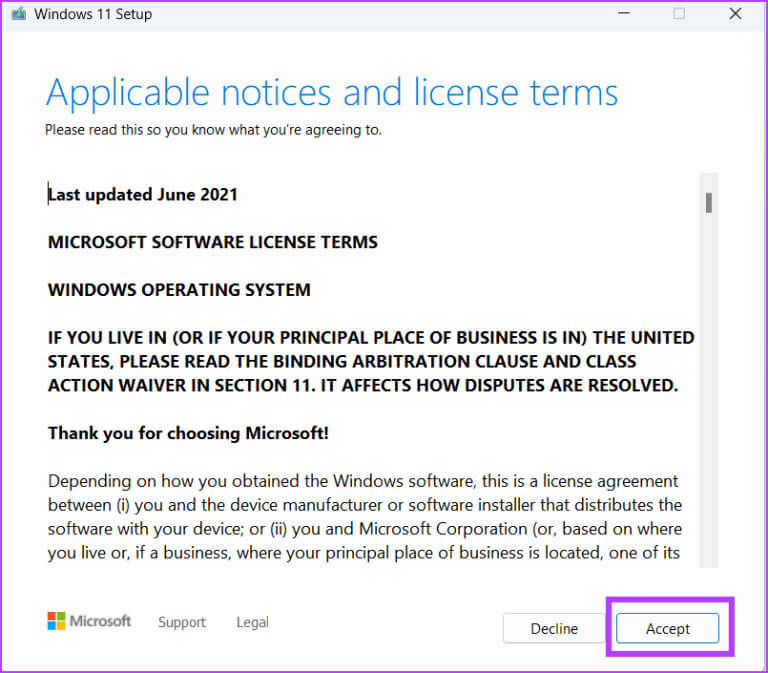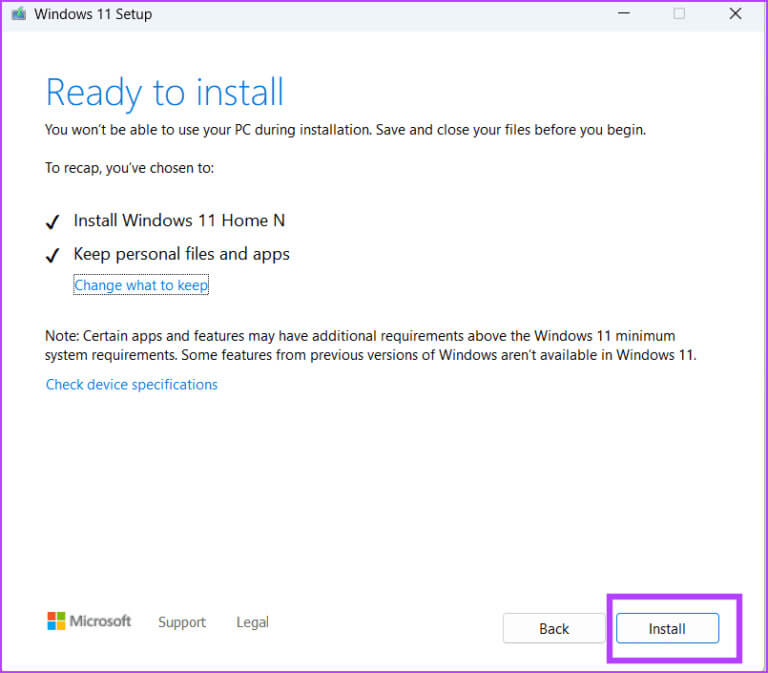9 Korrekturen für das Problem „Background Intelligent Transfer Service (BITS) stoppt ständig“ in Windows 10 und 11
1. Starten Sie Ihren Computer neu
2. Systemdienste prüfen
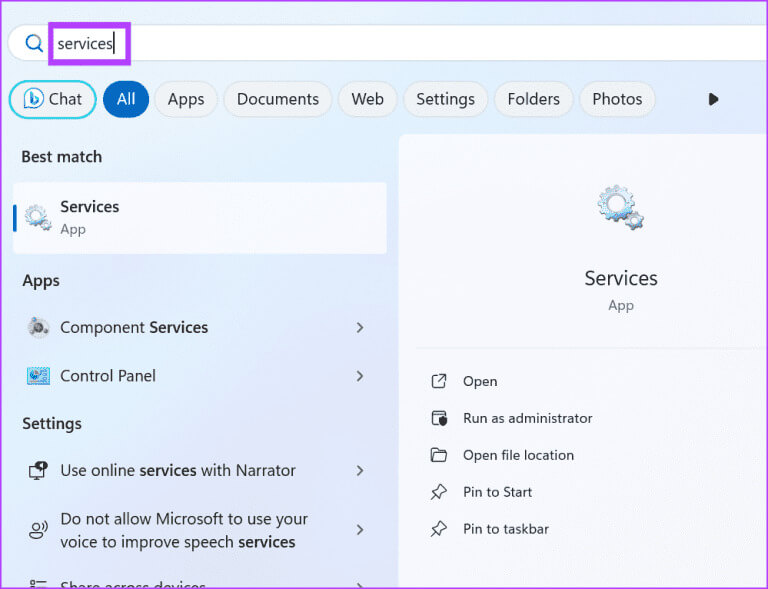
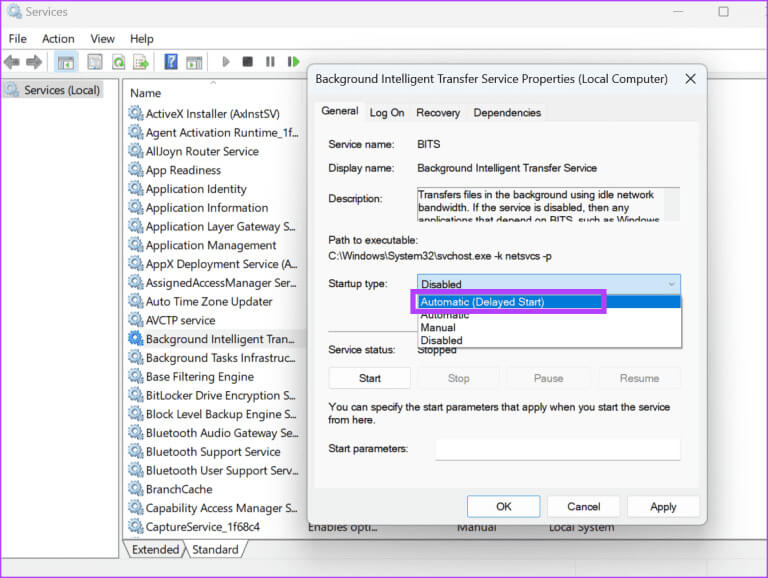
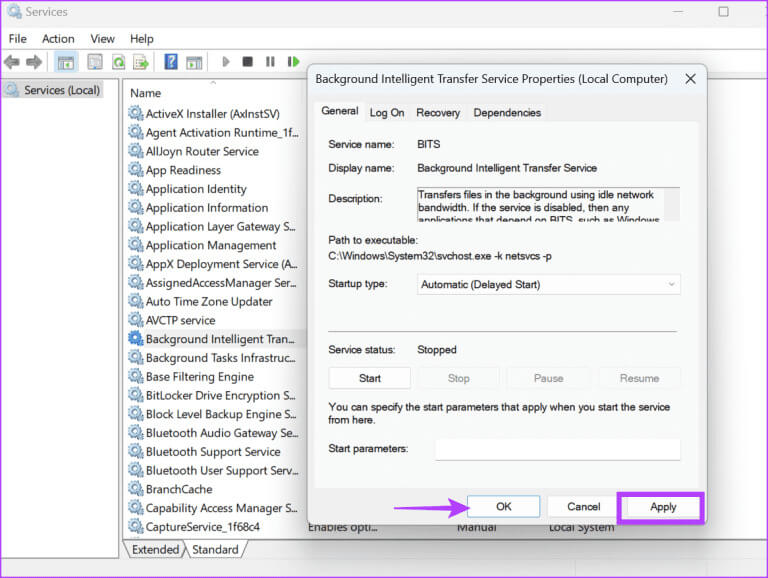
3. Verwenden Sie die Fehlerbehebung für den Intelligent Transfer-Dienst im Hintergrund
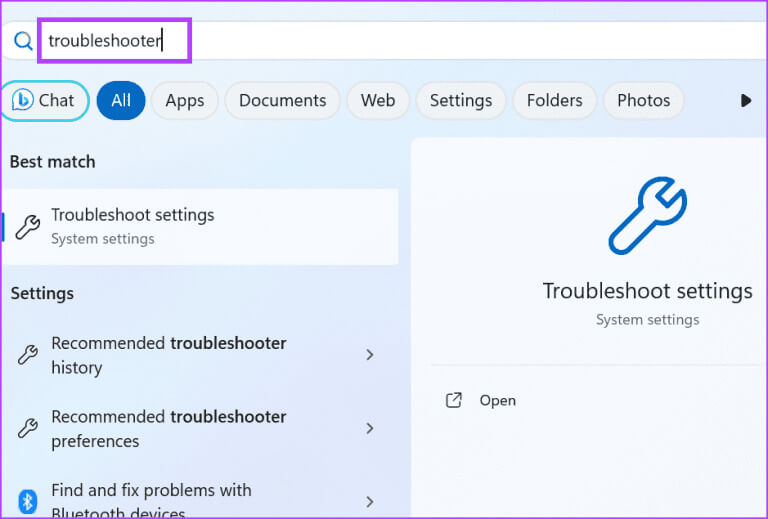
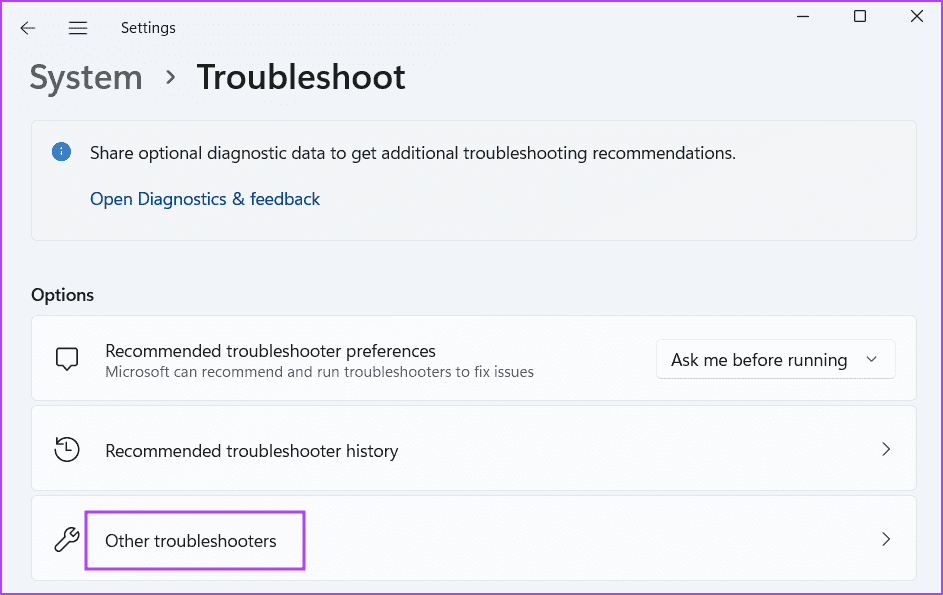
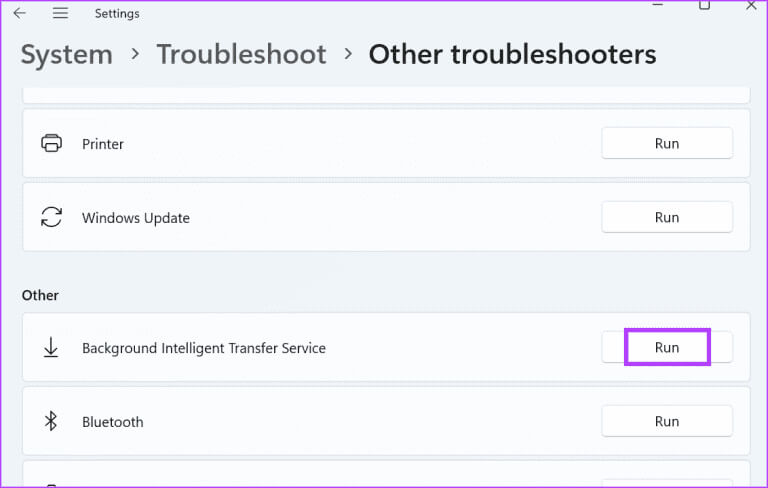
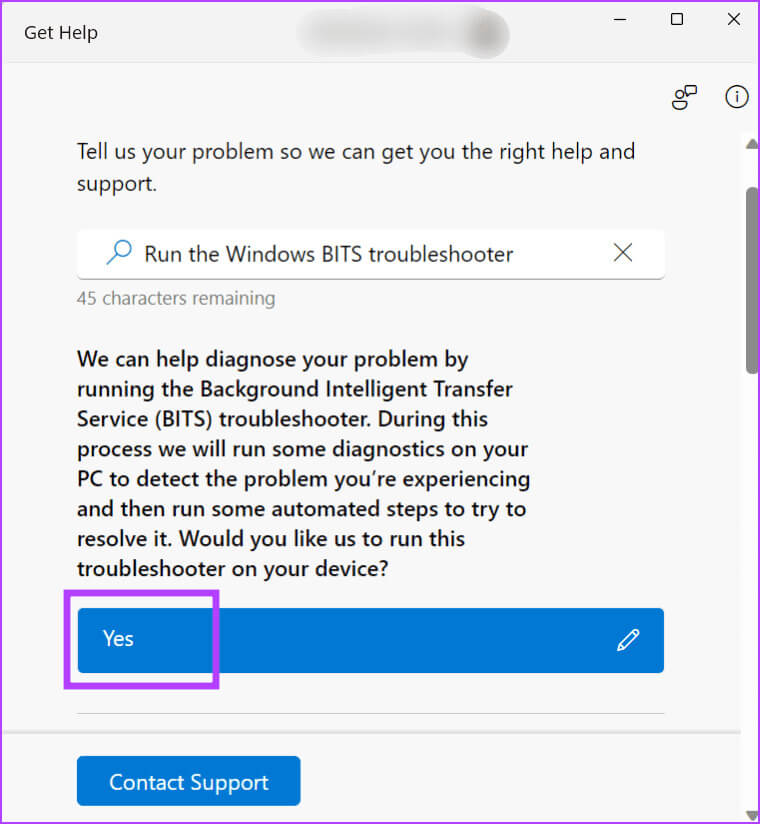
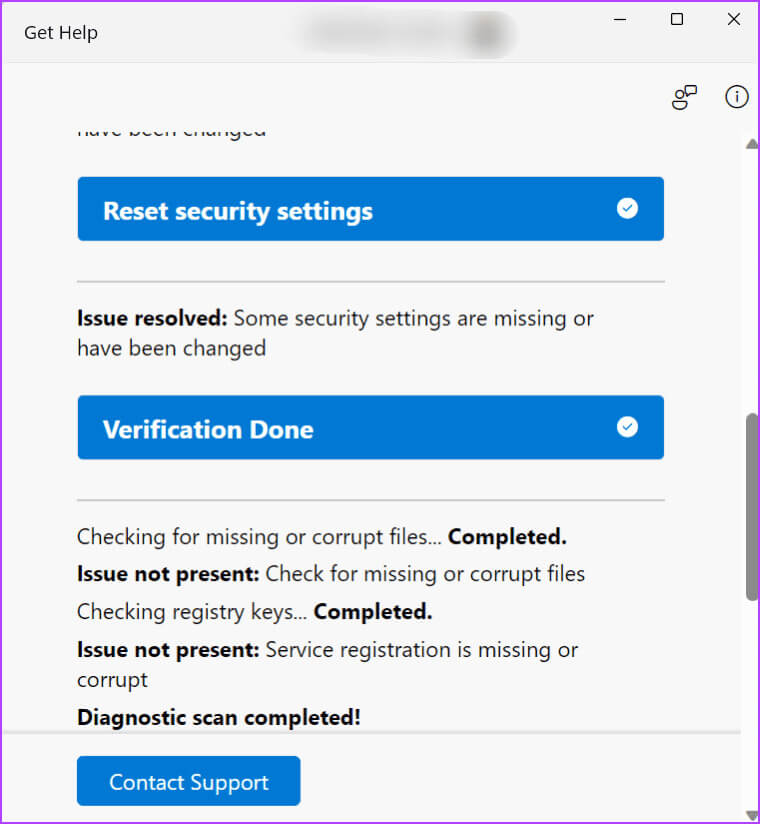
4. Führen Sie einen vollständigen Systemscan mit WINDOWS DEFENDER durch
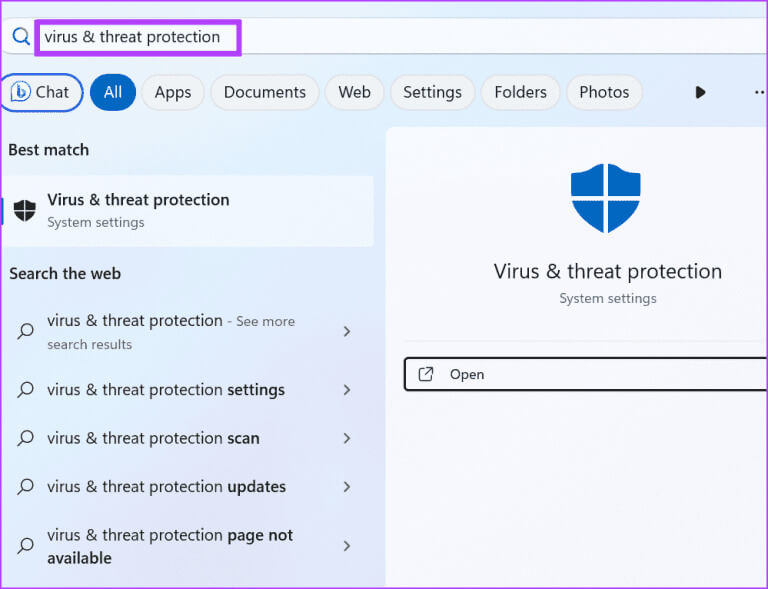
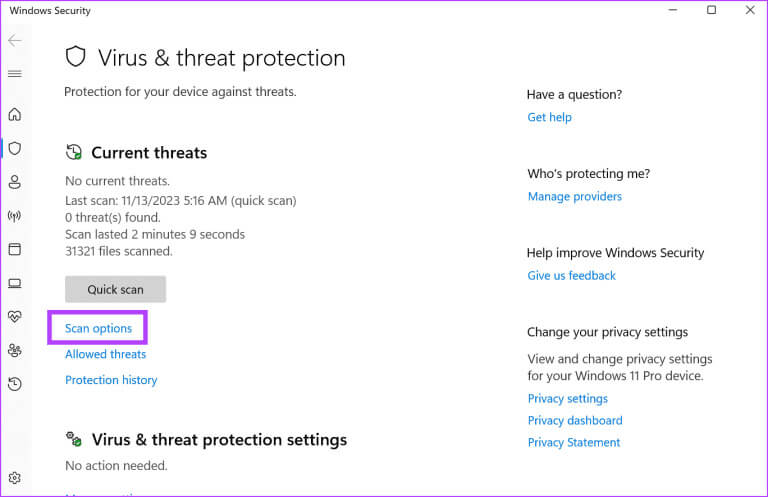
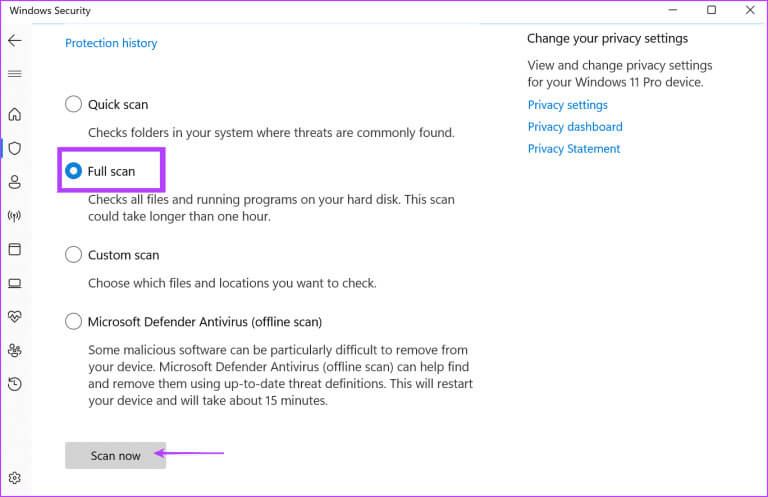
5. Setzen Sie die Windows-Update-Komponenten zurück
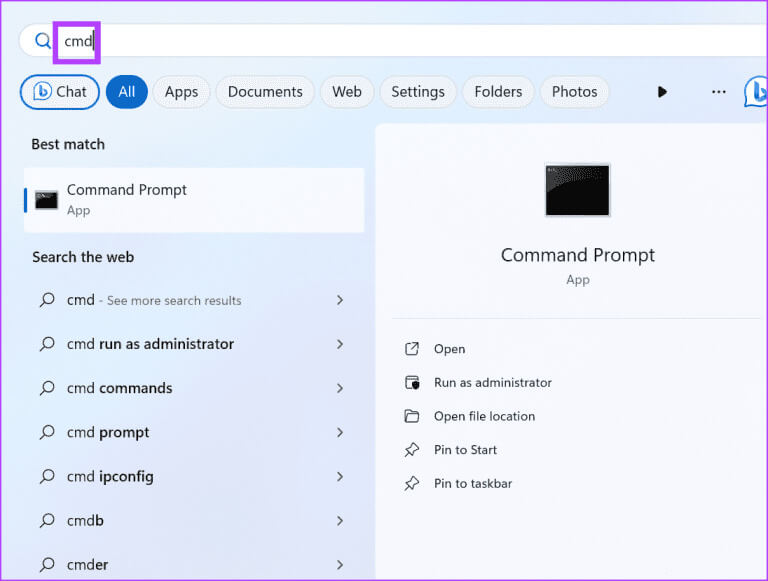
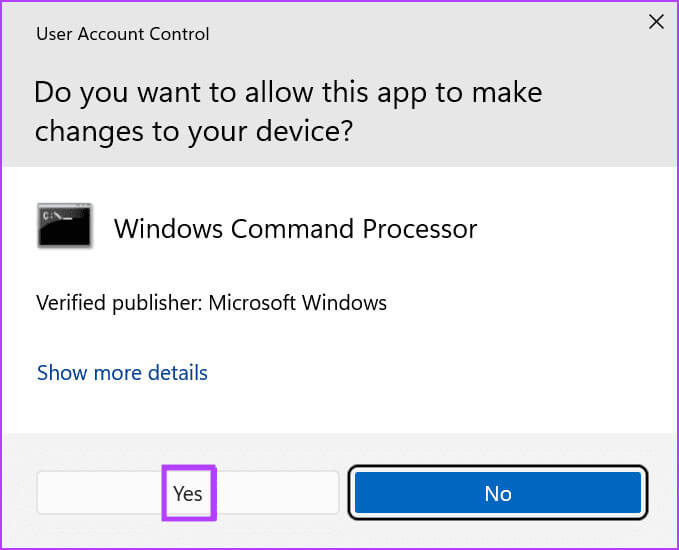
net stop bits
net stop wuauserv
net stop cryptsvc
net stop appidsvc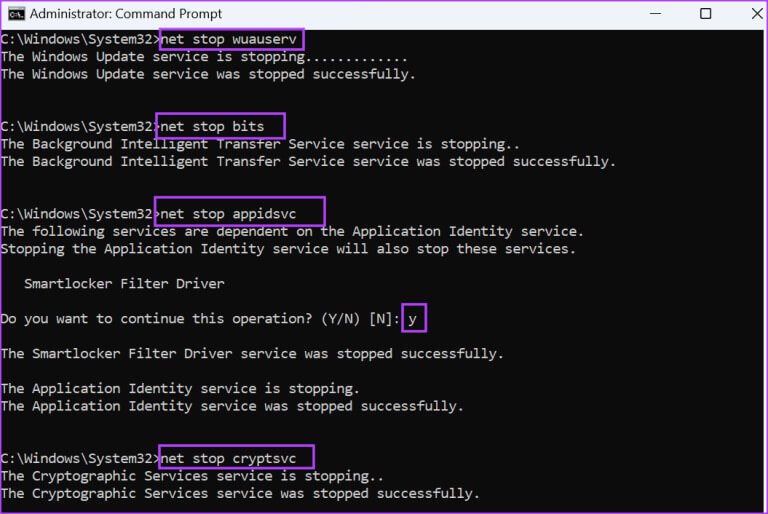
Del "%ALLUSERSPROFILE%\Application Data\Microsoft\Network\Downloader*.*"Schritt 5: Führen Sie die folgenden Befehle nacheinander aus So entfernen Sie den Catroot2-Ordner Softwareverteilung:
rmdir %systemroot%\system32\catroot2 /S /Q
rmdir %systemroot%\SoftwareDistribution /S /Q6: Führen Sie anschließend die folgenden beiden Befehle zum Zurücksetzen aus Legen Sie BITS-Dienste fest و Windows Update Standardmäßig:
sc.exe sdset bits D:(A;;CCLCSWRPWPDTLOCRRC;;;SY)(A;;CCDCLCSWRPWPDTLOCRSDRCWDWO;;;BA)(A;;CCLCSWLOCRRC;;;AU)(A;;CCLCSWRPWPDTLOCRRC;;;PU)
sc.exe sdset wuauserv D:(A;;CCLCSWRPWPDTLOCRRC;;;SY)(A;;CCDCLCSWRPWPDTLOCRSDRCWDWO;;;BA)(A;;CCLCSWLOCRRC;;;AU)(A;;CCLCSWRPWPDTLOCRRC;;;PU)Schritt 7: Führen Sie alle folgenden Befehle aus Um alle neu zu registrieren DLL-Dateien Und drücke Enter Nach jeder Bestellung:
regsvr32.exe /s atl.dll
regsvr32.exe /s urlmon.dll
regsvr32.exe /s mshtml.dll
regsvr32.exe /s shdocvw.dll
regsvr32.exe /s browseui.dll
regsvr32.exe /s jscript.dll
regsvr32.exe /s vbscript.dll
regsvr32.exe /s scrrun.dll
regsvr32.exe /s msxml.dll
regsvr32.exe /s msxml3.dll
regsvr32.exe /s msxml6.dll
regsvr32.exe /s actxprxy.dll
regsvr32.exe /s softpub.dll
regsvr32.exe /s wintrust.dll
regsvr32.exe /s dssenh.dll
regsvr32.exe /s rsaenh.dll
regsvr32.exe /s gpkcsp.dll
regsvr32.exe /s sccbase.dll
regsvr32.exe /s slbcsp.dll
regsvr32.exe /s cryptdlg.dll
regsvr32.exe /s oleaut32.dll
regsvr32.exe /s ole32.dll
regsvr32.exe /s shell32.dll
regsvr32.exe /s initpki.dll
regsvr32.exe /s wuapi.dll
regsvr32.exe /s wuaueng.dll
regsvr32.exe /s wuaueng1.dll
regsvr32.exe /s wucltui.dll
regsvr32.exe /s wups.dll
regsvr32.exe /s wups2.dll
regsvr32.exe /s wuweb.dll
regsvr32.exe /s qmgr.dll
regsvr32.exe /s qmgrprxy.dll
regsvr32.exe /s wucltux.dll
regsvr32.exe /s muweb.dll
regsvr32.exe /s wuwebv.dllSchritt 8: Setzen Sie den Winsock-Katalog zurück und Proxy-Einstellungen Durch Ausführen der folgenden Befehle:
netsh winsock reset
netsh winsock reset proxy9: endlich, Starten Sie alle Dienste neu Was Sie im ersten Schritt mit den folgenden Befehlen gestoppt haben:
net start bits
net start wuauserv
net start appidsvc
net start cryptsvc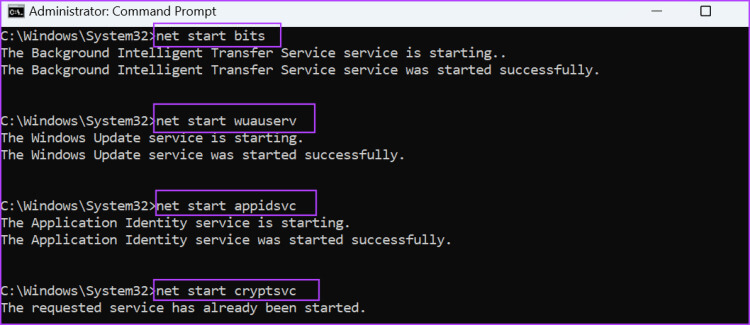
Windows erstellt nach dem Neustart die Ordner SoftwareDistribution und Catroot2 neu. Wenn beim Ausführen der Befehle ein Fehler auftritt, stoppen Sie alle Dienste erneut mit Schritt XNUMX und wiederholen Sie die Befehle.
6. Installieren Sie das Windows-Update manuell
Wenn Sie ein Windows-Update aufgrund des Problems „Background Intelligent Transfer Service stoppt immer wieder“ nicht installieren können, müssen Sie das Update manuell auf Ihrem Windows 11-Computer installieren. Sie müssen lediglich Folgendes tun: Besuchen Sie die Website des Microsoft Update-Katalogs Suchen Sie im Internet nach dem spezifischen Wissensdatenbank-Update, das Sie installieren möchten.
Laden Sie die MSU-Paketdatei herunter und führen Sie dann das Installationsprogramm mit Administratorrechten aus. Auf diese Weise können Sie das neueste von Microsoft veröffentlichte Update manuell installieren, wenn der BITS-Dienst nicht ordnungsgemäß funktioniert.
7. Führen Sie SFC- und DISM-Scans durch
Wenn der BITS-Dienst nicht ordnungsgemäß funktioniert, kann dies an fehlenden oder beschädigten Systemdateien oder einem beschädigten Windows-Komponentenspeicher liegen. Führen Sie SFC- und DISM-Scans nacheinander aus, um beide Probleme auf Ihrem Windows-PC zu beheben. Hier ist wie:
Schritt 1: Klicke auf Windows-Taste Öffnen Startmenü. Art cmd Drücken Sie im Suchfeld die Tastenkombination Strg + Umschalt + Enter.
Schritt 2: wird auftauchen Kontrollfenster im Benutzerkonto. Drück den Knopf "نعم" So öffnen Sie eine Eingabeaufforderung mit Administratorrechten.
3: Geben Sie den folgenden Befehl ein und drücken Sie Enter Um es umzusetzen:
SFC /scannowSchritt 4: Art Klasse Und drücke Enter Zum Löschen des Eingabeaufforderungsbildschirms.
Schritt 5: Führen Sie die folgenden Befehle nacheinander aus:
DISM /Online /Cleanup-Image /CheckHealth
DISM /Online /Cleanup-Image /ScanHealth
DISM /Online /Cleanup-Image /RestoreHealth6: nah dran Eingabeaufforderungsfenster.
8. Wenden Sie einen Systemwiederherstellungspunkt an
Sie können einen Punkt verwenden Systemwiederherstellung Um zu einem Zeitpunkt zurückzukehren, als BITS und andere Windows-Funktionen einwandfrei funktionierten. Dies hat keine Auswirkungen auf Ihre persönlichen Dateien. So geht's:
Schritt 1: Klicke auf Windows-Taste Öffnen Startmenü. Ich schreibe rstrui in der Suchleiste ein und drücken Sie zum Öffnen die Eingabetaste "Systemwiederherstellung".
Schritt 2: tippen Sie auf Nächster Knopf.
3: Wählen Sie einen geeigneten Wiederherstellungspunkt aus der Liste. Drück den Knopf "nächster" Befolgen Sie die Anweisungen auf dem Bildschirm, um es anzuwenden.
Ihr Computer wird neu gestartet und es kann einige Zeit dauern, bis Ihr Desktop gestartet ist.
9. Führen Sie ein direktes Upgrade durch
Die letzte Lösung zur Behebung von Problemen mit dem Background Intelligent Transfer Service (BITS) unter Windows besteht darin, ein direktes Upgrade durchzuführen. Es ist besser als Starte deinen PC neu Denn alle installierten Anwendungen, persönlichen Daten und Einstellungen bleiben erhalten. Hier ist wie:
Schritt 1: Laden Sie eine Datei herunter Windows ISO (Windows 10 oder 11) auf deinem Computer.
Laden Sie die ISO-Datei für Windows 11 herunter
Schritt 2: Doppelklick ISO-Datei Um es zu installieren. Doppelklicken Sie nun auf die Datei setup.exe.
3: werde rennen Kontrollfenster im Benutzerkonto. Drück den Knopf "نعم" anfangen Windows Installer.
Schritt 4: Klicken Sie auf die Schaltfläche nächster.
Schritt 5: Drück den Knopf "Annahme" Um der Endbenutzer-Lizenzvereinbarung zuzustimmen.
6: Klicken Sie abschließend auf eine Schaltfläche Installation.
Befolgen Sie die Anweisungen auf dem Bildschirm, um das direkte Upgrade auf Ihrem Computer abzuschließen. Die Fertigstellung kann etwa 30 Minuten bis XNUMX Stunde dauern.
Beheben Sie Probleme mit dem Intelligent Transfer-Dienst im Hintergrund
Dies waren die 10 Möglichkeiten, Probleme mit dem Background Intelligent Transfer Service (BITS) unter Windows 11 und XNUMX zu beheben. Überprüfen Sie den Starttyp des BITS-Dienstes, führen Sie einen vollständigen Virenscan durch und setzen Sie die Windows Update-Komponenten zurück. Installieren Sie dann das Update manuell, führen Sie SFC- und DISM-Scans durch und verwenden Sie die Systemwiederherstellung oder ein direktes Upgrade.