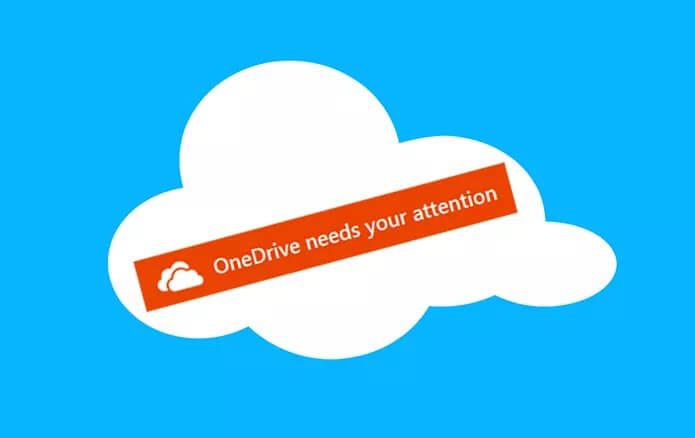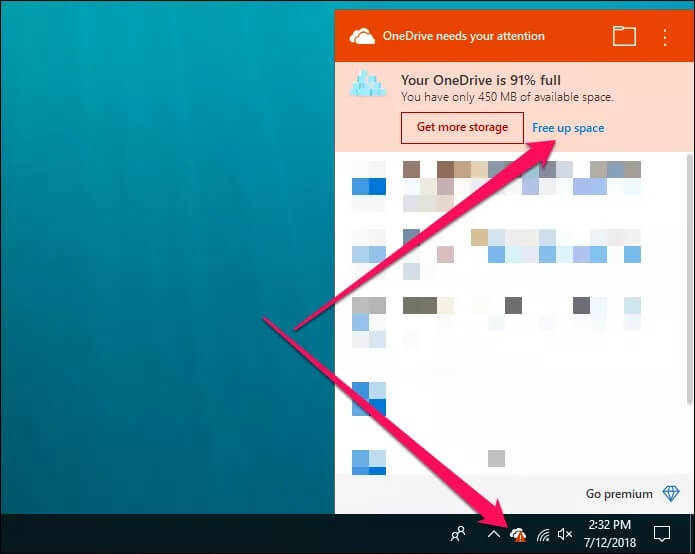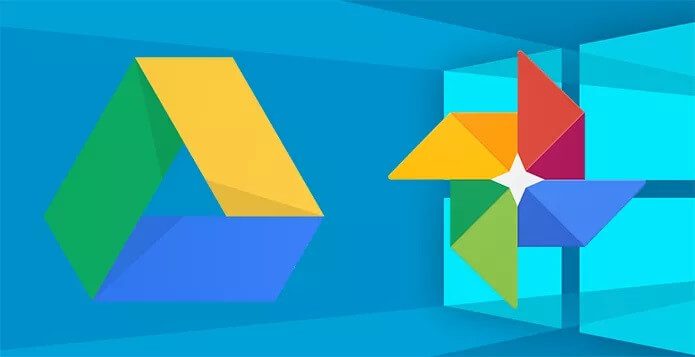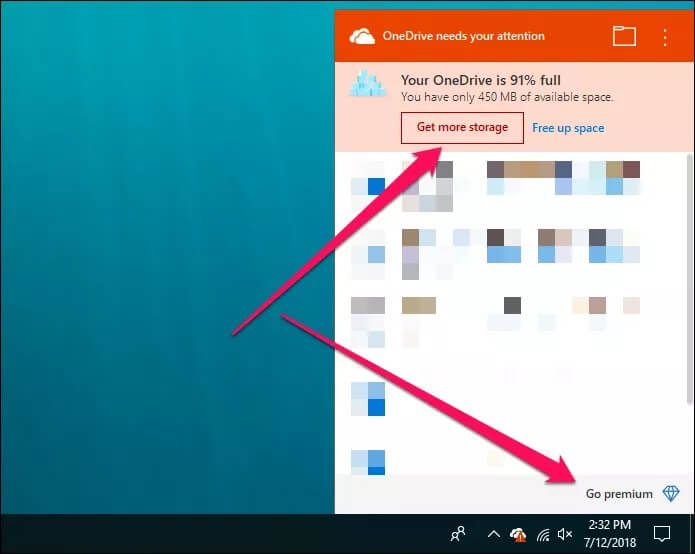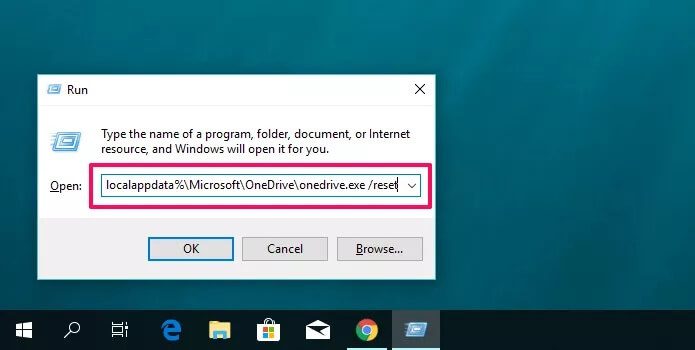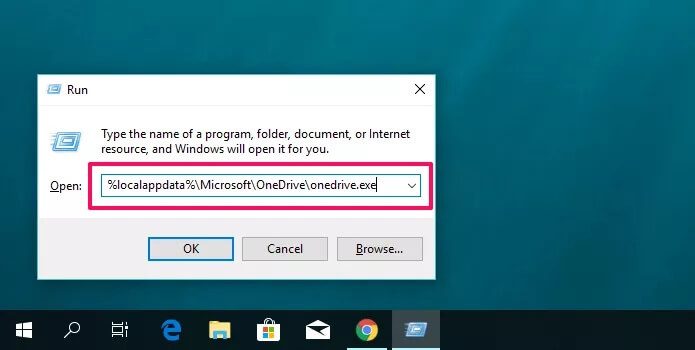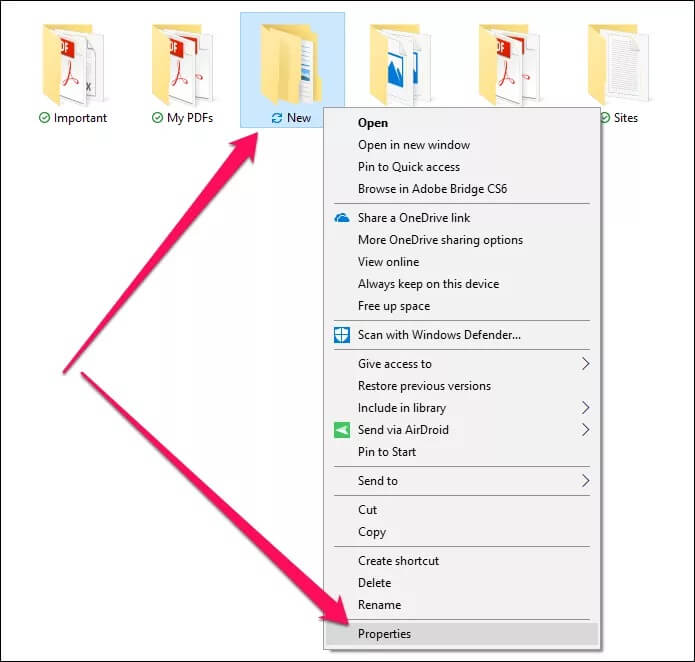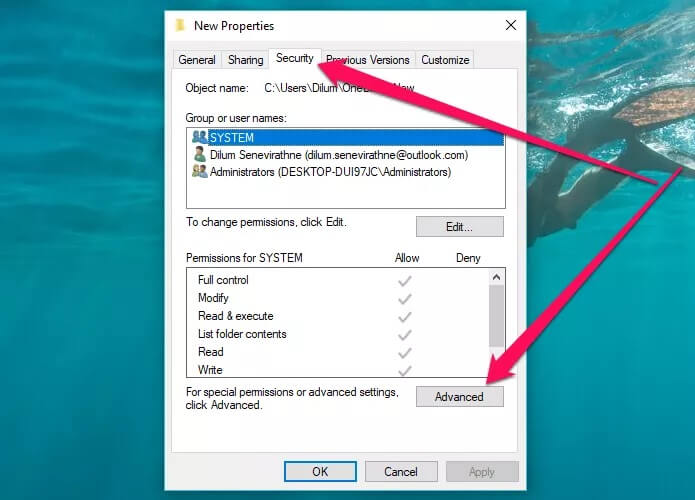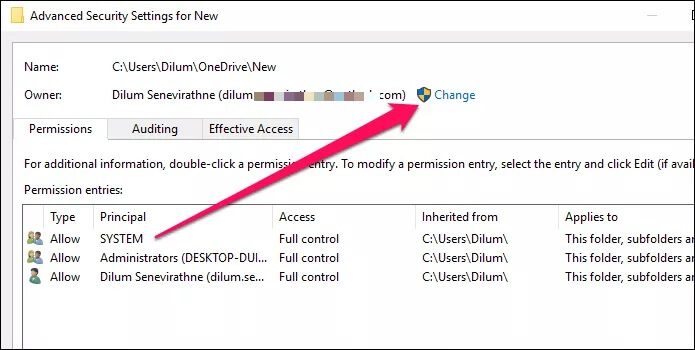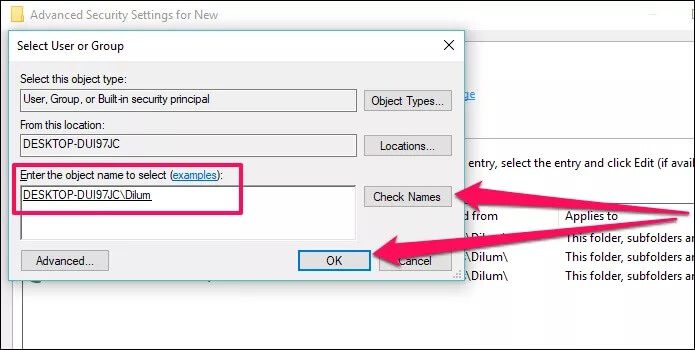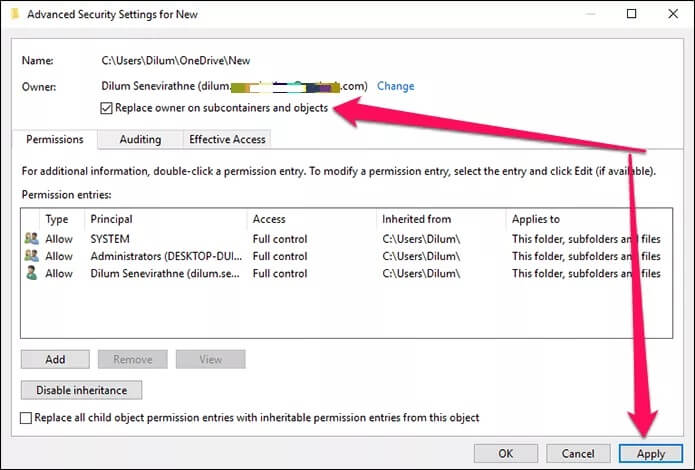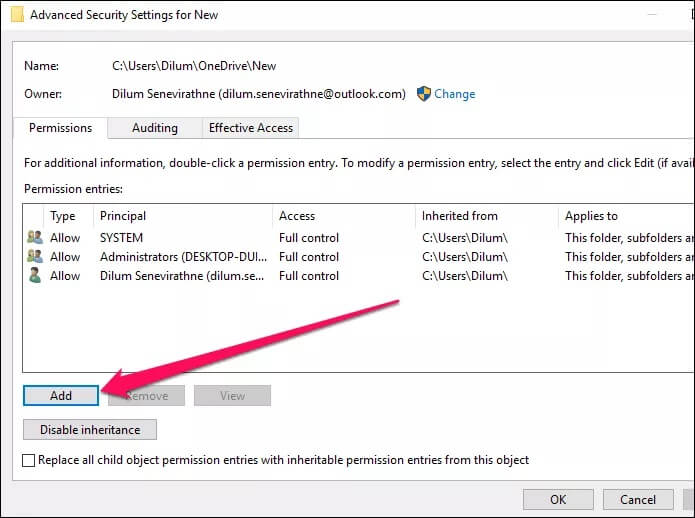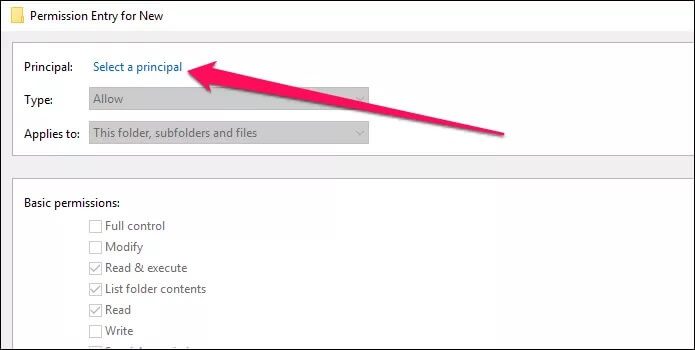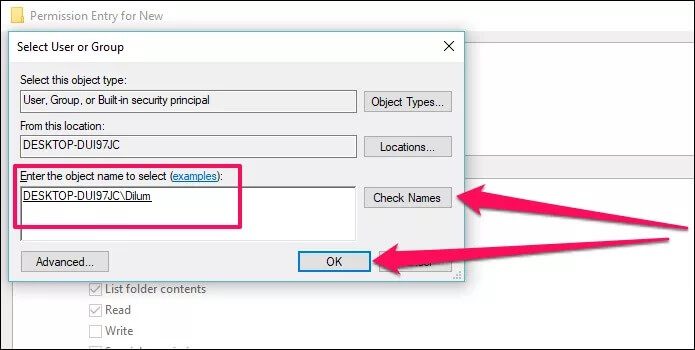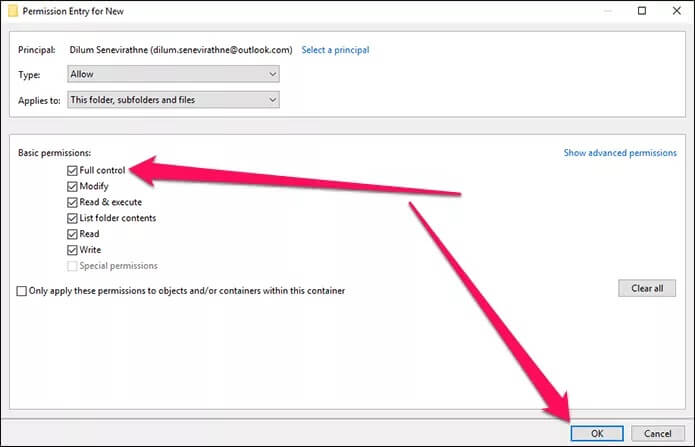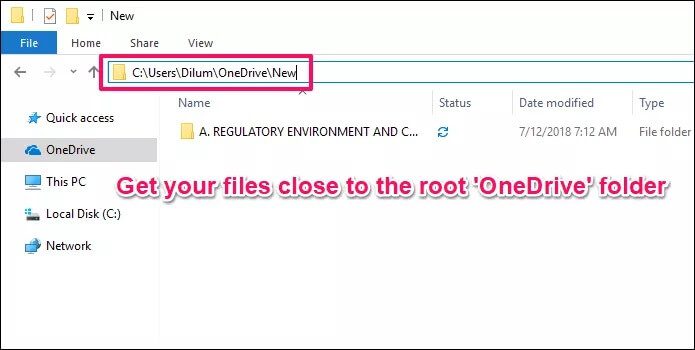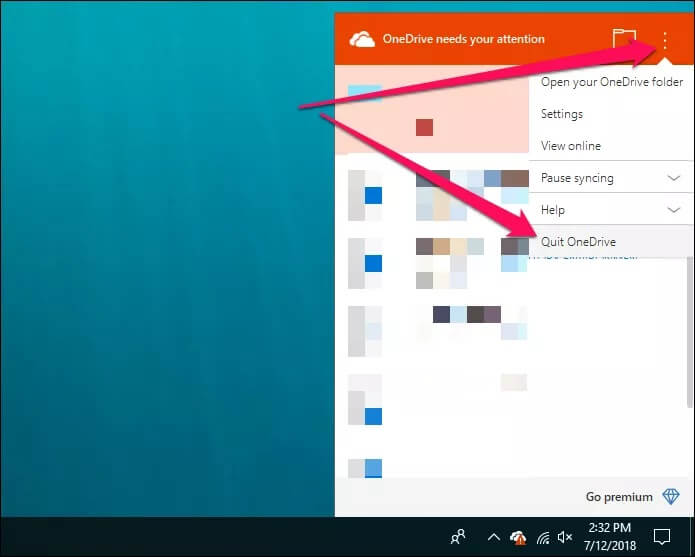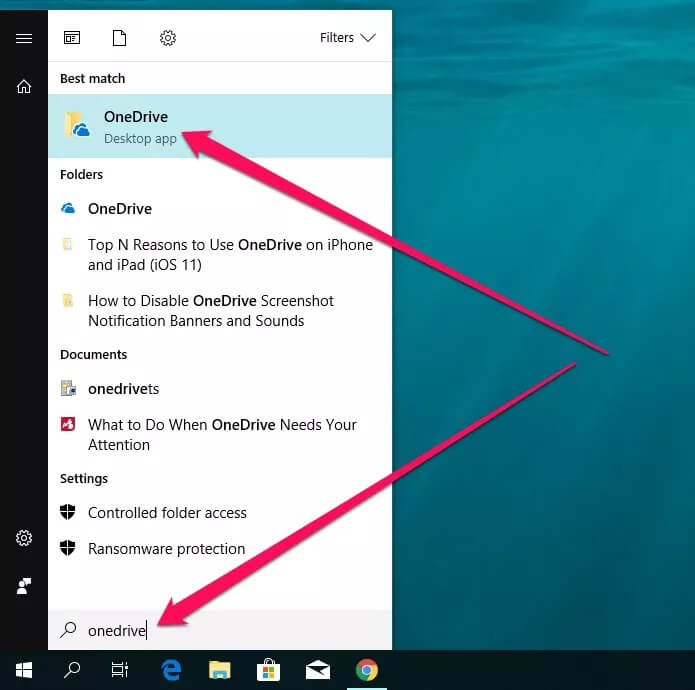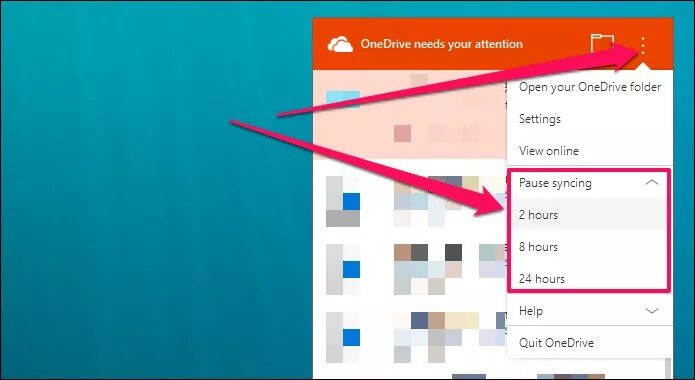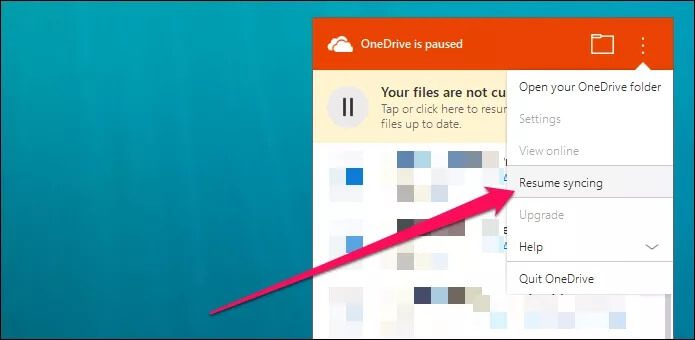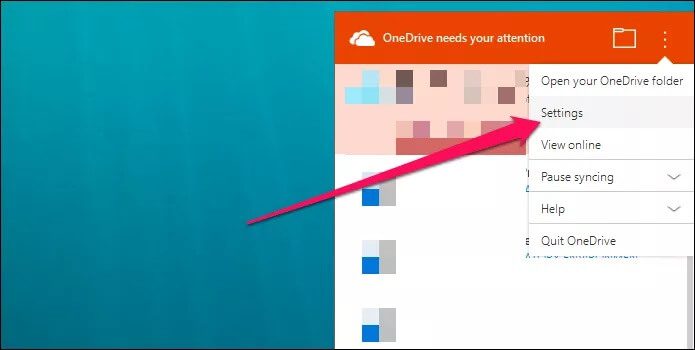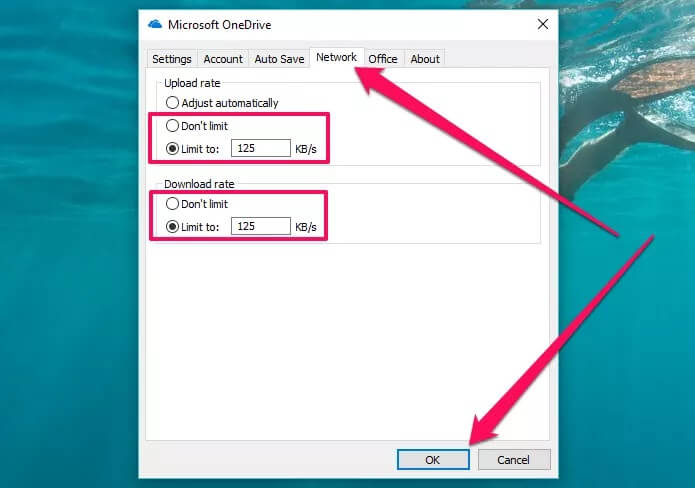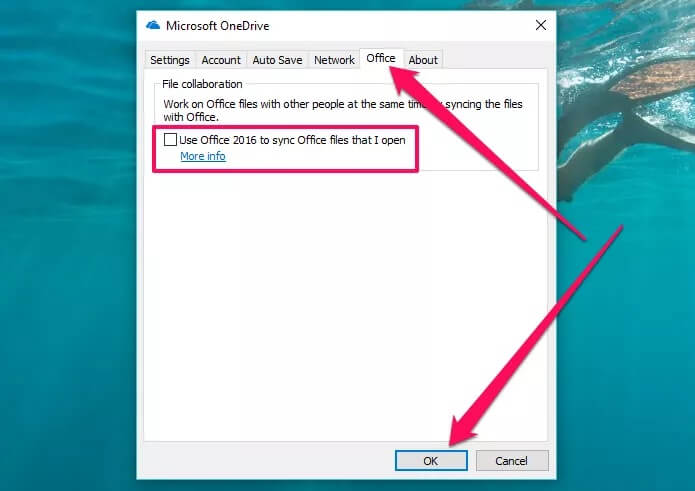Was tun, wenn OneDrive Ihre Aufmerksamkeit benötigt
OneDrive braucht Ihre Aufmerksamkeit
Die Integration von OneDrive in Windows 10 ist eine gemischte Mischung. Obwohl es mit seiner nahtlosen Dateisynchronisierung und Screenshot-Funktionen viel Komfort bietet, wundern Sie sich nicht, wenn der Microsoft Cloud-Speicher Ihre Aufmerksamkeit auf sich zieht, wenn die Dinge nicht nach Plan laufen.
Es wird auch nicht empfohlen, die anhaltenden Eingabeaufforderungen von OneDrive zu ignorieren oder vollständig auszuschalten, da einige Probleme nicht automatisch behoben werden. Dies bedeutet, dass ein manuelles Eingreifen erforderlich ist, damit die App normal funktioniert.
Wenn Sie den Hinweis „OneDrive braucht Ihre Aufmerksamkeit“ erhalten, werden keine klaren Vorschläge zur Behandlung des damit verbundenen Problems gemacht. Daher sollte Ihnen die folgende Liste der Fehlermeldungen und vorgeschlagenen Korrekturen helfen, genau zu wissen, was in solchen Situationen zu tun ist.
OneDrive ist voll
OneDrive bietet 5 GB kostenlosen Cloud-Speicher, was heutzutage nicht viel bedeutet. Füllen Sie es mit einigen Dokumenten und Fotos, und Sie werden im Handumdrehen keinen Platz mehr haben. Sobald Sie 90 Prozent des belegten Speicherplatzes erreicht haben, erwarten Sie einen stetigen Strom von "OneDrive erfordert Ihre Aufmerksamkeit"-Benachrichtigungen.
Freiraum
Dies sollte offensichtlich klingen, aber das erste, was Sie tun müssen, ist, Junk-Dateien zu bereinigen und zu löschen, um Speicherplatz freizugeben – Sie wären überrascht, wie viel Unordnung sich im Laufe der Zeit ansammelt.
Um Ihnen zu helfen, bietet OneDrive eine raffinierte Option namens Free Up Space, auf die Sie über das OneDrive-Symbol in der Taskleiste zugreifen können.
OneDrive bietet 5 GB kostenlosen Cloud-Speicher, was heutzutage nicht viel bedeutet. Füllen Sie es mit einigen Dokumenten und Fotos, und Sie werden im Handumdrehen keinen Platz mehr haben. Sobald Sie 90 Prozent des belegten Speicherplatzes erreicht haben, erwarten Sie einen stetigen Strom von "OneDrive erfordert Ihre Aufmerksamkeit"-Benachrichtigungen.
Wenn Sie auf diese Option klicken, werden Sie automatisch zum OneDrive-Webportal weitergeleitet, wo Sie eine Liste der größten in der Cloud gespeicherten Dateien sehen sollten. Löschen Sie alles, was Sie für unnötig halten, und versuchen Sie, mindestens 500 MB Speicherplatz zurückzugewinnen - dies sollte diese ständigen Benachrichtigungen beseitigen.
Hinweis: Verwechseln Sie diese Option nicht mit der Rechtsklick-Menüerweiterung "Speicherplatz freigeben", die bei Verwendung des Datei-Explorers angezeigt wird und nur lokal heruntergeladene Dateien entfernt und keine Auswirkungen auf online gespeicherte Kopien hat.
Verwenden Sie Google Drive und Fotos
OneDrive ist gut in dem, was es bietet, aber Sie müssen nicht dabei bleiben, nur weil es mit Windows 10 gebündelt ist. Ziehen Sie in Betracht, zu Google Drive zu wechseln, das nicht nur 15 GB freien Speicherplatz bietet, sondern auch keinen Speicherplatz für alle benötigt Dokumente, mit denen Sie es ausfüllen möchten.
Noch besser, Sie können eine unbegrenzte Anzahl von Fotos und Videos mit Google Fotos synchronisieren – das klingt großartig, oder? Zugegeben, es komprimiert Ihre Mediendateien bis zu einem gewissen Grad, aber die Qualitätseinbußen sind für den Standardgebrauch ziemlich vernachlässigbar.
Holen Sie sich mehr Speicherplatz
Wenn Sie OneDrive absolut lieben – es gibt viele Gründe dafür – und nicht den Anbieter wechseln oder Dateien löschen möchten, um Speicherplatz freizugeben, sollte der vernünftigste Schritt die Premium-Version sein.
50 GB Speicher kosten nur 1.99 US-Dollar pro Monat, was angesichts der zehnfachen Größe des aktuellen Speichers ein guter Deal ist. Und wenn das noch nicht genug ist, können Sie Ihr Kontingent für nur 1 US-Dollar pro Jahr auf 1000 TB (69.99 GB) erweitern – und dazu gehört auch ein automatisches Office 365-Abonnement.
Artikel können nicht synchronisiert werden
Abgesehen von Speicherplatzproblemen fordert OneDrive Sie möglicherweise auch zu Ihrer Aufmerksamkeit auf, wenn bestimmte Dateien nicht synchronisiert werden können. Das Problem liegt höchstwahrscheinlich an einem veralteten OneDrive-Cache oder beschädigten Konfigurationseinstellungen – nichts, was ein Soft-Reset nicht beheben kann. Möglicherweise müssen Sie jedoch auch andere Konflikte berücksichtigen, die auftreten können - unzureichende Dateiberechtigungen fallen Ihnen ein.
OneDrive zurücksetzen
OneDrive zurücksetzen ist eine relativ unbekannte, aber sehr leistungsstarke Technik, die der App hilft, die überschüssigen Daten zu entfernen, die sich im Laufe der Zeit in ihrem Cache angesammelt haben. Das Verfahren setzt auch alle falschen Konfigurationen zurück, die durch Apps von Drittanbietern verursacht werden, und OneDrive bietet einen sauberen Schiefer, um mit der Arbeit zu beginnen.
Hinweis: Das Zurücksetzen von OneDrive wirkt sich nicht auf lokal gespeicherte Dateien aus. Sie müssen sich also keine Gedanken über das erneute Herunterladen von Daten machen.
Um Onedrive zurückzusetzen, drücken Sie Windows-R, um das Feld Ausführen zu öffnen. Kopieren Sie als Nächstes den folgenden Pfad, fügen Sie ihn in das Suchfeld ein und klicken Sie auf OK:
% localappdata% \ Microsoft \ OneDrive \ onedrive.exe / reset
Das OneDrive-Symbol in der Taskleiste sollte verschwinden und innerhalb von etwa zwei Minuten wieder erscheinen. Wenn es nicht angezeigt wird, geben Sie den folgenden Pfad in das Ausführungsfeld ein und klicken Sie auf OK:
% localappdata% \ Microsoft \ OneDrive \ onedrive.exe
OneDrive sollte jetzt starten und mit der Synchronisierung aller Dateien beginnen, die zuvor in der Upload- oder Download-Phase hängengeblieben sind.
Hinweis: Die OneDrive-Einstellungen werden jetzt auf ihre Standardwerte zurückgesetzt. Wenn Sie Einstellungen ändern möchten, klicken Sie auf das OneDrive-Symbol in der Taskleiste, klicken Sie auf Mehr – das Symbol mit den drei Punkten – und dann auf Einstellungen, um das Dashboard zu öffnen.
OneDrive-Einstellungen.
Dateiberechtigungen ändern
Wenn der Hinweis „Elemente können nicht synchronisiert werden“ angezeigt wird, wenn Sie versuchen, eine Datei oder einen Ordner zu synchronisieren, die entweder von einer früheren Windows-Installation oder von einem anderen Computer stammt, versuchen Sie, den Besitz des Elements zu übernehmen. Dadurch sollten alle Dateiberechtigungsprobleme während des Synchronisierungsvorgangs beseitigt werden.
Schritt 1: Rechtsklick Mappe in der sich die problematische Datei befindet. Wählen Sie als Nächstes ئصائص im Kontextmenü.
Schritt 2: innerhalb des Zeichens Registerkarte Sicherheit , Klicken Erweiterte Optionen.
Schritt 3: Klicken "Ein Wechsel„Neben dem Besitzer.
Hinweis: Wenn Sie dazu aufgefordert werden, klicken Sie in allen Pop-ups der Benutzerkontensteuerung, auf die Sie stoßen, auf Ja oder OK.
Schritt 4: Art Windows-Benutzername Geben Sie im Feld unter Geben Sie den Namen des auszuwählenden Objekts ein und klicken Sie dann auf Namen überprüfen. Klicken Sie auf OK, um fortzufahren.
Schritt 5: Lokalisieren Quadrat neben ersetzen Inhaber Klicken Sie in Untercontainer und Objekte auf Anwendung und okay.
Wenn es um den Dateibesitz geht, sollte OneDrive die Datei oder die Dateien jetzt ohne Probleme synchronisieren. Führen Sie die nächsten zusätzlichen Schritte durch, wenn weiterhin Probleme auftreten.
Schritt 6: Klicken Sie erneut mit der rechten Maustaste Mappe , und wählen Sie ئصائص , dann tippe auf Erweiterte Optionen innerhalb des Zeichens Registerkarte Sicherheit. Klicken Sie anschließend im Bereich Erweiterte Sicherheitseinstellungen auf Hinzufügen.
Schritt 7: Klicken Grundauswahl im Dialogfeld Ohr Eingeben.
Schritt 8: Eintreten Windows-Benutzername dein, und klick Namen überprüfen, Dann klick OK.
Schritt 9: Lokalisieren Quadrat neben Vollzugriff und tippe dann auf OK. du brauchst nur Änderungen speichern In den folgenden Dialogfeldern sollten Sie startklar sein.
Da Sie jetzt die vollständige Kontrolle über die problematischen Dateien haben, können Sie davon ausgehen, dass OneDrive mit der normalen Synchronisierung beginnt.
Dateipfad kürzen
OneDrive hat ein weiteres bekanntes Problem im Zusammenhang mit außergewöhnlich langen Dateipfaden. Wenn sich die problematischen Dateien in Dutzenden von Unterordnern befinden, sollten Sie sie kopieren und an einen Ort näher am Stamm des OneDrive-Ordners einfügen.
Idealerweise sollten Dateipfade 255 Zeichen nicht überschreiten, wenn Sie versuchen, mit OneDrive zu synchronisieren. Dies sollte nicht oft passieren, aber einige lange Datei- und Ordnernamen reichen aus, um das Maximum auszuführen.
ONEDRIVE KANN JETZT NICHT SYNCHRONISIEREN
Genau wie bei Items Can't Sync ist OneDrive Can't Sync Now ein weiterer nerviger Fehler, der Sie so ziemlich im Dunkeln lässt, ohne zu wissen, was Sie tun sollen. Glücklicherweise gibt es nichts Gefährliches und es löst sich normalerweise nach einer Weile automatisch auf. Wenn Sie es eilig haben, können Sie sofort Maßnahmen ergreifen, um den Normalzustand wiederherzustellen.
Starten Sie die OneDrive-App neu
Da der Fehler „OneDrive kann jetzt nicht synchronisiert werden"Verursacht durch einen zufälligen App-Fehler, der starte es neu Sie müssen die Dinge in Ordnung bringen.
Schritt 1: Klicken OneDrive-Symbol in der Taskleiste. Klicken Sie anschließend auf das Symbol Mehr , dann tippe auf OneDrive beenden im Kontextmenü.
muss Das fordert OneDrive zum Beenden auf.
Schritt 2: Art onedrive im Startmenü, dann Wählen Sie OneDrive (Desktop-Anwendung) Unter den Suchergebnissen, um die Anwendung neu zu starten.
Ihre Dateien sollten jetzt normal synchronisiert werden.
Bei der Datei treten Verzögerungen auf
Nichts ist so frustrierend, wie darauf zu warten, dass eine ganze Datei synchronisiert wird, und zu allem Überfluss kann OneDrive lange dauern, wenn es darum geht, bestimmte Elemente zu synchronisieren. Dies führt normalerweise dazu, dass OneDrive Sie um Ihre Aufmerksamkeit bittet, anstatt das Problem selbst zu lösen. Also, können Sie etwas dagegen tun?
Synchronisierung anhalten / fortsetzen
Das Anhalten und Fortsetzen ist eine großartige Möglichkeit, Probleme mit langsamer Synchronisierung zu beheben. Klicken Sie dazu einfach auf das OneDrive-Symbol in der Taskleiste, klicken Sie auf das Mehr-Symbol, klicken Sie auf Synchronisierung anhalten und wählen Sie dann eines der verfügbaren Zeitlimits aus – z. B. zwei Stunden.
Warten Sie einige Sekunden und tippen Sie dann im selben Menü auf Synchronisierung fortsetzen.
Sie sollten jetzt wahrscheinlich sehen, dass Ihre Uploads und Downloads mit voller Geschwindigkeit laufen.
Anpassung der Netzwerkgeschwindigkeit
OneDrive bietet eine Downloaddrosselung, mit der Sie die Bandbreite von Uploads und Downloads begrenzen können. Wenn Sie sie bereits auf eine bereits ausgelastete Netzwerkverbindung beschränkt haben, kann dies allein dazu führen, dass OneDrive Schwierigkeiten bei der Synchronisierung hat. Ziehen Sie daher in Betracht, das Limit zu verlängern oder ganz anzuheben.
Schritt 1: Klicken die Einstellungen في OneDrive-Menü.
Schritt 2: Klicken Registerkarte Netzwerk , und geben Sie dann in beide Felder neben Beschränken auf eine Zahl über 100 KB/s ein. Alternativ können Sie die Download- und Upload-Beschränkungen vollständig aufheben, indem Sie die Optionsfelder neben No Limit auswählen.
Router aus-/einschalten
Wenn das Anhalten von OneDrive oder das Anpassen Ihrer Netzwerkgeschwindigkeit geholfen hat, kann Ihre Internetverbindung das Problem verursachen. Um alles richtig zu machen, ziehen Sie in Betracht, Ihren Router auszuschalten und dann eine Weile zu warten, bevor Sie ihn wieder einschalten.
Wenn OneDrive-Verzögerungen durch eine langsame Verbindung verursacht werden, wird das Problem normalerweise allein durch dieses Verfahren behoben. Wenn Sie sich nicht an Ihrem Router befinden, können Sie auch versuchen, Ihr WLAN-Signal zu verstärken.
Office-Datei erfordert Ihre Aufmerksamkeit
Wenn Sie OneDrive zum Speichern von Word-, PowerPoint- oder Excel-Dateien verwenden, erwarten Sie einen Fehler "Office-Datei braucht Ihre Aufmerksamkeit" Viel. Auf der helleren Seite kann es leicht repariert werden.
Office-Download deaktivieren
Dieses Problem wird normalerweise durch einen temporären Synchronisierungskonflikt zwischen OneDrive und dem Office Upload-Cache-System verursacht. Daher sollte das Ausschalten für eine Weile die Dinge wieder auf den richtigen Weg bringen.
Beenden Sie zunächst alle Microsoft Office-Anwendungen. Wechseln Sie als Nächstes zum OneDrive-Einstellungsbereich, klicken Sie auf die Registerkarte Office und deaktivieren Sie das Kontrollkästchen neben Office 2016 verwenden, um von mir geöffnete Office-Dateien zu synchronisieren.
Sie sollten jetzt sehen, dass Office-Dateien problemlos auf OneDrive hochgeladen werden. Aktivieren Sie dann die Einstellung, die Sie gerade deaktiviert haben, erneut, da Ihre Office-Anwendungen keine Änderungen an den auf OneDrive gespeicherten Dateien effektiv zusammenführen können.
Ist jetzt alles in Ordnung?
Wir hoffen, dass die obigen Schritte Ihnen geholfen haben, alle Probleme zu lösen, auf die OneDrive Sie aufmerksam gemacht hat. Und wirklich, Microsoft muss sich das ernsthaft ansehen. Eine bessere Codierung ist definitiv angebracht!
Wenn Sie jedoch weiterhin Probleme haben, sollten Sie in Betracht ziehen, eine E-Mail an . zu senden OneDrive-Support für Hilfe Da das Problem möglicherweise spezifisch für Ihr Konto ist.
Also, irgendwelche Vorschläge oder Tipps, die Sie teilen möchten? Der Kommentarbereich befindet sich direkt darunter.