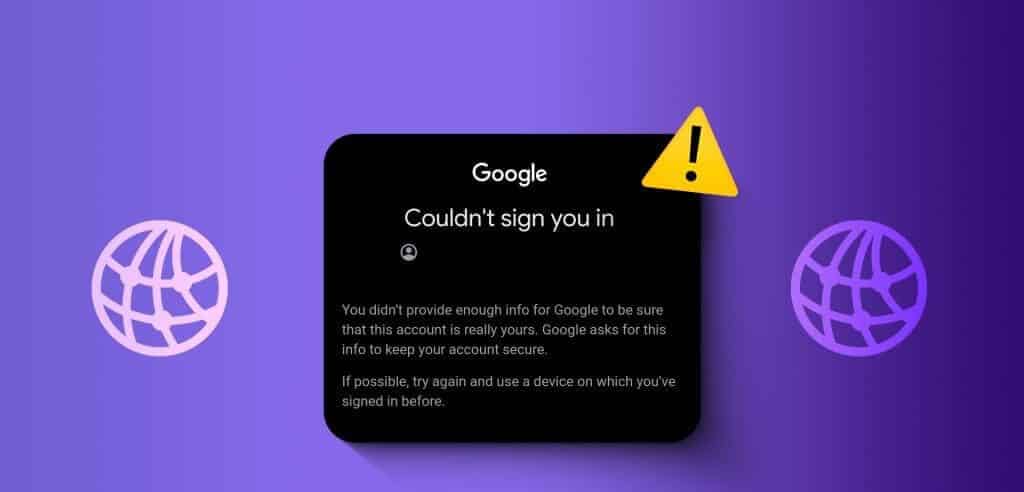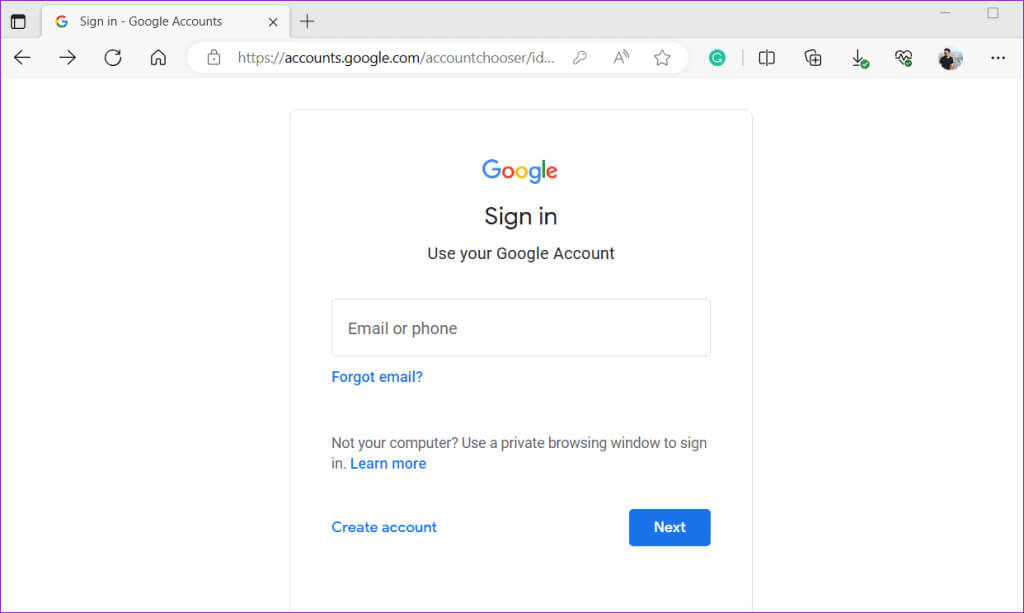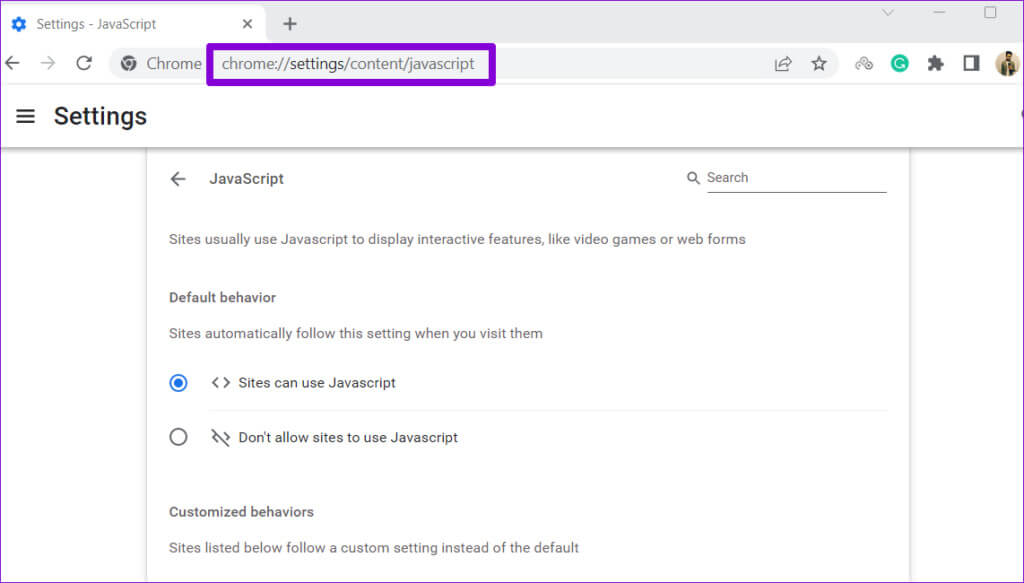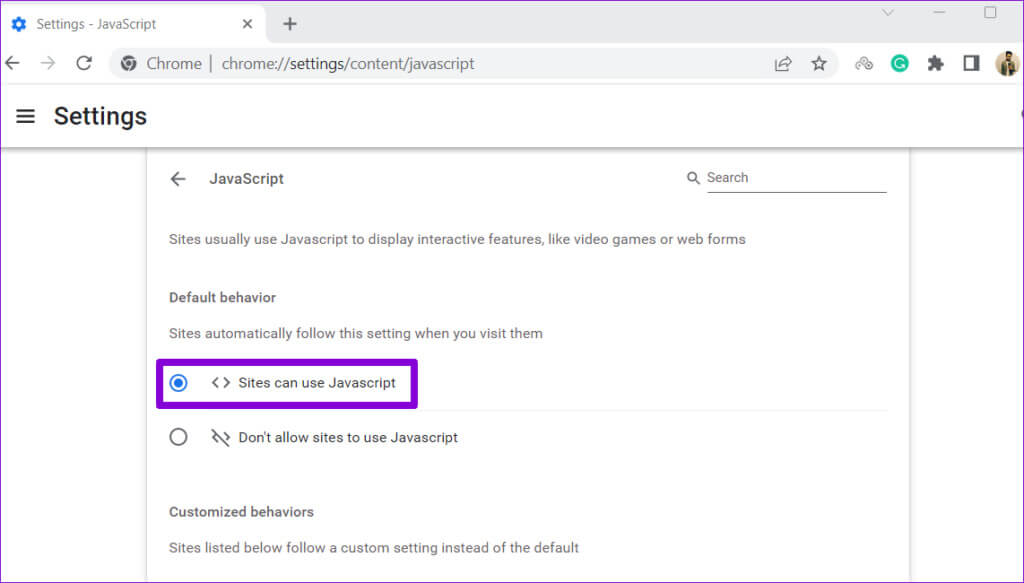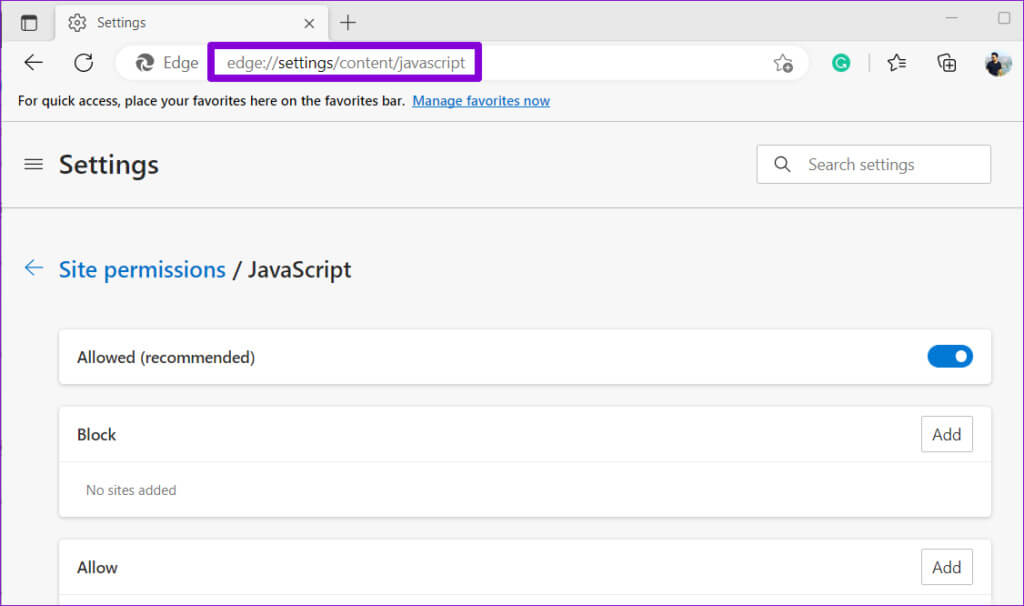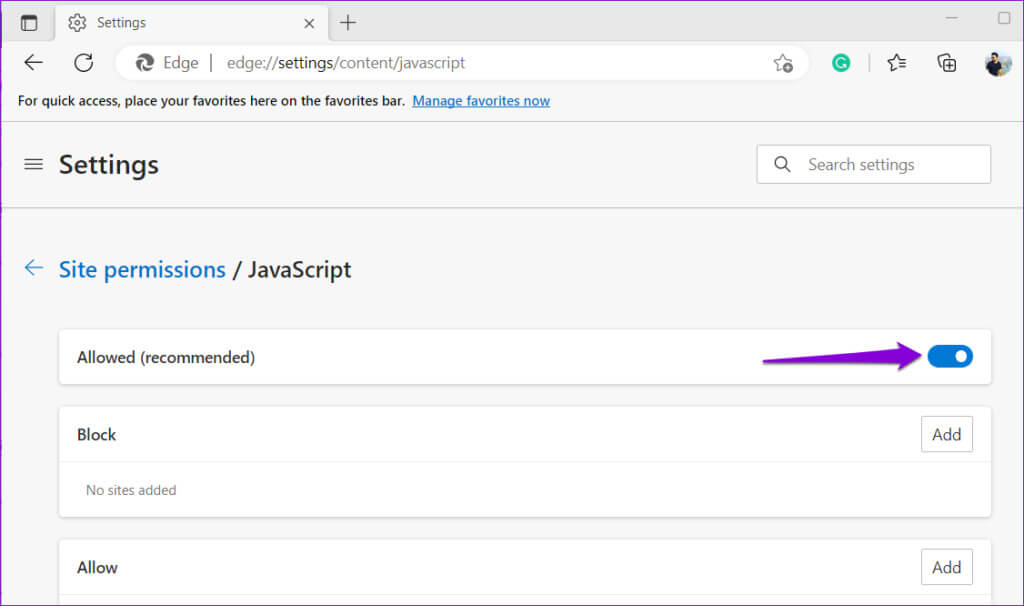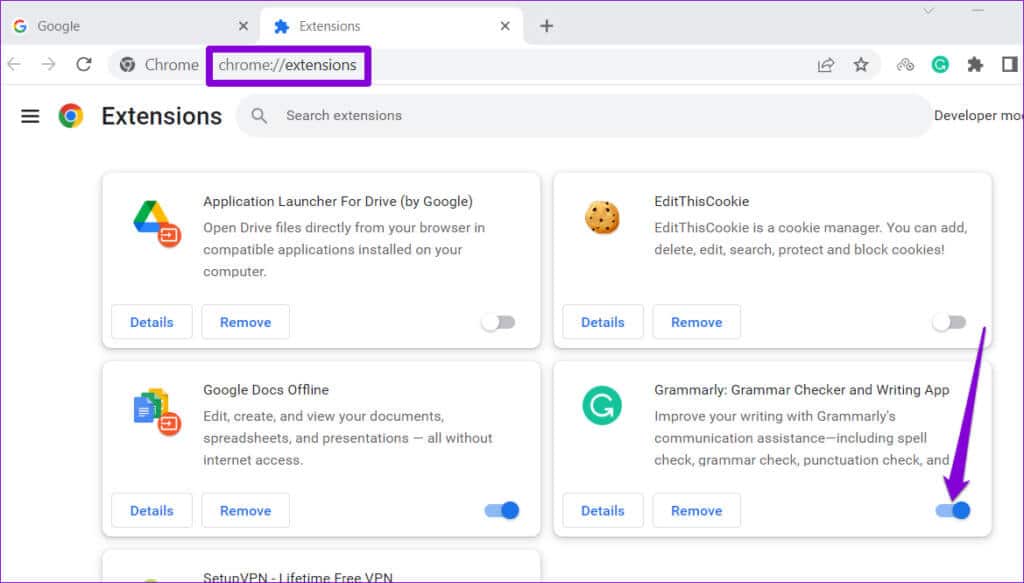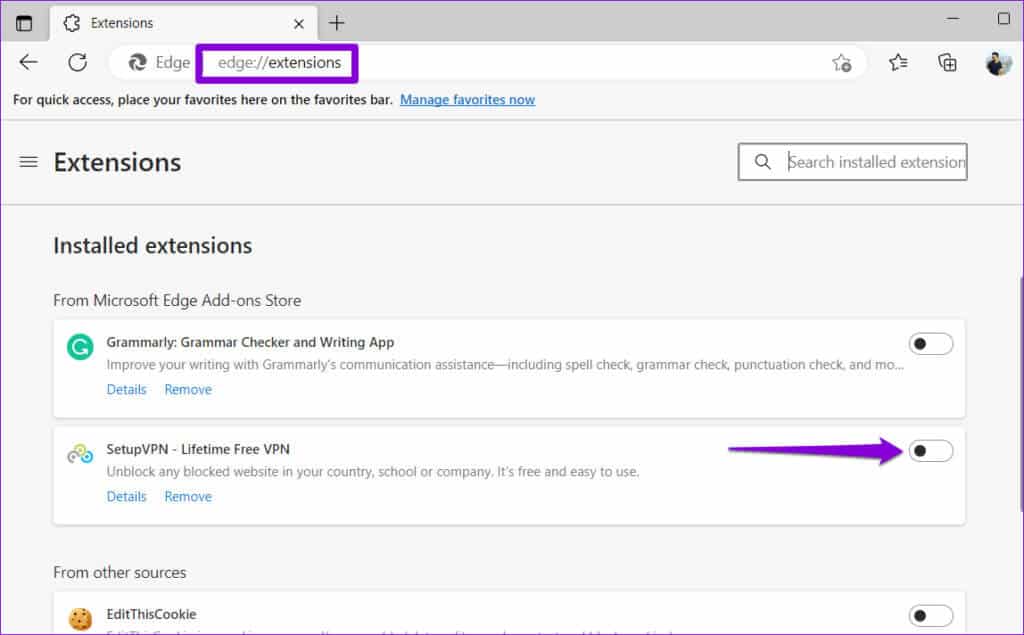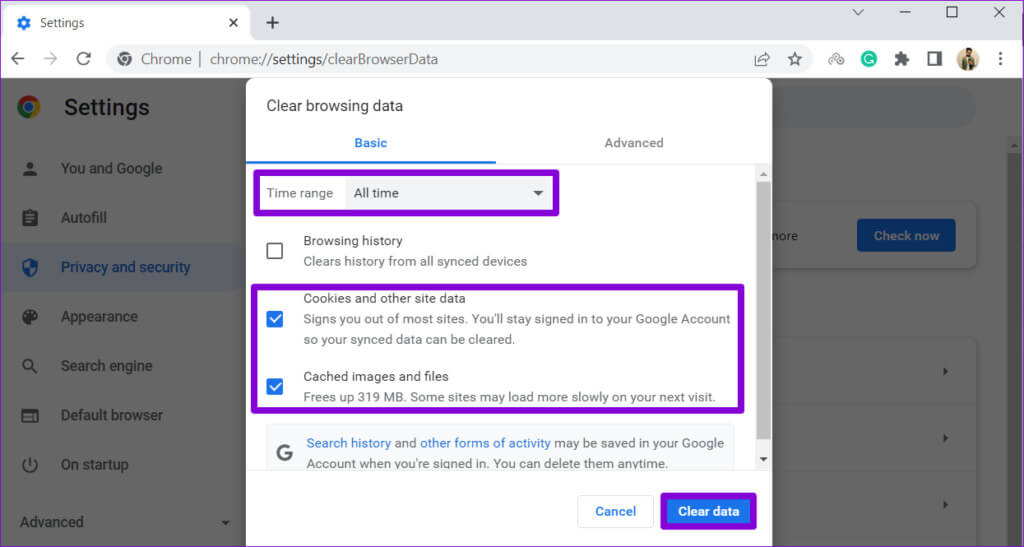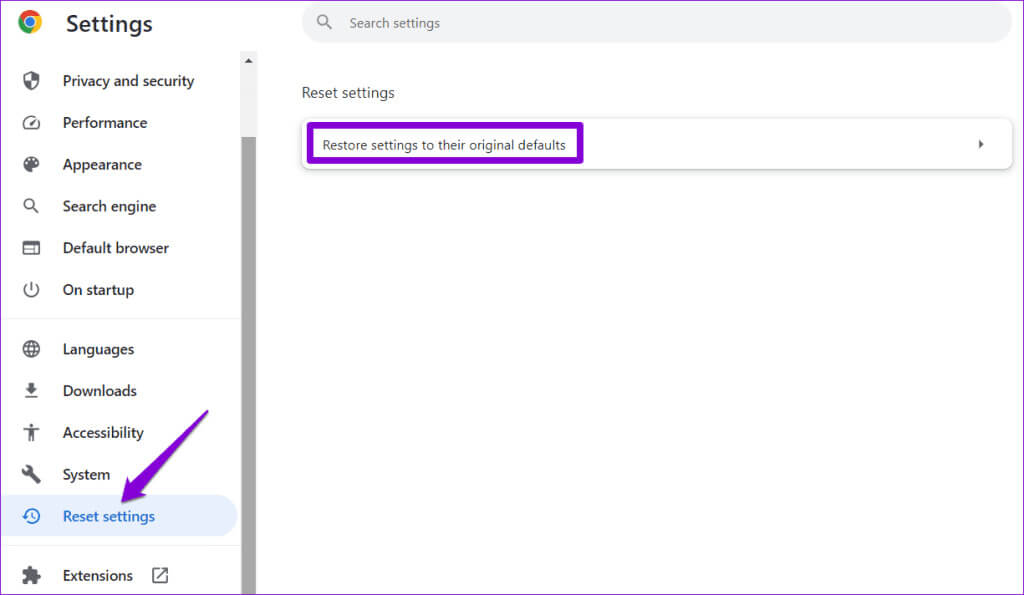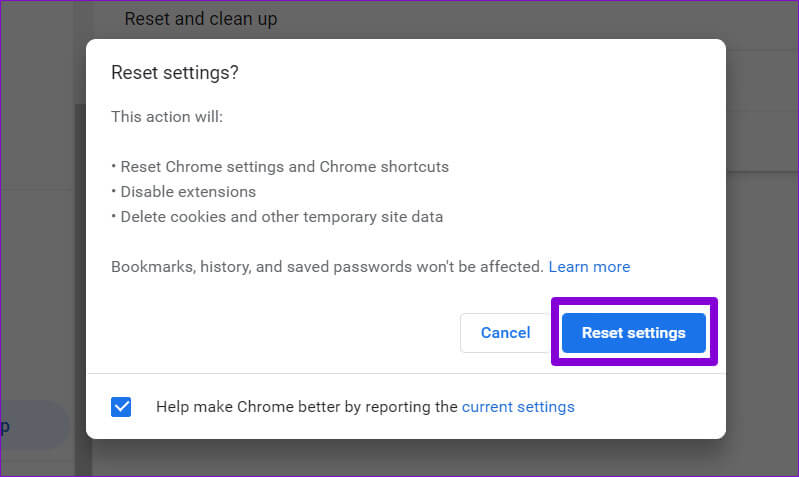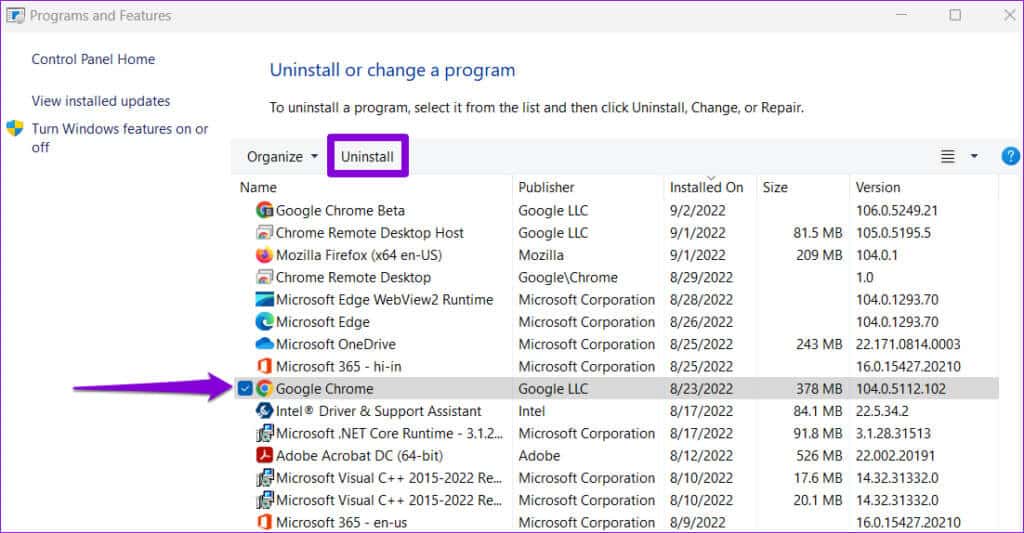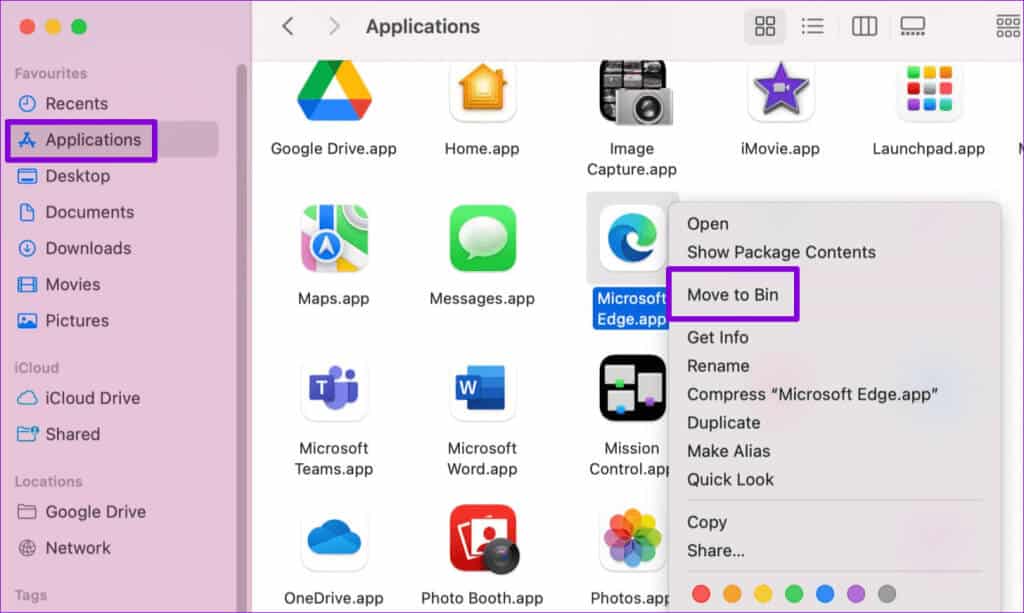Die 6 wichtigsten Korrekturen für „Anmeldung bei Google-Konto im Browser nicht möglich“.
Sie können sich in Ihrem bevorzugten Browser nicht bei Ihrem Google-Konto anmelden? Bei Gmail, Google Drive oder anderen Google-Diensten können Schwierigkeiten beim Zugriff auf Ihr Konto ärgerlich sein, insbesondere wenn Sie darauf angewiesen sind Ihr Google-Konto bei der Arbeit.
Dies kann auf viele Faktoren zurückzuführen sein, darunter falsch konfigurierte Browsereinstellungen, bösartige Erweiterungen von Drittanbietern oder beschädigte Browserdateien. Dieser Leitfaden führt Sie durch einige nützliche Lösungen, die Ihnen helfen, wieder Zugriff auf Ihr Google-Konto zu erhalten.
1. Überprüfen Sie Ihre Internetverbindung und Kontoanmeldeinformationen
Wenn Sie Probleme beim Anmelden haben, ist es immer eine gute Idee, Probleme mit Ihrer Internetverbindung auszuschließen. Öffnen Sie einen anderen Tab in Ihrem Browser und laden Sie einige Websites. Wenn Probleme auftreten, wechseln Sie zu einer anderen Netzwerkverbindung und versuchen Sie es erneut.
Tipp- oder Großschreibungsfehler in Ihrer E-Mail-Adresse oder Ihrem Passwort können dazu führen, dass Sie sich nicht bei Ihrem Google-Konto anmelden können. Überprüfen Sie daher beim Anmelden noch einmal Ihre E-Mail-ID und Ihr Passwort.
2. Aktivieren Sie JavaScript
Das Deaktivieren von JavaScript in Ihrem Browser kann die Funktionalität einiger Websites einschränken und sie in manchen Fällen sogar unsicher machen. Google verlässt sich auf JavaScript, um Ihr Erlebnis zu verbessern. Wenn Sie JavaScript in Ihrem Browser deaktivieren, kann es sein, dass bei der Verwendung Ihres Google-Kontos die Fehlermeldung „Anmeldung nicht möglich“ auftritt.
Um solche Fehler zu vermeiden, müssen Sie sicherstellen, dass JavaScript in Ihrem Browser aktiviert ist.
Aktivieren Sie JavaScript in Chrome
Schritt 1: Öffnen Google Chrome Geben Sie auf Ihrem Computer Folgendes ein: chrome://settings/content/javascript in der Adressleiste und drücken Sie dann Enter.
Schritt 2: Wählen Sie unter Standardverhalten die Option aus „Websites können Javascript verwenden“.
Aktivieren Sie JavaScript in Edge
Schritt 1: Öffnen Microsoft Edge, Und tippe Edge://settings/content/javascript in der Adressleiste und drücken Sie dann Enter.
Schritt 2: Aktivieren Sie den Kippschalter neben „Zulässig“.
3. Deaktivieren Sie Erweiterungen
Möglicherweise können Sie sich aufgrund einer störenden Erweiterung in Ihrem Webbrowser nicht bei Ihrem Google-Konto anmelden. Um diese Möglichkeit zu prüfen, müssen Sie alle Browsererweiterungen vorübergehend deaktivieren.
Um Erweiterungen in Chrome zu deaktivieren, geben Sie chrome://extensions in die URL-Leiste oben ein und drücken Sie die Eingabetaste. Verwenden Sie dann die Kippschalter, um alle Erweiterungen zu deaktivieren.
Geben Sie in Microsoft Edge „edge://extensions“ in die Adressleiste ein und drücken Sie dann die Eingabetaste. Deaktivieren Sie dann den Schalter neben „Erweiterungen“.
Nachdem Sie Ihre Erweiterungen deaktiviert haben, starten Sie Ihren Browser neu und versuchen Sie erneut, sich bei Ihrem Google-Konto anzumelden.
4. Browserdaten löschen
Ein überlaufender oder beschädigter Browser-Cache ist eine weitere häufige Ursache für browserbezogene Probleme. Wenn dies der Fall ist, müssen Sie Ihre aktuellen Browserdaten löschen, um das Problem zu beheben.
Um Ihren Browser-Cache in Chrome oder Edge zu leeren, drücken Sie die Tastenkombination Strg + Umschalt + Entf auf Ihrer Tastatur.
Klicken Sie im Bereich „Browserdaten löschen“ auf das Dropdown-Menü und wählen Sie „Immer“ aus. Aktivieren Sie die Kontrollkästchen „Cookies und andere Websitedaten“ und „Zwischengespeicherte Bilder und Dateien“. Klicken Sie dann auf die Schaltfläche Daten löschen.
Ebenso können Sie Cache und Cookies in Safari löschen وFirefox Und andere Browser. Anschließend können Sie sich bei Ihrem Google-Konto anmelden.
5. Setzen Sie Ihren Browser zurück
Aufgrund Ihrer Browsereinstellungen können Sie sich möglicherweise nicht bei Ihrem Google-Konto anmelden. Anstatt jede Einstellung einzeln durchzugehen, können Sie Ihren Browser einfach zurücksetzen. Dadurch wird Ihr Browser auf die Standardeinstellungen zurückgesetzt und alle Einstellungen behoben, die Probleme verursachen.
Wenn Sie Google Chrome verwenden, geben Sie chrome://settings/reset in die Adressleiste ein und drücken Sie die Eingabetaste, um schnell auf die Registerkarte „Einstellungen zurücksetzen“ zuzugreifen. Klicken Sie dann auf die Option „Einstellungen auf ihre ursprünglichen Standardwerte zurücksetzen“.
Klicken Sie zur Bestätigung auf die Schaltfläche „Einstellungen zurücksetzen“.
Ebenso können Sie Kante zurücksetzen أو Firefox Oder jeder andere Browser. Überprüfen Sie anschließend, ob das Problem weiterhin besteht.
6. Deinstallieren Sie den Browser und installieren Sie ihn erneut
Wenn Sie sich immer noch nicht bei Ihrem Google-Konto anmelden können, bleibt Ihnen nichts anderes übrig, als den Browser zu deinstallieren und neu zu installieren.
Drücken Sie unter Windows die Tastenkombination Windows-Taste + R, geben Sie appwiz.cpl ein und drücken Sie dann die Eingabetaste. Wählen Sie Ihren Browser aus der Liste aus und wählen Sie Deinstallieren. Befolgen Sie dann die Anweisungen auf dem Bildschirm, um den Browser zu entfernen.
Wenn Sie einen Mac verwenden, starten Sie den Finder und wählen Sie in der linken Seitenleiste „Apps“ aus. Klicken Sie dann im linken Bereich mit der rechten Maustaste auf Ihren Browser und wählen Sie „In den Papierkorb verschieben“.
Nachdem Sie den Browser entfernt haben, laden Sie ihn herunter und installieren Sie ihn erneut. Danach sollten Sie sich bei Ihrem Google-Konto anmelden können.
Stellen Sie den Zugriff auf Ihr GOOGLE-Konto wieder her
Sofern Ihr Google-Konto nicht deaktiviert oder gehackt wurde, können Sie mit einem der oben genannten Tipps Ihre Anmeldeprobleme lösen. Probieren Sie sie alle aus und teilen Sie uns in den Kommentaren unten mit, welches für Sie geeignet ist.