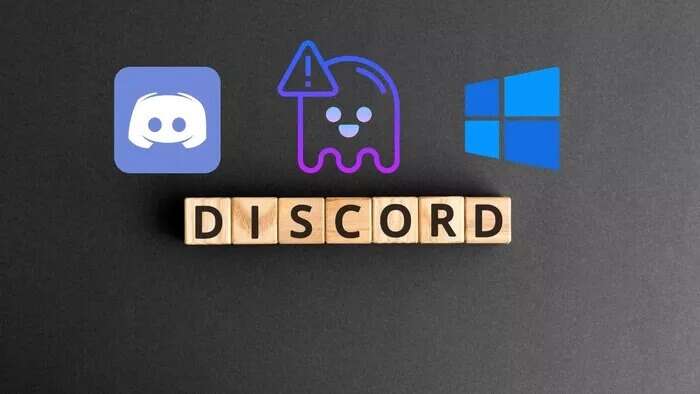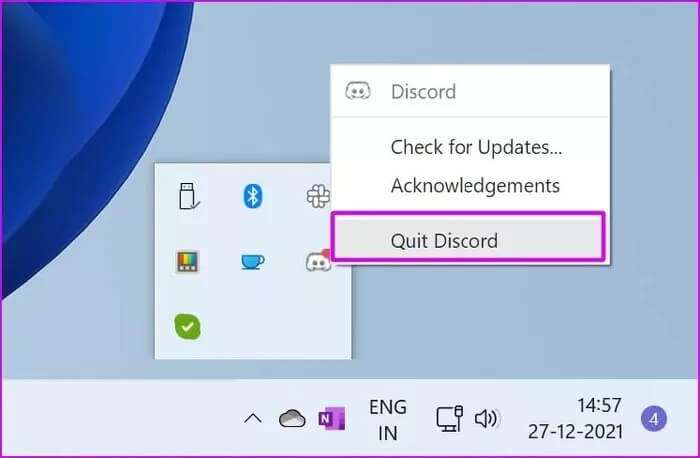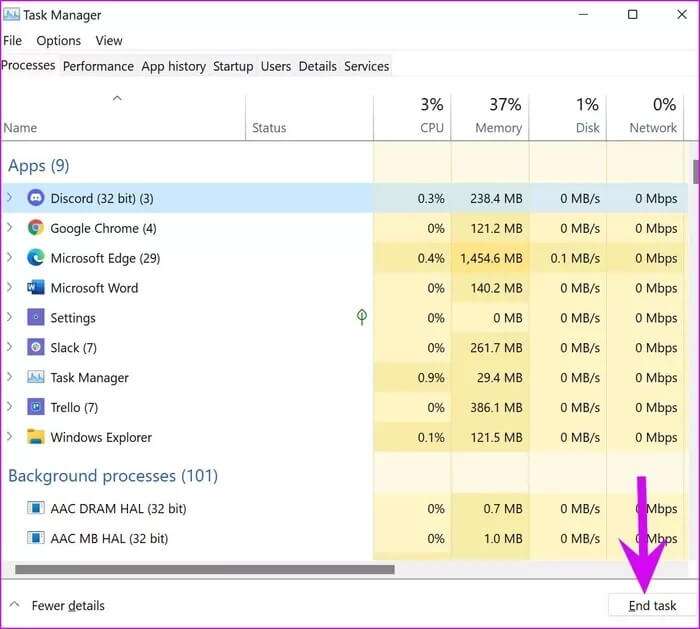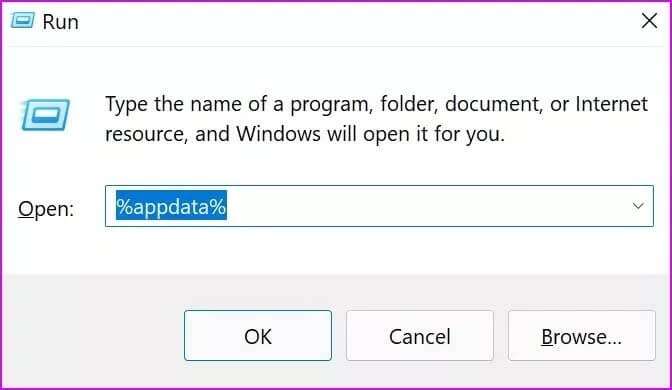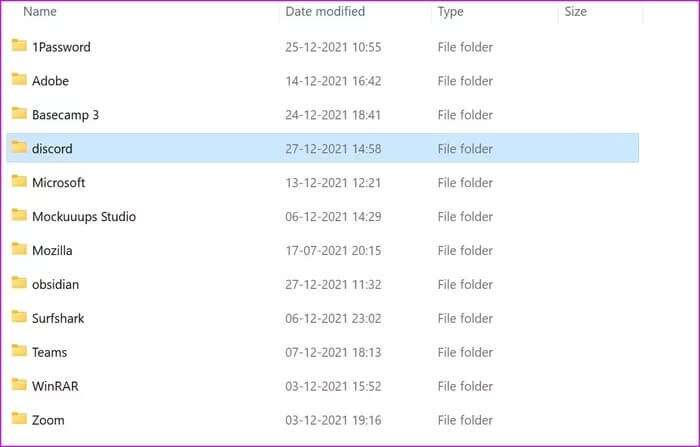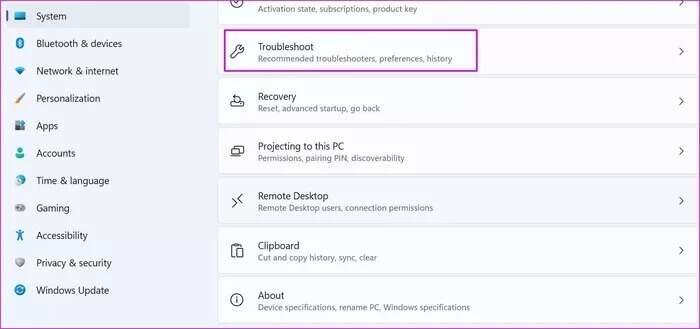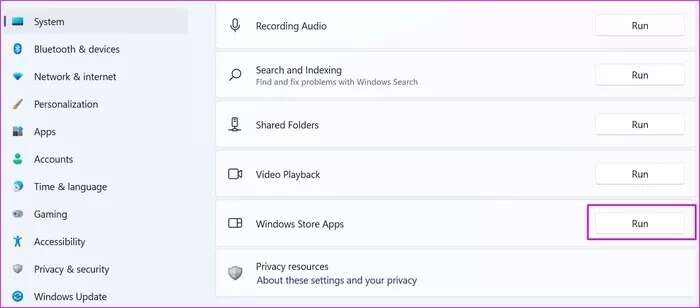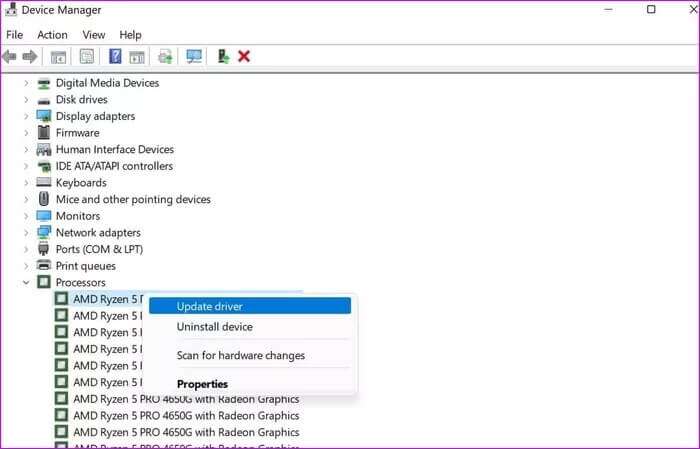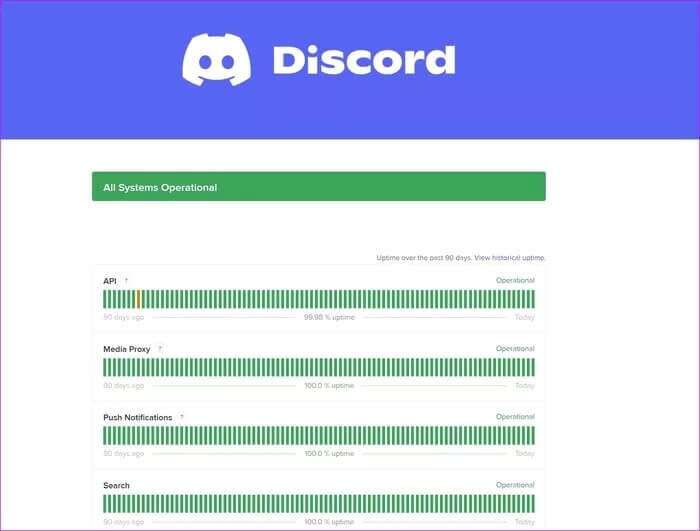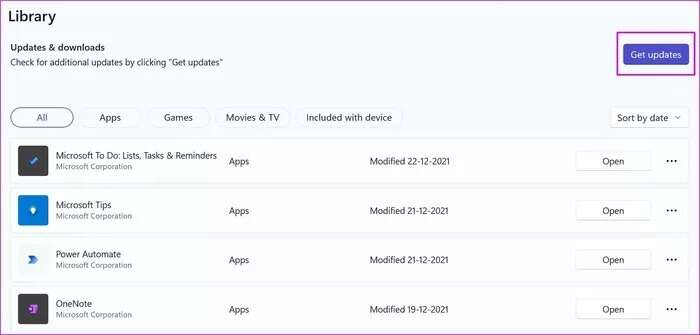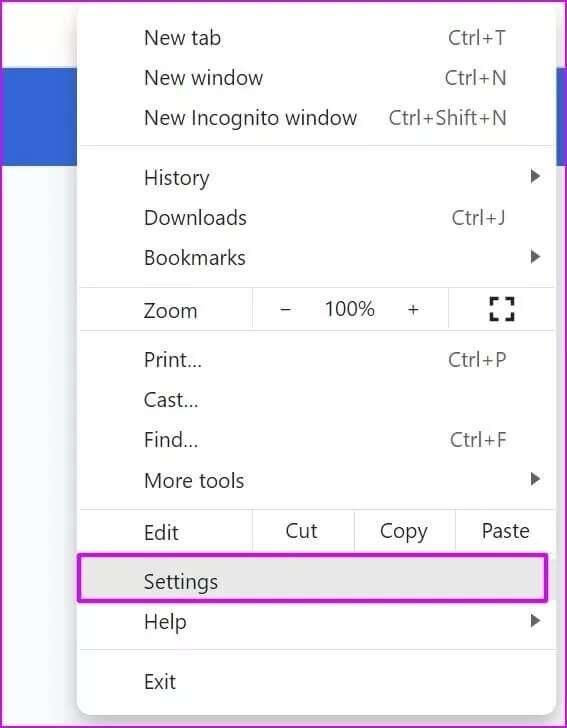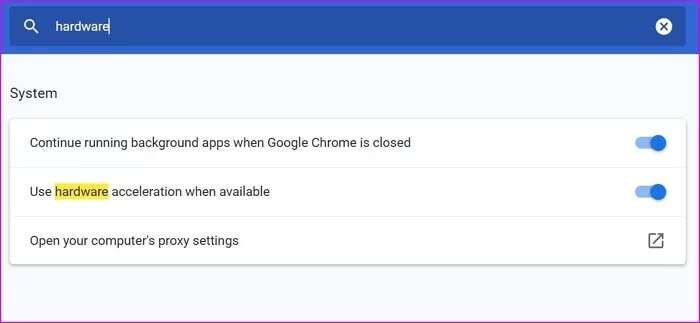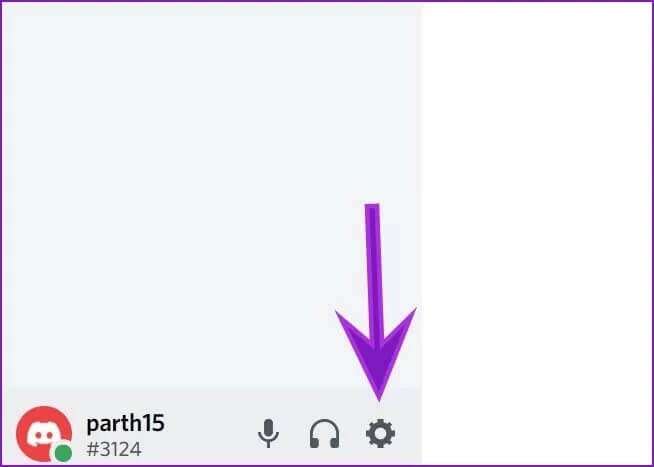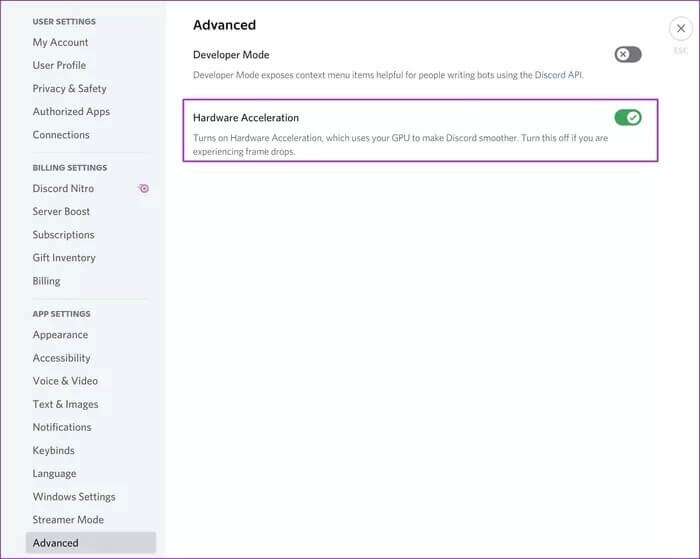Top 8 Möglichkeiten, Discord Black Screen beim Start unter Windows zu beheben
Discord ist immer noch die De-facto-Wahl für Communities, um an Diskussionen teilzunehmen. Die Discord-App unter Windows kann jedoch beim Start einen schwarzen Bildschirm verursachen. So beheben Sie das Problem mit dem schwarzen Discord-Bildschirm beim Start unter Windows.
Glücklicherweise gibt es viele Möglichkeiten, Fehler mit schwarzem Bildschirm zu beheben, wenn Sie die Discord-App auf Ihrem Windows 10- oder Windows 11-PC starten.
1. Discord erneut öffnen
Wenn Sie unter Windows auf das X in der Menüleiste drücken, wird Discord nicht vollständig geschlossen. Das Programm muss über die Taskleiste oder das Task-Manager-Menü geschlossen werden. Hier ist wie.
Schritt 1: klicktaste Pfeil nach oben in der rechten unteren Ecke der Taskleiste.
Schritt 2: Ich suche nach Discord-Symbol aus der Liste und klicken Sie darauf.
3: Lokalisieren Beenden Sie Discord vielversprechend Öffne die App.
Wenn Sie es vorziehen zu verwenden Taskmanager Führen Sie die folgenden Schritte aus, um Discord zu schließen.
Schritt 1: Klicke auf Windows-Taste und suche nach Task Manager.
Schritt 2: drücken Sie die .-Taste Enter und öffnen Taskmanager.
3: Ich suche nach Discord aus der Liste und wählen Sie es aus.
Schritt 4: Klicke auf Beende die Aufgabe unten.
Öffnen Discord Und wenn Sie immer noch einen schwarzen Bildschirm bemerken, fahren Sie mit den nächsten Lösungen fort.
2. Löschen Sie den Discord-Cache
Discord sammelt im Hintergrund einen Cache, um häufig besuchte Kanäle schnell zu öffnen. Eine Überlastung der Cache-Daten kann beim Start zu einem schwarzen Bildschirm führen. So löschen Sie Ihren Discord-Cache vollständig.
Schritt 1: Drücken Sie die Tasten Windows-+ R Und schreibe folgendes:
% Appdata%
Schritt 2: Klicke auf OK und suche nach Discord von der Liste.
Löschen Sie den Ordner. Versuchen Sie erneut, Discord zu öffnen, und Sie sollten keinen schwarzen Bildschirm bemerken.
3. Führen Sie das WINDOWS APPS-Fehlerbehebungstool aus
Discord ist offiziell verfügbar unter Microsoft-Store. Windows bietet ein Tool zur Fehlerbehebung, um das Fehlverhalten von Store-Apps zu beheben. Hier erfahren Sie, wie Sie es verwenden.
Schritt 1: Öffne eine App Windows-Einstellungen (Benutze die Tasten Windows + I).
Schritt 2: Aus einer Liste Das System , Lokalisieren Finde die Fehler und behebe sie.
3: Öffnen Andere Fehlerbehebungen und Fixes.
Schritt 4: Scrollen Sie nach unten undFühren Sie die Problembehandlung für Windows Store-Apps aus.
Lassen Windows Es behebt ein Bildschirmproblem Discord Schwarz beim Start und öffnen Sie die App dann erneut.
4. Aktualisieren Sie die Grafiktreiber
Veraltete Grafiktreiber können dazu führen, dass Discord beim Start und während der Bildschirmfreigabe in der Anwendung einen schwarzen Bildschirm anzeigt. Gehen Sie zum Geräte-Manager-Menü und wählen Sie es aus Installieren Sie die neuesten GPU-Treiber.
Schritt 1: Klicke auf Windows-Taste und suche nach Gerätemanager.
Schritt 2: Öffnen Sie die App und suchen Sie nach GPU für Ihren Computer aus der Liste.
3: Klicken Sie mit der rechten Maustaste darauf und wählen Sie Treiber-Update aus dem Kontextmenü.
Windows lädt die neuesten Grafiktreiber aus dem Internet herunter und installiert sie.
Versuchen Sie nach erfolgreicher Installation, Discord zu öffnen, und prüfen Sie, ob das Problem mit dem schwarzen Bildschirm weiterhin besteht oder nicht.
5. Überprüfen Sie den Status des Discord-Servers
Discord bietet eine offizielle Website, um den Serverstatus live zu überprüfen. Sie können die Discord Status-Website besuchen und sehen, ob alles gut funktioniert. Jeder Fehler in den Servern des Unternehmens kann zu einem schwarzen Bildschirm führen, wenn eine Windows-Anwendung gestartet wird.
Versuchen Sie, auf Discord zuzugreifen, nachdem der Ausfall vorüber ist.
Überprüfen Sie den Discord-Status
6. Datenträger aktualisieren
Da Discord die App aus dem Microsoft Store vertreibt, ist das Aktualisieren der App auf die neueste Version einfach.
Das Unternehmen hat möglicherweise eine fehlerhafte Version herausgebracht, die möglicherweise der Hauptfaktor für den Anwendungsbetrieb auf einem PC ist. Discord löst solche Probleme normalerweise schnell mit schnellen Updates.
Öffnen Sie den Microsoft Store und gehen Sie zum Bibliotheksmenü. Klicken Sie auf Updates erhalten und installieren Sie die neueste Discord-App auf Ihrem Computer.
7. Verwenden Sie Discord im Internet
Wenn die Discord-Windows-App ausgeführt wird, können Sie die Discord-Webversion verwenden, um Kanaldiskussionen zu folgen.
Gehe zu Discord-Web Melden Sie sich mit Ihren Kontodaten an. Wenn Sie beim Start im Discord-Web auf einen schwarzen Bildschirm stoßen, versuchen Sie den folgenden Trick.
8. Hardwarebeschleunigung aktivieren
Durch Aktivieren der Hardwarebeschleunigung können Sie die Stabilität von Discord im Web verbessern. Das müssen Sie tun.
Schritt 1: einschalten Google Chrome und gehe zu Einstellungen.
Schritt 2: Ich suche nach Hardware-Beschleunigung Und aktivieren Sie das Umschalten von Suchvorschlägen.
Sie können dasselbe in der Discord-App für Windows tun (vorausgesetzt, Sie haben jetzt wieder Zugriff auf die App).
Schritt 1: Öffnen Discord على Windows und klicke auf das Symbol die Einstellungen unten.
Schritt 2: Gehen Sie zum erweiterten Menü und aktivieren Sie Toggle Hardware-Beschleunigung.
Wiederherstellung des Discord-Zugriffs
Sie können auch auf die Discord-App auf Ihrem Mobiltelefon zugreifen und diese verwenden. Aber nichts geht über das ursprüngliche Desktop-Erlebnis unter Windows. Mit den oben genannten Tricks können Sie den Zugriff auf Discord unter Windows problemlos wiederherstellen. Welcher Trick hat bei dir funktioniert? Teilen Sie Ihre Ergebnisse in den Kommentaren unten.