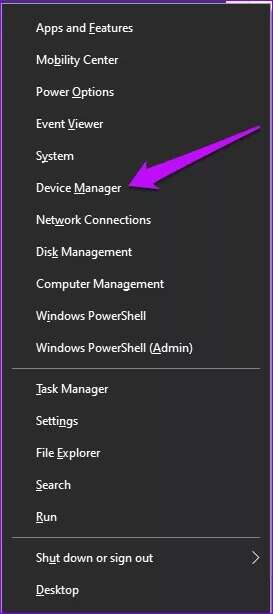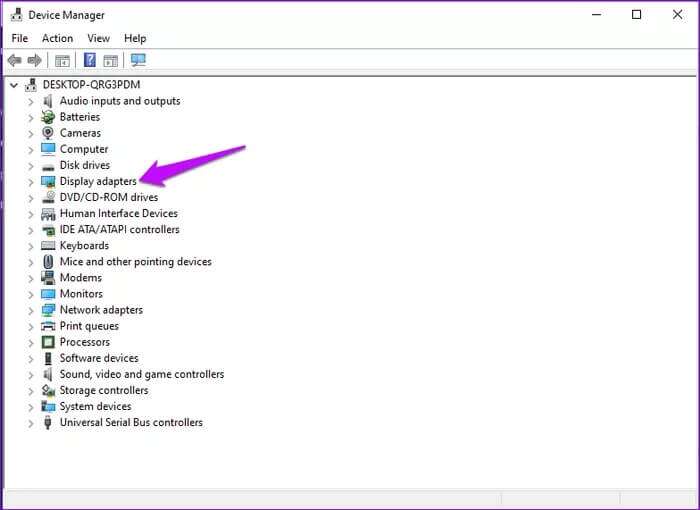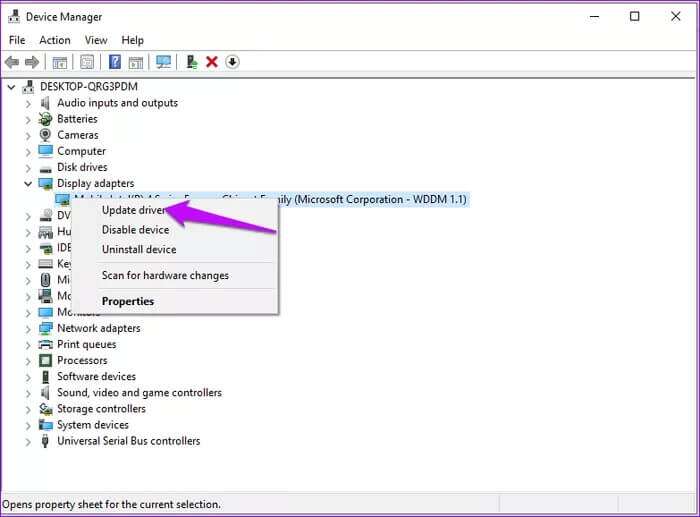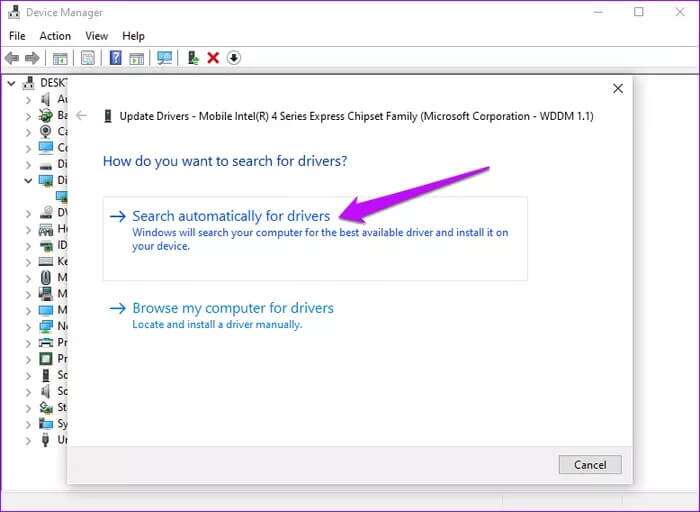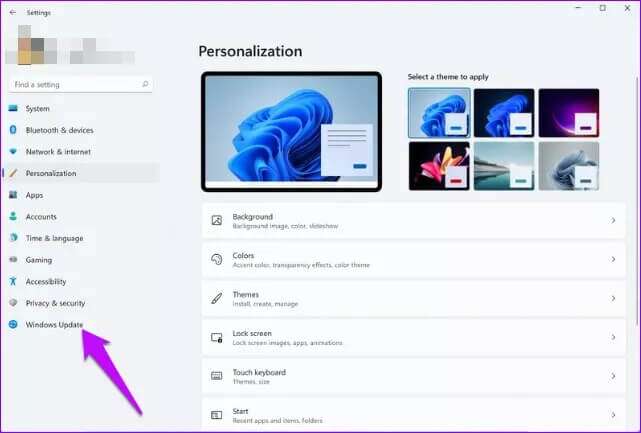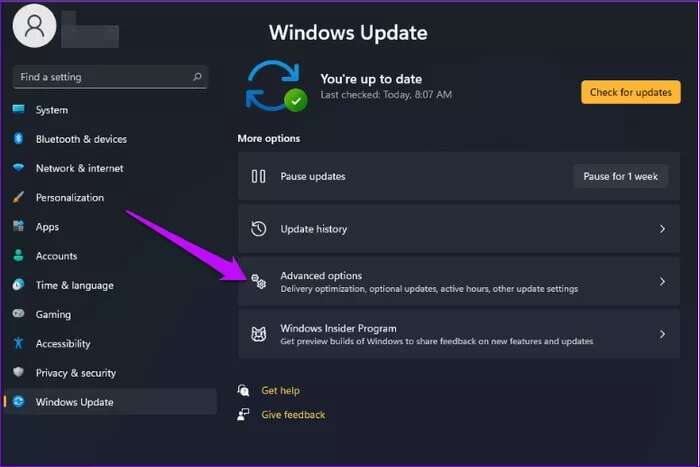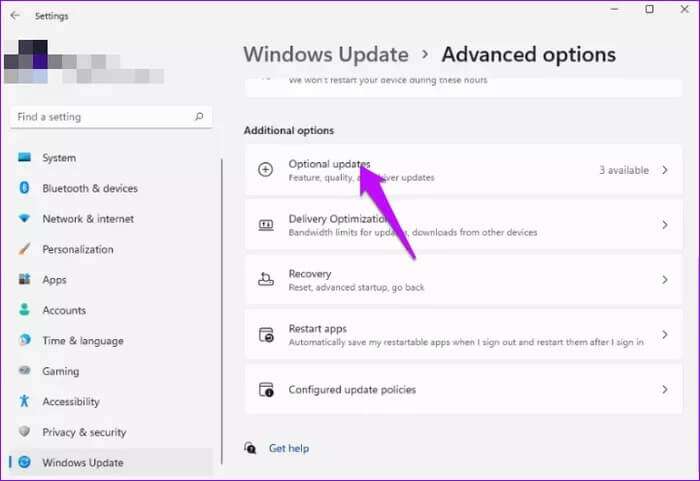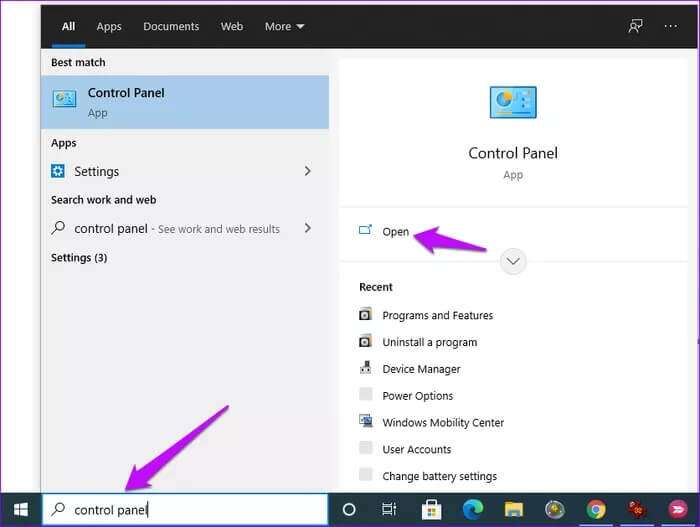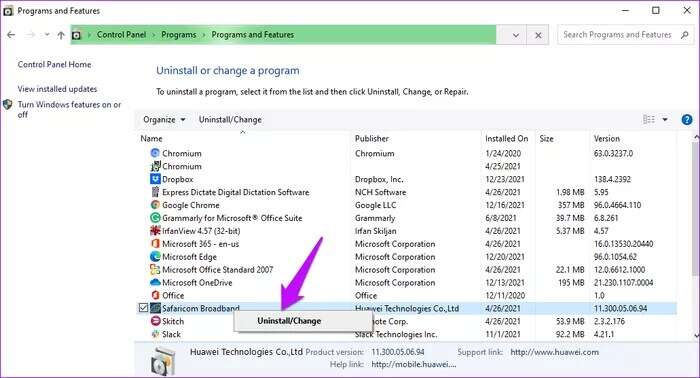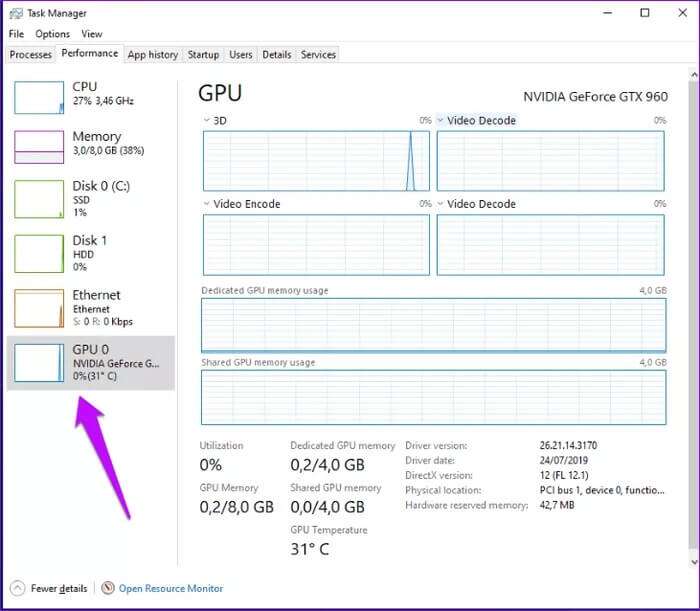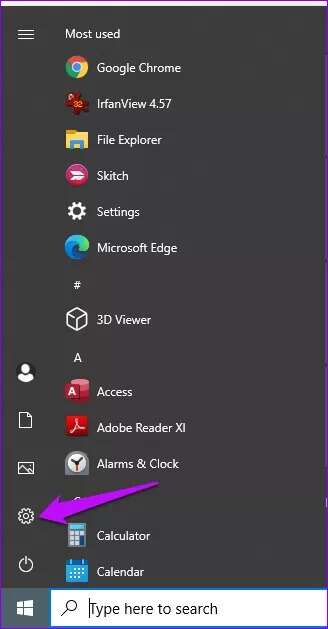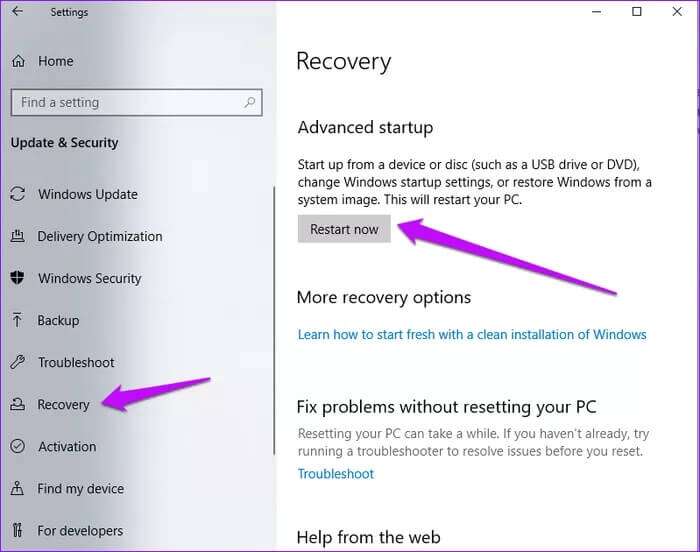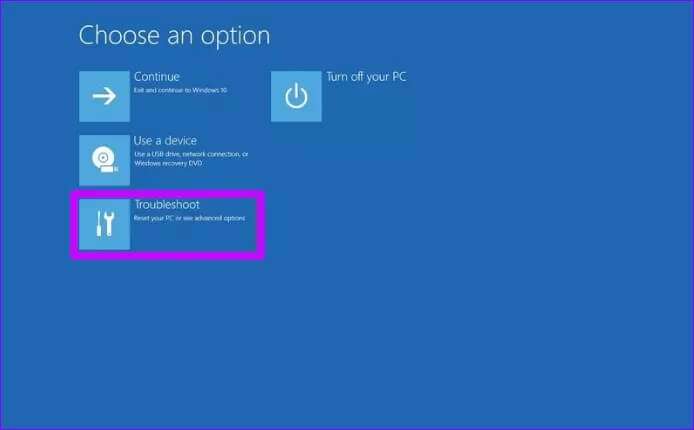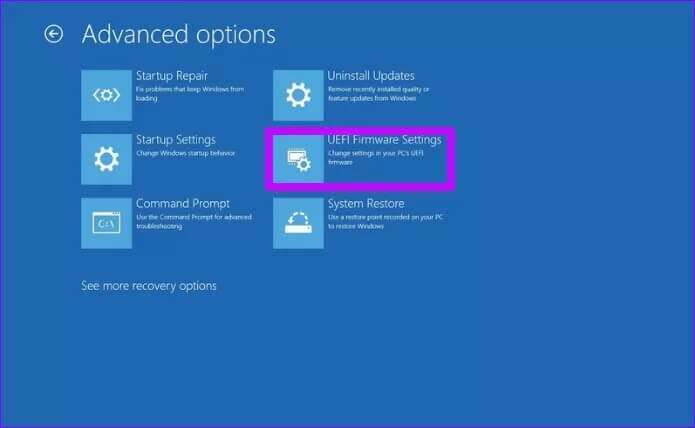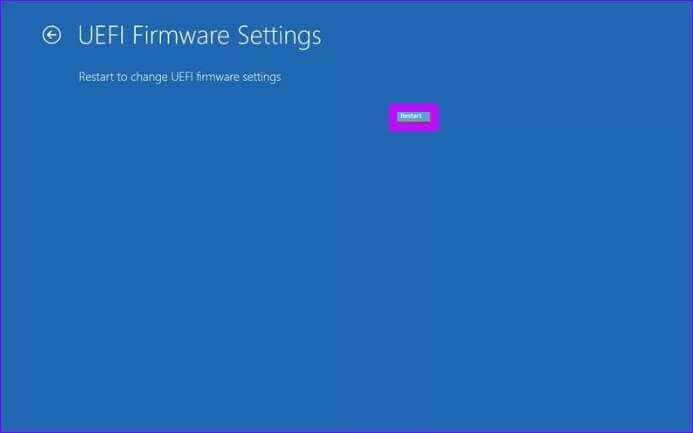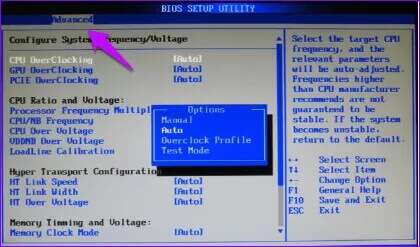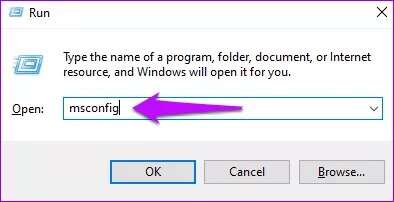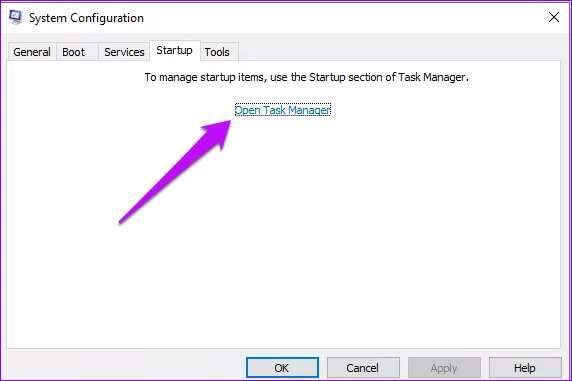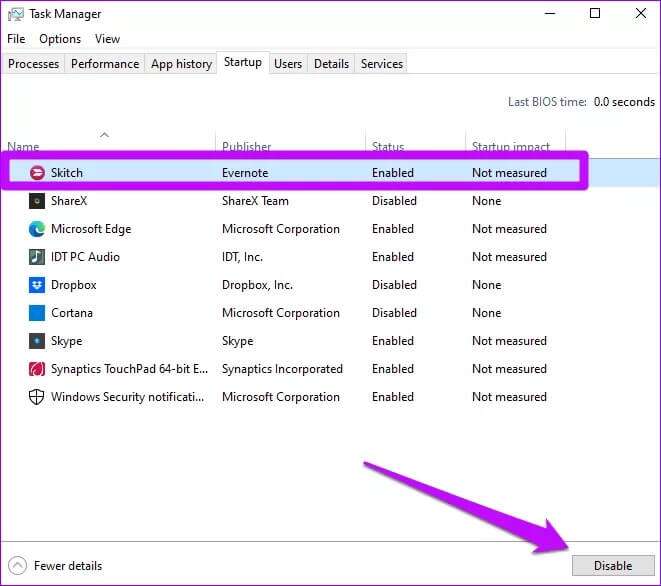Top 5 Möglichkeiten, Pink Screen of Death unter Windows 10 und Windows 11 zu beheben
Der Pink Screen of Death (PSoD) ist ein häufiges Problem für Benutzer von Windows 10 und Windows 11. Es tritt aufgrund von falsch installierten Windows-Updates, Überhitzung oder fehlerhafter externer Hardware auf. Während die meisten Leute davon ausgehen, dass ein Neustart das Problem lösen wird, ist dies nicht der Fall. Wir haben Möglichkeiten zusammengestellt, um den Pink Screen of Death unter Windows 10 und Windows 11 zu beheben.
Die häufigste Ursache für den Pink Screen of Death ist die Überhitzung von GPU und CPU. Dies wird meistens durch verstopfte Computerteile oder Schäden verursacht. Glücklicherweise können Sie Staub und Schmutz entfernen, indem Sie die Gegenstände reinigen oder mit Luft ausblasen. Sie können die beschädigten Teile auch ersetzen, was möglicherweise die einzige Möglichkeit ist, den Fehler zu beheben. stattdessen , Suchen Sie nach Treiberproblemen Oder Peripheriegeräte nicht installiert oder übertaktet.
Hinweis: Einige Lösungen funktionieren nur, wenn Windows startet und Sie auf den Desktop-Bildschirm zugreifen können.
1. Aktualisieren Sie die erforderlichen Grafikkartentreiber
Wenn Ihr System über veraltete Grafiktreiber verfügt, kann dies möglicherweise zu einer Überhitzung des Systems führen. Meistens bei alten Laptops. Daher sollten Sie Ihre Grafiktreiber aktualisieren, um den rosa Bildschirm des Todes unter Windows 10 und Windows 11 zu beheben. So können Sie es tun.
Schritt 1: Drücken Sie die Tasten Windows + X und wähle eine Option aus Gerätemanager.
Schritt 2: Doppelklick Displayadapter Um eine Liste anzuzeigen Grafikkarte.
Wenn auf Ihrem Computer Windows 11 ausgeführt wird, müssen Sie die Treiber nicht über den Geräte-Manager aktualisieren. Sie können die Registerkarte Windows Update besuchen und die optionalen Funktionen für Updates verwenden. So können Sie das tun.
Schritt 1: Öffnen die Einstellungen Durch Drücken meiner Taste Windows + I.
Schritt 2: Lokalisieren Abschnitt Windows Update und klicken Sie darauf.
3: Wählen Sie im nächsten Fenster Erweiterte Optionen.
Schritt 4: Tippen Sie als Nächstes auf Optionale Updates.
Schritt 5: Lokalisieren Treiber Welche müssen aktualisiert und ausgewählt werden Herunterladen und installieren.
Stellen Sie sicher, dass sich Ihr Bildschirm jetzt normal einschaltet. Wenn nicht, können Sie es versuchen Deinstallieren Sie kürzlich hinzugefügte Programme. So geht's.
Schritt 1: Art Steuerplatine in der Bar Windows-Suche Dann klick öffnen um auf die Software zuzugreifen.
Schritt 2: Klicken Programme und Funktionen.
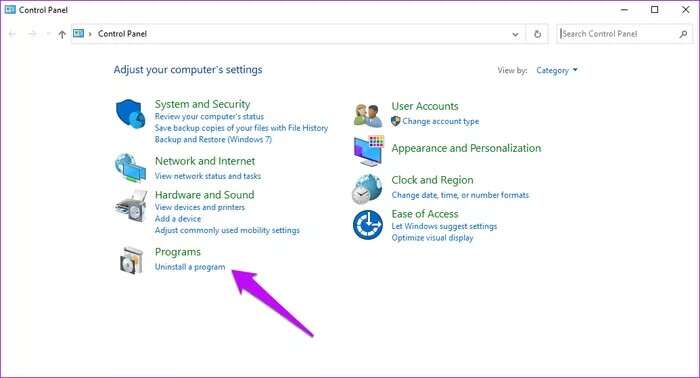
Starten Sie Ihren Computer neu und prüfen Sie, ob alles normal funktioniert.
2. Überprüfen Sie die Temperatur der GPU
Manchmal kann der rosa Bildschirm des Todes durch eine Überhitzung des GPU-Chips verursacht werden, die den Computerbetrieb stört.
Überprüfen Sie zunächst den GPU-Temperaturbereich. Hier ist, wie es geht.
Schritt 1: Öffnen Taskmanager Durch Drücken der Tasten Ctrl + Shift + Esc.
Schritt 2: Tippen Sie oben auf den Registerkarten auf die Performance. Wähle eine Option GPU und schau Temperaturen.
Wenn die Temperaturen außerhalb des normalen Bereichs von 65 bis 85 Grad Celsius (149 bis 185 Grad Fahrenheit) liegen, überlegen Sie, wie Sie sie senken können. Starten Sie nach Möglichkeit Aktivitäten, die die GPU-Temperaturen beeinflussen.
Erwägen Sie stattdessen, die Übertaktung zu deaktivieren. So können Sie Übertaktungseinstellungen definieren und ändern.
Schritt 1: Klickleiste Windows-Start und wählen Sie Vorbereitung.
Schritt 2: Klicken Update und Sicherheit.
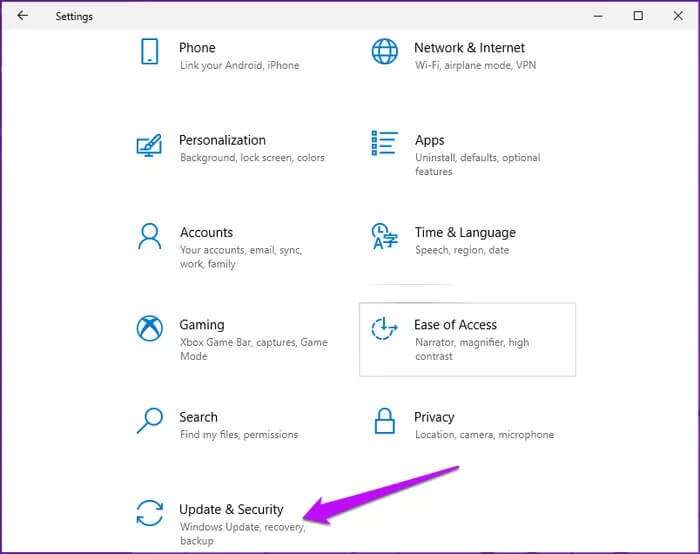
Schritt 4: Klicken Sie auf Option Erweiterte Einrichtung und wählen Sie Starten Sie neu Suchen Sie nun nach Problemen.
Schritt 5: Wählen Sie im nächsten Fenster Finde die Fehler und behebe sie.
6: Klicken Fortgeschrittene Option und wählen Sie UEFI-Firmware-Einstellungen.
Schritt 7: Klicken Starten Sie neu Öffnen BIOS.
Schritt 8: Wählen Sie auf dem nächsten Bildschirm Erweiterte Optionen und wähle eine Option aus Übertakten. Offen Identifikationsdatei Und wenn es aktiviert ist, deaktivieren Sie es.
3. Externe Geräte trennen und wieder anschließen
Lose oder beschädigte externe Peripheriegeräte können ebenfalls einen Pink Screen of Death verursachen. Um Probleme mit externen Geräten zu lösen, entfernen Sie die Komponenten und schließen Sie sie dann wieder an.
Denken Sie daran, einige problematische Elemente auszuschließen. Es ist besser, die Peripheriegeräte einzeln wieder anzuschließen. Achten Sie auch darauf, nach Alternativen für problematische Geräte zu suchen.
4. Testen Sie Bildschirm und Grafikkarte auf einem anderen Computer
Anzeige- und Grafikkartenprobleme können auch dazu führen, dass der Bildschirm des Todes rosa erscheint. Am besten suchen Sie nach einem Hardwareproblem, indem Sie Monitore, Kabel und Grafikkarten auf einem anderen Gerät testen.
Zunächst können Sie eine neue Grafikkarte durch eine alte ersetzen, um zu sehen, ob das Problem behoben wird. Schließen Sie alternativ einen anderen Monitor an Ihren Computer an.
Erwägen Sie auch den Austausch alter und abgenutzter Kabel. Stellen Sie sicher, dass die Kabel richtig an Ihren Computer angeschlossen sind.
5. Saubere Boot-Leistung
wird bestimmen sauberer Stiefel Bestimmte Dienstprobleme auf Ihrem Computer. So führen Sie einen sauberen Neustart auf Ihrem Computer durch.
Schritt 1: Klicke auf Windows + R.-Tasten Und tippe msconfig في Suchleiste.
Schritt 2: Registerkarte auswählen Jahr und unter Optionaler Start , Lokalisieren Systemstartelemente laden.
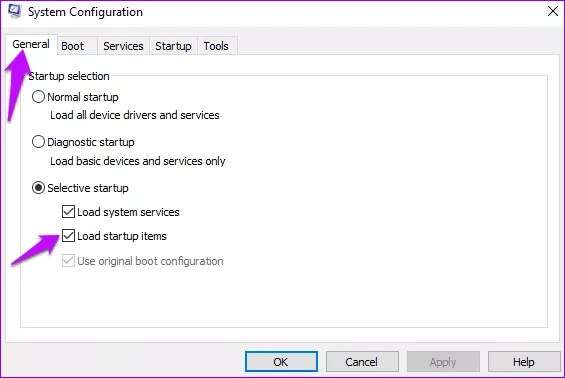
Schritt 4: Lokalisieren Alle anderen Dienstleistungen Und klicken Sie Alle deaktivieren. Tippen Sie als Nächstes auf "Implementierung" Dann "OK" um die Änderungen zu speichern.
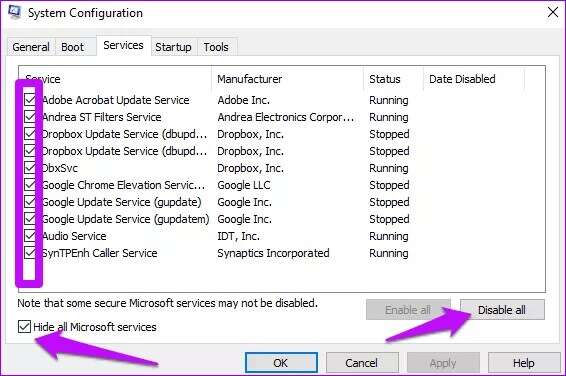
6: Zum Öffnen drücken Taskmanager.
Schritt 7: Klicken Elemente, die automatisch starten Und klicken Sie Behinderte.
Starten Sie Ihren Computer neu und dies sollte zu einem sauberen Neustart Ihres Systems führen.
Rosa Bildschirmkorrektur
Das Aktualisieren Ihres Systems oder das Beheben von Hardwareproblemen kann helfen, den rosa Bildschirm des Todes zu lösen. Andere Lösungen kehren zu früheren Programmen zurück oder starten Ihr System sauber. Erwägen Sie außerdem eine gründliche Reinigung Ihres Computers. Denken Sie auch daran, dass das Öffnen des Computers und das Reinigen empfindlicher Teile von einem zertifizierten Fachmann oder unter der Aufsicht eines Experten durchgeführt werden sollte.