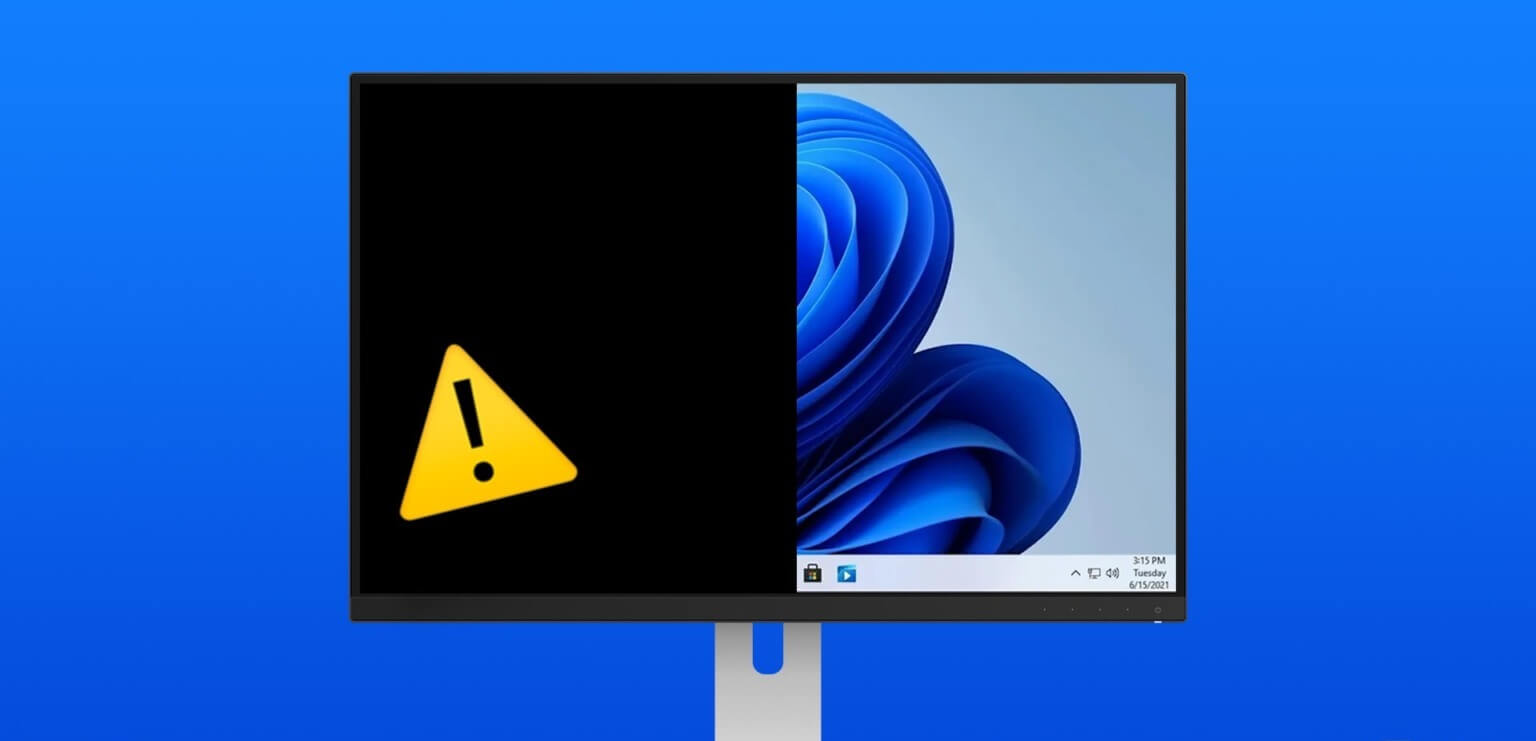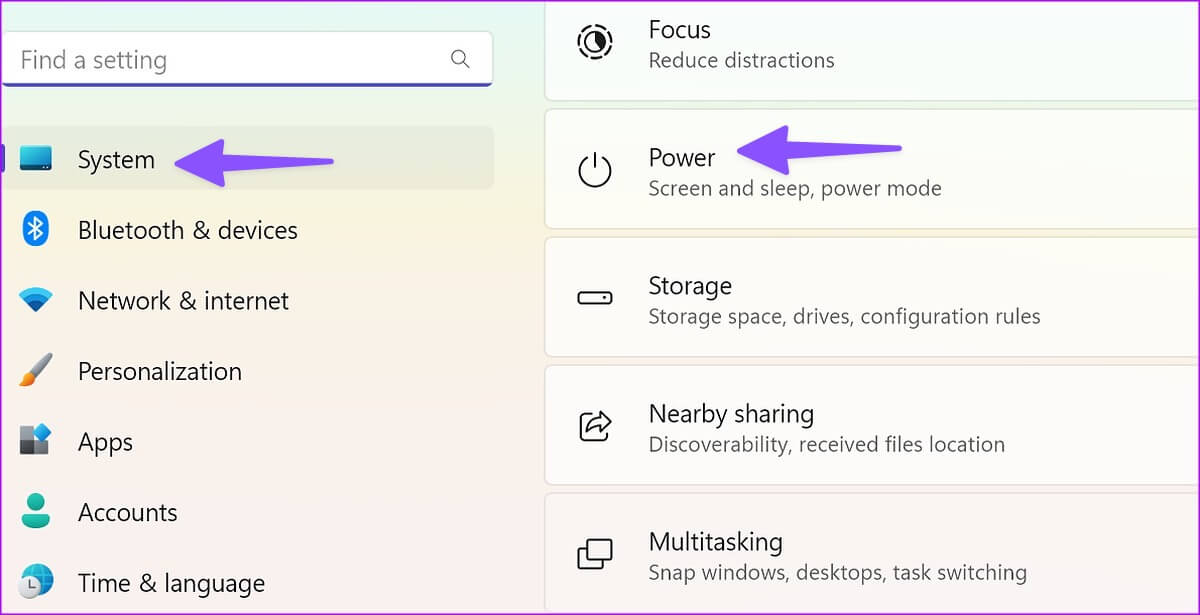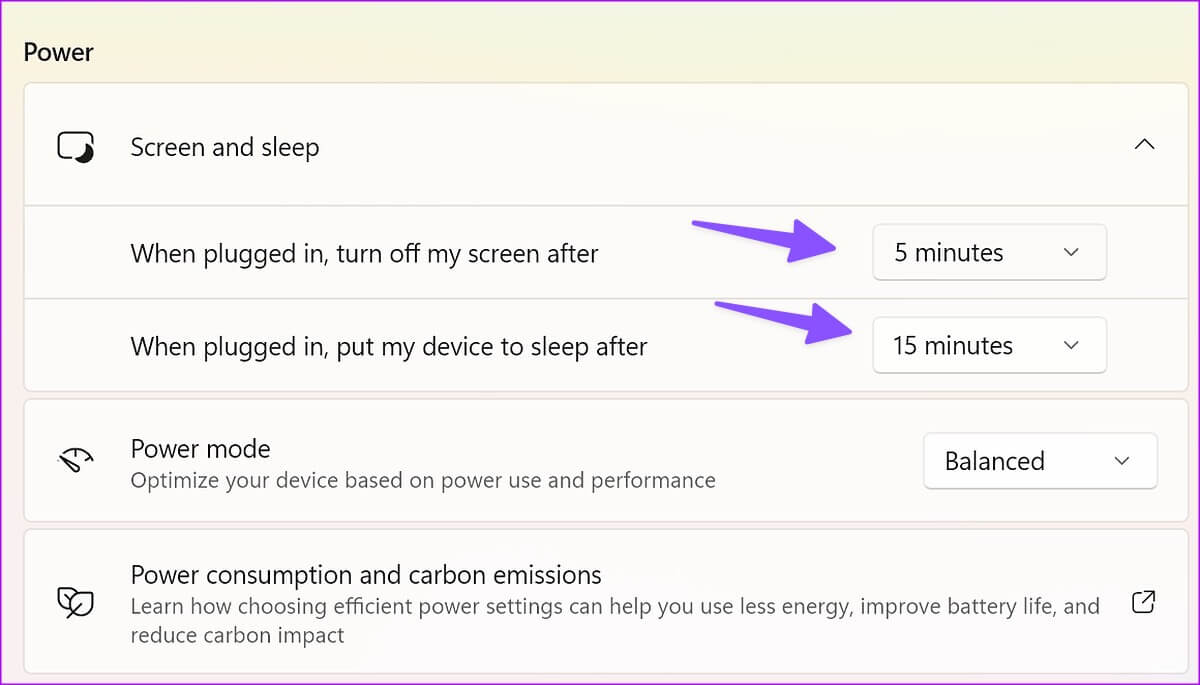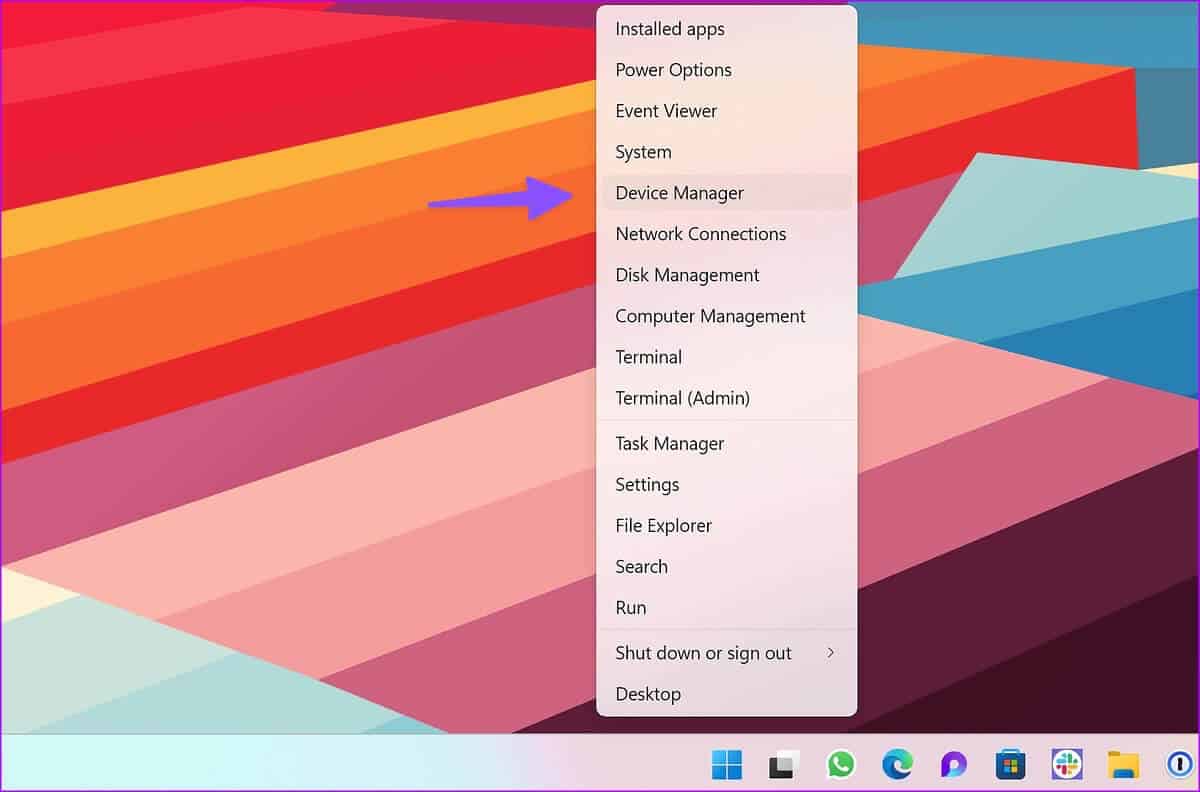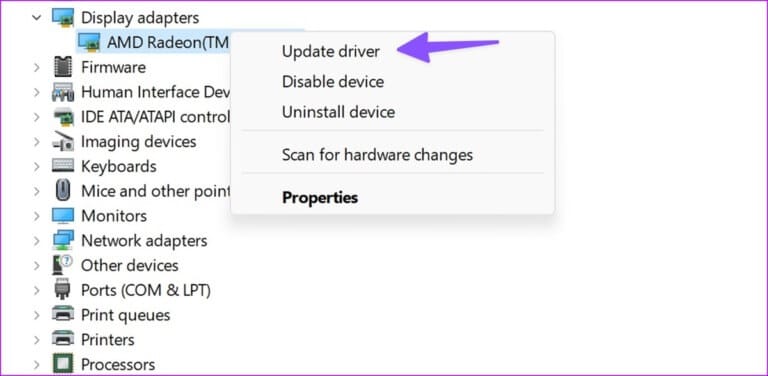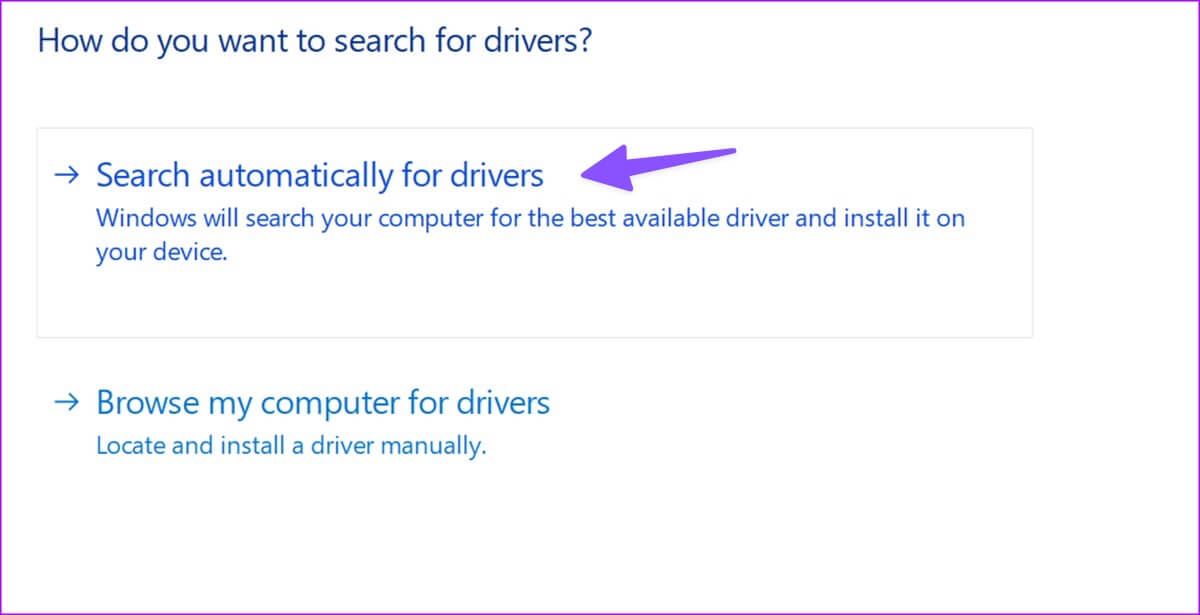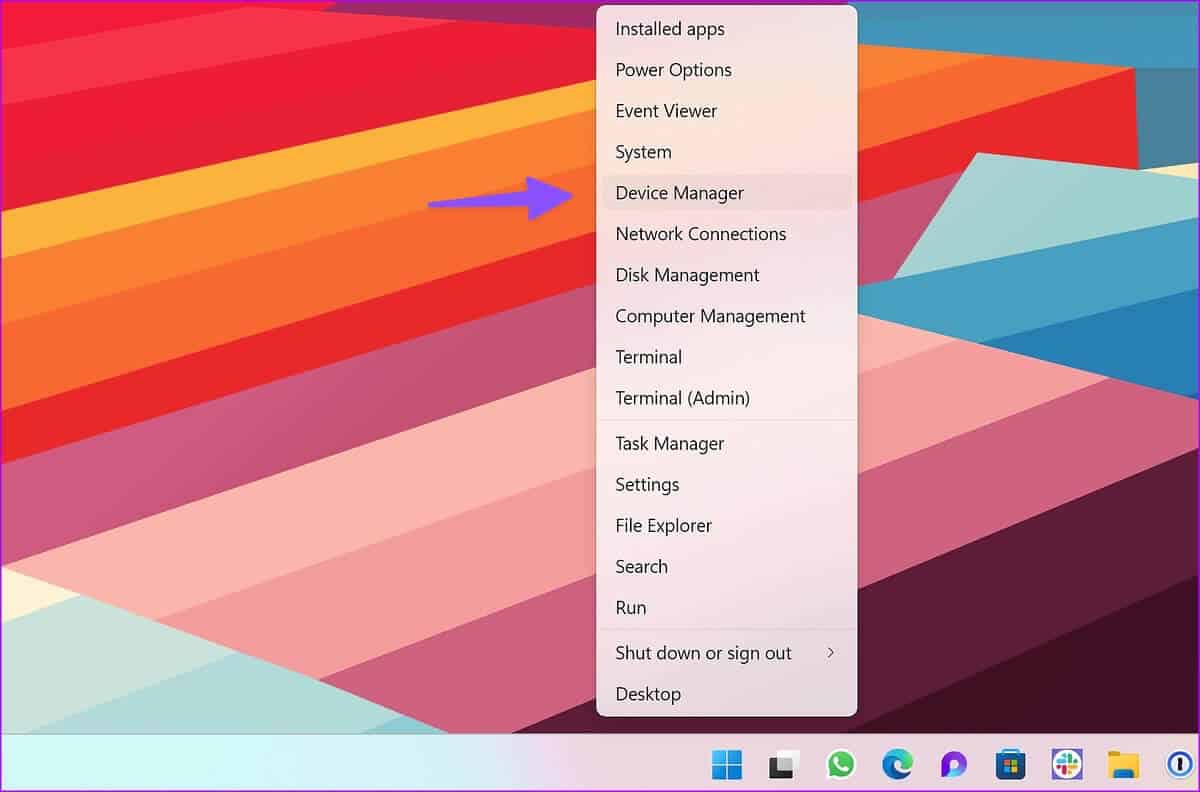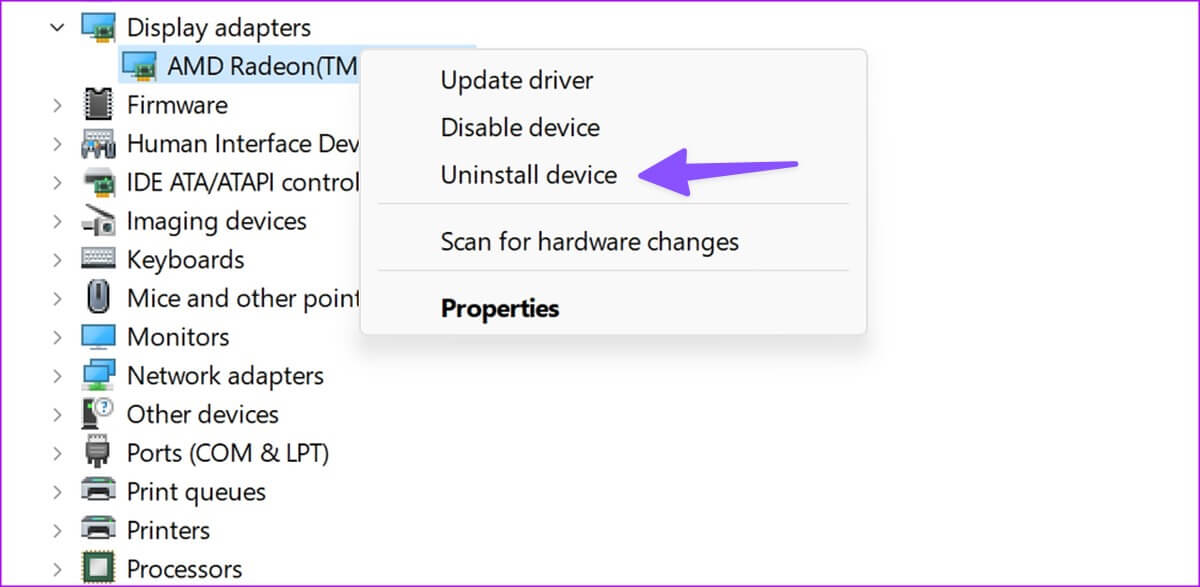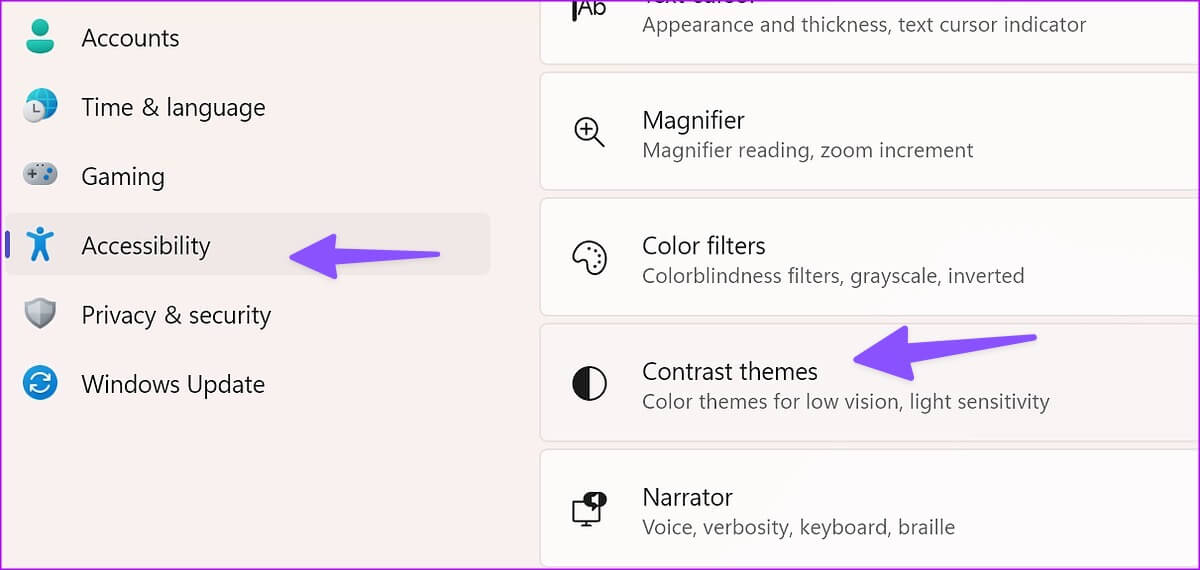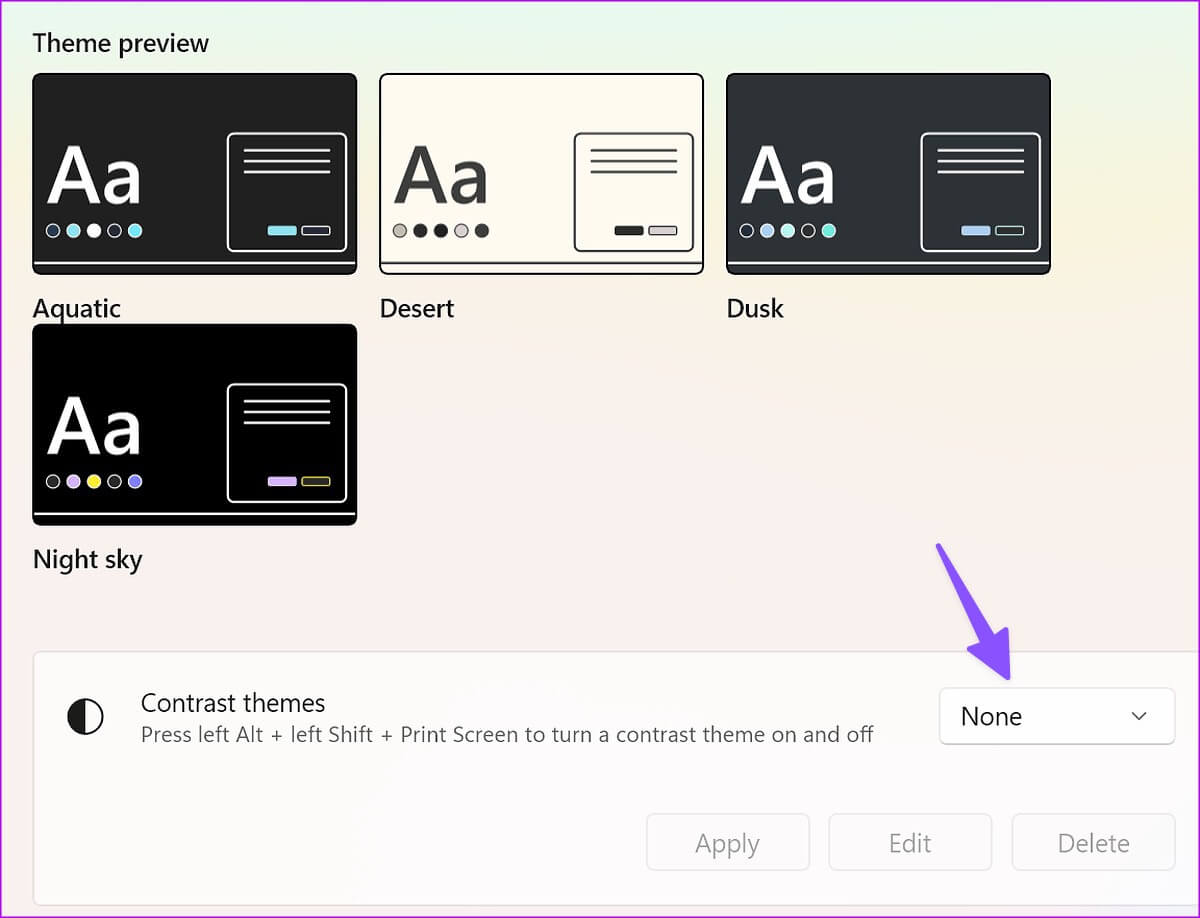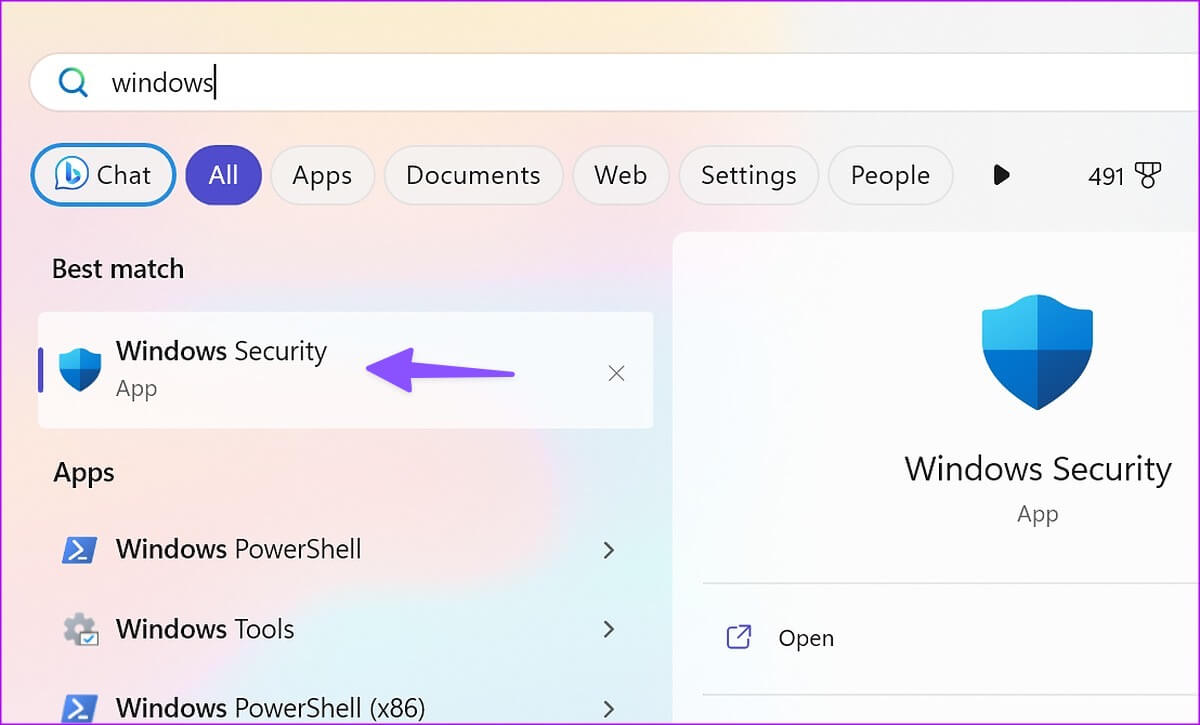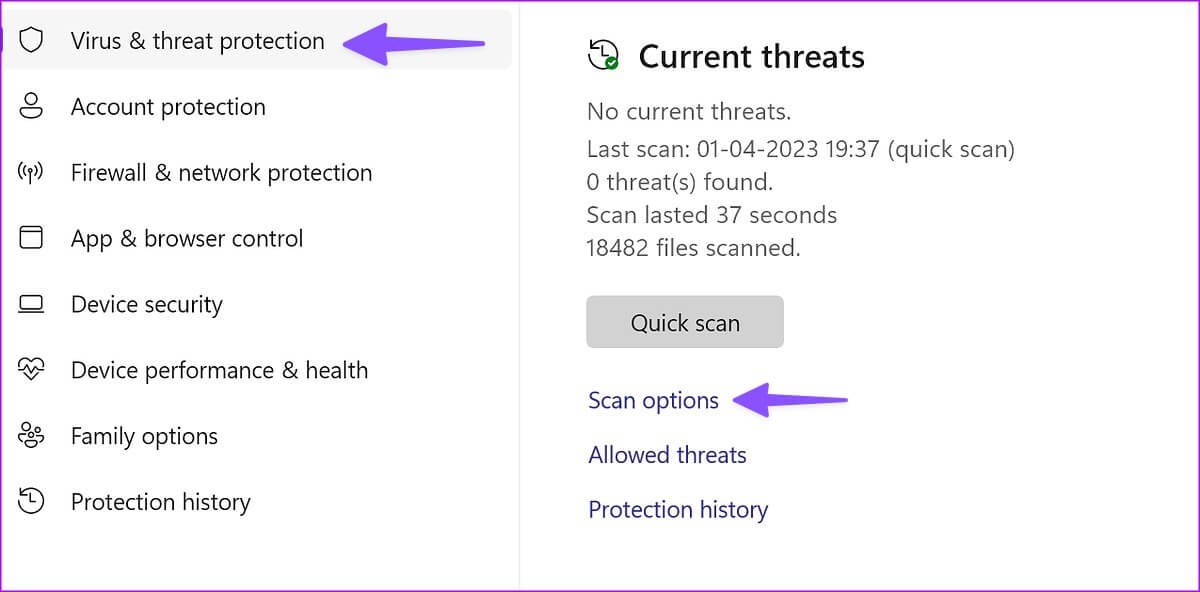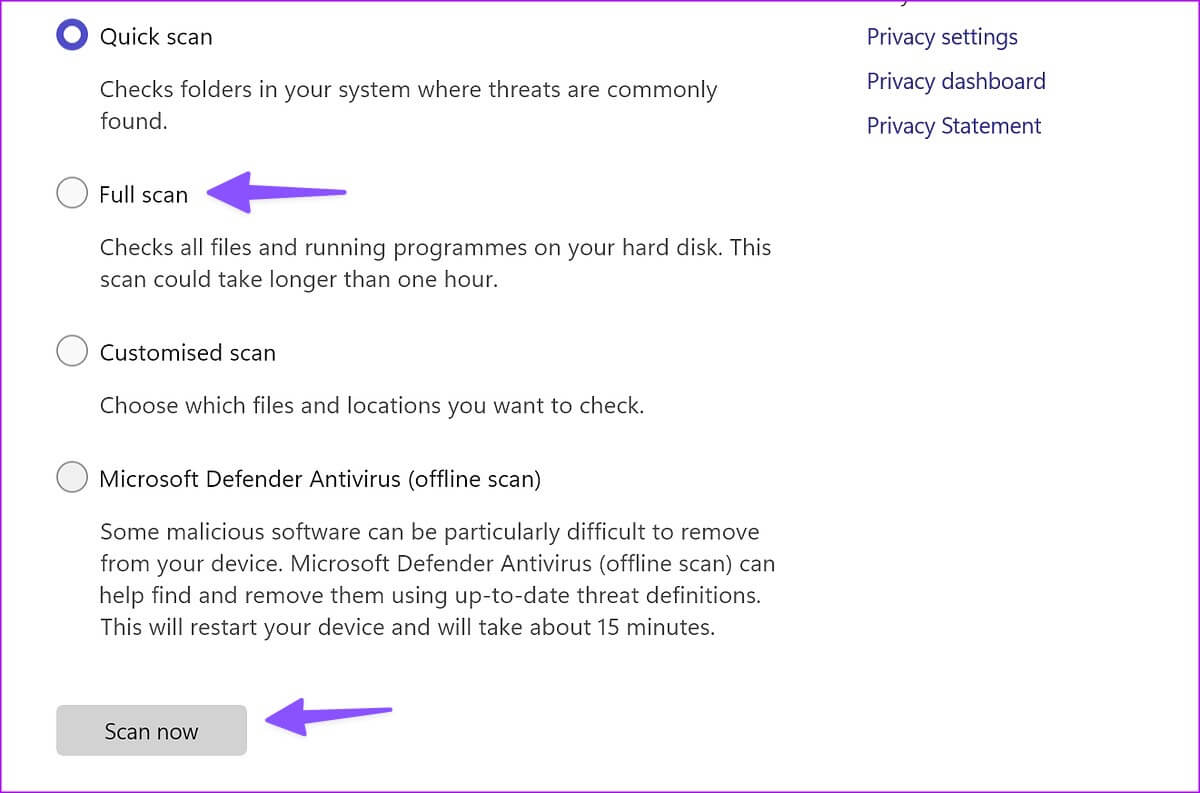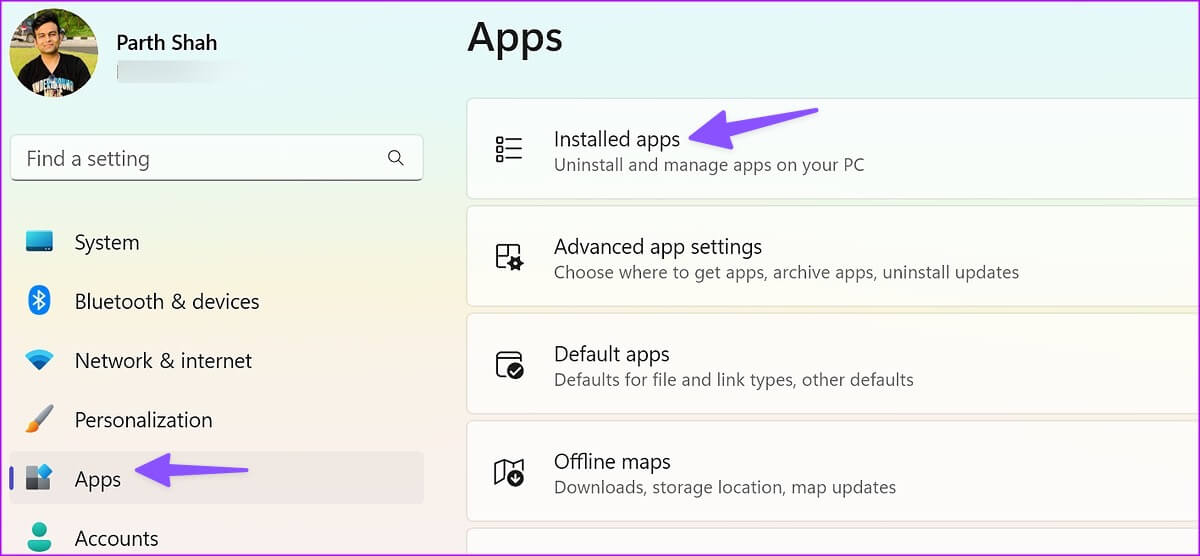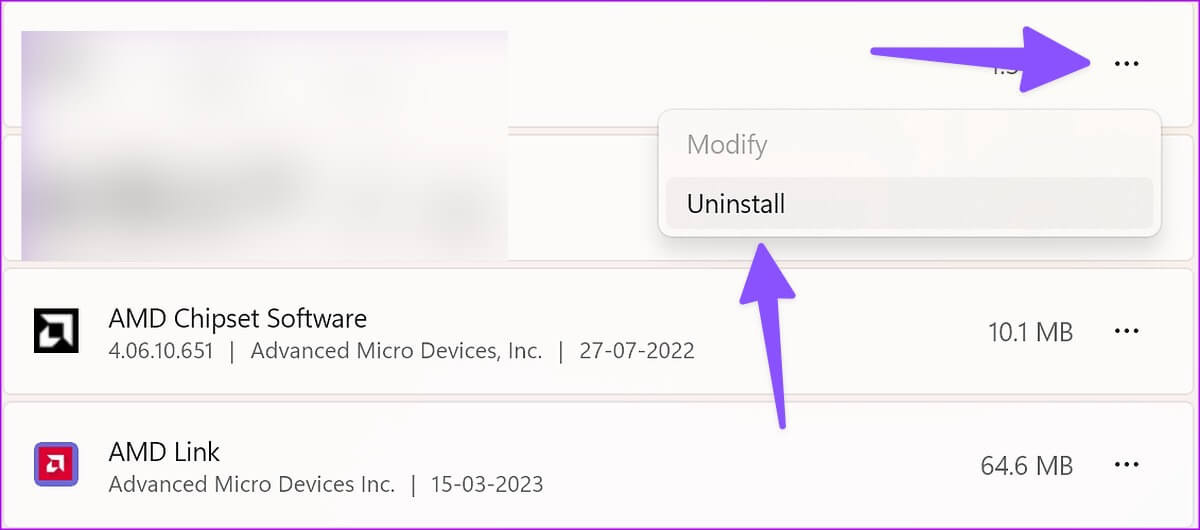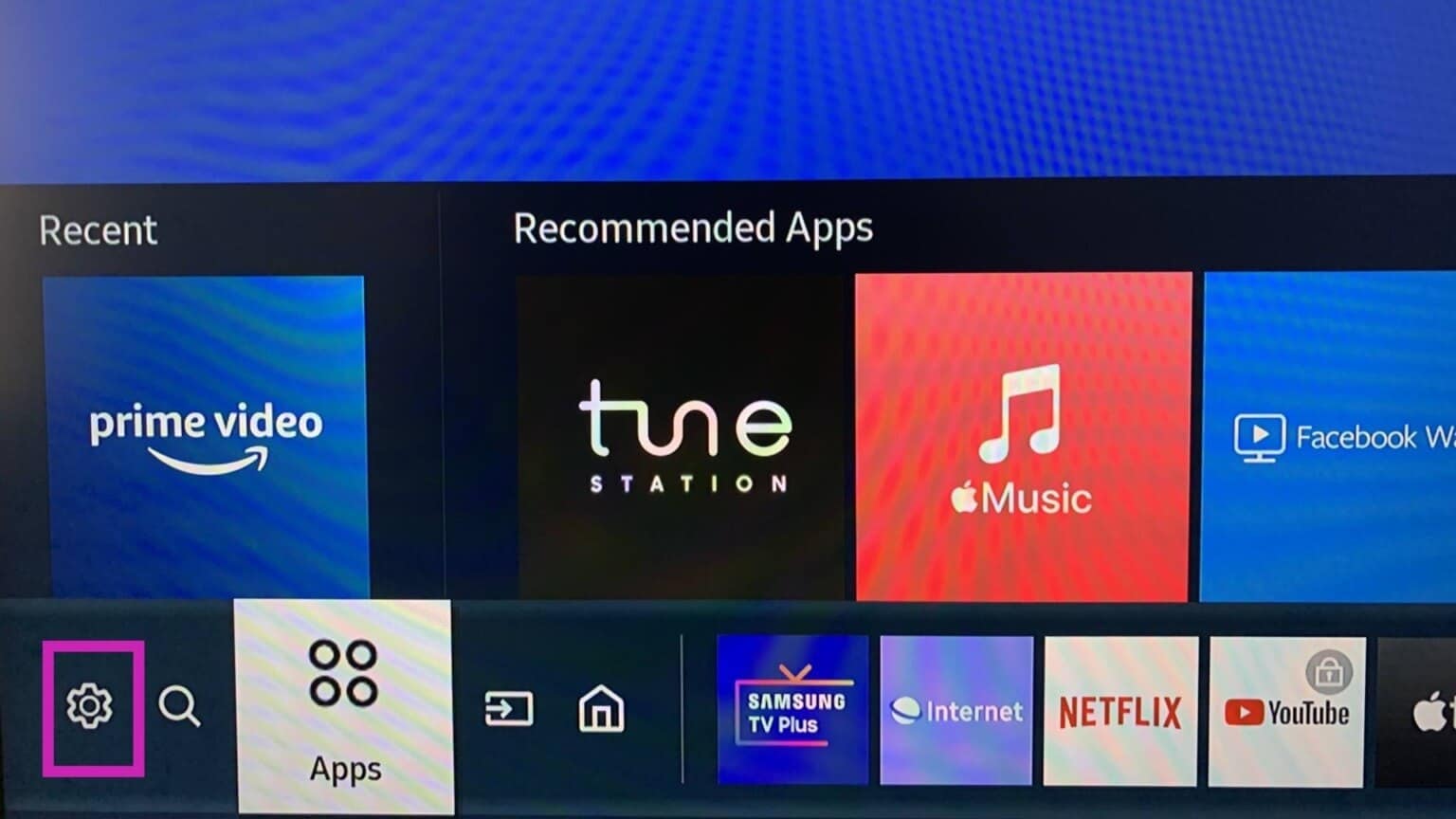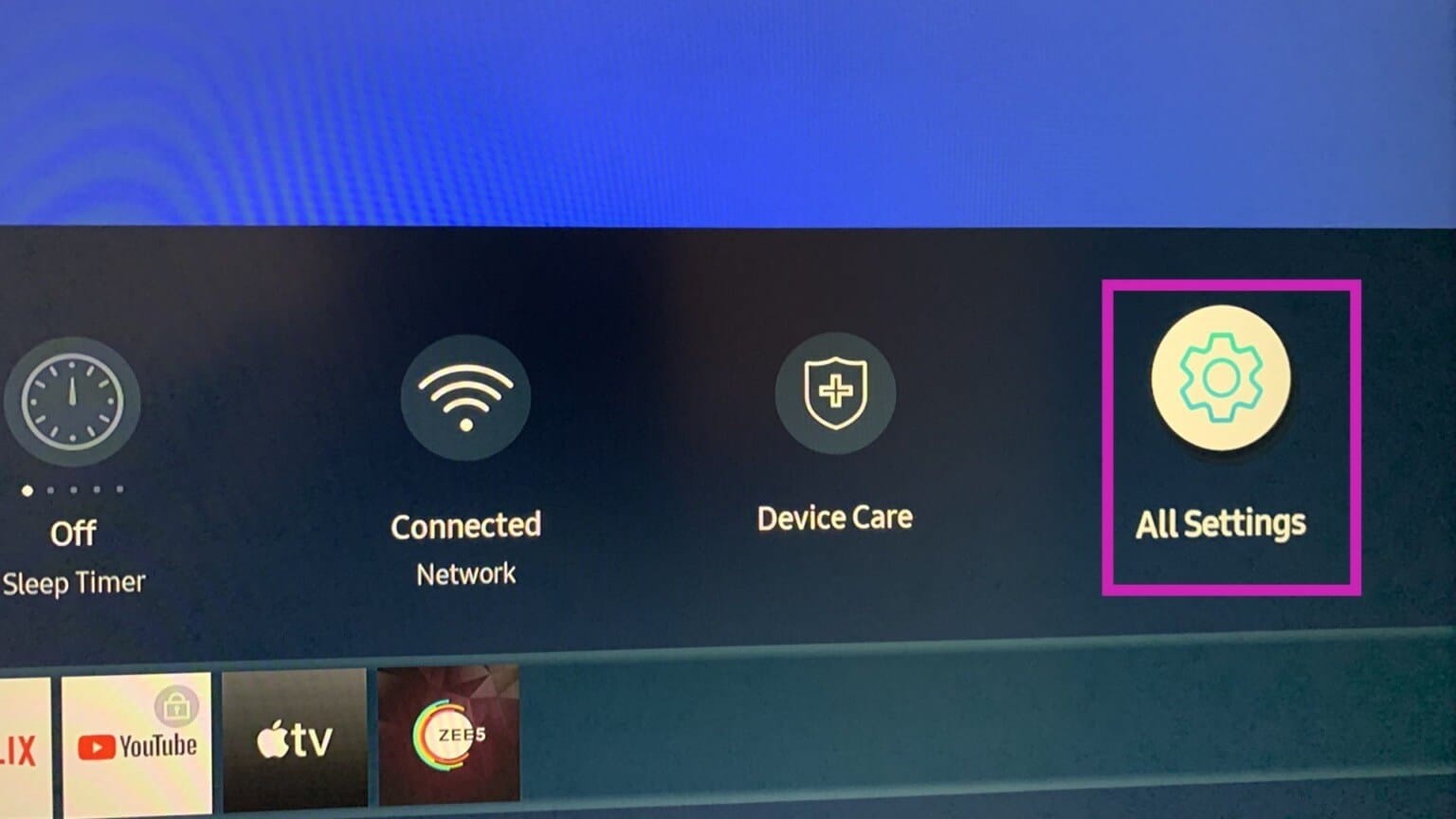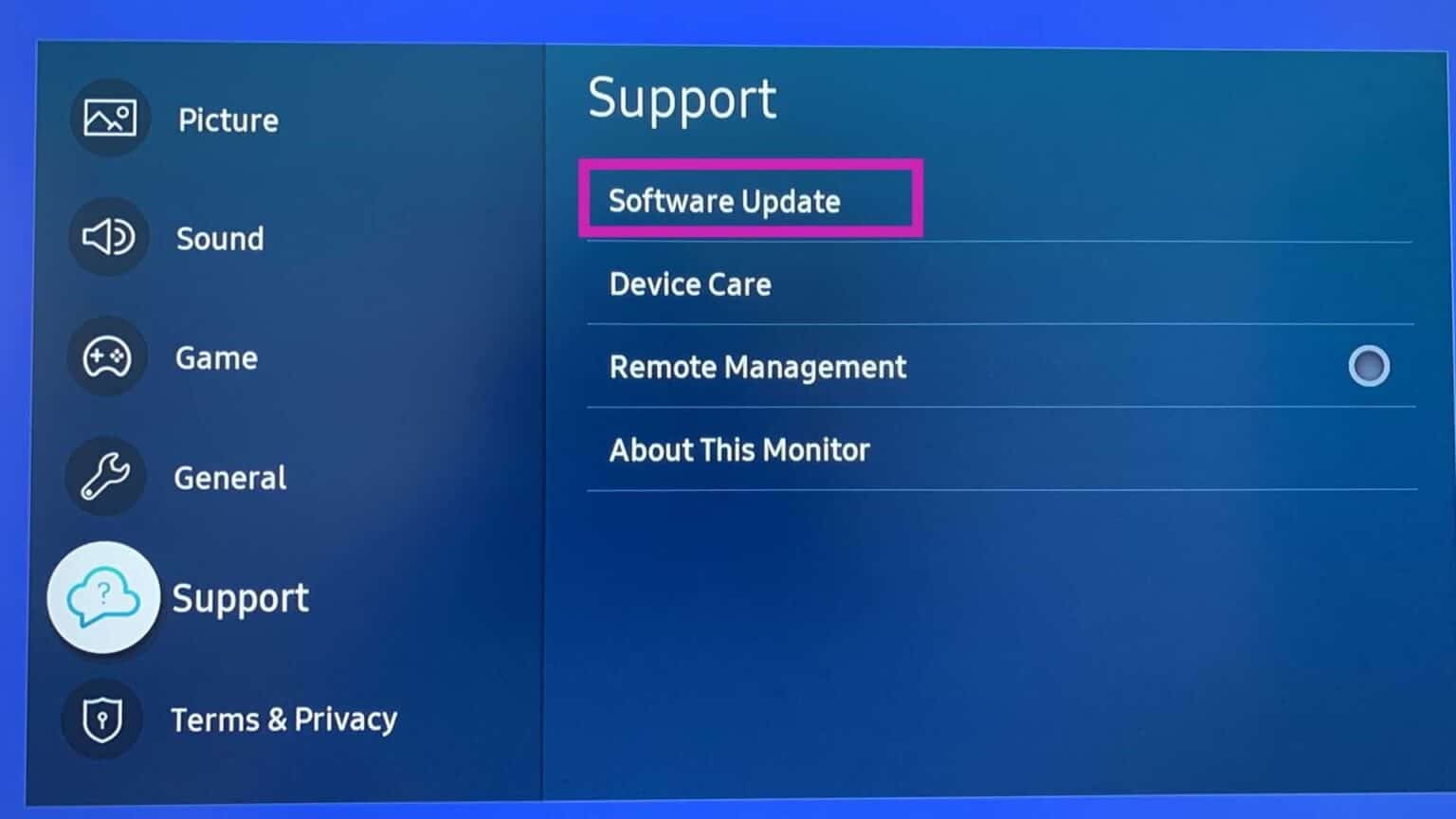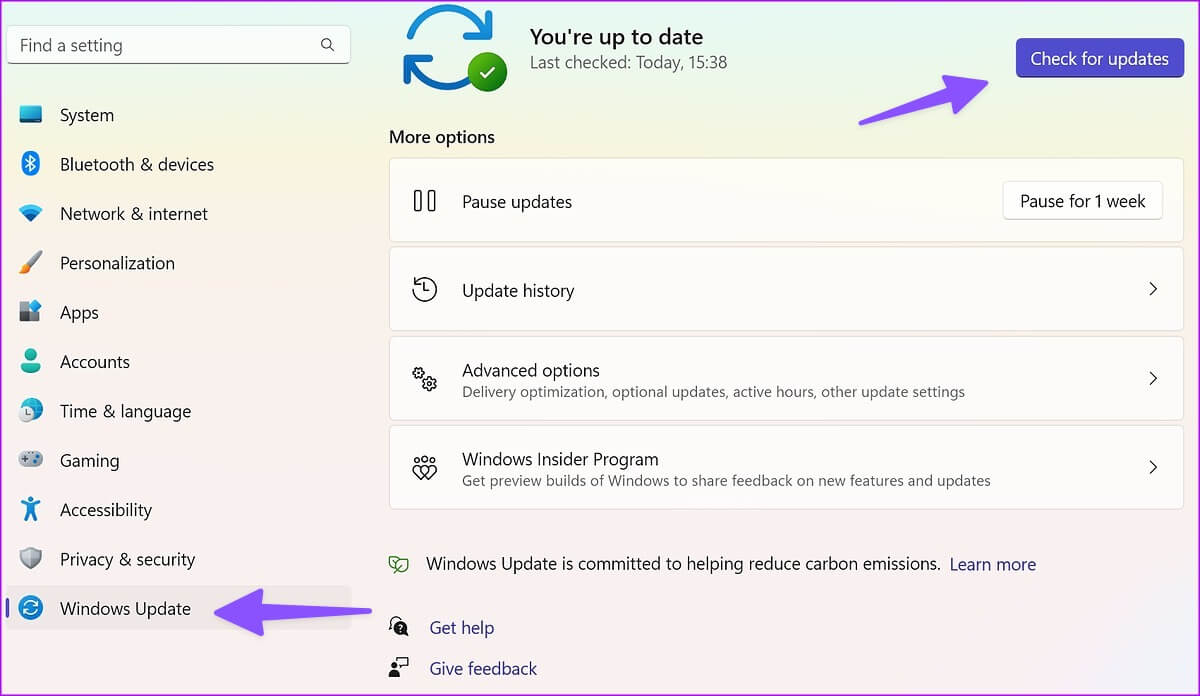Die 10 besten Möglichkeiten, um zu beheben, dass der Bildschirm unter Windows zufällig schwarz wird
Dank an Elegante Multitasking-Add-Ons Windows 11 macht auf einem externen Monitor Spaß. Aber was ist, wenn Ihr Bildschirm unter Windows zufällig schwarz wird? Die Situation kann Ihren Arbeitsablauf unterbrechen. Hier sind die besten Möglichkeiten, um zu beheben, dass der Bildschirm unter Windows zufällig schwarz wird.
Wird Ihr Windows-Bildschirm während des Spielens, eines laufenden Teams-Anrufs oder während der Arbeit mit einer Excel-Tabelle automatisch schwarz? Dies ist eine sehr unerwünschte Situation und kann Ihre Arbeitszeit verschwenden. Schauen wir uns einige Grundlagen an und fahren mit fortgeschrittenen Tricks fort, um zu beheben, dass der Bildschirm für einige Sekunden zufällig schwarz wird.
1. Überprüfen Sie die Kabelverbindung
Die meisten Benutzer bevorzugen HDMI Kabel Zum Anschließen von Windows-Computern an den Projektor. Wenn die Verbindung auf beiden Seiten locker ist, kann der Bildschirm für einige Sekunden schwarz werden. Sie müssen sicherstellen, dass keine der Komponenten die HDMI-Verbindung unterbricht. Stellen Sie außerdem sicher, dass Sie ein HDMI-Kabel haben, das lang genug ist und nicht zu eng zwischen dem Monitor und dem Computer installiert ist.
2. Ersetzen Sie das HDMI-Kabel
Wenn das HDMI-Kabel beschädigt ist oder Schnitte auf beiden Seiten aufweist, ersetzen Sie es durch ein neues. Wir haben die besten HDMI-Kabel für Sie zusammengestellt.
3. Überprüfen Sie Ihre Energieeinstellungen
Sie sollten die Energieeinstellungen von Windows überprüfen, damit das System den Computer nicht in den Energiesparmodus versetzt. Das müssen Sie tun.
Schritt 1: Klicke auf Tastenkombination Windows + I Öffnen Einstellungen. Lokalisieren Das System Aus der linken Seitenleiste und auswählen Energie vom rechten Teil.
Schritt 2: Erweitern Bildschirm- und Schlafmenü.
3: benutzen Dropdown-Menü Um die Fristen für das Einsetzen Ihres Geräts zu verlängern Schlafmodus.
4. Grafiktreiber aktualisieren
Veraltete Grafiktreiber auf Ihrem Computer können auch dazu führen, dass der Bildschirm zufällig schwarz wird. Sie müssen die neuesten Grafiktreiber von der offiziellen Website herunterladen und auf Ihrem Computer installieren.
Laden Sie die Intel HD-Grafiktreiber herunter
Laden Sie NVIDIA GeForce-Treiber herunter
وLaden Sie AMD-Grafiktreiber herunter
Schritt 1: Rechtsklick auf Windows-Taste und wählen Sie Geräte-Manager من Power-User-Liste.
Schritt 2: Erweitern Adapterliste anzeigen Und klicke mit der rechten Maustaste auf Grafikkarte Ihre.
3: Lokalisieren Aktualisieren Betriebssystem.
Schritt 4: tippen Sie auf "Automatisch nach Treibern suchen".
Windows Update wird geöffnet, um automatisch nach den neuesten Firmware-Treibern zu suchen und diese zu installieren, wenn aktualisierte Treiber für Ihren Computer verfügbar sind.
5. Installieren Sie die Anzeigetreiber neu
Beschädigte Bildschirmtreiber können auch dazu führen, dass Ihr Bildschirm während der Arbeitszeit schwarz wird. Es ist Zeit, die Anzeigetreiber neu zu installieren.
Schritt 1: Rechtsklick auf Windows-Taste und wählen Sie Gerät Geschäftsführer Aus einer Liste Power User.
Schritt 2: Erweitern Display-Adapter Und klicke mit der rechten Maustaste auf Treiber anzeigen. Lokalisieren Treiber deinstallieren.
3: Starten Sie Ihren Windows-PC neu, und das System lädt die relevanten Treiber während des Neustarts herunter.
Der Trick wirkte bei vielen Benutzern Wunder und behob das Problem mit dem schwarzen Bildschirm in kürzester Zeit.
6. Deaktivieren Sie den hohen Kontrast
Das Design mit hohem Kontrast in Windows 11 kann die Anzeigeausgabe auf Ihrem externen Monitor durcheinander bringen. Möglicherweise haben Sie es so eingestellt, dass es mit dem von Ihnen verwendeten Hintergrundbild oder Hintergrund übereinstimmt, aber es funktioniert möglicherweise korrekt mit Ihrem externen Display. Das müssen Sie tun.
Schritt 1: Klicke auf Tastenkombination Windows + I So öffnen Sie eine App Einstellungen.
Schritt 2: Lokalisieren Barrierefreiheit Aus der linken Seitenleiste und auswählen Attribute kontrastieren vom rechten Teil.
3: benutzen Dropdown-Menü neben Kontrastattribute und wählen Sie aus Nichts.
Sie können auch verwenden Tastaturkürzel Alt + linke Umschalttaste + Bildschirm drucken So deaktivieren Sie den hohen Kontrast in Windows 11.
7. Beschädigte Dateien reparieren
Möglicherweise haben Sie Ihren Computer mit gefälschten und beschädigten Dateien infiziert. Diese Dateien können die Leistung Ihres Computers auf einem externen Monitor beeinträchtigen. Glücklicherweise müssen Sie keine Antivirenanwendung eines Drittanbieters verwenden, um solche Dateien zu entfernen. Sie können das standardmäßige Windows-Sicherheitstool verwenden, um beschädigte Dateien zu reparieren.
Schritt 1: Klicke auf Windows-Taste Um das Startmenü zu öffnen, geben Sie ein Windows-Sicherheit في Suchleiste Und drücke Enter.
Schritt 2: Lokalisieren „Viren- und Bedrohungsschutz“ Klicken Sie in der linken Seitenleiste auf Scan Optionen vom rechten Teil.
3: Lokalisieren Radio knopf neben Vollständiger Scan und klicken Sie auf Schaltfläche löschen Führen Sie nun einen vollständigen Scan des Computers durch.
8. Deinstallieren Sie die Apps, die das Problem verursachen
Eine kürzlich installierte Anwendung kann die Bildschirmfunktion auf Ihrem Computer durcheinander bringen. Wenn Sie die kürzlich installierte Anwendung identifizieren können, die die Leistung Ihres PCs beeinträchtigt, können Sie sie deinstallieren.
Schritt 1: Klicke auf Tastenkombination Windows + I So öffnen Sie eine App Einstellungen.
Schritt 2: Klicken Anwendungen Wählen Sie in der linken Seitenleiste und im linken Bereich Installierte Apps aus.
3: Klicken Liste von drei horizontalen Punkten neben niemand Anwendungen Und drücke deinstallieren من Kontextmenü.
Wiederholen Sie dasselbe mit unnötigen Anwendungen auf Ihrem Computer.
9. Firmware-Update
Sie können die Monitor-Firmware auf die neueste Version aktualisieren, um solche Probleme zu beheben. Nehmen wir als Beispiel Samsung Smart Display.
Schritt 1: Klicke auf Home "Button auf der Samsung-Monitorfernbedienung und schieben Sie nach links zu Einstellungen.
Schritt 2: Wählen Sie Alle Einstellungen.
3: Scrollen Sie zu Unterstützung und wählen Sie Software aktualisieren.
10. Windows aktualisieren
Microsoft hat Windows 11 ständig aktualisiert, um die Unterstützung mit externen Monitoren zu verbessern. Sie müssen die neueste Betriebssystemversion installieren, um das Problem mit dem zufälligen schwarzen Bildschirm für einige Sekunden auf einem angeschlossenen Monitor zu beheben.
Schritt 1: Klicke auf Windows-Taste + I zum Einschalten Einstellungen-Anwendung.
Schritt 2: Klicken Sie auf Windows Update Klicken Sie in der linken Seitenleiste auf "Auf Updates prüfen" Bringen Aktualisierung.
GENIEßEN SIE WINDOWS 11 AUF DEM GROSSEN BILDSCHIRM
Wenn das Problem weiterhin besteht, können Sie versuchen, Ihren Computer an einen anderen Monitor anzuschließen. Dies ist normalerweise das HDMI-Kabel oder falsche Monitoreinstellungen in Windows 11. Glücklicherweise können Sie mit ein wenig Basteln an Kabel und Einstellungen den Glanz von Windows 11 auf einem größeren Bildschirm genießen. Wir hoffen, dass dieser Artikel Ihnen geholfen hat, den Bildschirm zu reparieren, der unter Windows zufällig schwarz wird.