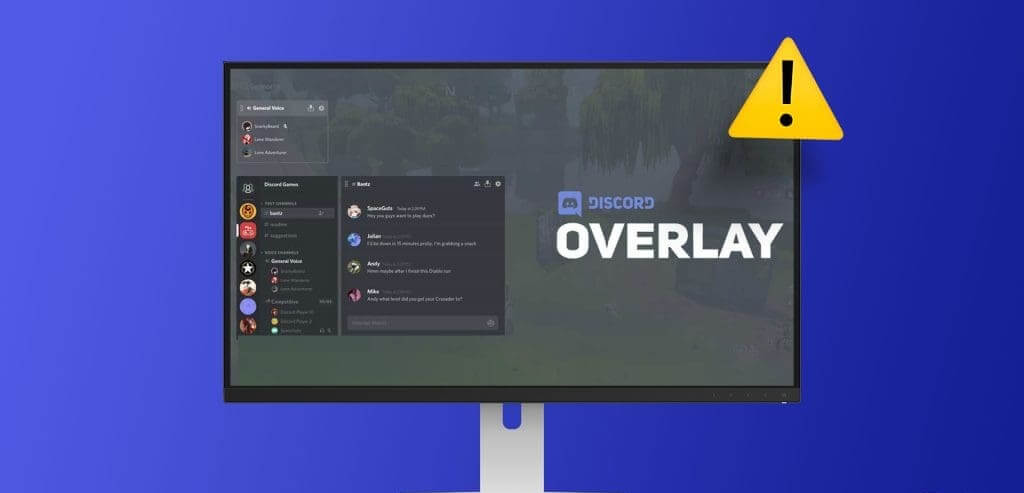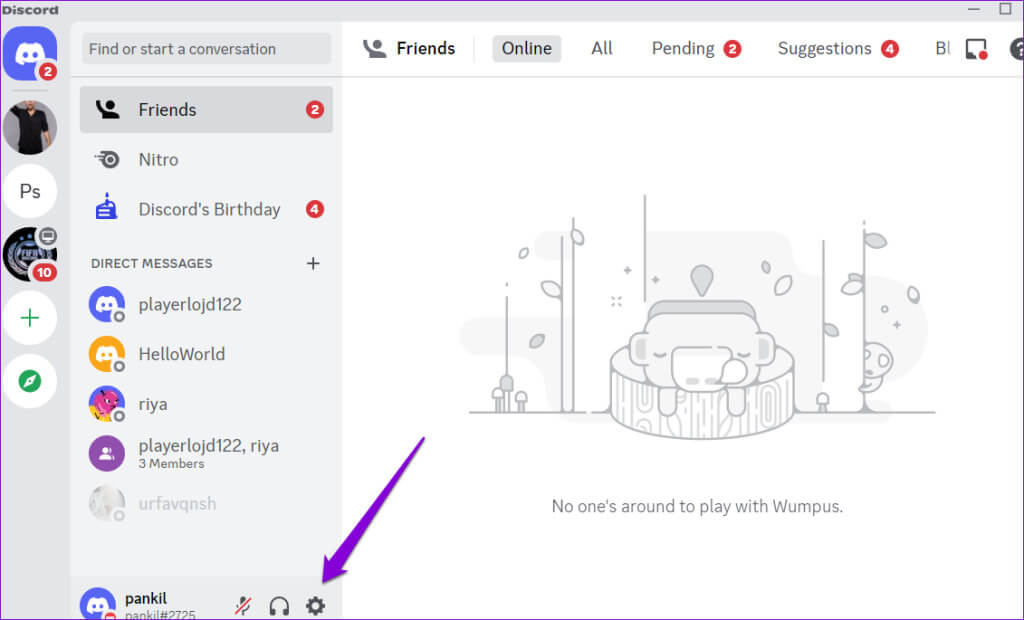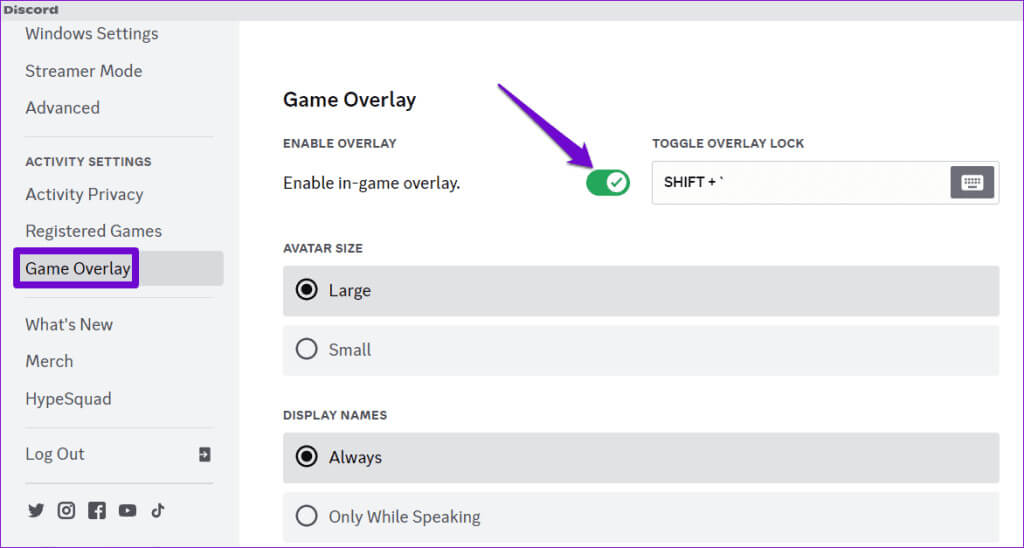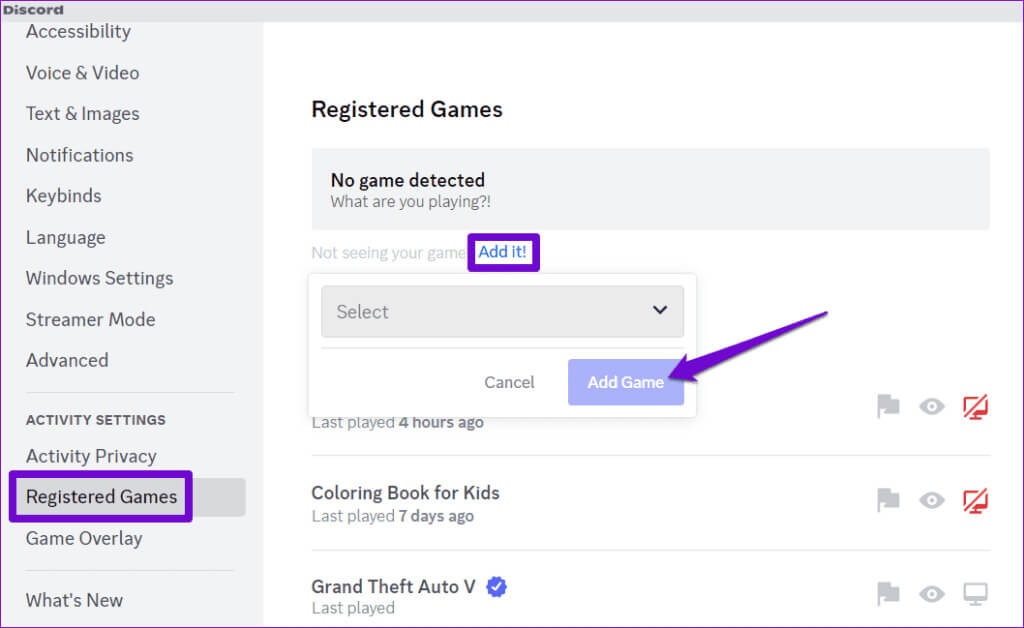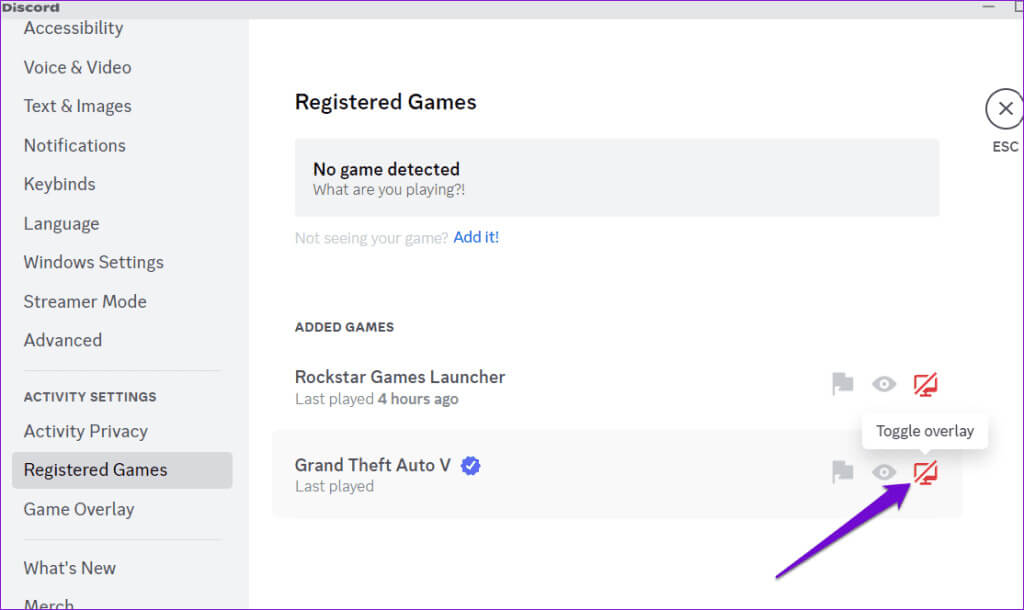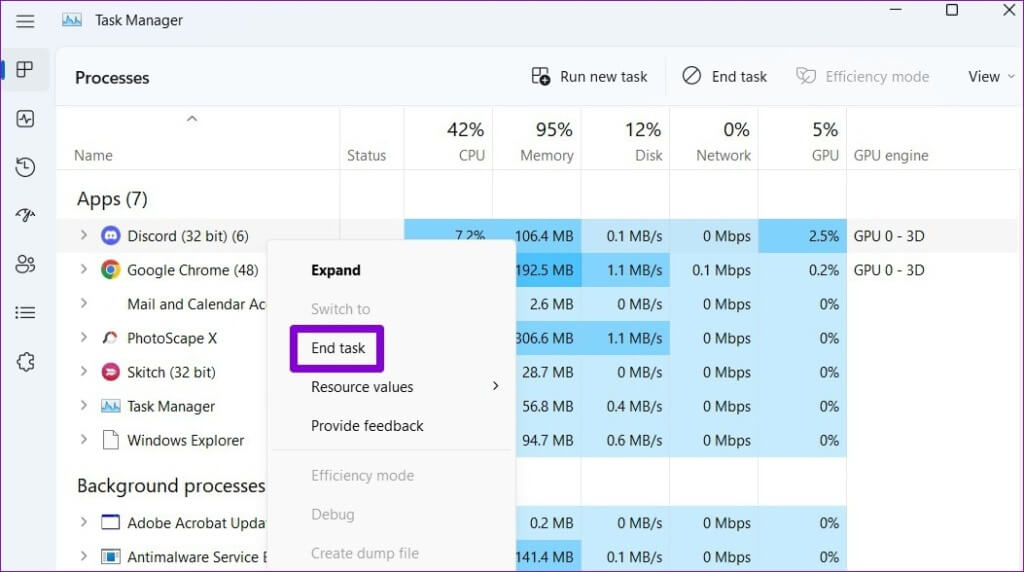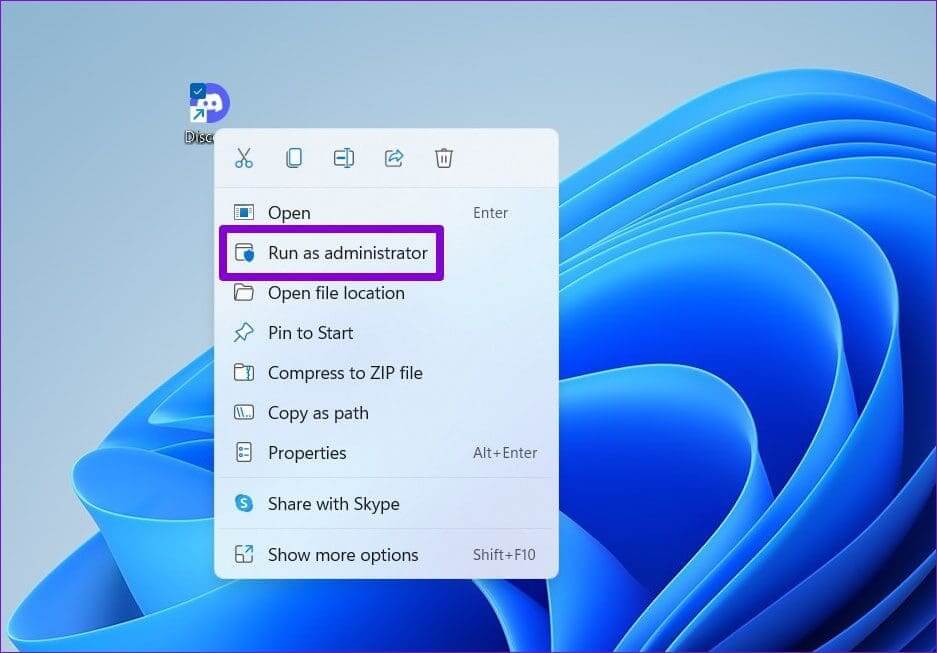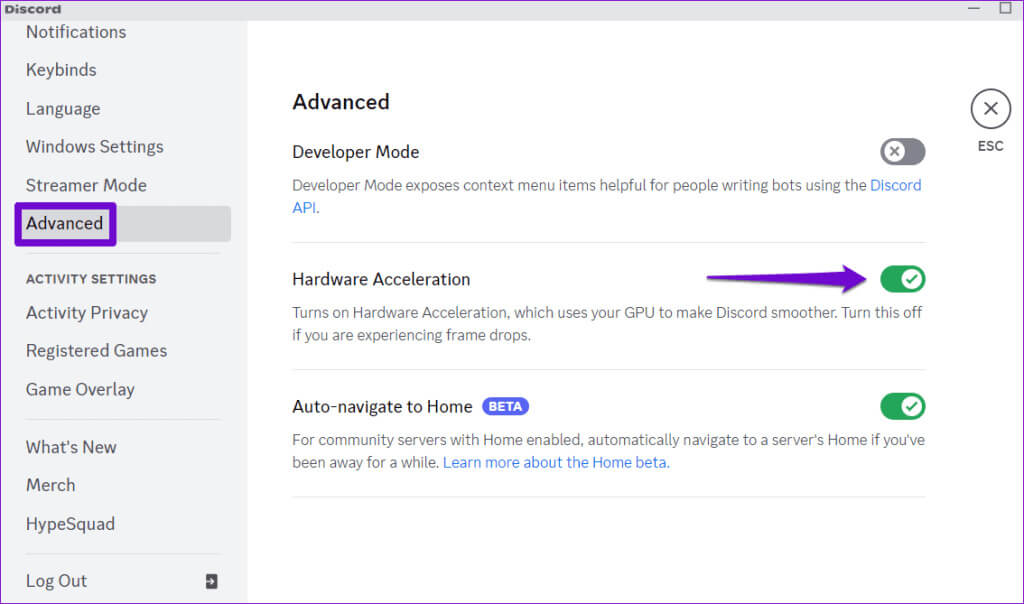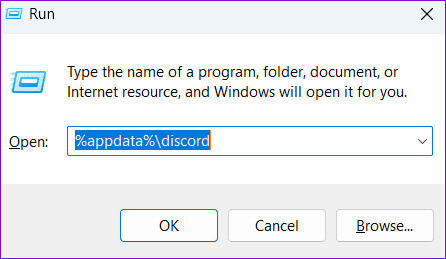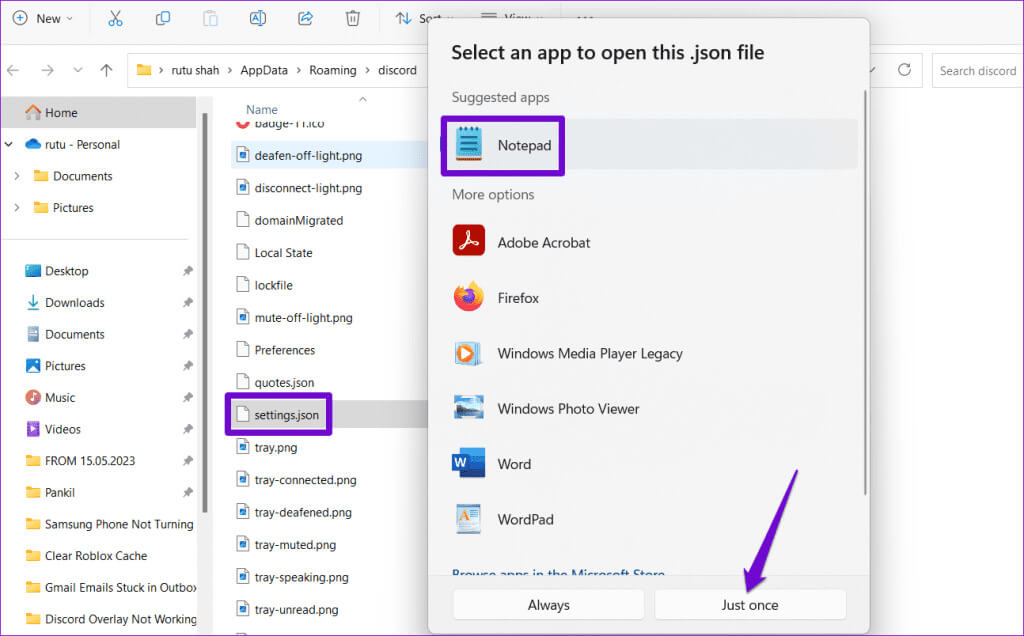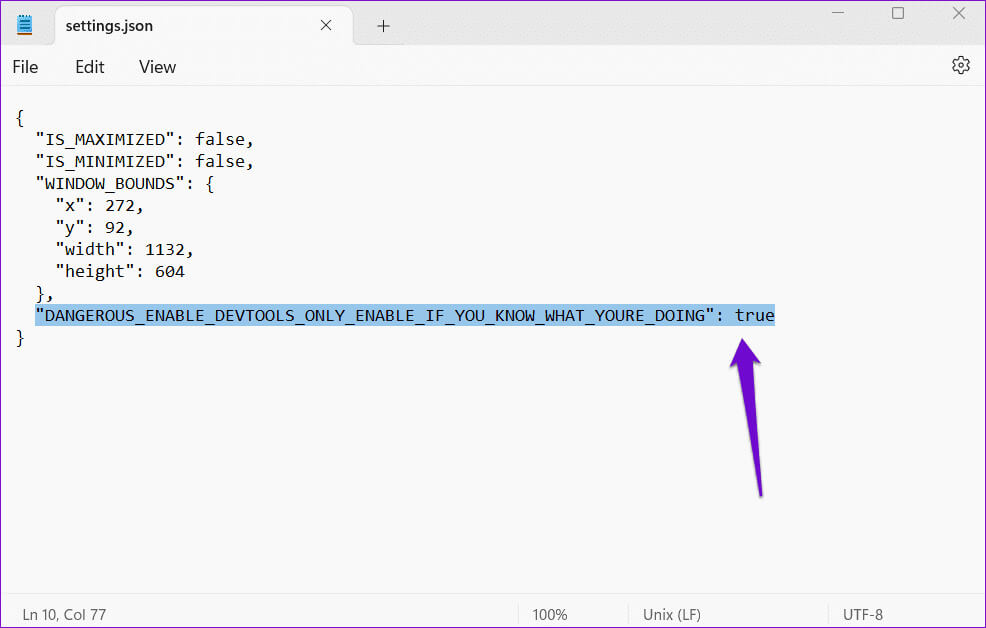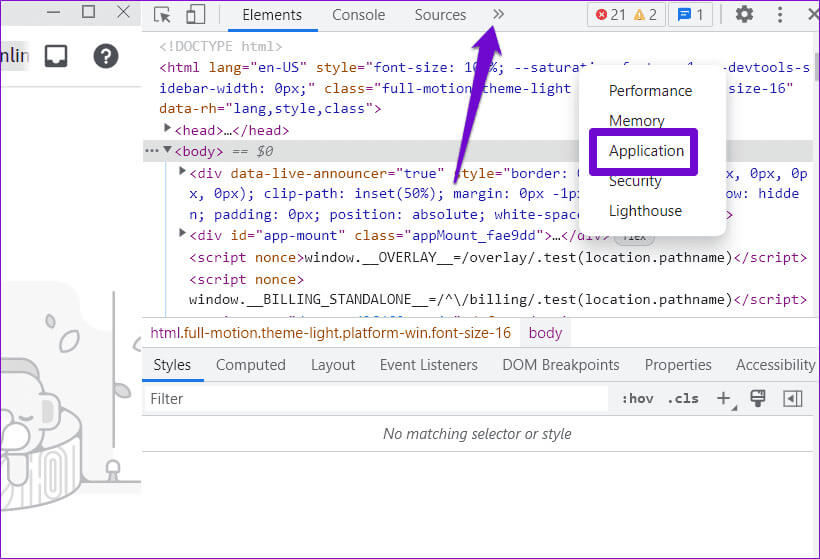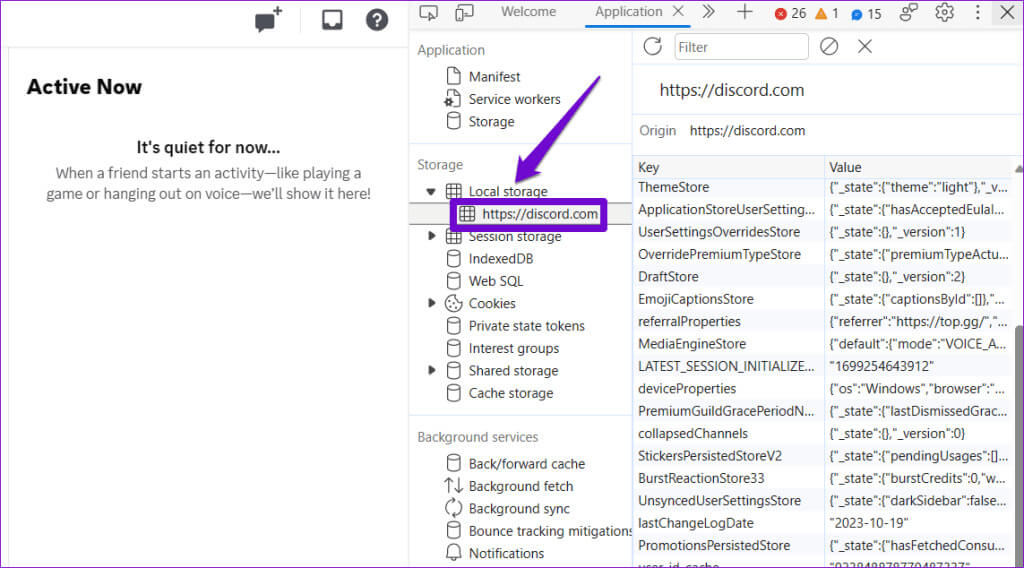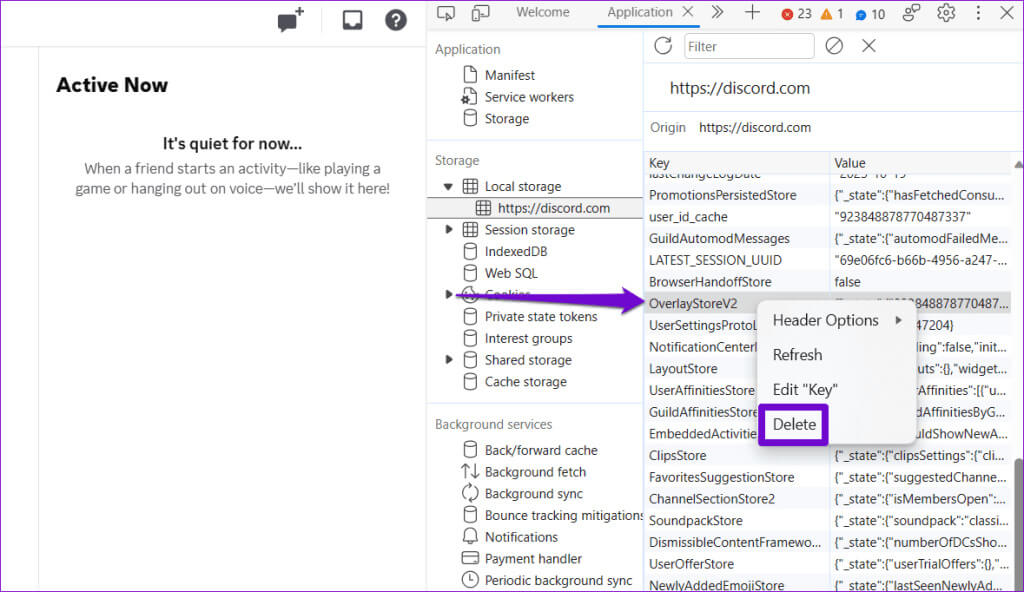Die 6 wichtigsten Korrekturen für das Problem, dass Discord Overlay unter Windows nicht funktioniert
Eines der Merkmale Discord Was heraussticht, ist die Möglichkeit, Chat und andere Funktionen über Ihr Spiel zu legen. Damit können Sie mit Ihren Freunden interagieren, ohne den Spielbildschirm zu verlassen, was zu einem reibungslosen Spielerlebnis führt. Was aber, wenn das Discord-Overlay in Spielen auf Ihrem Windows 10- oder 11-PC nicht mehr funktioniert?
Wenn Sie die üblichen Tricks beweisen, z.B Discord-Neustart Oder Ihr Spiel ist wirkungslos, keine Sorge. Im Folgenden geben wir einige nützliche Tipps, damit das Discord-Overlay auf Ihrem Computer wieder funktioniert.
1. Aktivieren Sie das Discord-Overlay
Um zu beginnen, müssen Sie Ihre Discord-Einstellungen überprüfen und sicherstellen, dass die Overlay-Funktion aktiv ist. Hier erfahren Sie, wie Sie dies überprüfen.
Schritt 1: Öffnen Discord-App auf Ihrem Computer und klicken Sie auf Zahnrad-Symbol in der unteren linken Ecke.
Schritt 2: Registerkarte auswählen Spiel-Overlay Aktivieren Sie im rechten Bereich den Schalter daneben „In-Game-Overlay aktivieren.“
Kehren Sie zu Ihrem Spiel zurück, um zu überprüfen, ob das Discord-Overlay funktioniert.
2. FÜGEN SIE IHR SPIEL ZU DISCORD HINZU
Das Discord-Overlay-Fenster wird möglicherweise nicht angezeigt, wenn Discord Ihr Spiel nicht erkennen kann. In diesem Fall müssen Sie Ihr Spiel manuell zu Discord hinzufügen und die Overlay-Funktion aktivieren. Hier erfahren Sie, wie es geht.
Schritt 1: Öffnen Discord auf Ihrem Computer und klicken Sie auf Zahnrad-Symbol in der unteren linken Ecke.
Schritt 2: Verwenden Sie den linken Bereich, um zur Registerkarte zu navigieren „Aufgezeichnete Spiele“ Und prüfen Sie, ob Ihr Spiel im rechten Bereich angezeigt wird. Wenn nicht, klicken Sie auf den Link "Zusatz", Geben Sie den Namen Ihres Spiels ein und klicken Sie auf die Schaltfläche "Spiel hinzufügen".
3: Verifizieren Overlay-Symbol Neben deinem Spiel. Wenn Sie einen Bildschirm mit einem Schrägstrich sehen, tippen Sie darauf, um ihn zu aktivieren das Spiel überlagern.
Starten Sie Ihr Spiel neu und versuchen Sie erneut, das Discord-Overlay zu verwenden.
3. Führen Sie DISCORD als Administrator aus
Ein weiterer Grund, warum Discord Over möglicherweise nicht funktioniert, besteht darin, dass die App nicht über die erforderliche Berechtigung zum Anzeigen spielübergreifender Inhalte verfügt. Um solche Probleme zu vermeiden, müssen Sie Discord mit Administratorrechten ausführen.
Schritt 1: Klicke auf Tastenkombination Strg + Umschalt + Esc Öffnen "Aufgabenmanagement". innerhalb Prozesse, Rechtsklick auf Zwietracht, und wählen Sie Beende die Aufgabe.
Schritt 2: Rechtsklick auf Verknüpfung zur Discord-App und wählen Sie Als Administrator ausführen من Kontextmenü.
Wenn dies ein Discord-Overlay auslöst, können Sie Windows so konfigurierenFühren Sie die Anwendung immer mit Administratorrechten aus.
4. Deaktivieren Sie die Hardwarebeschleunigung
Obwohl die Aktivierung der Hardwarebeschleunigung hilfreich sein kann Beheben Sie Probleme mit der Discord-Stream-Qualität Dadurch läuft die App flüssiger, allerdings kann diese Funktion auch Probleme verursachen. Deaktivieren Sie vorübergehend die Hardwarebeschleunigung in Discord, um zu sehen, ob das Problem dadurch behoben wird.
Schritt 1: Öffnen Discord auf Ihrem Computer und klicken Sie auf Zahnrad-Symbol in der unteren linken Ecke.
Schritt 2: Wechseln zu Tab Erweiterte Optionen Und schalten Sie den Schalter neben Hardwarebeschleunigung aus.
Starten Sie Discord anschließend neu und prüfen Sie, ob das Overlay wie erwartet funktioniert.
5. Schließen Sie andere Overlay-Programme
Möglicherweise funktioniert es auch aufgrund von Störungen durch Overlay-Funktionen in anderen Anwendungen wie Steam, Nvidia GeForce Experience und Mehr nicht. Um dies zu vermeiden, schließen Sie alle anderen Apps, die mit Discord in Konflikt stehen, und prüfen Sie, ob sie funktionieren.
6. Positionieren Sie das Overlay neu
Wenn das Discord-Overlay nach Anwendung der oben genannten Tipps nicht funktioniert, können Sie als letzten Ausweg versuchen, das Overlay neu zu positionieren. Dazu müssen Sie Entwicklertools in Discord aktivieren und verwenden. Hier sind die Schritte, die Sie befolgen können.
Schritt 1: Klicke auf Windows-Taste + R Tastenkombination zum Öffnen des Dialogfelds "Beschäftigung". Art %appdata%\discord Und drücke Enter.
Schritt 2: im Fenster Dateimanager Doppelklick Settings.json-Datei. Lokalisieren Notizblock und klicken Sie auf die Schaltfläche . "nur einmal".
3: في Notizblockfenster, Ersetzen Sie die vorletzte Zeile durch den folgenden Text:
„DANGEROUS_ENABLE_DEVTOOLS_ONLY_ENABLE_IF_YOU_KNOW_WHAT_YOURE_DOING“: wahr
Schritt 4: Klicke auf Tastenkombination Strg + S speichern die Änderungen Schließen Sie das Notepad-Fenster.
Schritt 5: Öffne eine App Discord Und drücke Tastenkombination Strg + Umschalt + I. Klicken Code >> Im Entwicklerbereich und wählen Sie Anwendung.
6: Doppelklick Local Storage und wählen Sie Eingang unten befindet.
Schritt 7: innerhalb Schlüsselspalte, klicken Sie mit der rechten Maustaste auf einen Eintrag OverlayStoreV2 und wählen Sie löschen.
Starten Sie Discord anschließend neu und versuchen Sie erneut, Overlay zu verwenden.
Bleiben Sie sozial mit dem Discord-Overlay
Die Discord-Overlay-Funktion kann sehr nützlich sein, egal ob Sie Streamer, Multiplayer-Fan oder Gelegenheitsspieler sind. Wir hoffen, dass einer der oben genannten Tipps das zugrunde liegende Problem gelöst hat und das Discord-Overlay auf Ihrem Windows 10- oder 11-PC wie zuvor funktioniert.