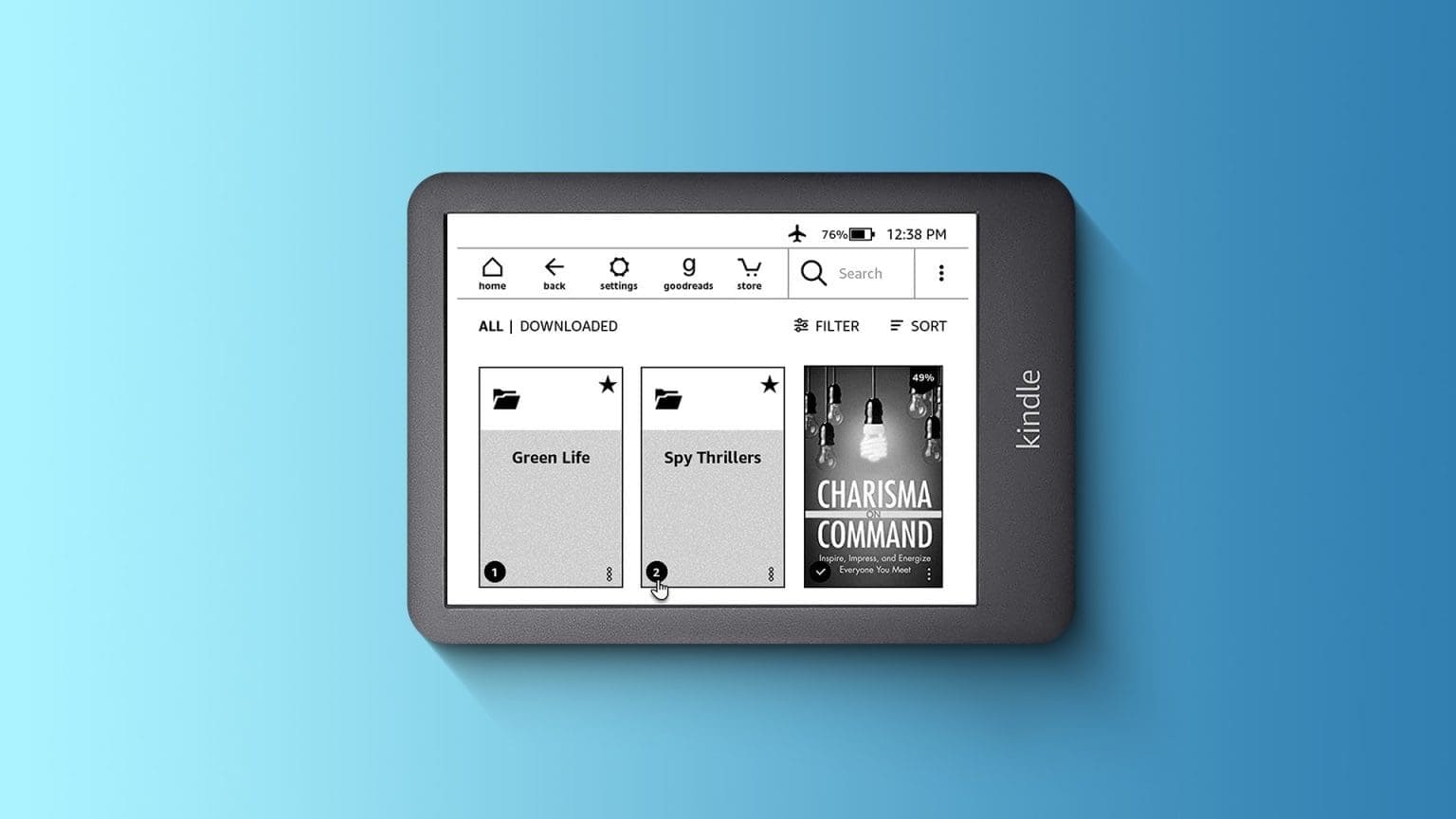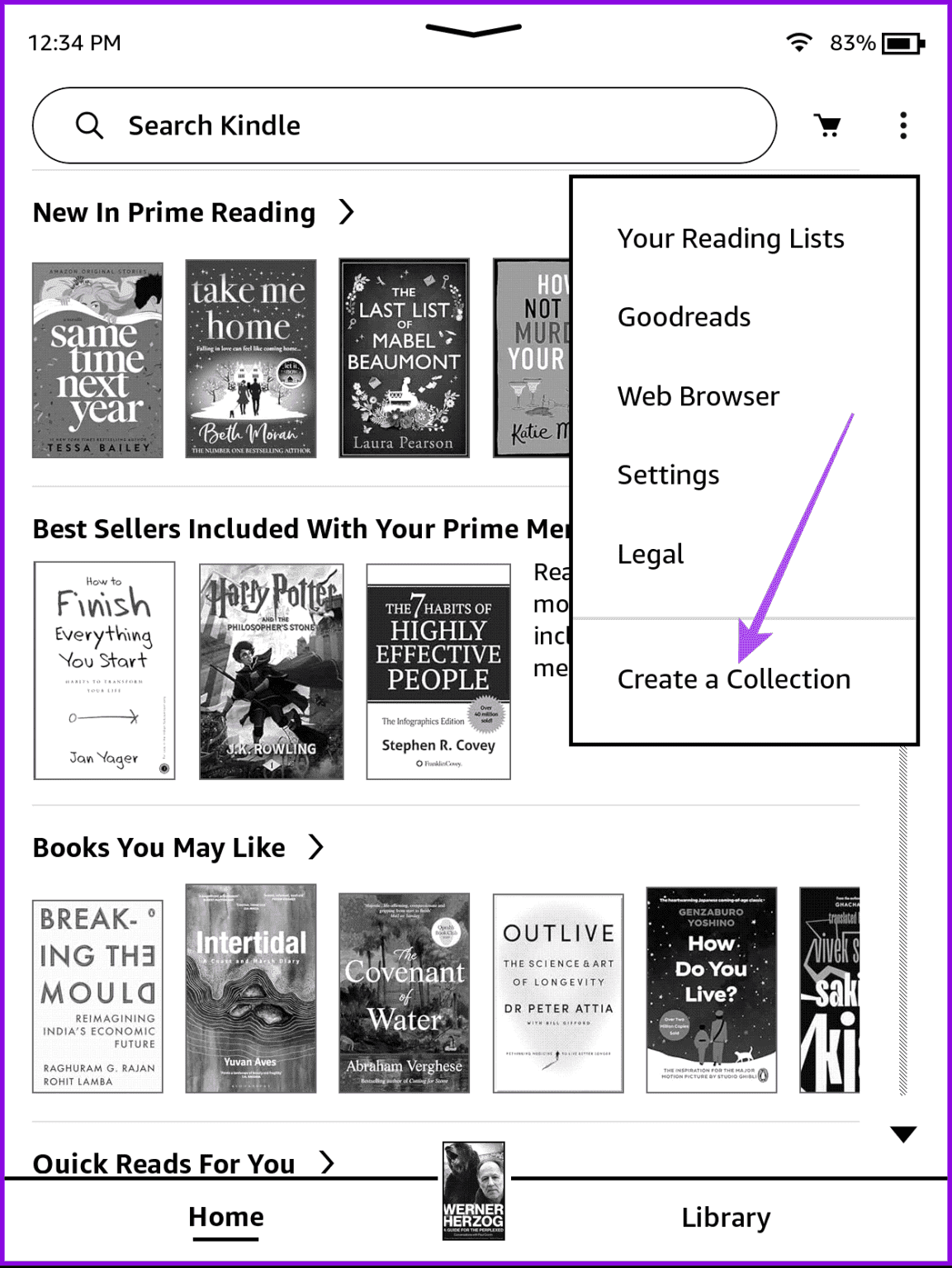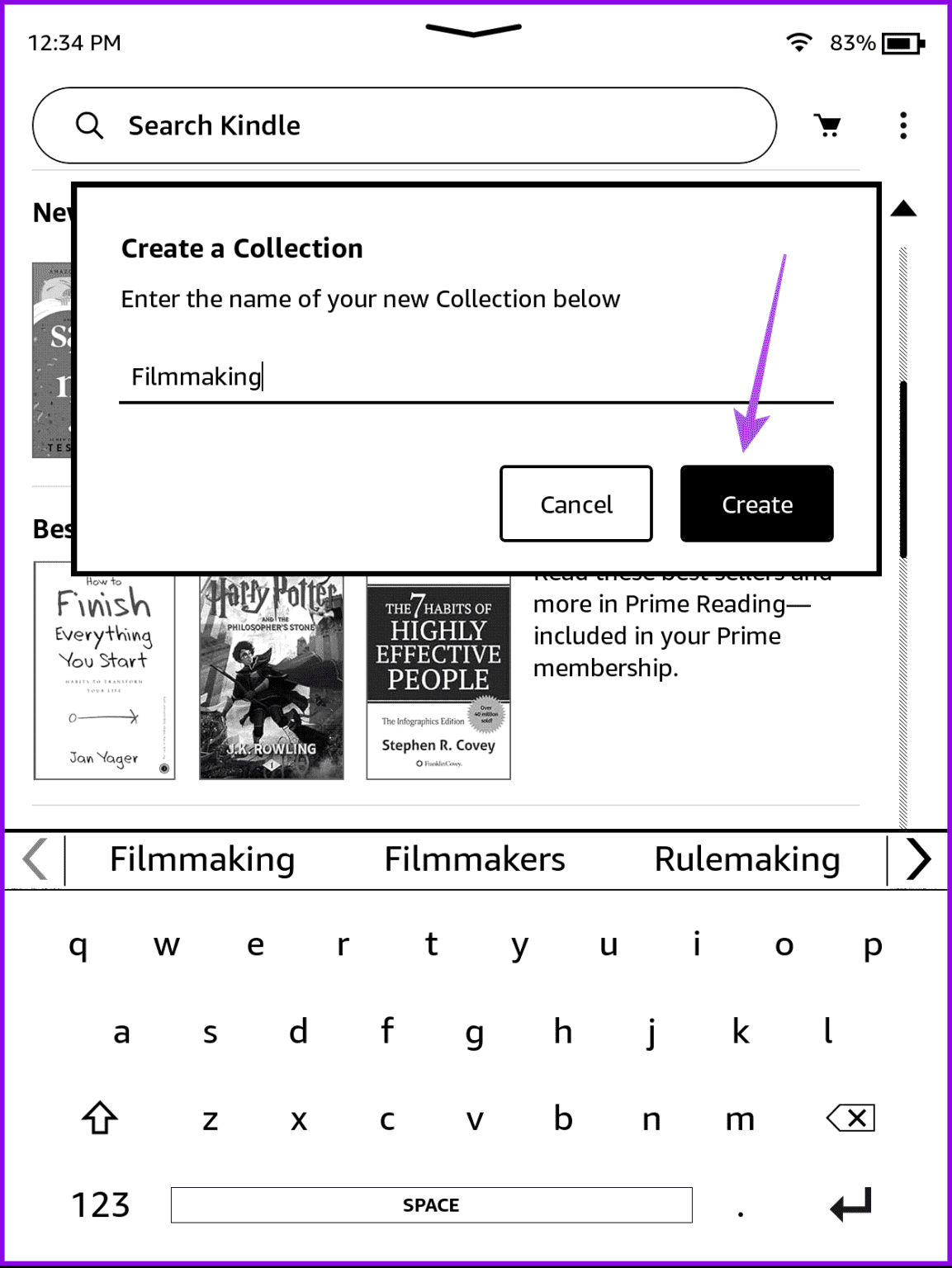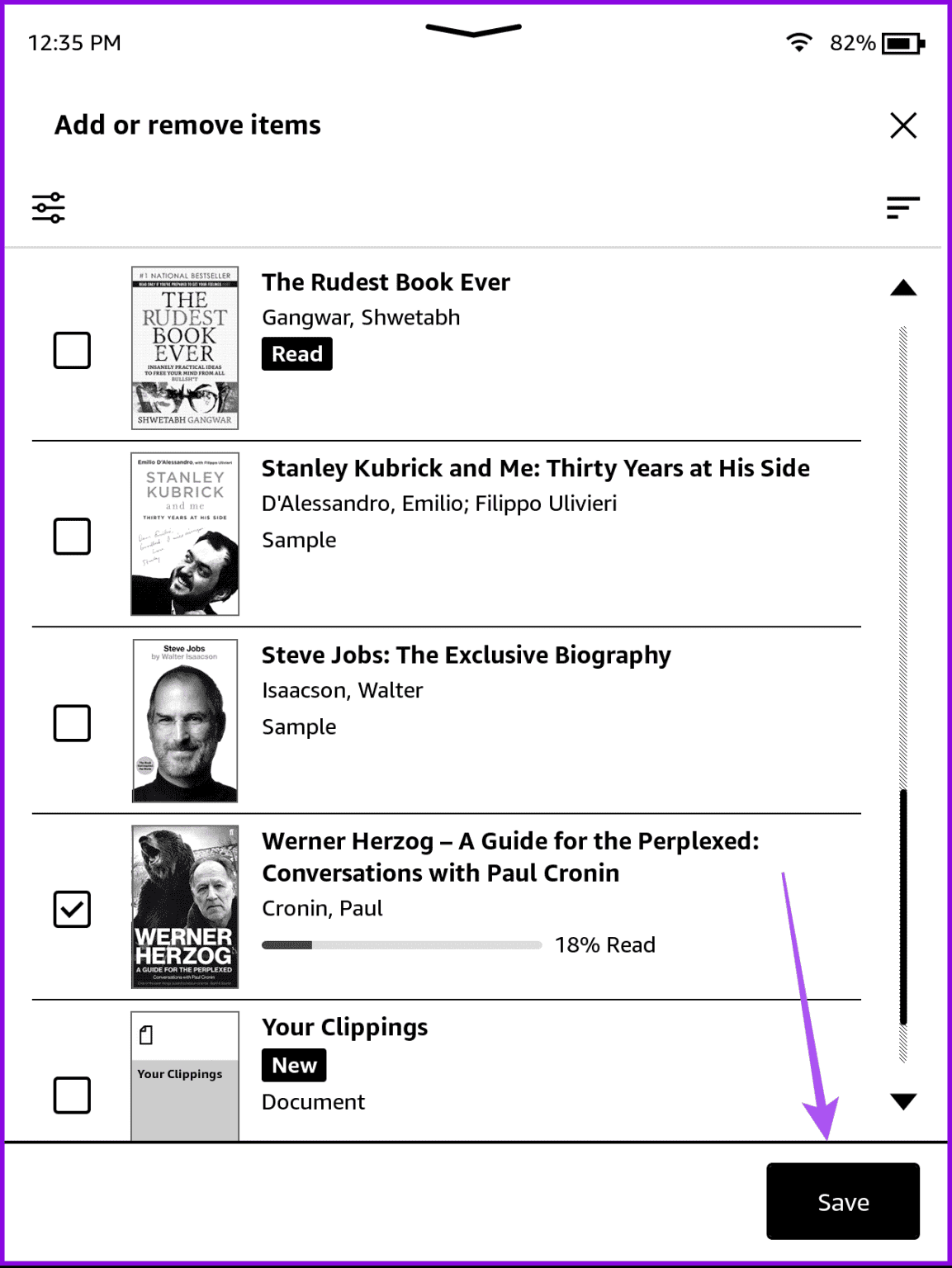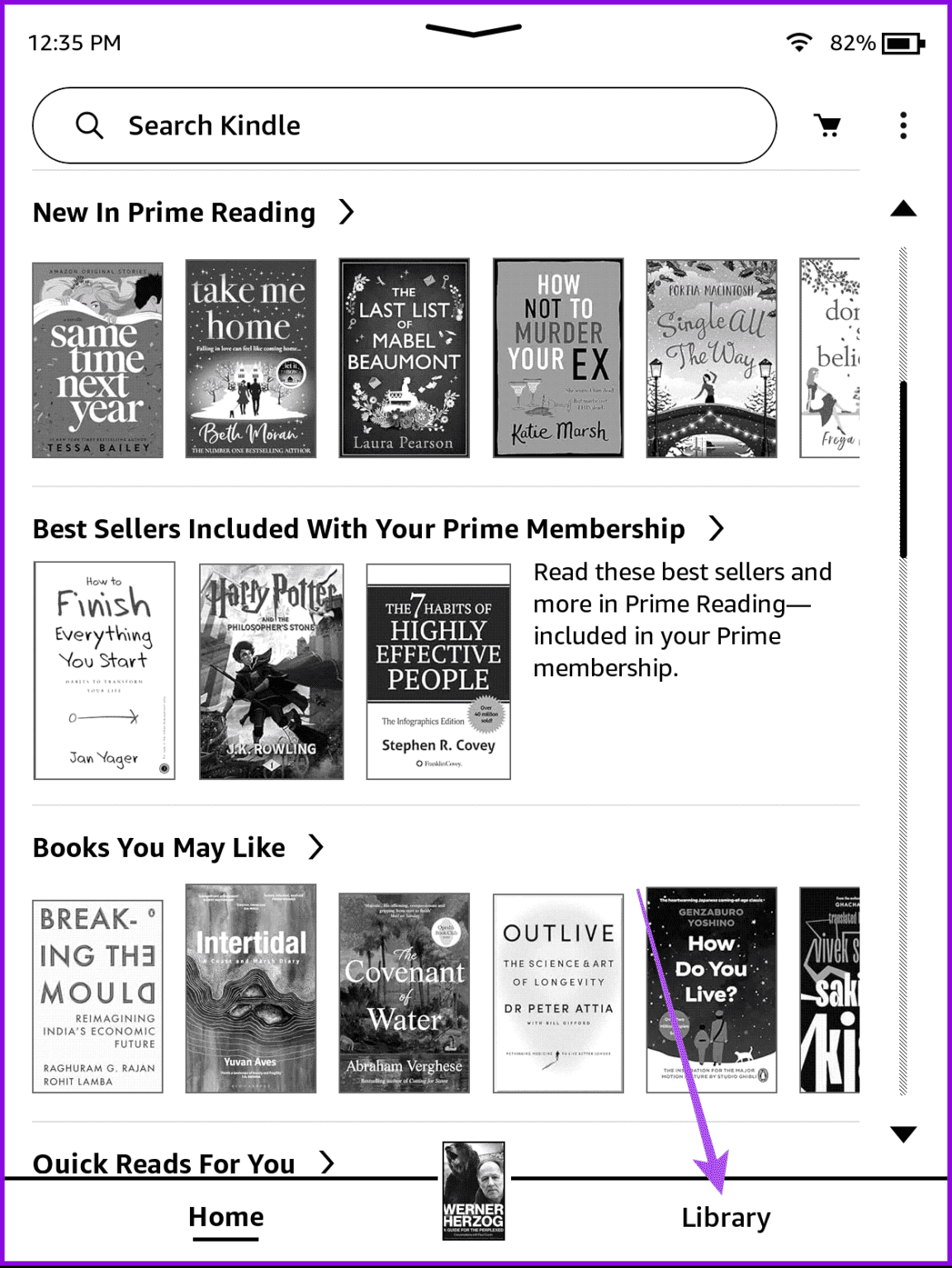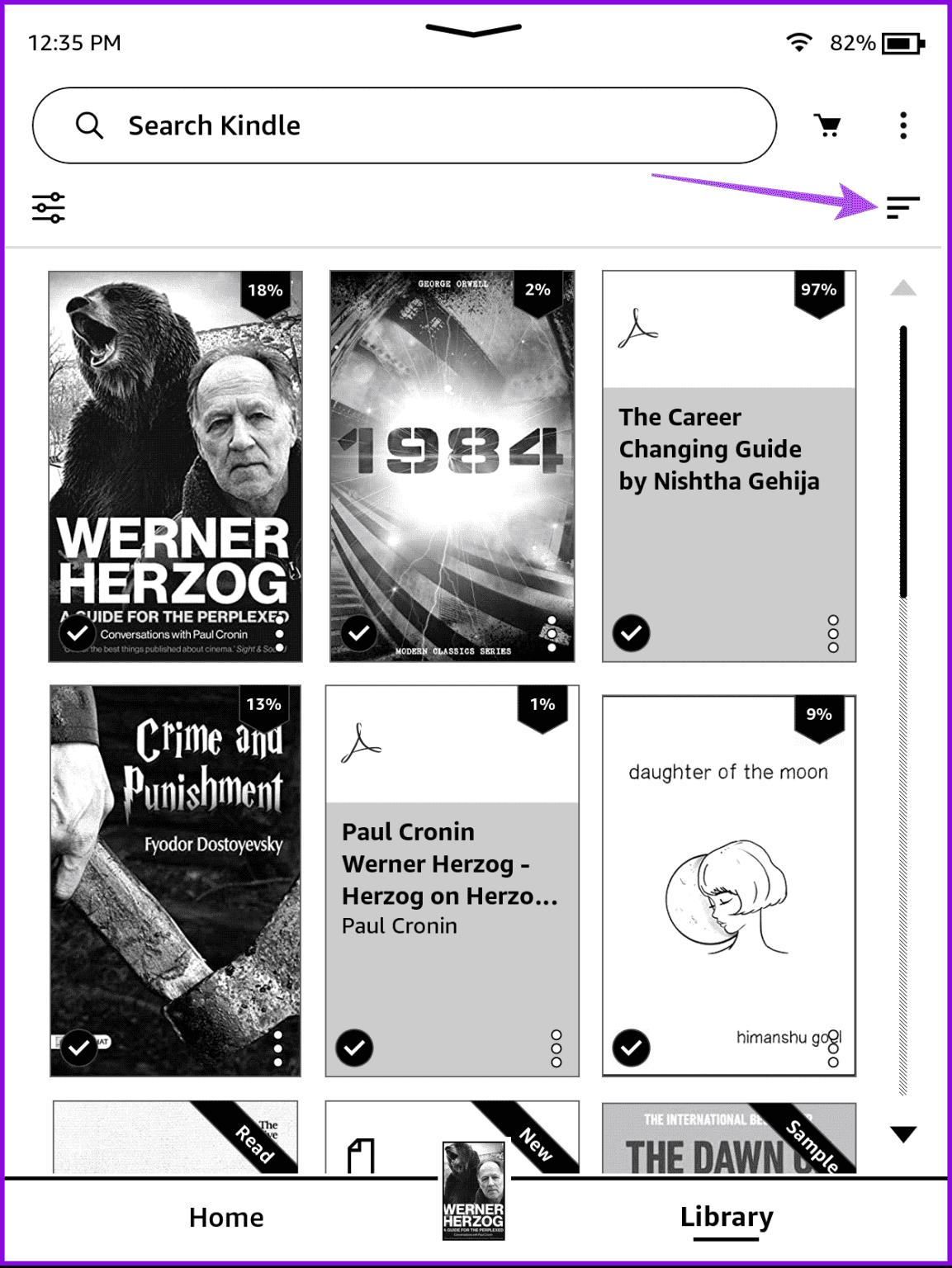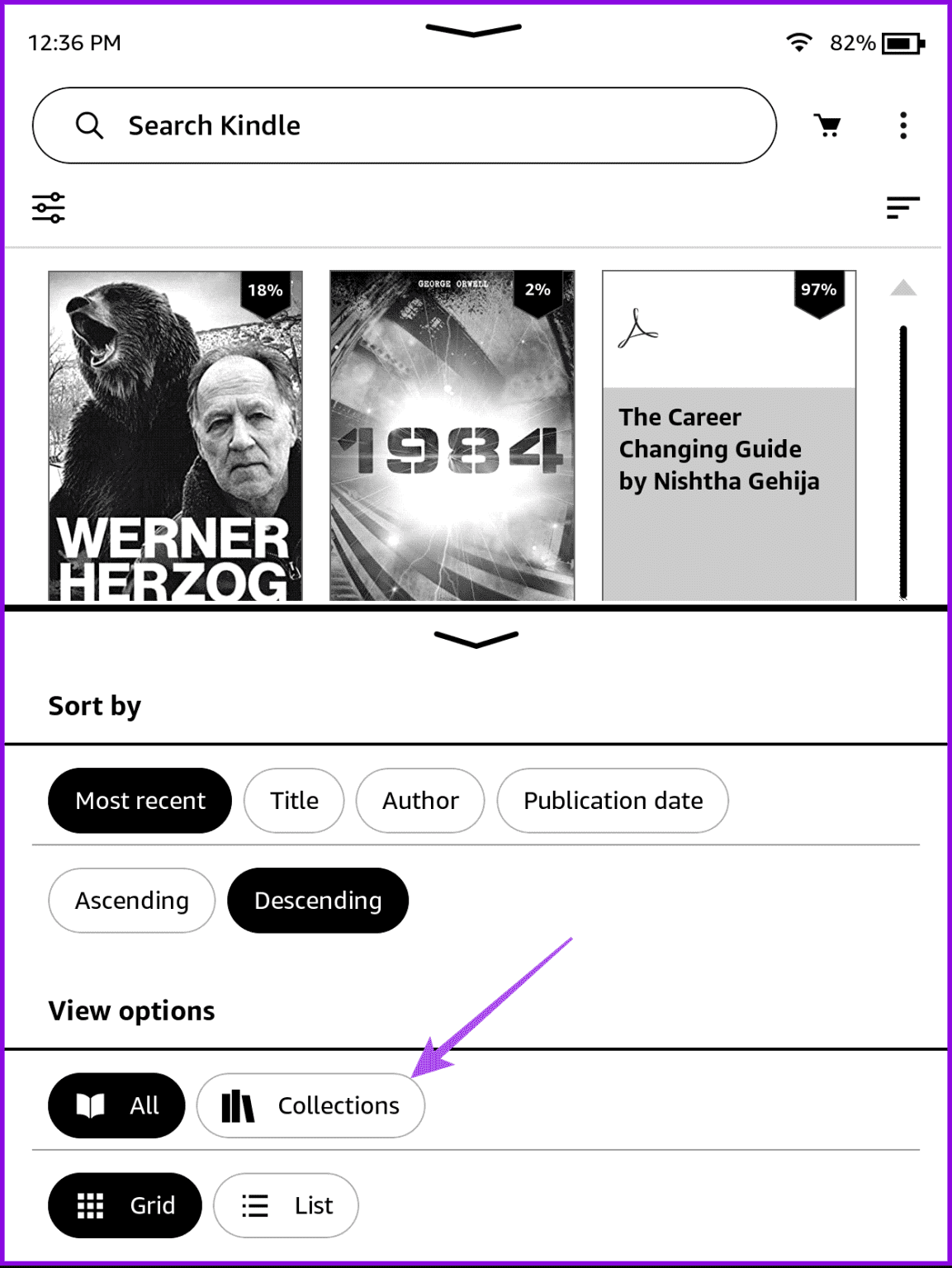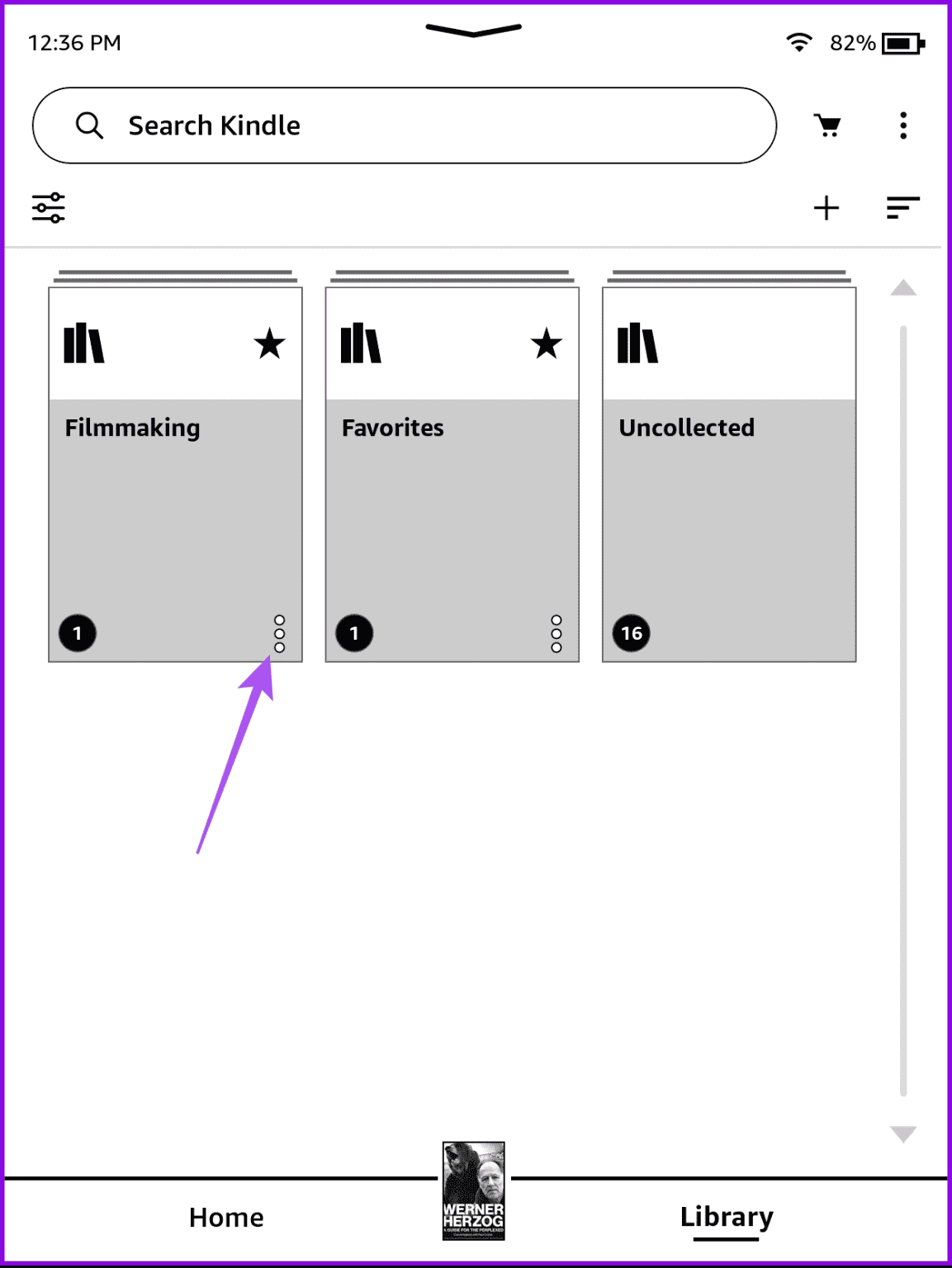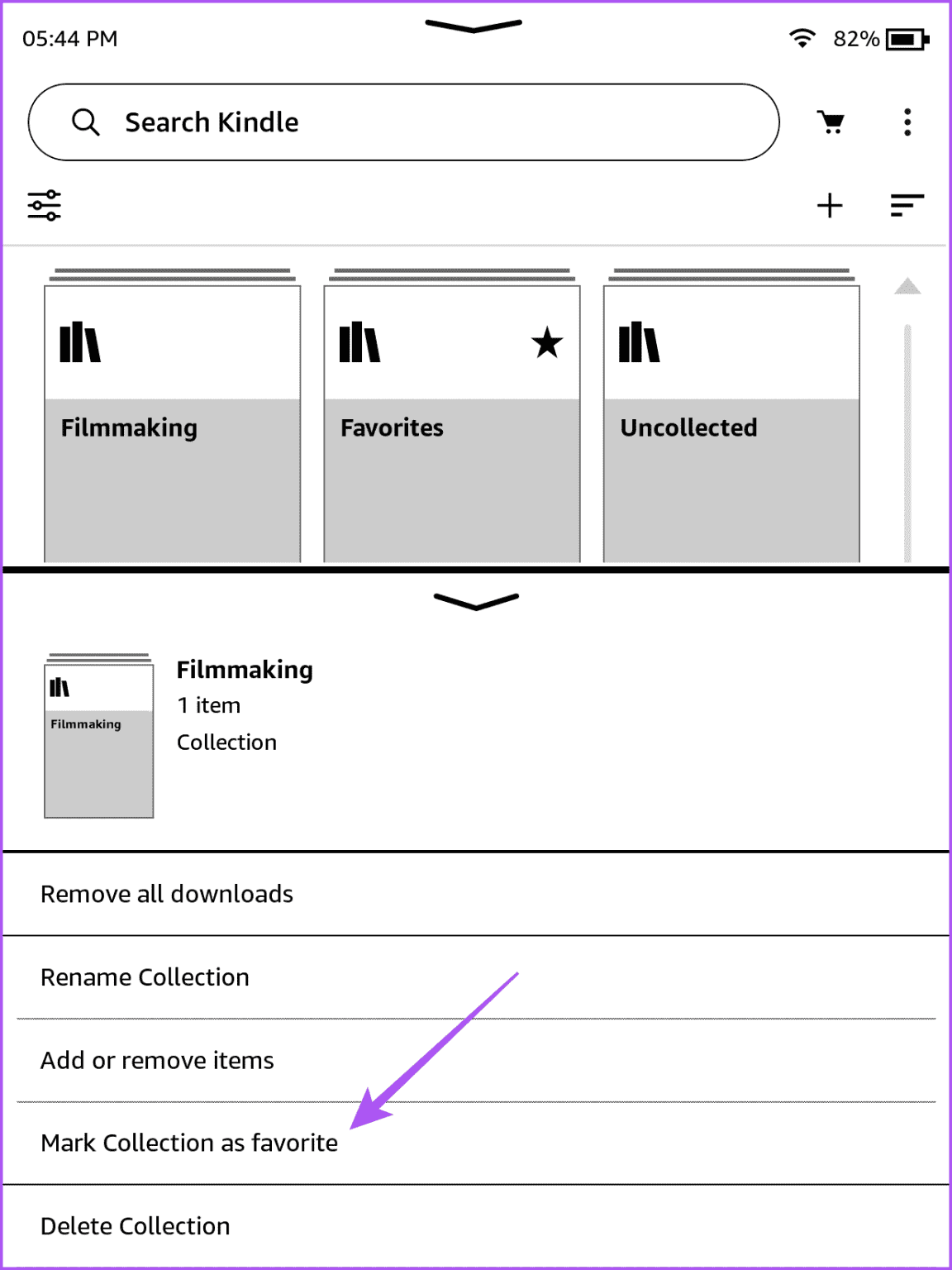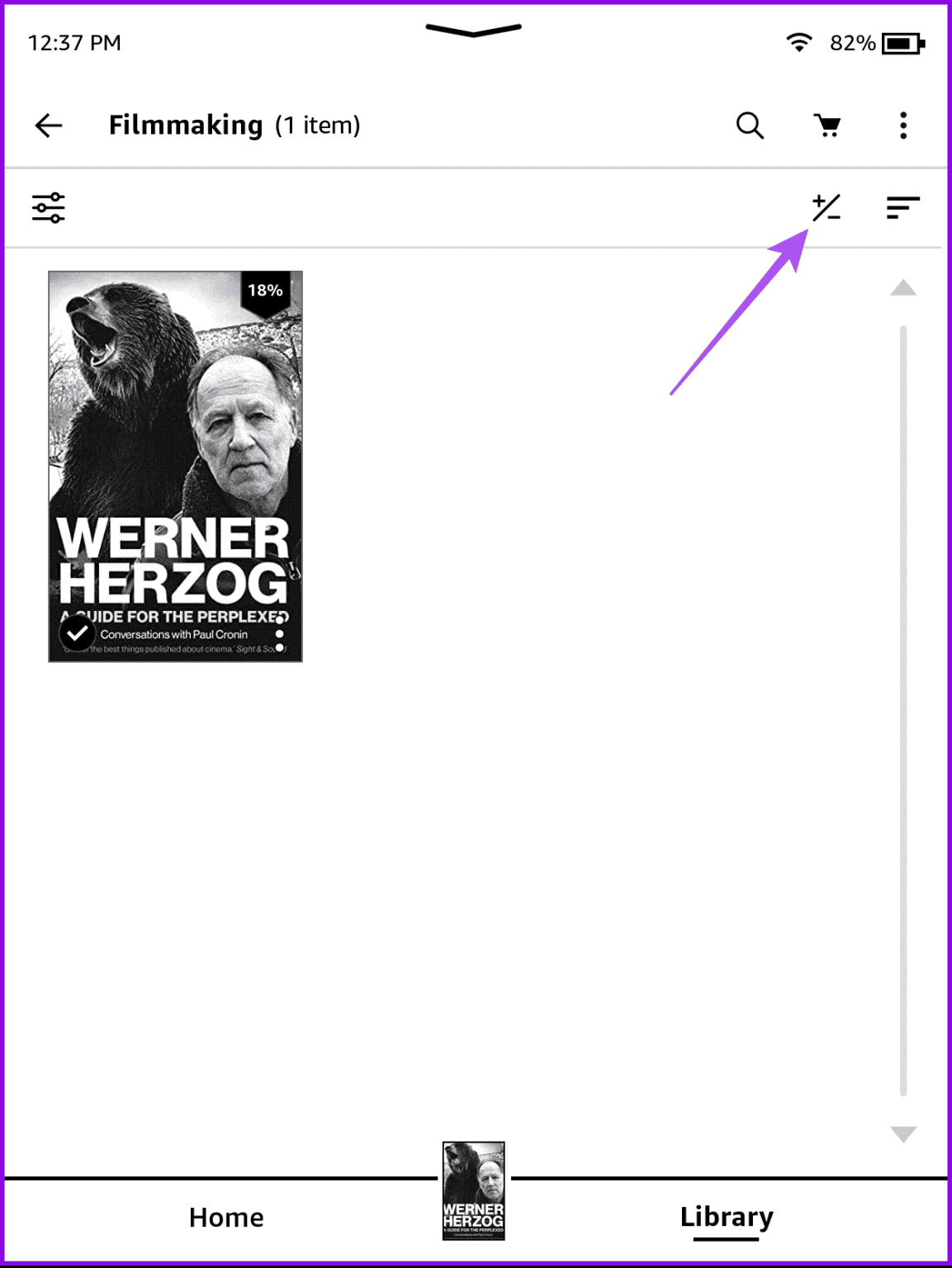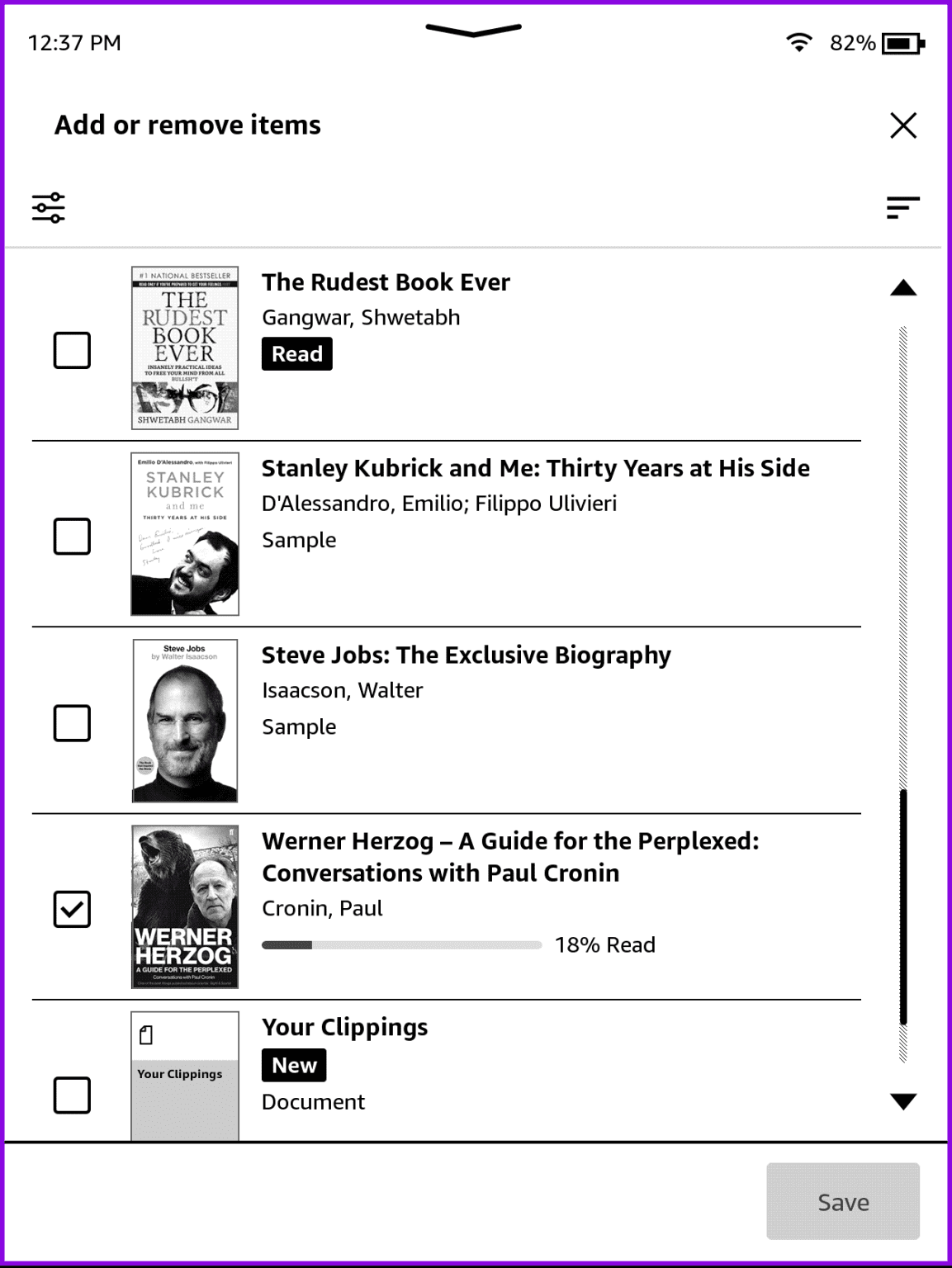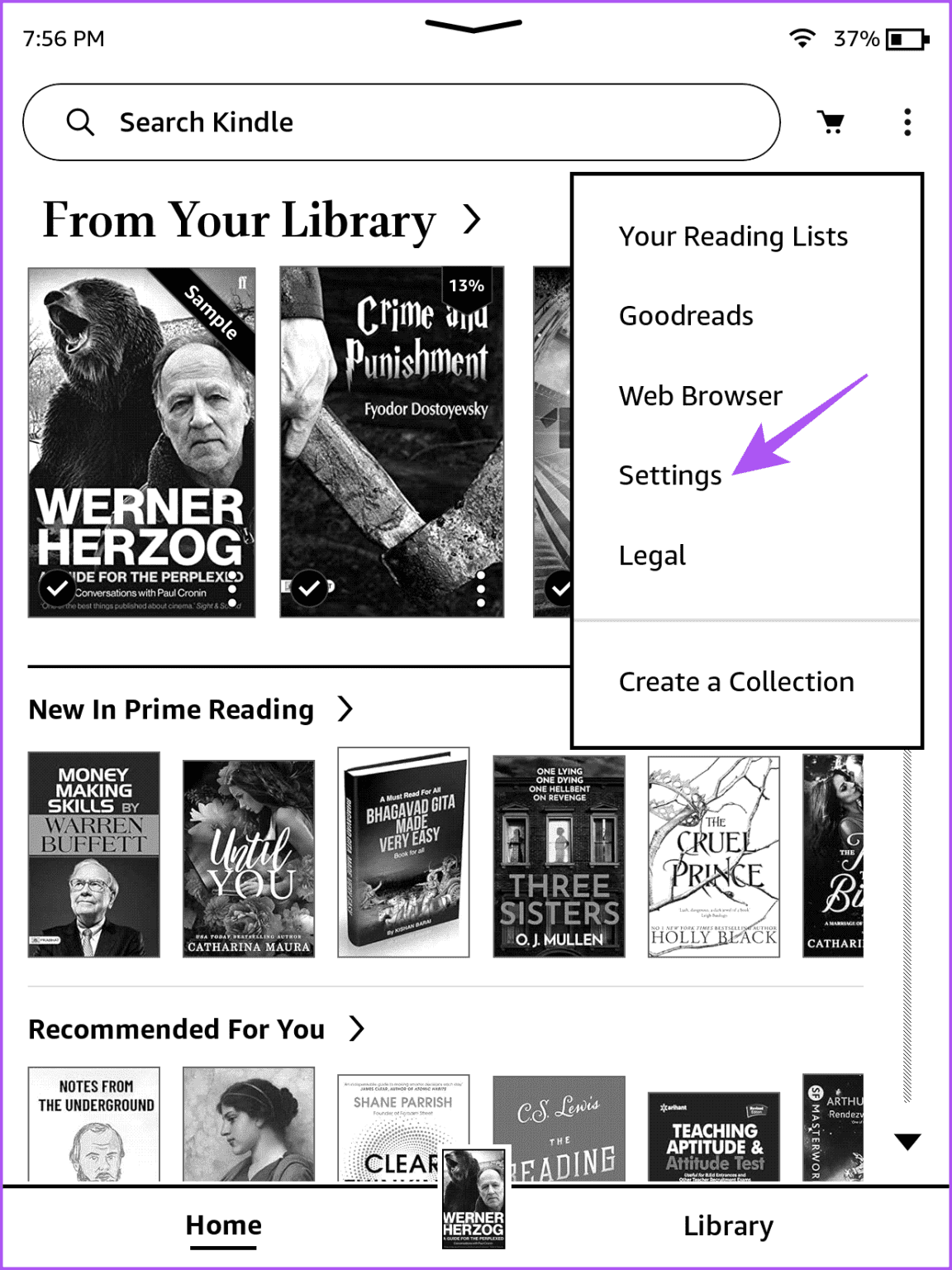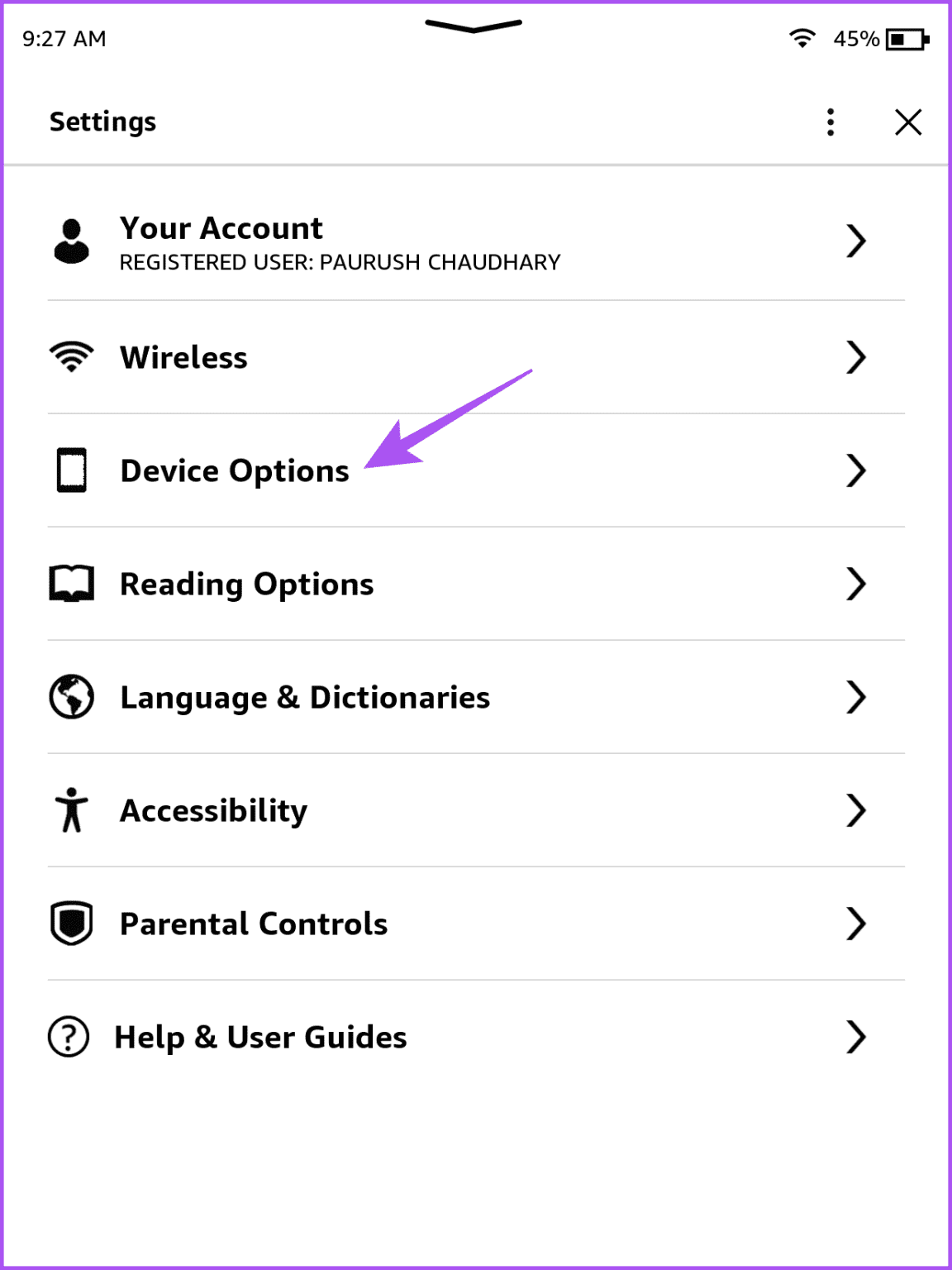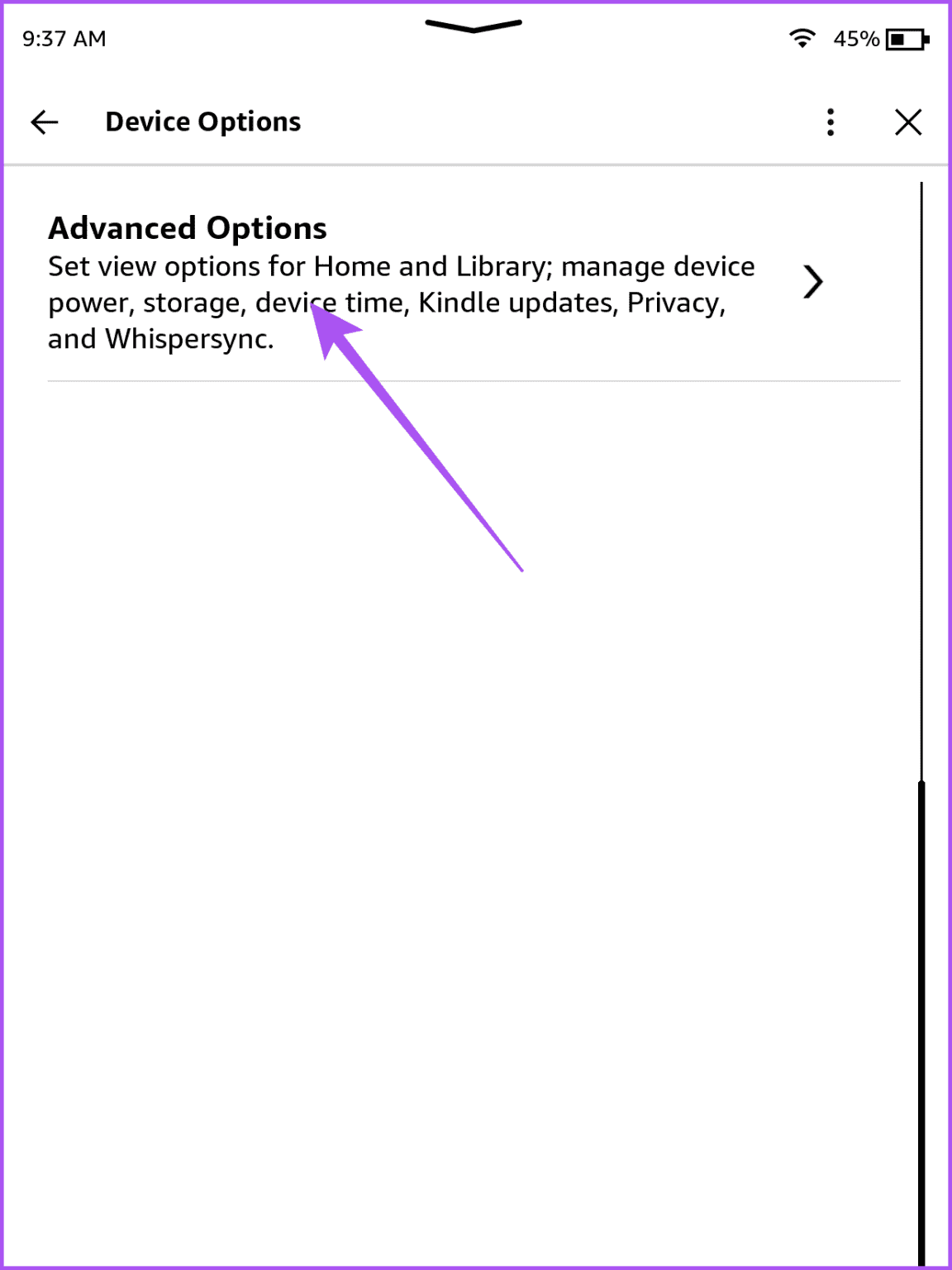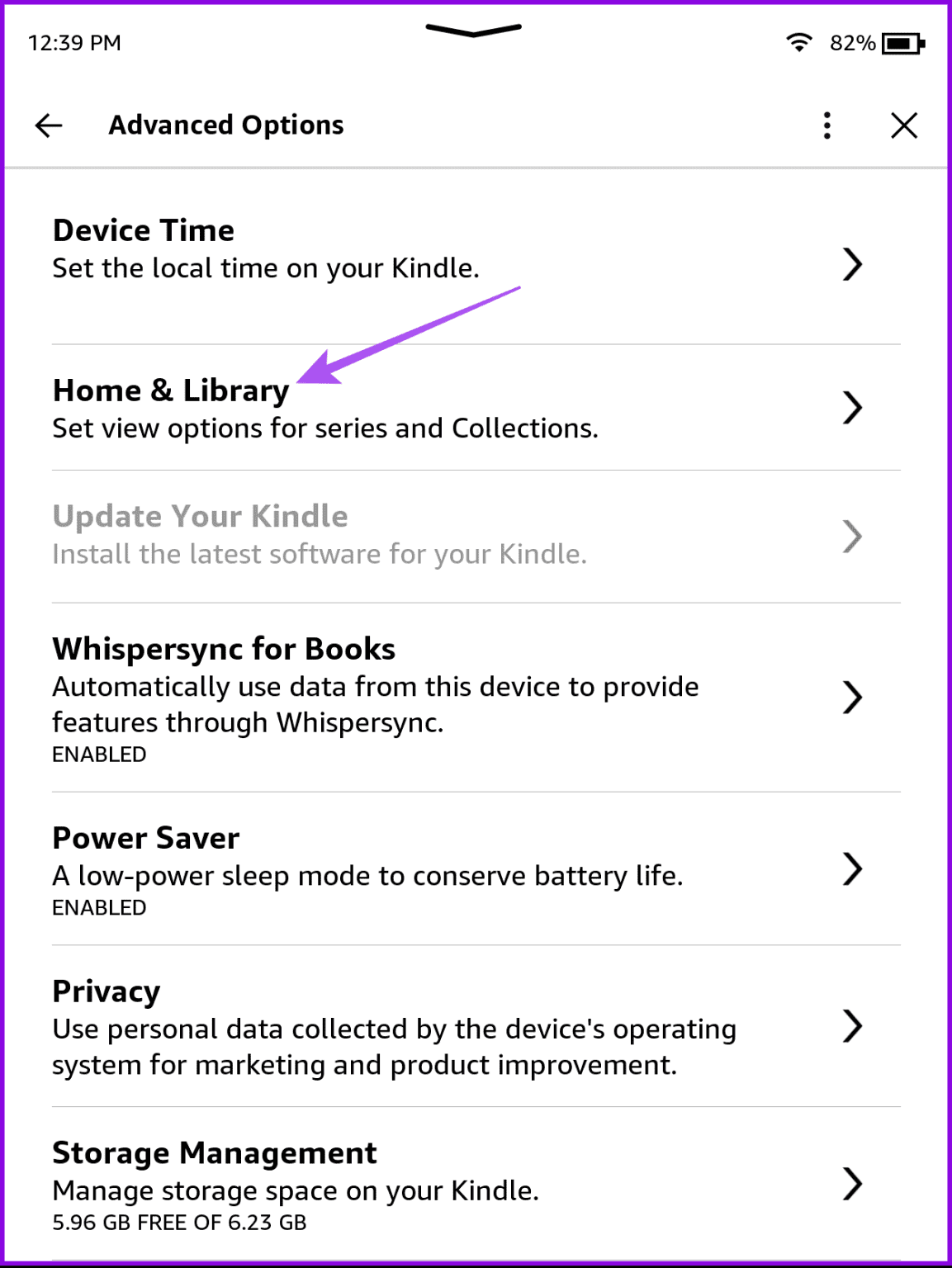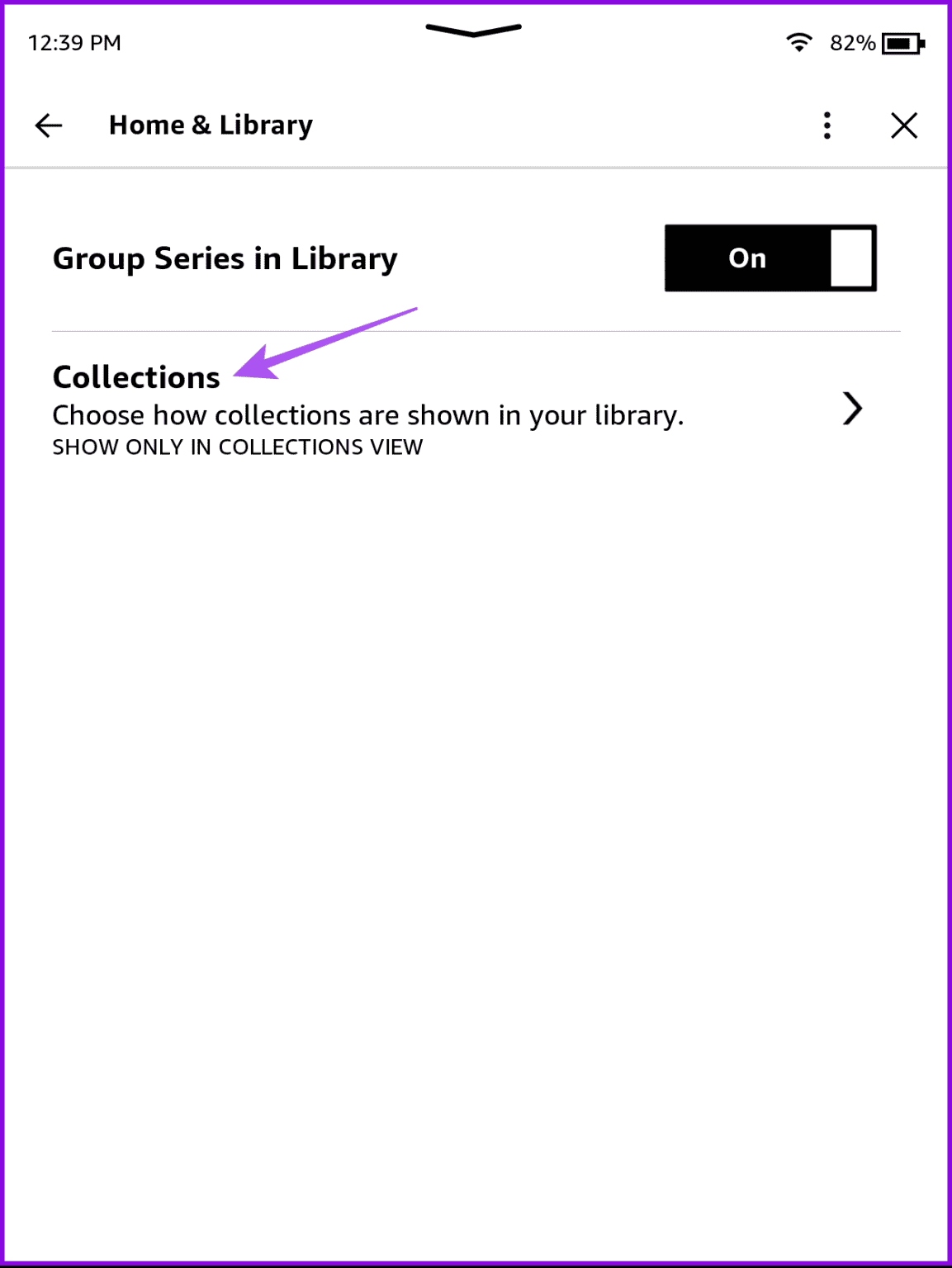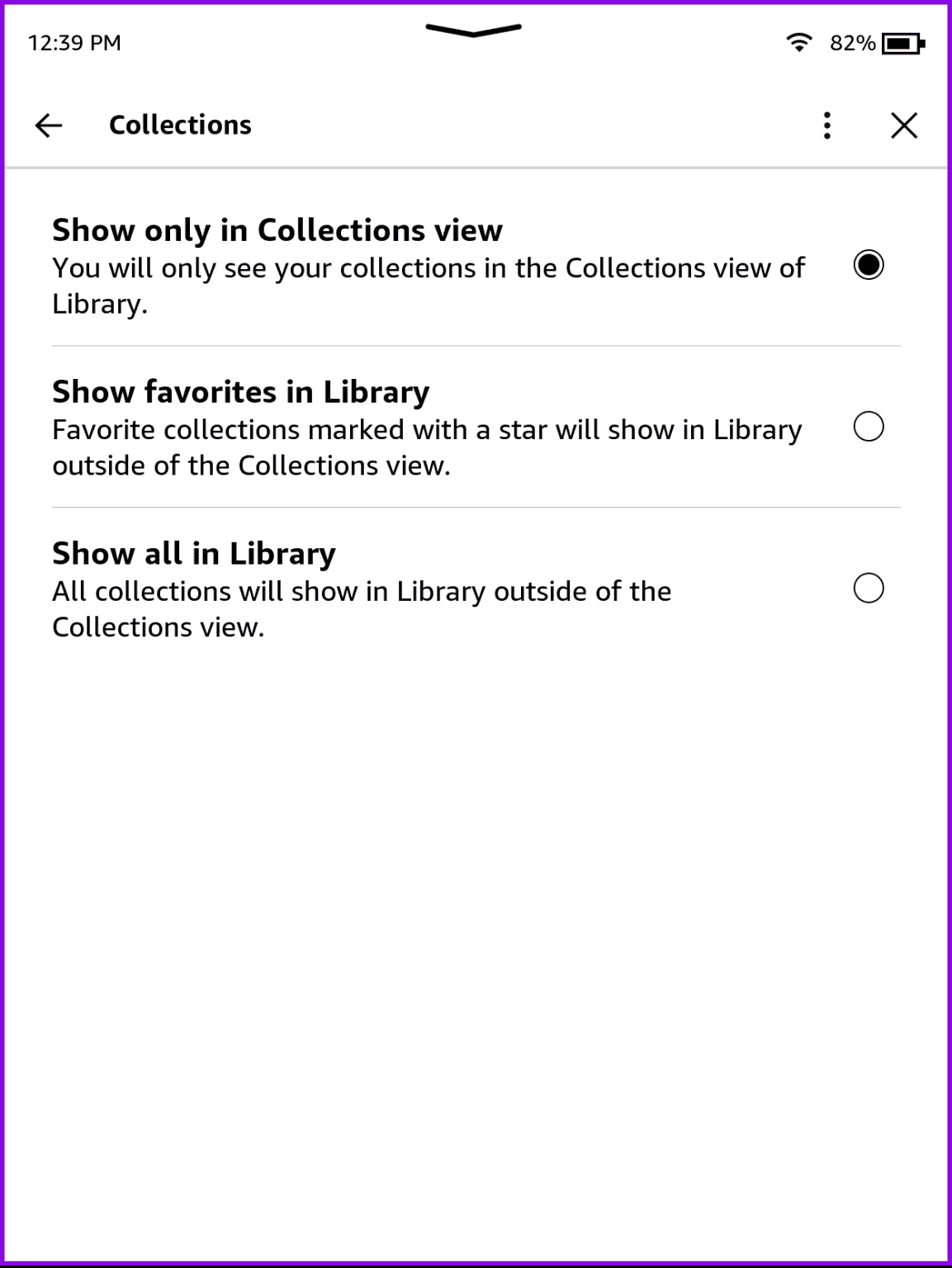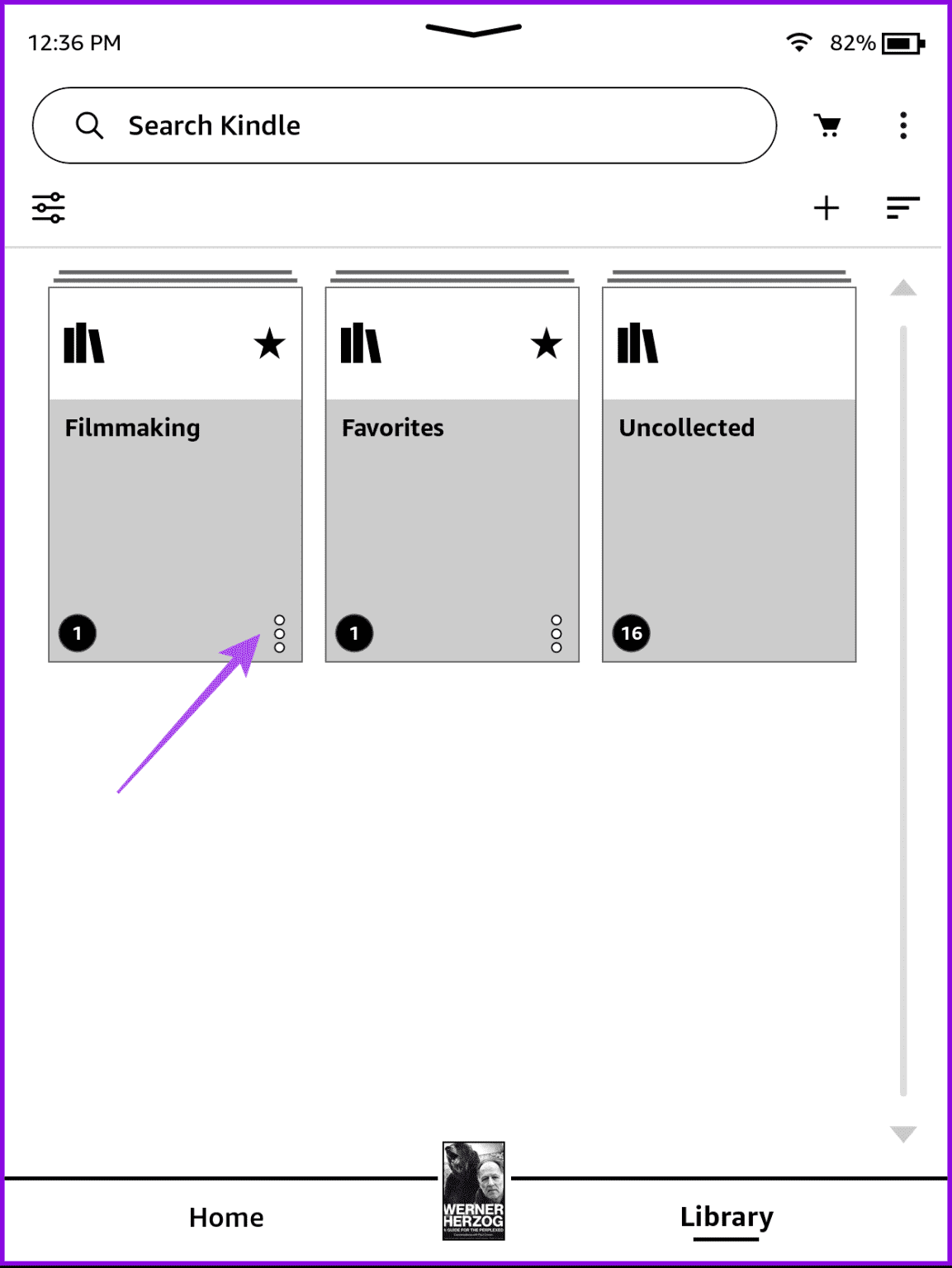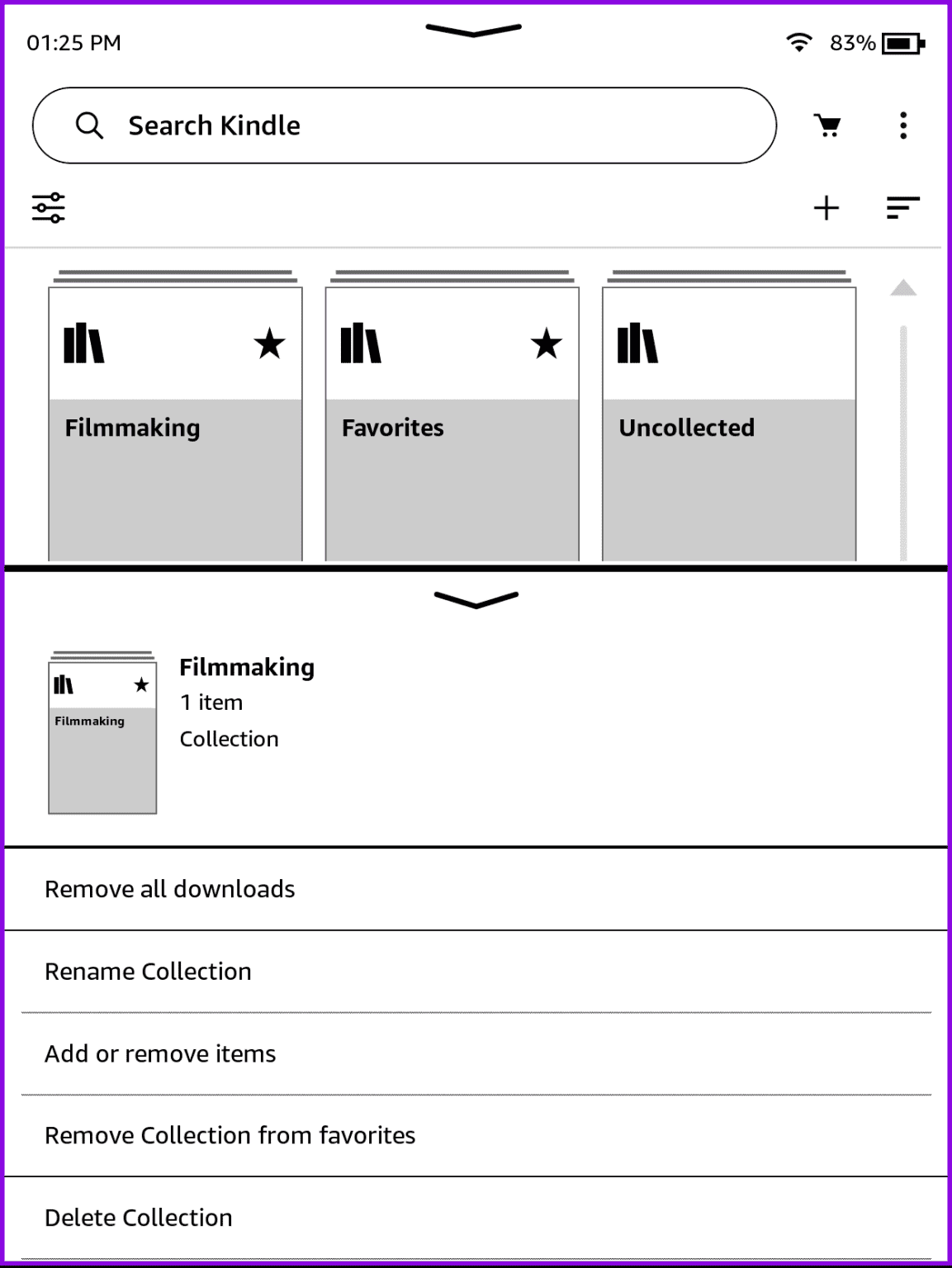So erstellen und verwalten Sie Buchsammlungen auf Amazon Kindle
Der Kindle ist ein praktisches Werkzeug im Arsenal jedes Bücherwurms und ermöglicht es den Lesern, sich auf verschiedene literarische Abenteuer einzulassen. Sie können alles herunterladen Legen Sie Ihre Lieblingsbücher auf das Gerät und lesen Sie sie Stundenlang. Wenn Sie viele gekaufte Bücher auf Ihrem Kindle gespeichert haben, ist es einfacher, sie zu organisieren und darauf zuzugreifen, indem Sie sie zu Sammlungen hinzufügen.
Beachten Sie, dass sich dies vom Erstellen einer Leseliste unterscheidet, da diese nur Bücher enthält, die Sie kaufen und in Zukunft lesen möchten. Dieser Beitrag dient jedoch als umfassende Anleitung zum Erstellen und Verwalten von Sammlungen auf Ihrem Amazon Kindle-Gerät.
So richten Sie Sammlungen auf Ihrem Kindle ein
Mit einer Sammlung können Sie auf Ihrem Kindle gespeicherte Titel verschiedener Genres oder Themen verwalten. Es ist so, als würden Sie digitale Regale der verschiedenen Bücher auf Ihrer Leseliste organisieren. Stellen Sie sicher, dass Sie es sind Sie verwenden die aktualisierte Softwareversion auf Ihrem Kindle-Modell, um Probleme zu vermeiden.
Schritt 1: auf dem Bildschirm Entfachen Zuhause, drücken Die drei Punkte in der oberen rechten Ecke und wählen Sie Erstellen Sie eine Gruppe.
Schritt 2: Gib einen Namen Für Ihre Gruppe Und drücke sparen.
Weiter zu Schritt 3: Lokalisieren Adressen , das Sie zu Ihrer Sammlung hinzufügen möchten, und klicken Sie unten rechts auf „Speichern“.
Schritt 4: Einmal Erstellen Sie Ihre Gruppe, Klicke auf die Bibliothek unten.
Schritt 5: Klicke auf Ranking-Symbol Laut Menü oben rechts.
Weiter zu Schritt 6: Lokalisieren Gruppen. Sie haben die Möglichkeit, Ihre Sammlungen entweder in... zu zeigen. Rasteransicht oder Listenansicht.
Sie sehen nun die von Ihnen erstellten Gruppen. Wiederholen Sie die gleichen Schritte, um Ihre Kindle-Bücher in Sammlungen zu organisieren.
Markieren Sie die Sammlung als Favorit auf KINDLE
Sobald Sie mehrere Gruppen erstellt haben, können Sie die Gruppe als Ihren Favoriten auswählen. Hier ist wie.
Schritt 1: Gehe zu die Bibliothek auf dem Bildschirm Entfachen Hauptsächlich.
Schritt 2: Klicke auf Nach Symbol sortieren Menü oben rechts und wählen Sie Gruppen.
Weiter zu Schritt 3: Wenn Sie fertig sind, tippen Sie auf die drei Punkte die Gruppe.
Schritt 4: Zum Schluss drücken „Markieren Sie die Gruppe als Favorit.“
Bearbeiten Sie die Sammlung auf Kindle
Sie können Ihren Gruppennamen bearbeiten und Titel entfernen. Hier ist wie.
Schritt 1: auf dem Bildschirm Entfachen Zuhause, drücken Die Bibliothek.
Schritt 2: Klicken Sie oben rechts auf das Symbol „Nach Liste sortieren“.
Weiter zu Schritt 3: Lokalisieren Gruppen.
Schritt 4: Klicke auf die Gruppe die Sie bearbeiten möchten.
Schritt 5: Klicken Sie auf das Symbol hinzufügen/entfernen In der oberen rechten Ecke können Sie Adressen hinzufügen oder entfernen.
Weiter zu Schritt 6: Wählen Sie Adressen aus oder ab und klicken Sie auf sparen in der unteren rechten Ecke.
Fügen Sie Sammlungen zu Ihrer Kindle-Bibliotheksseite hinzu
Sie haben auch die Möglichkeit, alle Ihre Sammlungen oder nur Ihre Favoriten in einem Tab anzuzeigendie Bibliothek" direkt. Sie müssen für die gleiche Sache keine andere Option wählen.
Schritt 1: auf dem Bildschirm Entfachen Zuhause, drücken Die drei Punkte in der oberen rechten Ecke und wählen Sie die Einstellungen.
Schritt 2: Klicke auf Geräteoptionen.
Weiter zu Schritt 3: Scrollen Sie nach unten und wählen Sie Erweiterte Optionen.
Schritt 4: Klicke auf Zuhause und Bibliothek.
Schritt 5: Lokalisieren Gruppen.
Weiter zu Schritt 6: Sie können wählen, ob Sie etwas anzeigen möchten Favorit In der Bibliothek bzw Zeige alles in der Bücherei.
Sammlungen auf Amazon Kindle umbenennen oder löschen
Abschließend erfahren Sie hier, wie Sie eine Sammlung auf Ihrem Amazon Kindle-Gerät umbenennen oder löschen möchten.
Schritt 1: im Reiter „die Bibliothek„Klicken Sie auf das Symbol“Nach Liste sortieren„Oben rechts.
Schritt 2: Lokalisieren Gruppen.
Weiter zu Schritt 3: Klicke auf Die drei Punkte neben Ihrem Gruppennamen.
Schritt 4: Du kannst wählen Benennen Sie die Gruppe um Oder löschen Sie die Gruppe aus den folgenden Optionen.
Beachten Sie, dass Sammlungen, die Sie auf Ihrem Kindle-Gerät erstellen, nicht mit der mobilen Kindle-App synchronisiert werden. Sie werden einfach mit der Cloud synchronisiert und Sie können sie auf der Kindle-Webseite ansehen, indem Sie sich bei Ihrem Amazon-Konto anmelden.
Organisieren Sie Ihre Titel
Sobald Sie Sammlungen auf Ihrem Kindle erstellt haben, ist die Verwaltung aller Ihrer vorhandenen Bücher ganz einfach. Einige Benutzer haben jedoch berichtet, dass ihre Kindle-Geräte nach Abschluss des Kaufs keine Bücher herunterladen können. Wenn auch Sie mit dem gleichen Problem konfrontiert sind, lesen Sie unseren Beitrag, in dem wir die besten Lösungen für Bücher empfehlen, die nicht vom Kindle heruntergeladen werden können. Sie können diesen Beitrag auch mit jemandem teilen, der mit dem gleichen Problem konfrontiert ist.