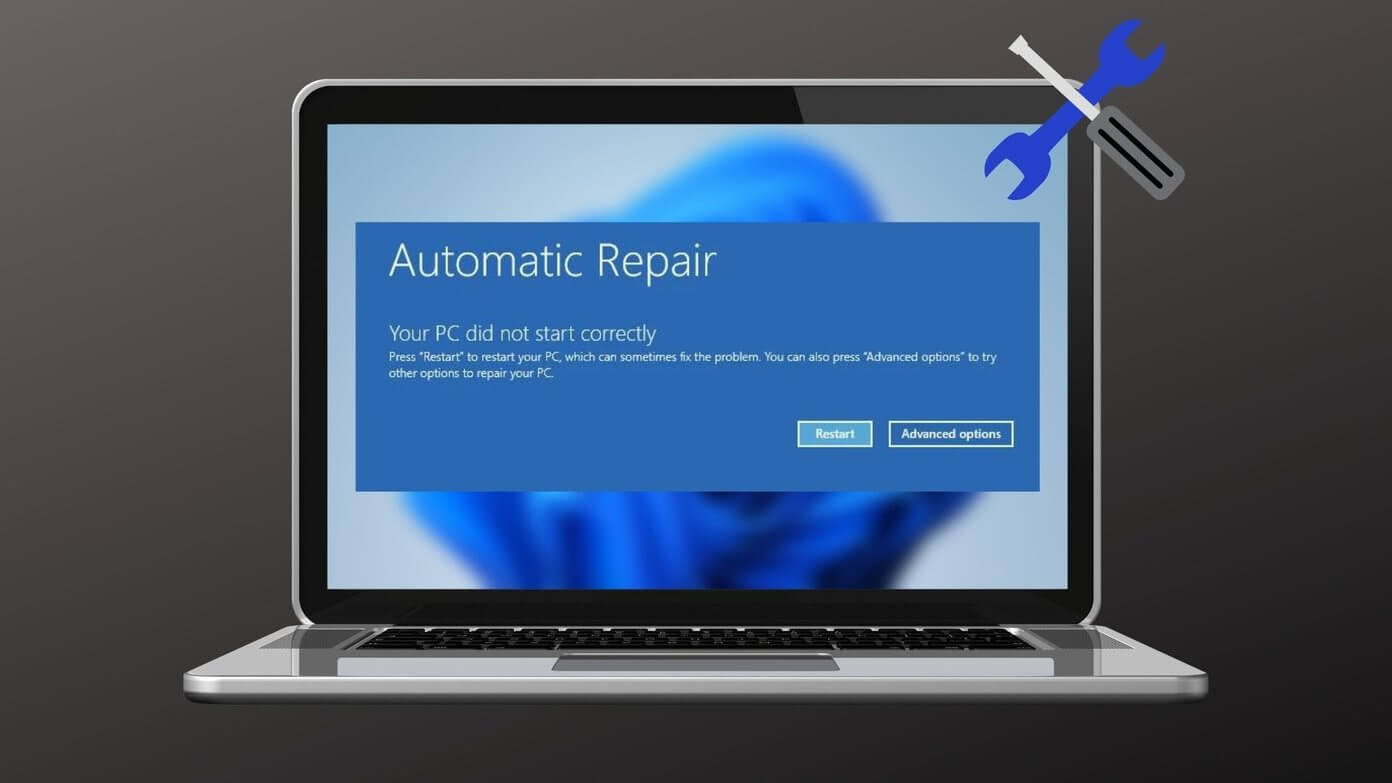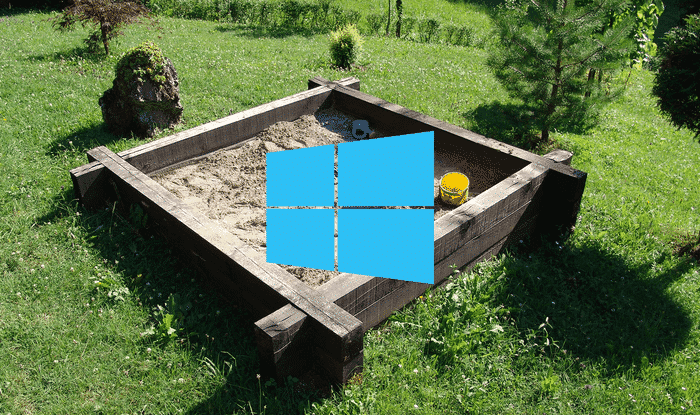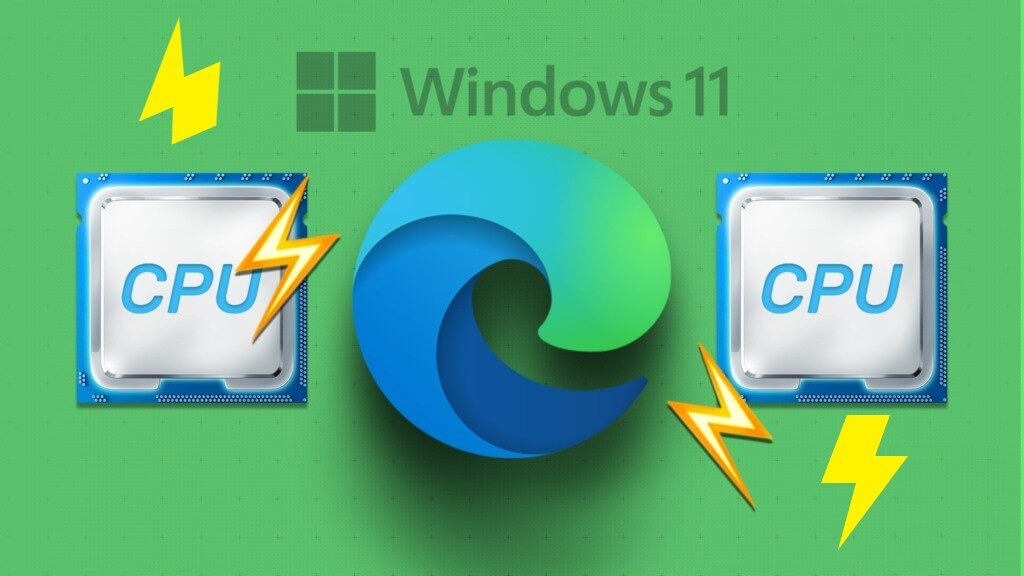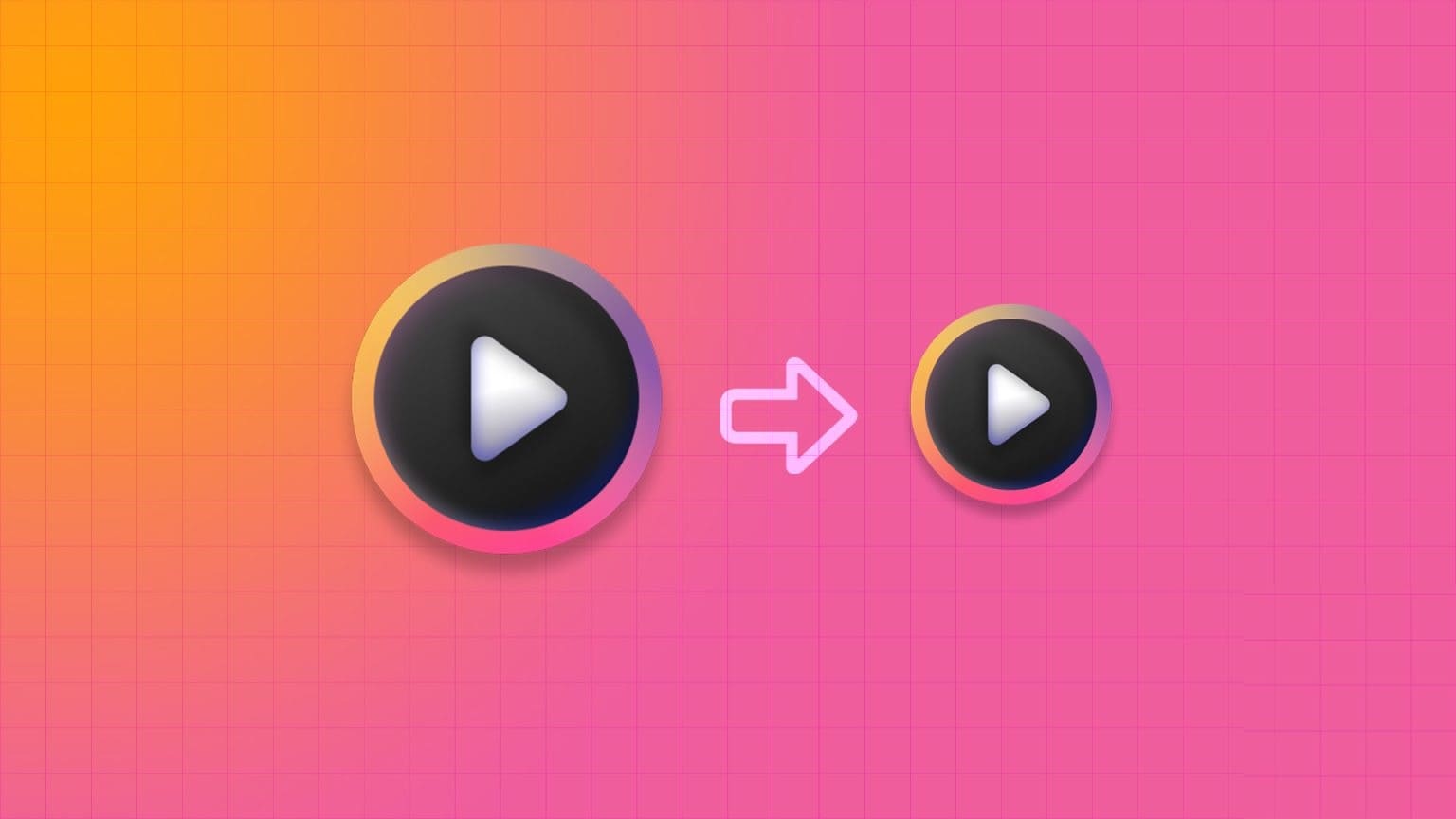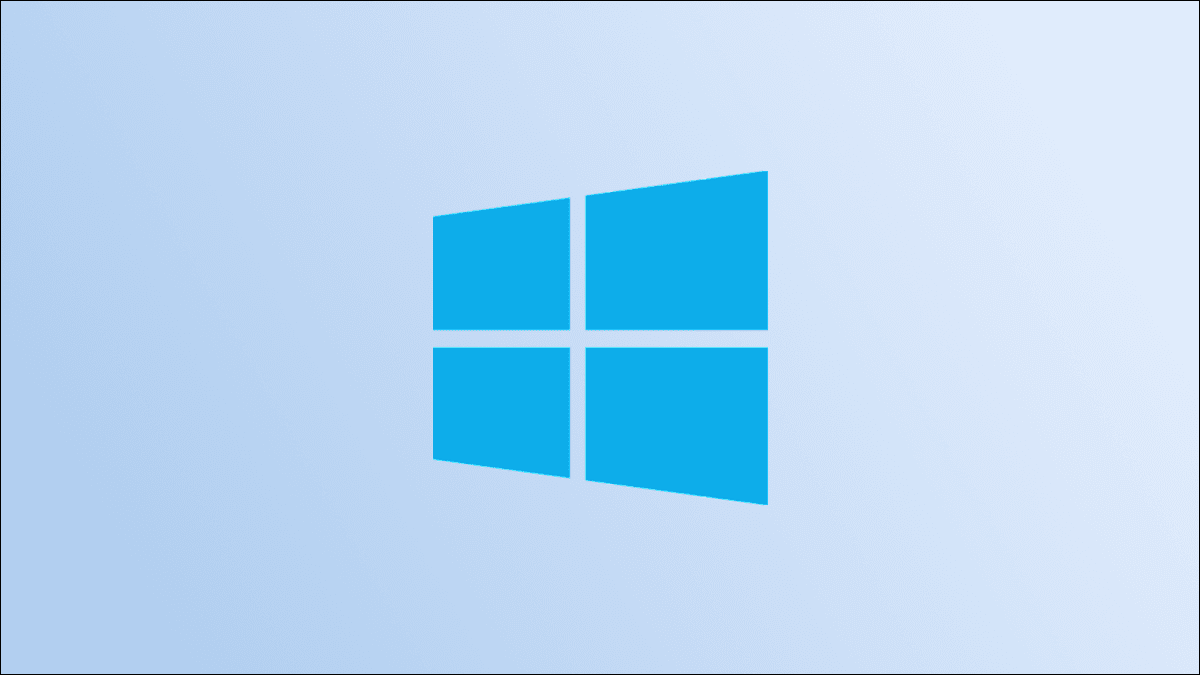Discord entwickelt sich aus einer Messaging-App nur für Gamer Kommunikationsplattform Für jeden. Sie können Discord verwenden, um Servern von Gleichgesinnten beizutreten und mit ihnen über Sprach-, Text- oder Videoanrufe zu kommunizieren. Benutzer haben jedoch einige Probleme mit Discord, die von Zeit zu Zeit behoben werden müssen. Lesen Sie weiter, um die 6 besten Möglichkeiten zur Behebung von Discord zu erfahren Im Vollbildmodus stecken geblieben Unter Windows 10.
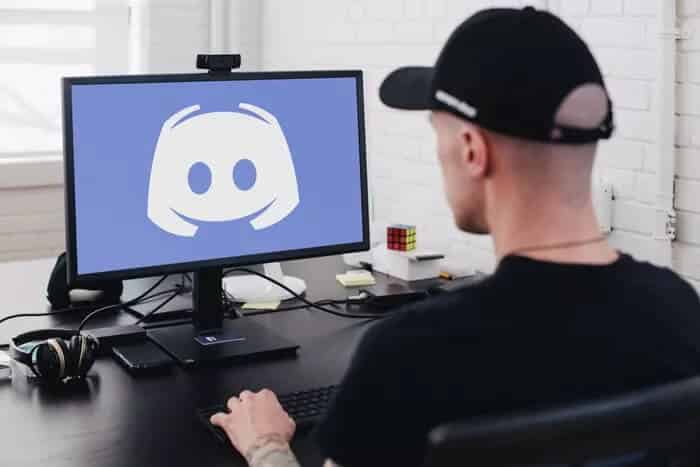
Normalerweise können Sie die Größe des Discord-Fensters nicht ändern oder irgendwo auf Ihrem Desktop-Bildschirm verschieben. Obwohl Discord über eine Vollbildmodus-Verknüpfung für die ablenkungsfreie Verwendung verfügt, kann sie manchmal abstürzen und solche Probleme verursachen.
Wir werden praktische Fixes teilen, um Discord zu reparieren, wenn es unter Windows im Vollbildmodus feststeckt. Lass es uns überprüfen.
So aktivieren Sie den Vollbildmodus auf der Festplatte
Beginnen wir damit, herauszufinden, wie man den Discord-Vollbildmodus verwendet. Windows-Benutzer können den Vollbildmodus von Discord einfach mit Tastenkombinationen verwenden. Alles, was Sie tun müssen, ist das Discord-Fenster zu öffnen und Strg + Umschalt + F zu drücken.
Dadurch wird der Vollbildmodus auf Discord sofort aktiviert. Wenn Sie in Discord in den Vollbildmodus wechseln, bleiben Sie von Ablenkungen fern. Darüber hinaus funktioniert diese Funktion sowohl mit der eigenständigen Discord-App unter Windows und macOS als auch mit der Web-App.
Möglichkeiten zum Beheben von Discord, die unter Windows 10 im Vollbildmodus hängen geblieben sind
Nachdem Sie nun wissen, wie der Vollbildmodus in Discord funktioniert, sehen wir uns an, wie Sie das Problem lösen können, wenn Discord unter Windows im Vollbildmodus feststeckt.
1. Verwenden Sie Discord-Kurzbefehle
Wie bereits erwähnt, ermöglicht Discord seinen Benutzern, über Tastenkombinationen in den Vollbildmodus zu wechseln. Es ist also möglich, dass Sie diese Tasten versehentlich gedrückt und in den Vollbildmodus gewechselt haben.
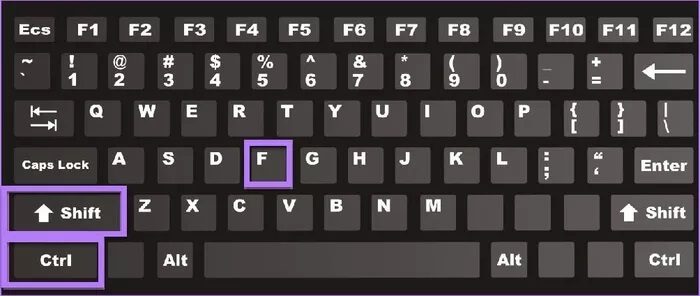
Drücken Sie also die Tasten Strg + Umschalt + F erneut zusammen, um den Vollbildmodus zu verlassen. Wenn das nicht funktioniert, fahren Sie mit der nächsten Lösung fort.
2. Führen Sie normale Interaktionen mit dem Discord-Fenster durch
Wenn Sie mit Tastenkombinationen den Vollbildmodus nicht verlassen, können Sie Discord normal verwenden. Das bedeutet, dass Sie oben rechts im Discord-Fenster auf die Schaltflächen zum Minimieren oder Vollbild klicken können.
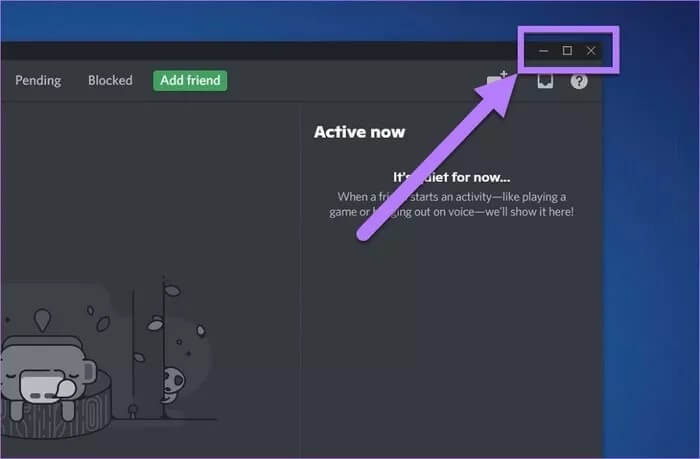
Auf ähnliche Weise können Sie auch auf den Cursor oben im Discord-Fenster klicken und ihn ziehen und prüfen, ob Sie ihn verschieben können. Wenn dies auf Ihrem Computer nicht auftritt, überprüfen Sie die nächste Methode.
3. Öffnen Sie die Discord-App erneut
Sie können auch versuchen, den Vollbildmodus zu beenden, indem Sie die Discord-App unter Windows erneut öffnen. Hier sind die Schritte, die Sie befolgen müssen:
Schritt 1: Öffnen Sie den Task-Manager, indem Sie die Tasten Strg + Umschalt + Esc gleichzeitig drücken. Alternativ können Sie auch die Tasten Strg + Umschalt + Entf verwenden und Task-Manager aus der angezeigten Liste der Optionen auswählen.
Schritt 2: Unter der Registerkarte Prozess müssen Sie Discord suchen.
3: Klicken Sie nun mit der rechten Maustaste auf den Discord-Prozess und wählen Sie die Option Task beenden.
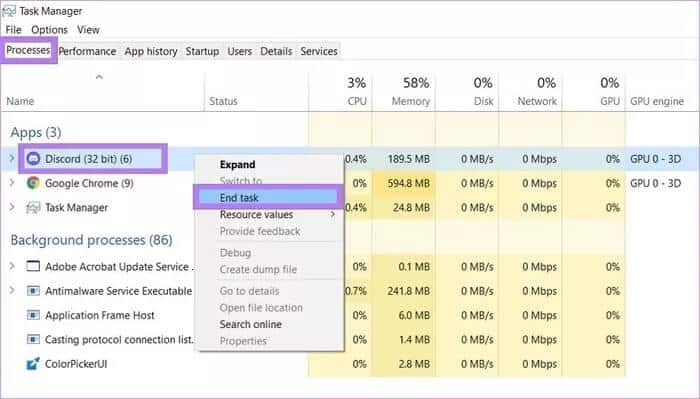
Nachdem Windows den Discord-Prozess abgeschlossen hat, öffnen Sie die Anwendung erneut und prüfen Sie, ob dies das Problem behebt.
4. Verwenden Sie Windows-Verknüpfungen
kann helfen Tastenkombinationen für Windows Um ein aktives Fenster bei der Fehlerbehebung nach links, rechts, oben oder unten zu verschieben, wenn die Discord-App im Vollbildmodus hängen bleibt und nicht reagiert. Manchmal kann die Verwendung dieser Verknüpfungen zum Erfassen von Fenstern Discord aus dem Vollbildmodus ziehen.
- Drücken Sie die Tasten Windows und Pfeil nach oben gleichzeitig, um das aktive Fenster im Vollbildmodus aufzurufen.
- Drücken Sie die Tasten Windows und Pfeil nach unten gleichzeitig, um das aktive Fenster zu minimieren.
- Drücken Sie die Windows- und die Pfeiltasten nach links/rechts, um das aktive Fenster auf dem Windows-Bildschirm nach links bzw. rechts zu verschieben
5. Discord Windows App neu installieren
Wenn keine der oben genannten Fixes funktioniert hat, sollten Sie die Discord-App neu installieren.
Aber zuerst müssen Sie die App von Ihrem Windows-PC deinstallieren. Laden Sie es dann erneut von der offiziellen Website herunter und installieren Sie es erneut.
Schritt 1: Drücken Sie die Startmenütaste in der Taskleiste und suchen Sie nach Discord.
Schritt 2: Klicken Sie auf der rechten Seite des Abschnitts App-Informationen auf die Schaltfläche Deinstallieren. Dadurch werden Sie zur Liste Programme und Funktionen in der Systemsteuerung weitergeleitet.
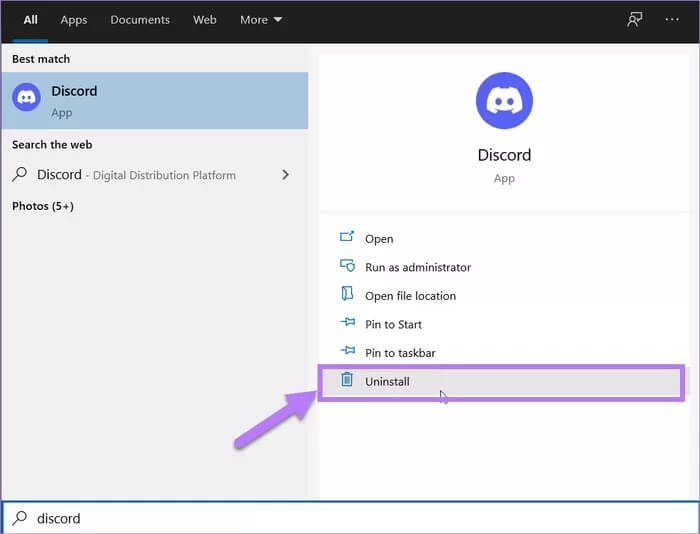
3: Wählen Sie nun die Discord-App aus der angezeigten App-Liste aus. Klicken Sie dann auf die Schaltfläche Deinstallieren neben der Schaltfläche Organisieren.
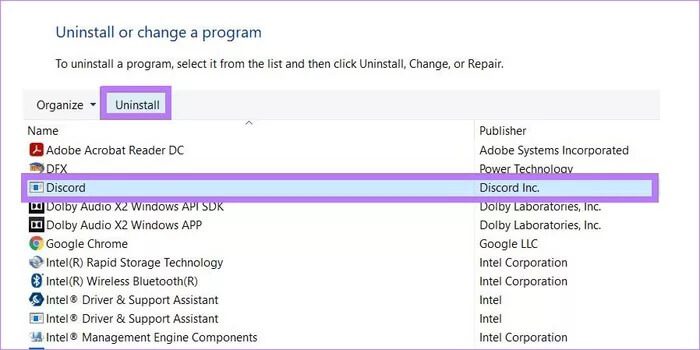
Schritt 4: Gehen Sie nach Abschluss der Deinstallation zur offiziellen Discord-Downloadseite und laden Sie die Windows-App herunter.
Discord für Windows herunterladen
Schritt 5: Befolgen Sie die Schritte auf dem Bildschirm, um die App auf Ihrem Windows-PC zu installieren und zu prüfen, ob das Problem dadurch behoben wird.
6. Wechseln Sie zur Browser-App
Wenn Discord im Vollbildmodus hängen bleibt, tritt das Problem nur in der Windows-App auf, dann wechseln Sie zur Browserversion. Die Web-App verfügt über alle Funktionen, die der Windows-App ähneln. Außerdem können Sie das Browserfenster einstellen, während Sie Discord verwenden.
Nutze Discord zum Spaß
Wir hoffen, dass die unten genannten Methoden ausreichen, um die Fixes für die Discord-App zu beheben, die unter Windows 10 im Vollbildmodus feststeckt
Discord-Vollbildproblem unter Windows 10. Versuchen Sie als zusätzlichen Tipp, Ihren Windows-PC bei solchen Problemen neu zu starten. Ein einfacher Neustart kann in den meisten Fällen Wunder bewirken.