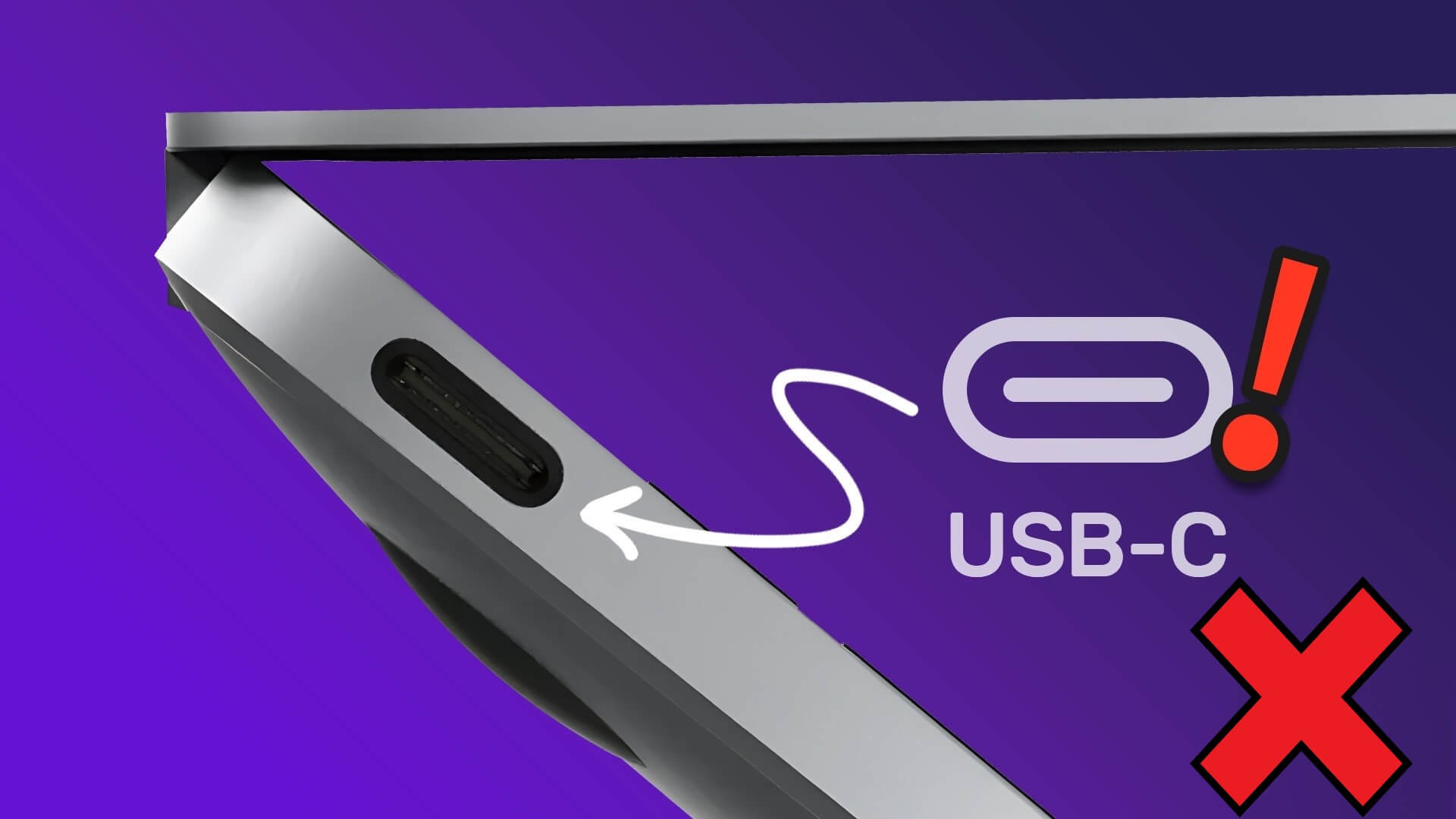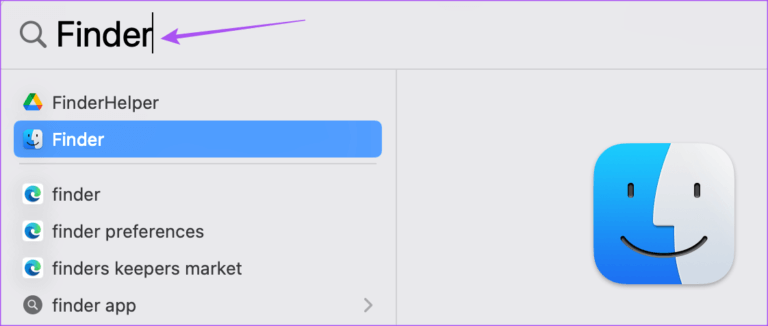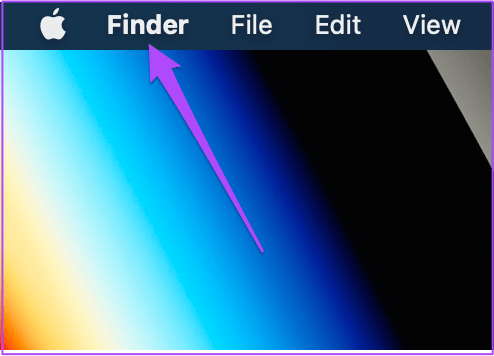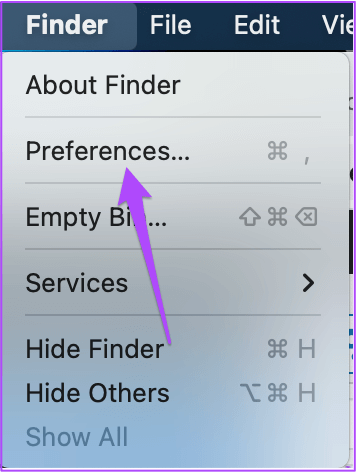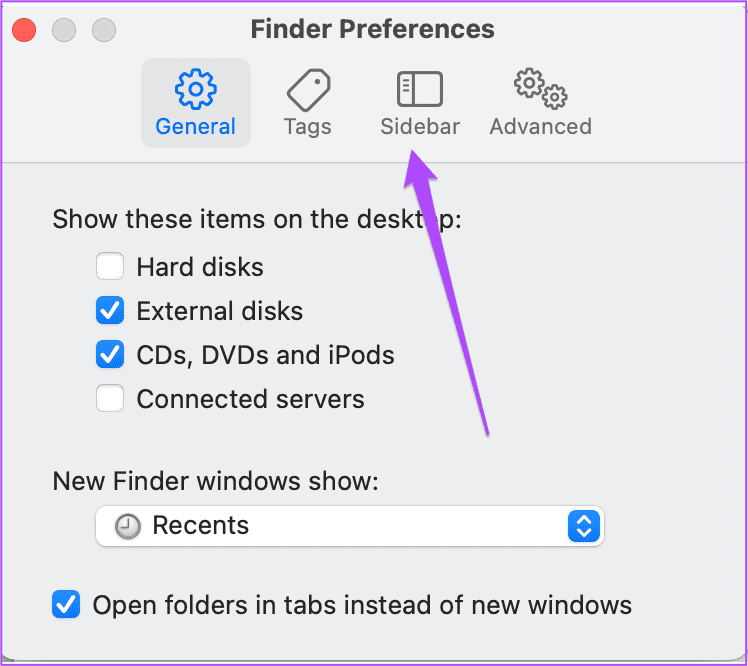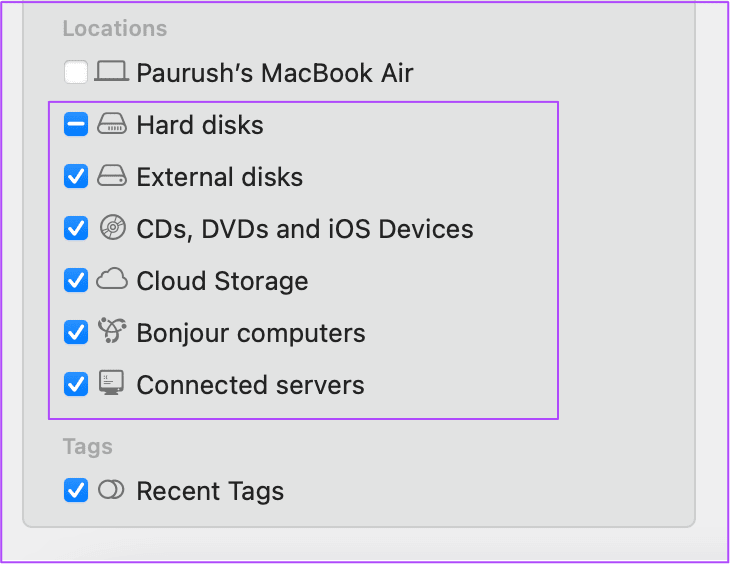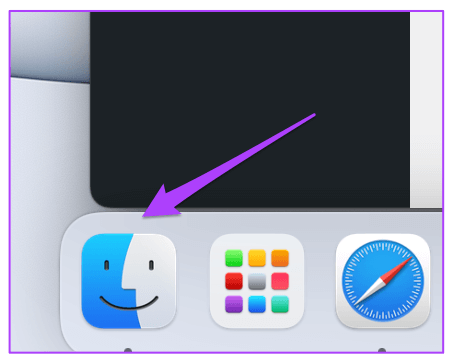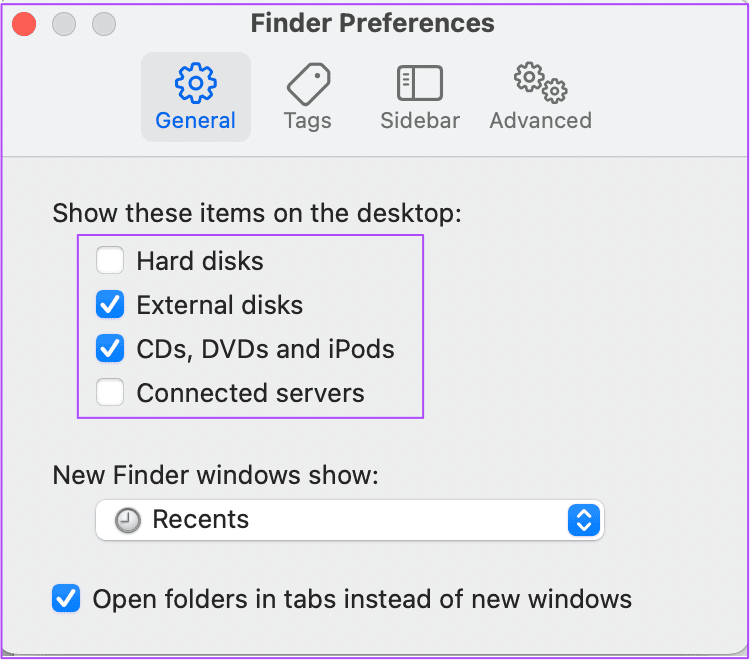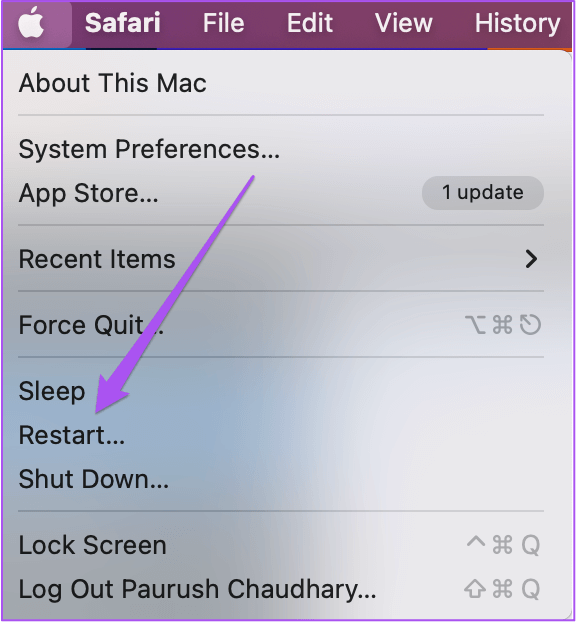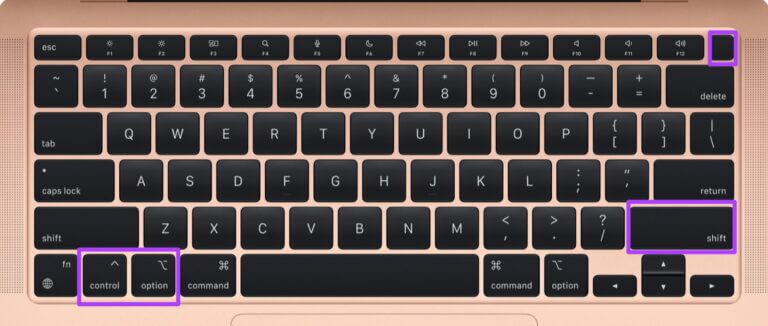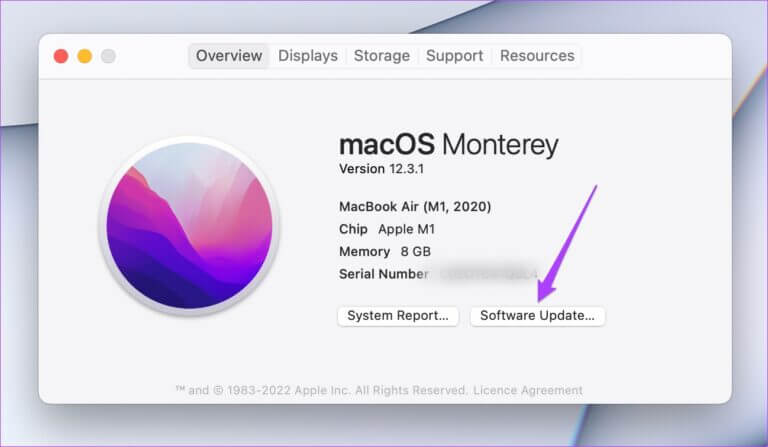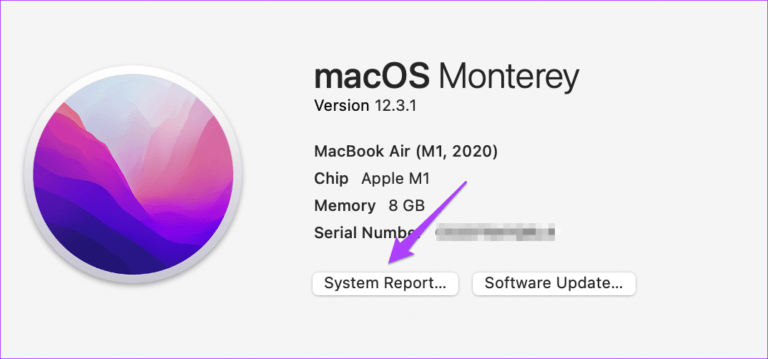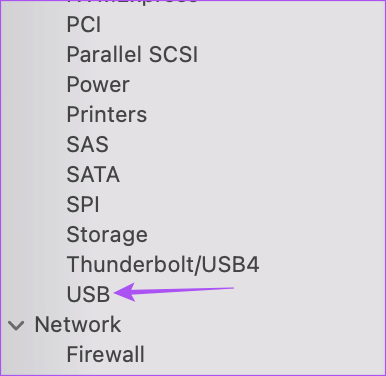Die 8 wichtigsten Fixes für den USB-Typ-C-Anschluss, der auf dem Mac nicht funktioniert
Der USB-Typ-C-Anschluss ist zum neuen Standard für MacBooks und iMacs zum Anschließen von Speichergeräten, externen Monitoren usw. geworden. Das Ladegerät, das Sie mit MacBook-Modellen erhalten, wird auch mit einem Lightning-zu-Typ-C-Kabel geliefert, um ein schnelles Aufladen zu ermöglichen.
Es wird also offensichtlich, dass ein fehlerhafter USB-Typ-C-Anschluss an Ihrem Mac Ihnen viel Ärger bereiten kann. Das größte Problem ist die Unfähigkeit, Ihren Mac aufzuladen und Daten von Speichergeräten zu übertragen. Um solche Probleme zu beseitigen, bieten wir Ihnen die besten Möglichkeiten, um zu beheben, dass der USB-Typ-C-Anschluss auf Ihrem Mac nicht funktioniert.
1. Reinigen Sie den USB-Typ-C-Anschluss
Beginnend mit einigen grundlegenden Lösungen sollten Sie zuerst den USB-Typ-C-Anschluss an Ihrem Mac reinigen. Wenn der Anschluss Ihren Mac nicht richtig auflädt oder Ihr Speichergerät nicht liest, sollten Sie nach Schmutz und Ablagerungen suchen, die sich möglicherweise im Anschluss befinden. Dies geschieht aufgrund von längerem Gebrauch. Sie können ein Wattestäbchen oder eine kleine Zahnseide nehmen, um den Port sanft zu reinigen. Versuchen Sie dann, Ihr Gerät über diesen Port erneut zu verbinden.
2. Tauschen Sie das USB-Typ-C-Kabel oder den USB-Typ-C-Hub aus
Die nächste grundlegende Lösung besteht darin, das USB-Typ-C-Kabel oder den USB-Typ-C-Hub zu ändern, die bzw. den Sie mit Ihrem Mac verwenden. Das Kabel kann durch unsachgemäße Behandlung oder längere Verwendung defekt sein. Sie müssen sicherstellen, dass Sie USB-Typ-C-zertifizierte Kabel verwenden MFI Mit Ihrem Mac zum Übertragen von Daten. Zum Aufladen empfiehlt es sich, das USB-Typ-C-Kabel zu verwenden, das mit Ihrem Mac geliefert wurde. Wir empfehlen außerdem, einen dedizierten USB-Typ-C-Hub für Ihren Mac zu erwerben.
3. Überprüfen Sie Ihre Seitenleisten-Finder-Einstellungen
Wenn Sie ein Gerät wie ein iPhone, ein USB-Laufwerk oder eine SD-Karte an Ihren Mac anschließen, wird es in der Finder-Seitenleiste für den Datenzugriff angezeigt. Wenn Ihr USB-Typ-C-Anschluss trotz Aufladen des Kabels oder des USB-Typ-C-Hubs immer noch nicht richtig funktioniert, können Sie die Einstellungen der Finder-Seitenleiste Ihres Mac wie folgt überprüfen.
Schritt 1: Klicke auf Befehl + Leertaste Öffnen Spotlight-Suche , Und geben Sie ein Finder , Und drücke Rückkehr.
Schritt 2: Klicken Finder in der oberen linken Ecke.
Schritt 3: Lokalisieren Einstellungen Aus einer Liste Optionen.
Schritt 4: im Fenster Finder-Einstellungen , Klicken Seitenleiste.
Schritt 5: Verifizieren Aktivieren Sie alle vorhandenen Elemente innerhalb Ort.
Sie können auch die folgenden Schritte verwenden, um sicherzustellen, dass Ihre verbundenen Geräte auf Ihrem Desktop angezeigt werden. Dies ist eine weitere Möglichkeit, einen USB-Typ-C-Anschluss zu reparieren.
Schritt 1: tippen Sie auf Finder-Symbol في Dock.
Schritt 2: Klicken Finder-Tab in der oberen linken Ecke und wählen Sie Vorlieben.
Schritt 3: Unter der Registerkarte "Allgemeines" , Verifizieren Aktivieren Sie alle aufgelisteten Elemente.
Schritt 4: Verbinden Sie Ihr Gerät über einen Port USB Typ C Und prüfen, ob es funktioniert.
4. Starten Sie Ihren MAC neu
Eine weitere grundlegende Lösung, die wir empfehlen, ist der Neustart Ihres Mac, um macOS und allen auf Ihrem Mac installierten Apps einen Neuanfang zu ermöglichen.
Schritt 1: Klicken Sie auf das Symbol Apple in der oberen linken Ecke.
Schritt 2: Klicken Starten Sie neu Aus einer Liste Optionen.
Schritt 3: Einmal Starten Sie Ihren Mac neu , überprüfen Sie, ob die Steckdose USB Typ C funktioniert.
5. SMC zurücksetzen (nur für INTEL MACS-Geräte)
SMC oder System Management Controller kümmert sich um viele wichtige Hardwarefunktionen und die Leistung Ihres Mac. Da es sich um einen USB-Typ-C-Anschluss handelt, können Sie versuchen, die SMC Ihres Intel-basierten Mac zurückzusetzen. Dies gilt nicht für Macs mit Chips der M-Serie. Für sie kommt ein einfacher Neustart einem SMC-Reset sehr nahe.
So beginnen Sie mit einem SMC-Reset auf Ihrem Mac oder iMac mit einem Intel-Chip.
Schritt 1: mit drücken Halten Sie den Netzschalter gedrückt bis fertig Schalten Sie Ihren Mac aus.
Schritt 2: بعد schalte deinen Mac aus, Warten Sie einige Sekunden und tippen Sie dann auf Umschalt + linke Option + linke Strg-Taste. drücken mit Fortsetzung Taste Energie Ebenfalls.
Schritt 3: weiter Druck Halten Sie die vier Tasten weitere 7 Sekunden lang gedrückt. Wenn Ihr Mac hochfährt, wird der standardmäßige Startton erneut abgespielt, während Sie diese Tasten gedrückt halten.
Wenn Sie das Apple-Logo sehen, schaltet sich der Bildschirm normal ein. Überprüfen Sie als Nächstes, ob der USB-Typ-C-Anschluss funktioniert oder nicht.
6. macOS-Update
Dieser Absturz kann durch einen Fehler oder Fehler in der aktuellen Version von macOS verursacht werden. Wir empfehlen, auf Ihrem Mac oder iMac nach macOS-Updates zu suchen.
Schritt 1: Klicken Apple-Logo in der oberen linken Ecke.
Schritt 2: Klicken Über diesen Mac.
Schritt 3: Klicken Software aktualisieren.
Der Schritt 4: Im Falle Verfügbarkeitsaktualisierung, Laden Sie es herunter und installieren Sie es.
Schritt 5: Überprüfen Sie nach der Installation, ob USB-Typ C funktioniert oder nicht.
7. Überprüfen Sie die USB-Informationen im Systembericht
Wenn Sie alle Lösungen ausprobiert haben und der USB-Typ-C-Anschluss immer noch nicht funktioniert, liegt möglicherweise ein interner Hardwareschaden vor. Um dies zu überprüfen, sollten Sie im Systembericht nach den USB-Informationen Ihres Mac suchen.
Schritt 1: Klicken Apple-Logo in der oberen linken Ecke.
Schritt 2: Klicken Über diesen Mac.
Schritt 3: Klicken Systembericht.
Schritt 4: klicken über USB aus dem linken Menü.
Schritt 5: Verifizieren USB-Informationen für Ihre Ports auf der rechten Seite.
8. Besuchen Sie den nächstgelegenen Apple Store
Wenn Sie im Fenster „Systeminformationen“ Ihres Mac oder iMac keine Informationen zu den USB-Typ-C-Anschlüssen sehen, sollten Sie den nächstgelegenen Apple Store aufsuchen, um den Anschluss von Experten reparieren zu lassen.
Reparatur des USB TYPE-C-Anschlusses
Diese Schritte helfen dir, Probleme mit dem USB-Typ-C-Anschluss an deinem Mac zu beheben. Sie können Mehr in unseren Post-Highlights lesen Beste Fixes für defektes USB-Zubehör auf dem Mac.