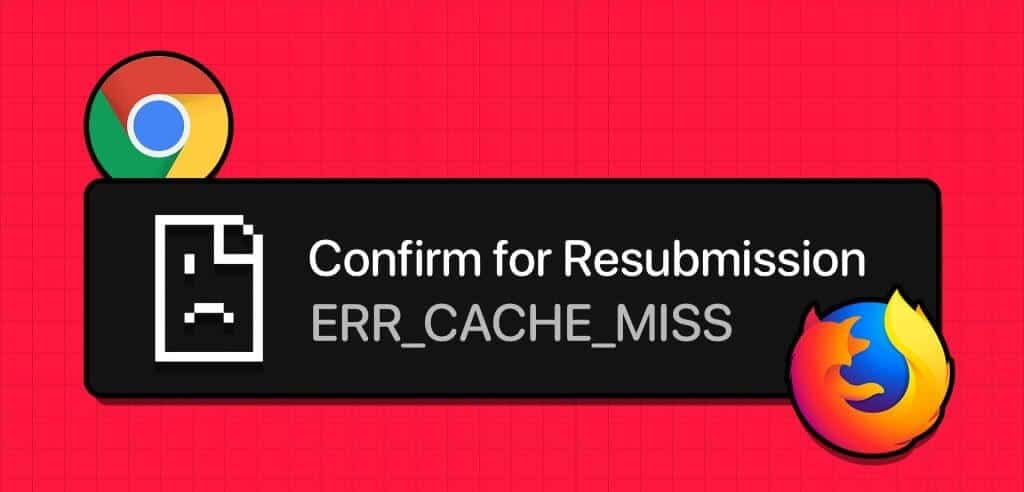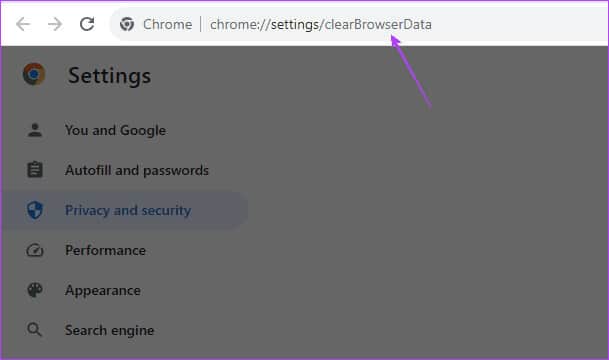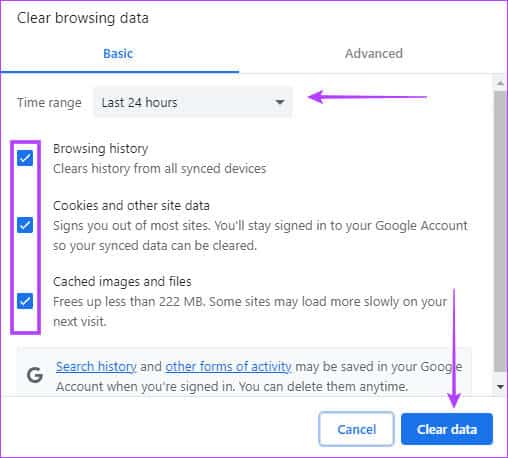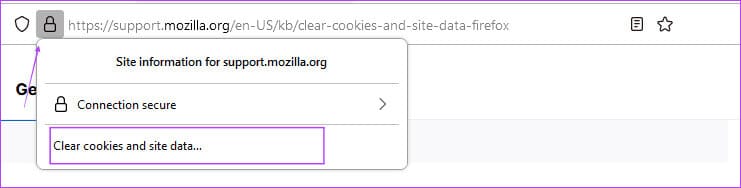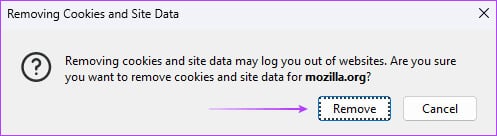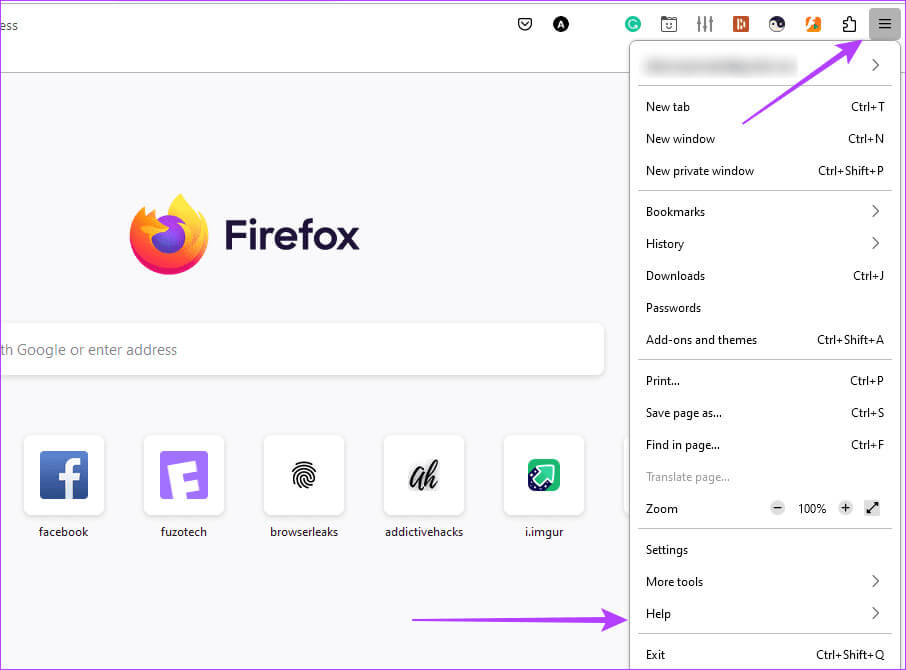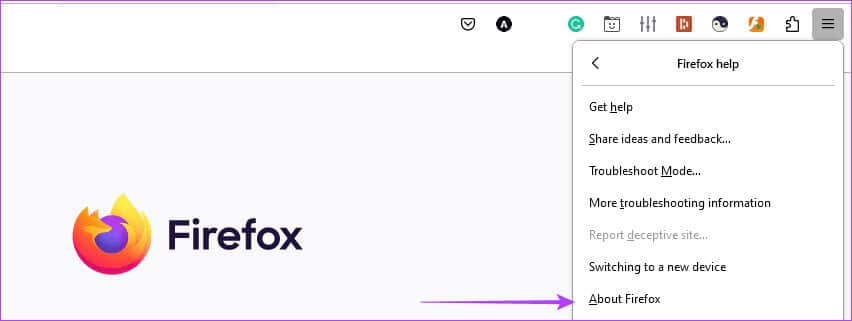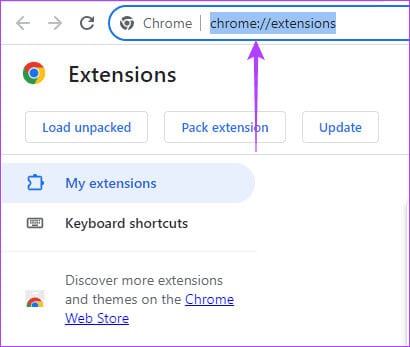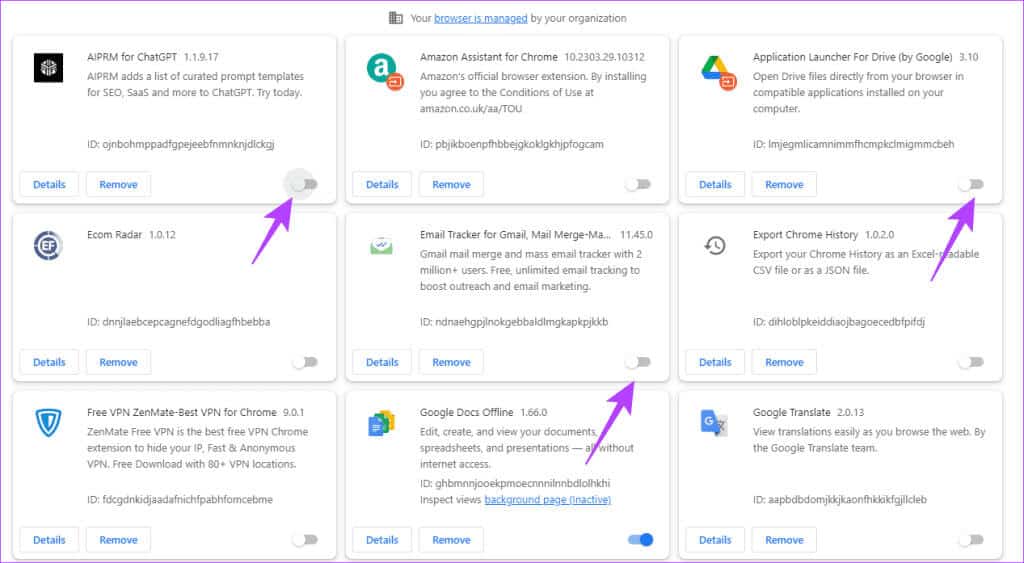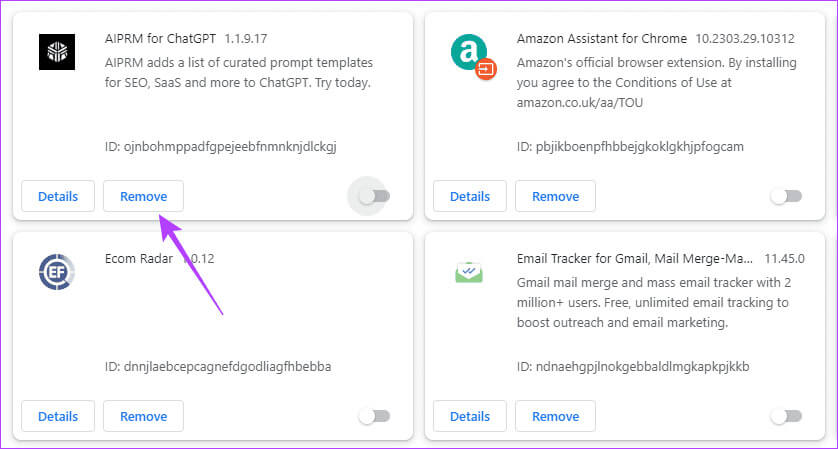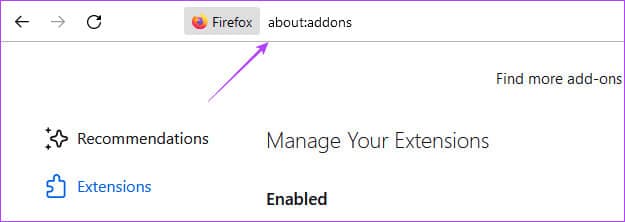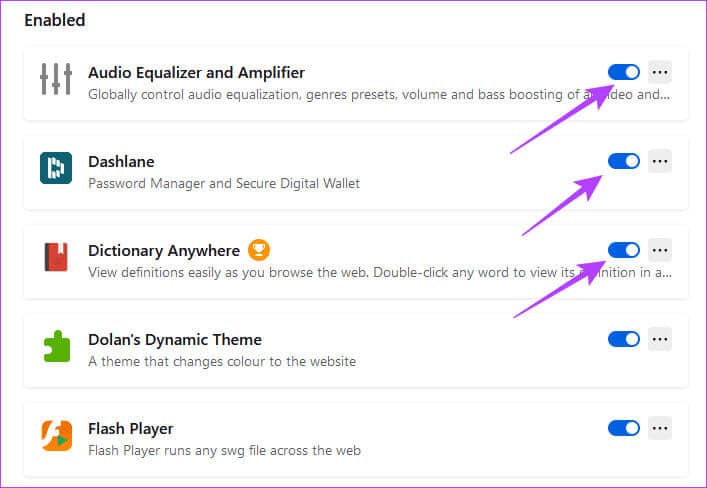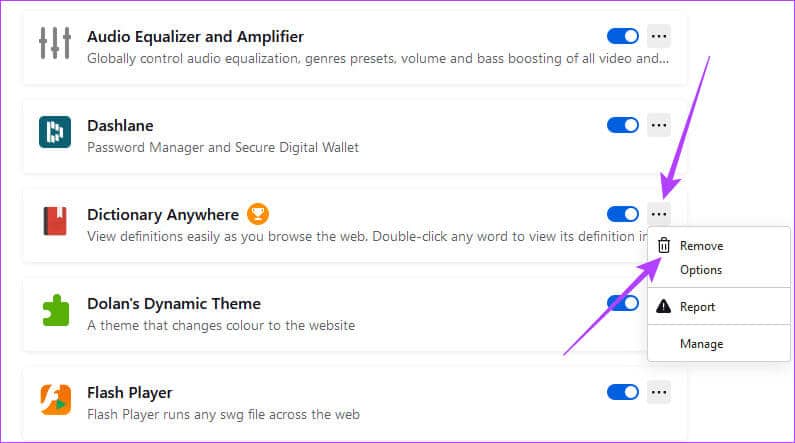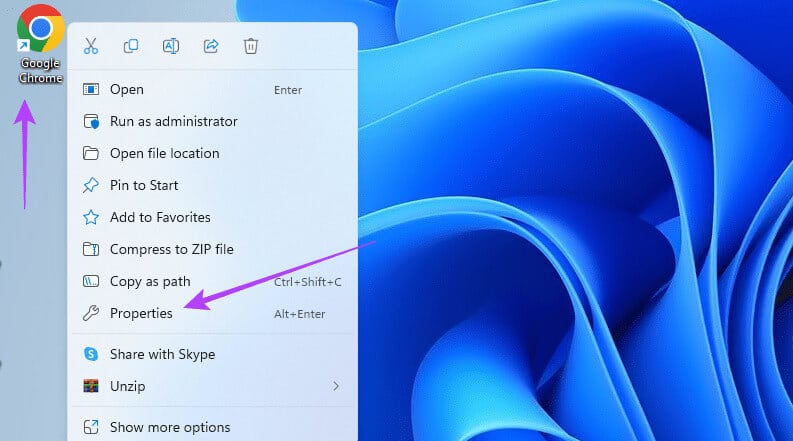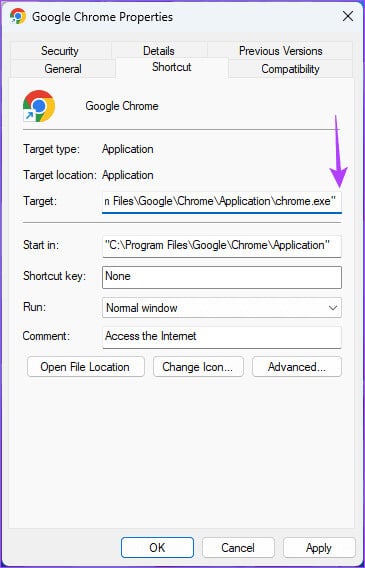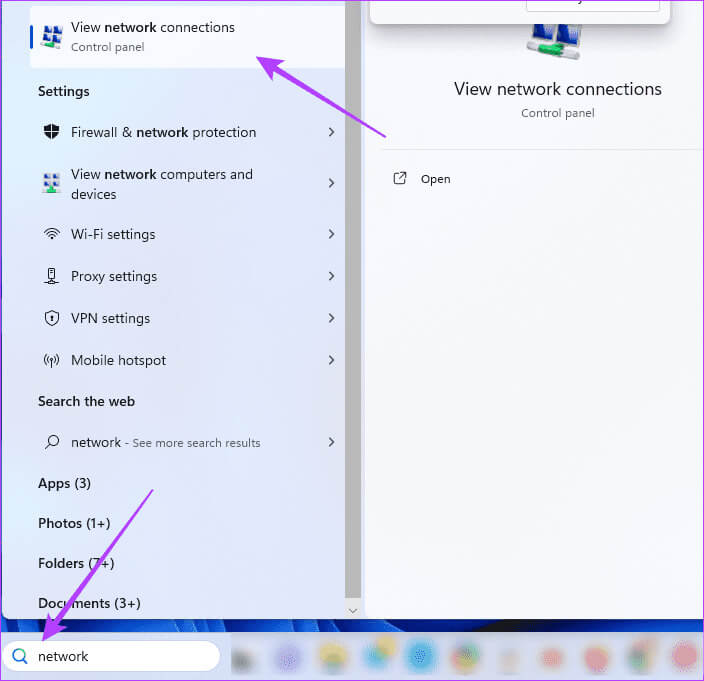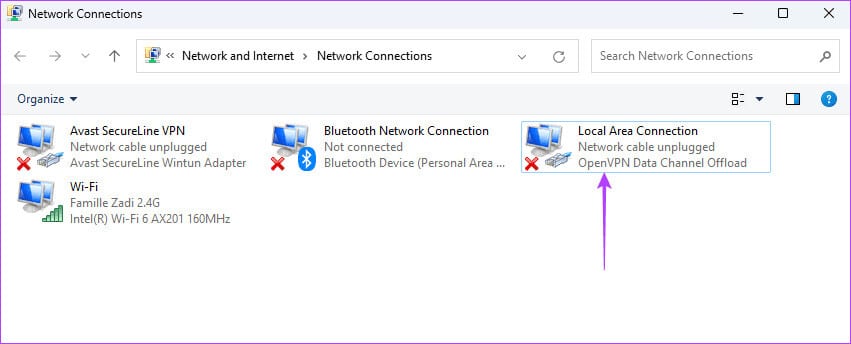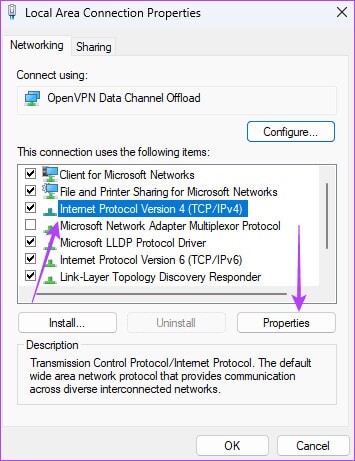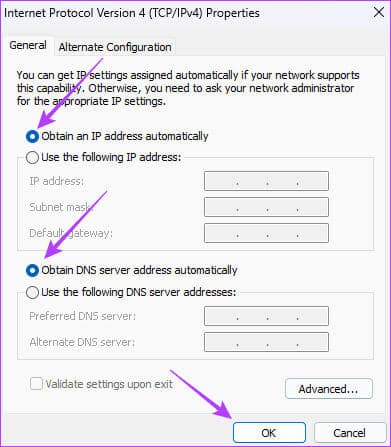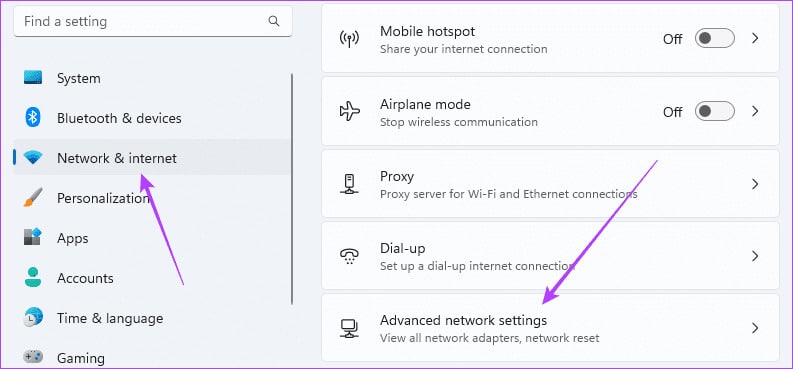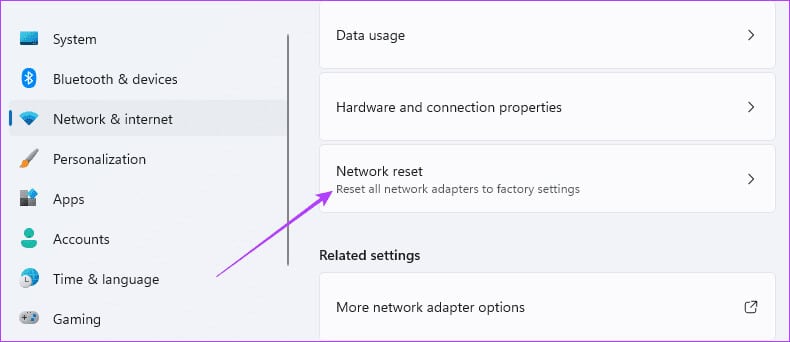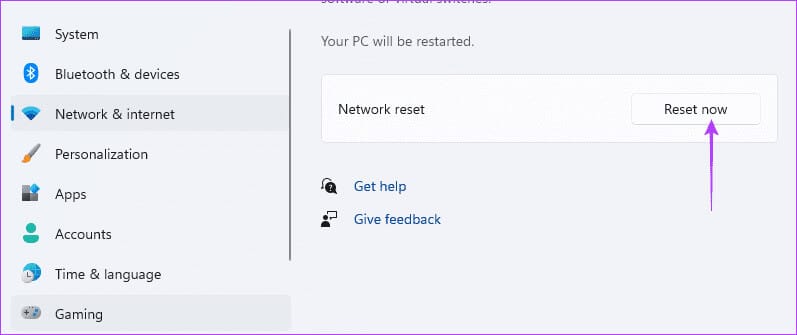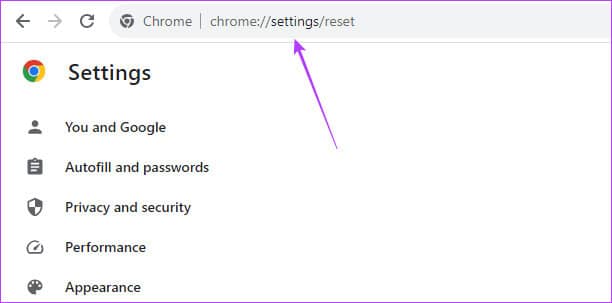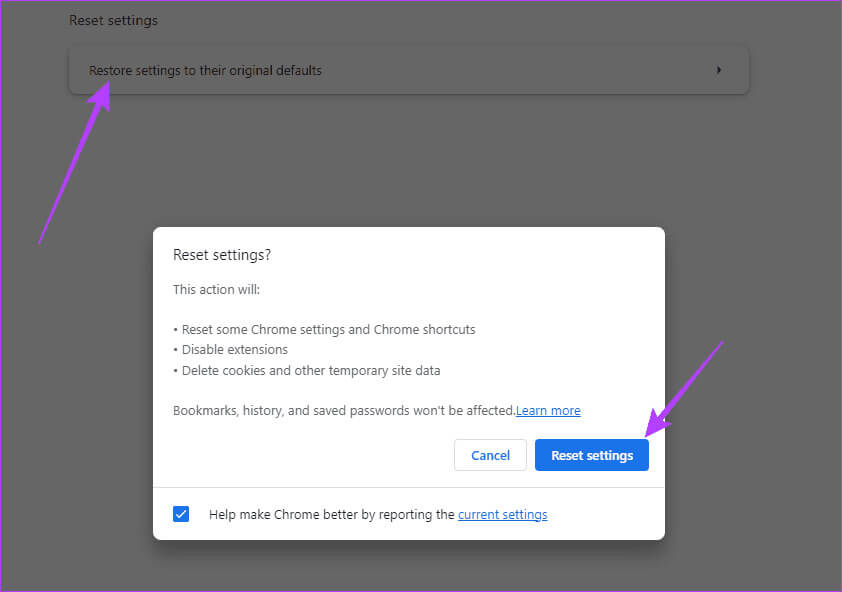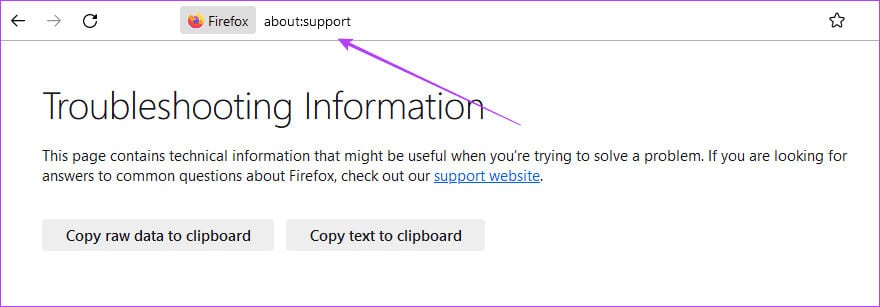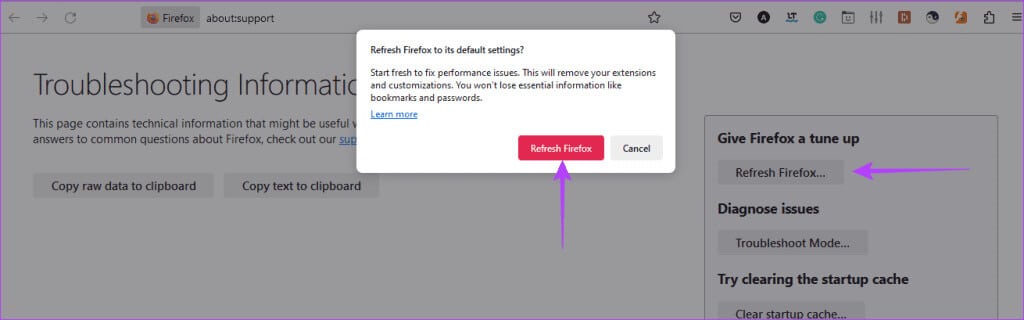Die 7 wichtigsten Korrekturen für den Fehler Err_Cache_Miss in Google Chrome und Firefox
Browser sind zum Surfen, Einkaufen, Spielen und vielen anderen Aktivitäten unerlässlich. Daher tragen Browser dazu bei, die Benutzererfahrung zu verbessern, indem sie Webressourcen zwischenspeichern, sodass von Ihnen häufig besuchte Websites schnell geladen werden. und damit, Einige Benutzer haben sich beschwert Allerdings funktioniert der Cache möglicherweise nicht immer perfekt. Einer der häufigsten Cache-Fehler ist der Fehler „err_cache_miss“ in Google Chrome und Firefox. Dieser Fehler tritt auf, wenn Ihr Browser die zwischengespeicherte Version der angeforderten Webressource nicht abrufen kann. Wir gehen in diesem Leitfaden darauf ein und zeigen Ihnen im Folgenden praktische Möglichkeiten, sie zu lösen.
1. Browserdaten löschen
Browser speichern alle von Ihnen besuchten Websites, wodurch im Laufe der Zeit viele Daten anfallen. Diese Informationen werden verwendet, um Ihr Surferlebnis zu verbessern. Aggregierte Daten steigern die Leistung und sorgen dafür, dass Ihre Seiten schneller geladen werden. Wenn die Daten jedoch beschädigt sind, kann es beim Laden der Seiten zu Fehlern kommen. Sie sollten alte Browserdaten mit den folgenden Schritten löschen.
Browserdaten in Google Chrome löschen
Schritt 1: Starten Sie Google Chrome, geben Sie den Link unten in die Adressleiste ein und drücken Sie dann Enter:
chrome: // Einstellungen / clearBrowserData
Schritt 2: Wählen Sie einen Zeitraum aus, aktivieren Sie alle Kontrollkästchen und klicken Sie dann auf eine Schaltfläche Daten löschen.
3: Starten Sie Google Chrome neu.
Browserdaten in Firefox löschen
Schritt 1: Starten Sie Firefox und klicken Sie Schlosssymbol neben der Adressleiste und klicken Sie auf eine Option „Cookies und Website-Daten löschen…“
Schritt 2: Drück den Knopf Entfernung.
2. Aktualisieren Sie Ihren Browser
Der Fehler err_cache_miss in Google Chrome und Firefox kann durch Fehler im Browser verursacht werden. Wenn Softwareanbieter Updates veröffentlichen, enthalten diese häufig Fehlerbehebungen und Sicherheitspatches. durch Browser-Update-Sie erhalten automatische Fehlerbehebungen. Aktualisieren Sie also Google Chrome oder führen Sie die folgenden Schritte aus, um Firefox zu aktualisieren.
Schritt 1: Klicken Sie auf das Symbol Die Liste (drei horizontale Linien oben rechts) und klicken Sie Hilfe.
Schritt 2: Klicken Sie auf die Option Über Firefox, und der Browser sollte automatisch mit dem Herunterladen von Updates beginnen, sofern diese verfügbar sind.
3: Starten Sie den Browser neu.
3. Deaktivieren Sie problematische Erweiterungen
Wenn Sie den Fehler „err_cache_miss“ erhalten, müssen Sie Ihre Erweiterungen deaktivieren und versuchen, die Seite neu zu laden. Wenn die Fehlermeldung nicht angezeigt wird, liegt ein Konflikt mit der Erweiterung Ihres Browsers vor. Sie müssen sie einzeln aktivieren undLöschen Sie die problematische Erweiterung Wenn entdeckt.
Deaktivieren Sie die Chrome-Erweiterung
Schritt 1: Starten Sie Google Chrome, fügen Sie den untenstehenden Link in die Adressleiste ein und drücken Sie dann Geben Sie ein:
chrome: // extensions /
Schritt 2: Schalten Sie die Schalter aus Individuelle Erweiterungen um es zu deaktivieren.
Schritt 3: Aktivieren Individuelles Zubehör bei der Fehlerprüfung.
Schritt 4: Wenn der Fehler nach dem Aktivieren einer bestimmten Erweiterung auftritt, klicken Sie auf die Schaltfläche Entfernung es zu entfernen.
Deaktivieren Sie die Firefox-Erweiterung
Schritt 1: Starten Sie einen Browser Feuerfuchs, Geben Sie den Link unten in die Adressleiste ein und drücken Sie dann Geben Sie ein:
about: addons
Schritt 2: schalte aus Individuelle Erweiterungsschlüssel um es zu deaktivieren.
Schritt 3: Aktivieren Individuelles Zubehör bei der Fehlerprüfung.
Schritt 4: Wenn der Fehler nach der Aktivierung einer bestimmten Erweiterung auftritt, klicken Sie auf das Symbol Addon-Einstellungen (die drei horizontalen Punkte) und klicken Sie auf Option Entfernung.
4. Deaktivieren Sie die Formularübermittlungsbestätigung in GOOGLE CHROME
Manchmal wird der Fehler mit einer Meldung angezeigt „Bestätigen Sie die erneute Übermittlung des Formulars err_cache_miss“. Möglicherweise müssen Sie die Bestätigung für die erneute Formularübermittlung in Google Chrome deaktivieren, wenn Sie dieses spezielle Formular erhalten. Sobald Sie diese Funktion deaktivieren, können Sie prüfen, ob der Fehler behoben ist.
Schritt 1: Rechtsklick auf Verknüpfung zum Google Chrome-Symbol und wählen Sie Eigenschaften. Es befindet sich häufig im folgenden Pfad:
C: \ ProgramData \ Microsoft \ Windows \ Startmenü \ Programme
Schritt 2: Klicken Sie am Ende des Zieltextfelds auf die Leertaste, fügen Sie das Skript unten hinzu und klicken Sie Bewerben und OK.
Eingabeaufforderung beim erneuten Posten deaktivieren
5. Konfigurieren Sie das lokale Netzwerk so, dass Einstellungen automatisch erkannt werden
Wenn Sie Ihr LAN so konfigurieren, dass Einstellungen automatisch erkannt werden, zwingen Sie Ihren Computer, die richtigen Proxy-Einstellungen zu verwenden, um eine Verbindung zum Internet herzustellen. Durch diesen Vorgang werden auch die DNS-Einstellungen Ihres Computers aktualisiert. Dadurch wird das Problem behoben, wenn Ihre alten DNS-Einstellungen falsch konfiguriert oder beschädigt sind.
Schritt 1: Klicken Sie auf das Symbol Windows Search in der Taskleiste und geben Sie ein das Netzwerk, Dann klick „Netzwerkverbindungen anzeigen“.
Schritt 2: Doppelklicken Sie auf Ihren LAN-Adapter.
3: Klicken „Internetprotokoll Version 4 (TCP/IPv4)“ Dann klicke auf den Button "Eigenschaften".
Schritt 4: Wählen Sie meine Option „IP-Adresse automatisch beziehen“ und „DNS-Serveradressen automatisch beziehen“, Dann klick "OK".
6. Setzen Sie die Netzwerkeinstellungen des Computers zurück
Nach der Wiederherstellung der Netzwerkeinstellungen werden diese grundsätzlich auf ihre Standardwerte zurückgesetzt. Daher werden die aktuellen Werte der DNS-Servereinstellungen, der IP-Adresse und der Proxy-Einstellungen gelöscht. Dadurch wird err_cache_miss in Google Chrome und Firefox behoben, wenn die alten Einstellungen falsch konfiguriert oder beschädigt sind.
Schritt 1: Drücken Sie die Tastenkombination Windows + I So führen Sie eine Anwendung aus Einstellungen.
Schritt 2: Klicken Sie im rechten Bereich auf „Netzwerk und Internet“, dann tippe auf Erweiterte Netzwerkeinstellungen rechts.
3: Klicken Netzwerk zurückgesetzt im linken Bereich.
Schritt 4: Klicken Jetzt zurücksetzen.
7. Setzen Sie den Browser zurück
Durch das Zurücksetzen Ihres Browsers werden alle seine Einstellungen und Konfigurationen auf den Standardzustand zurückgesetzt. Einstellungen wie gespeicherte Passwörter, Startseitenwerte und Browserverlauf werden gelöscht und wiederhergestellt. Sie sollten Ihren Browser zurücksetzen, da fehlerhafte oder veraltete Einstellungen den Fehler net::err_cache_miss verursachen können. Sie sollten diesen Fix jedoch als letzten Ausweg versuchen, da Sie sonst Ihre Daten verlieren.
Setzen Sie Google Chrome zurück
Schritt 1: Starten Sie einen Browser Google Chrome, Fügen Sie den untenstehenden Link in die Adressleiste ein und drücken Sie dann Enter.
chrome: // settings / reset
Schritt 2: Klicken „Einstellungen auf ihre ursprünglichen Standardwerte zurücksetzen“, und setzen Sie dann die Einstellungen zurück.
Setzen Sie Firefox zurück
Schritt 1: einschalten Firefox-Browser, fügen Sie den Link unten in die Adressleiste ein und drücken Sie dann Enter.
about: support
Schritt 2: Klicken Sie im linken Bereich auf Aktualisieren Firefox, und klicken Sie dann im Popup-Fenster auf Firefox aktualisieren, um Ihre Auswahl zu bestätigen.
Cache-Überlauffehler
Wir haben den Fehler err_cache_miss in Google Chrome und Firefox besprochen. Obwohl dieser Fehler Ihren Zugriff auf einige Webressourcen behindert, lässt er sich oft leicht mit den in diesem Handbuch beschriebenen Lösungen beheben. Alternativ können Sie möglicherweise auch mit einem anderen Browser auf Websites zugreifen.
Wir würden uns freuen, von Ihnen zu hören. Teilen Sie uns daher bitte im Kommentarbereich mit, welche Lösung funktioniert hat.