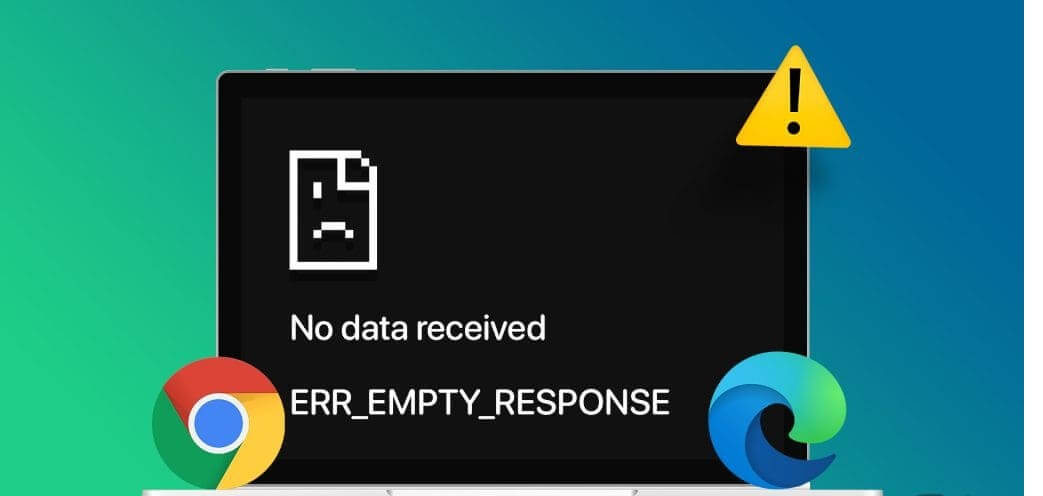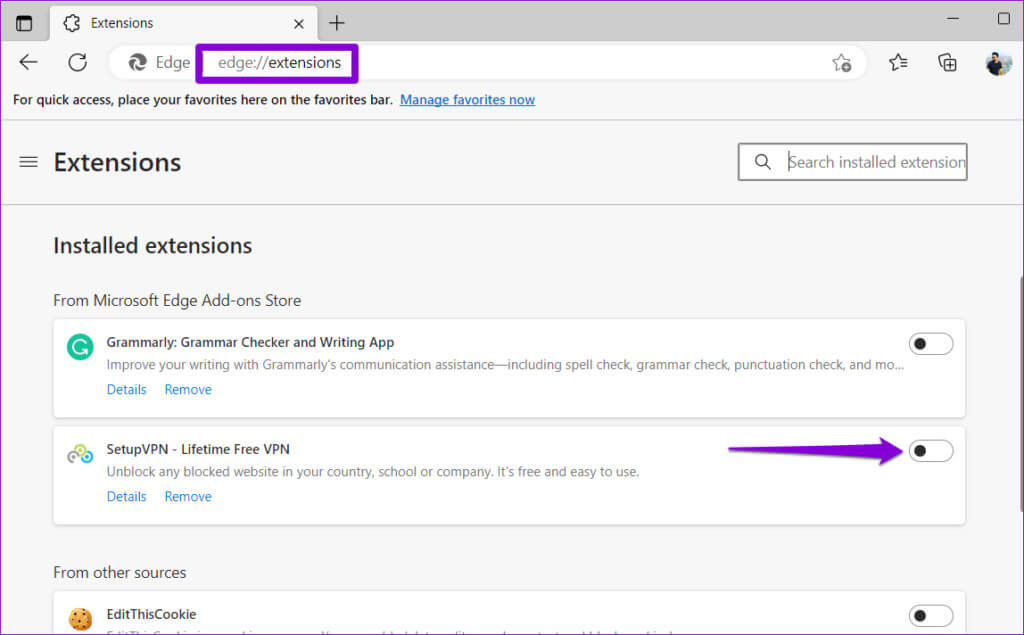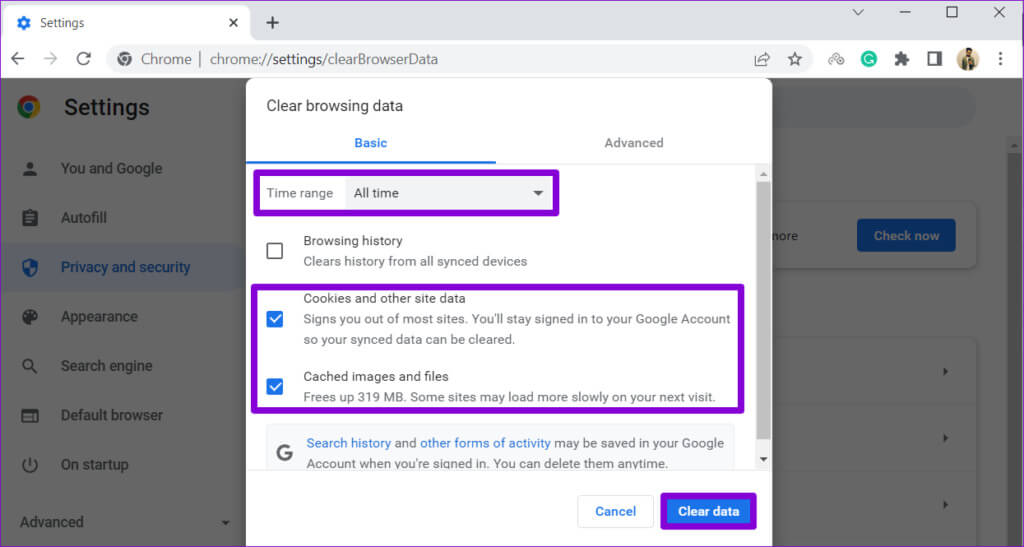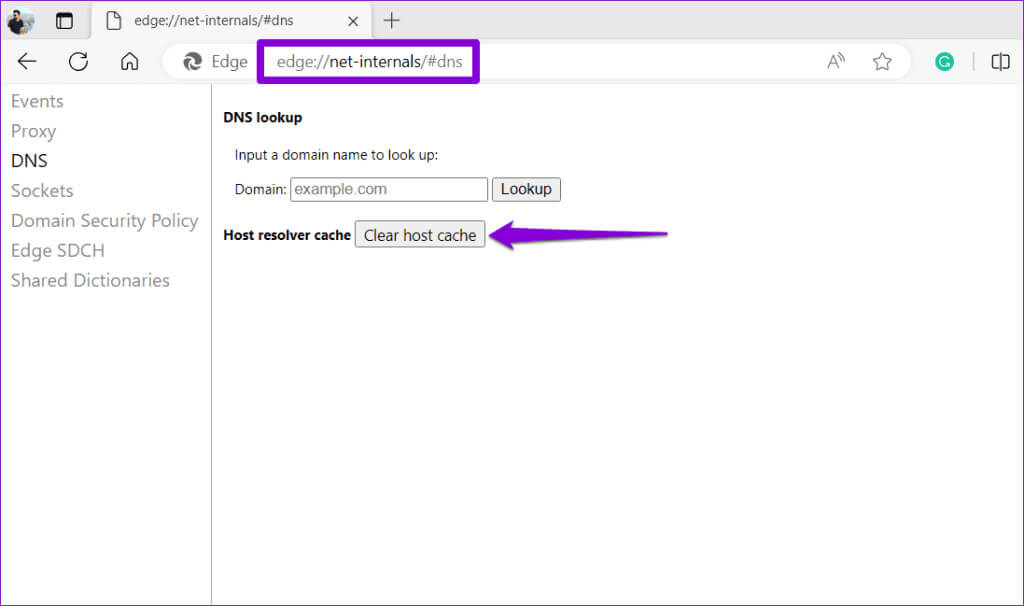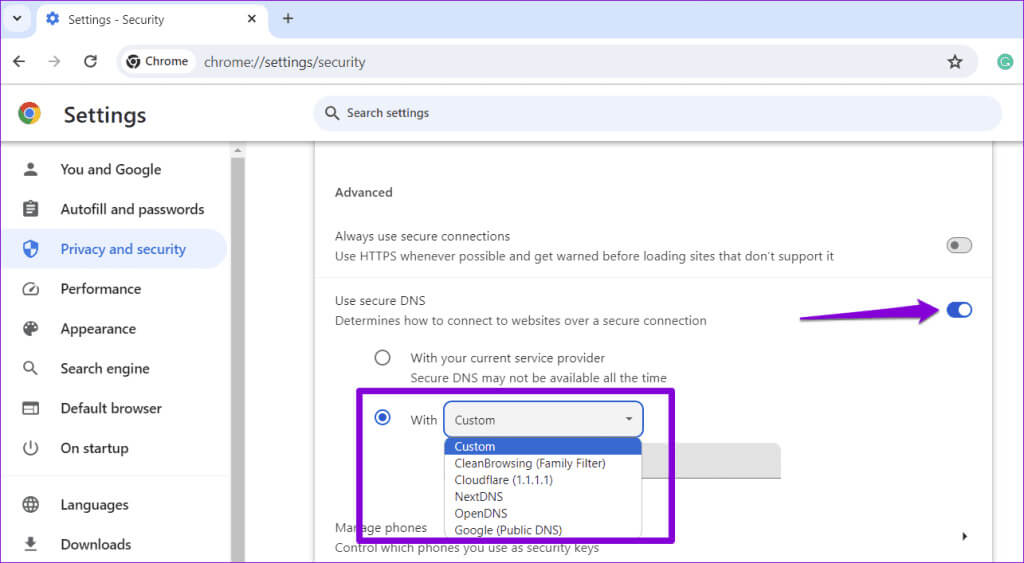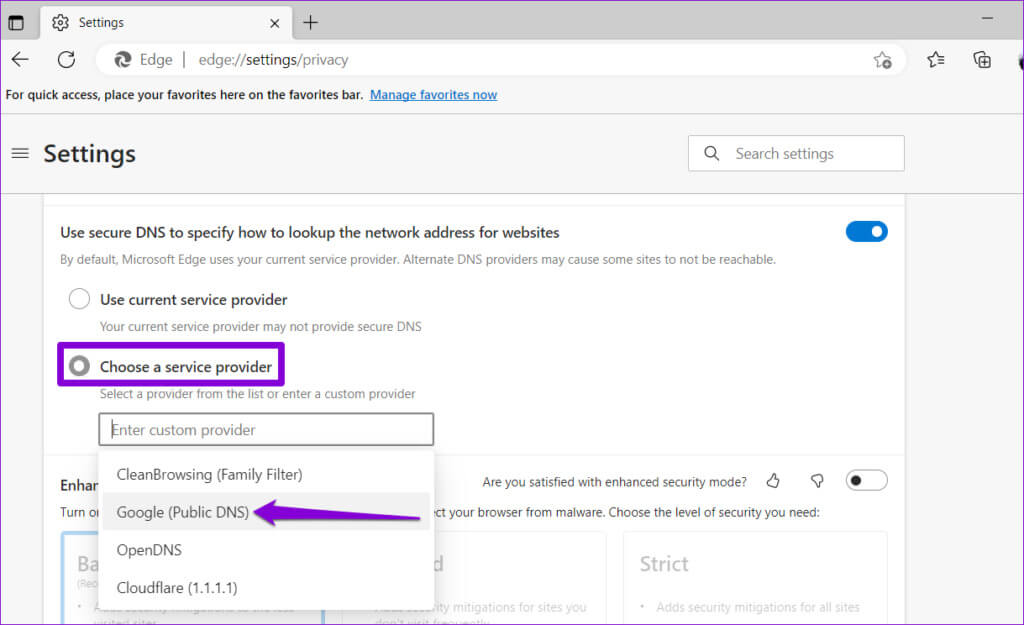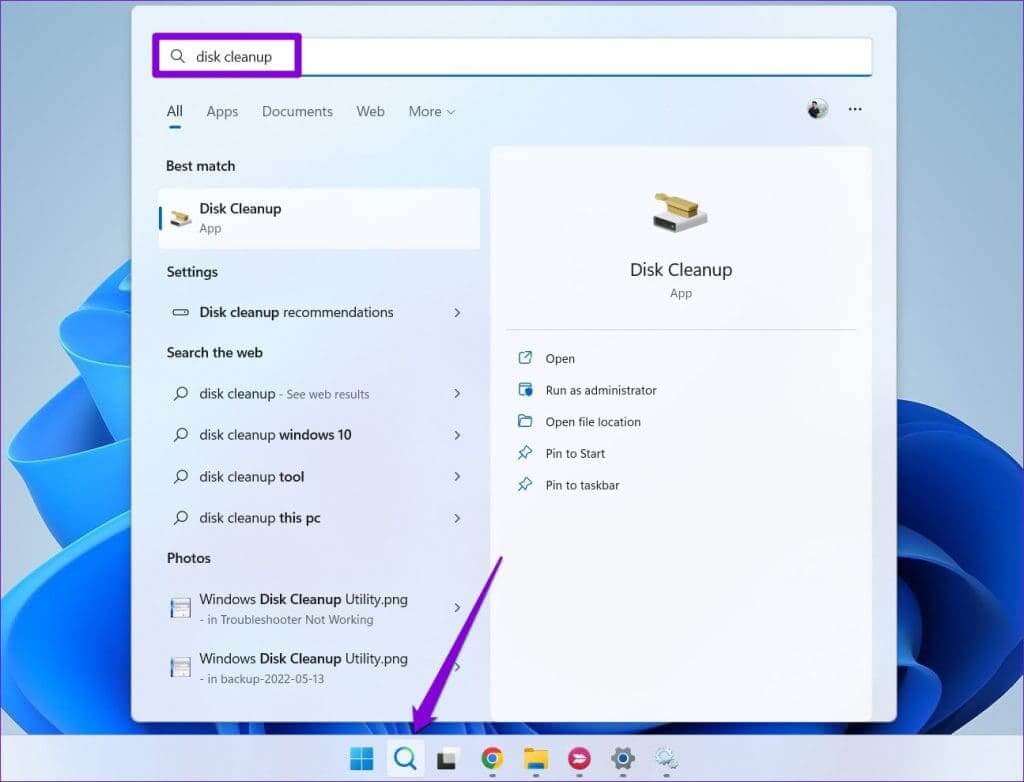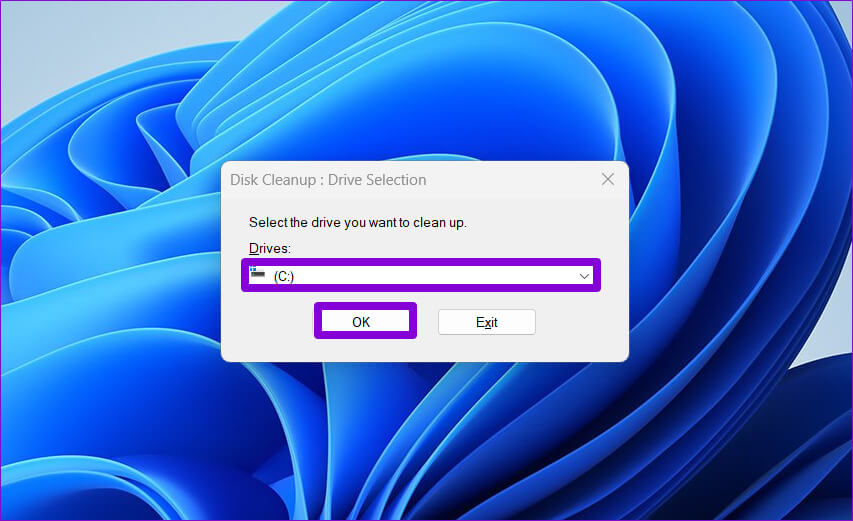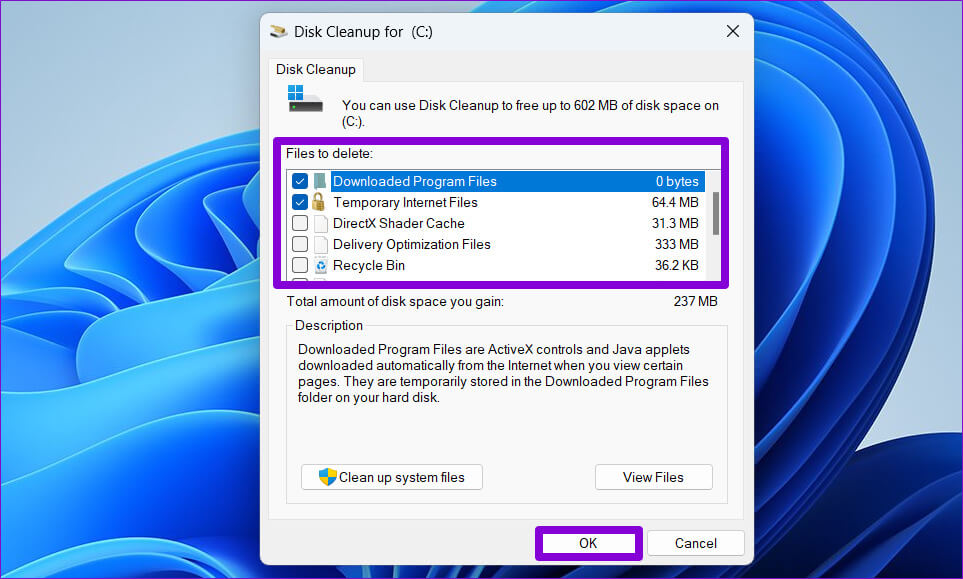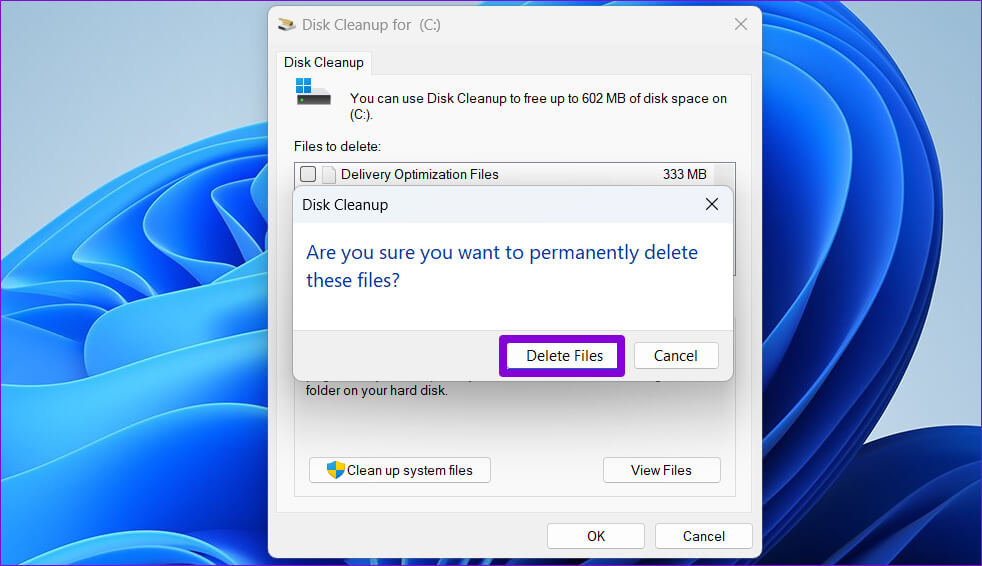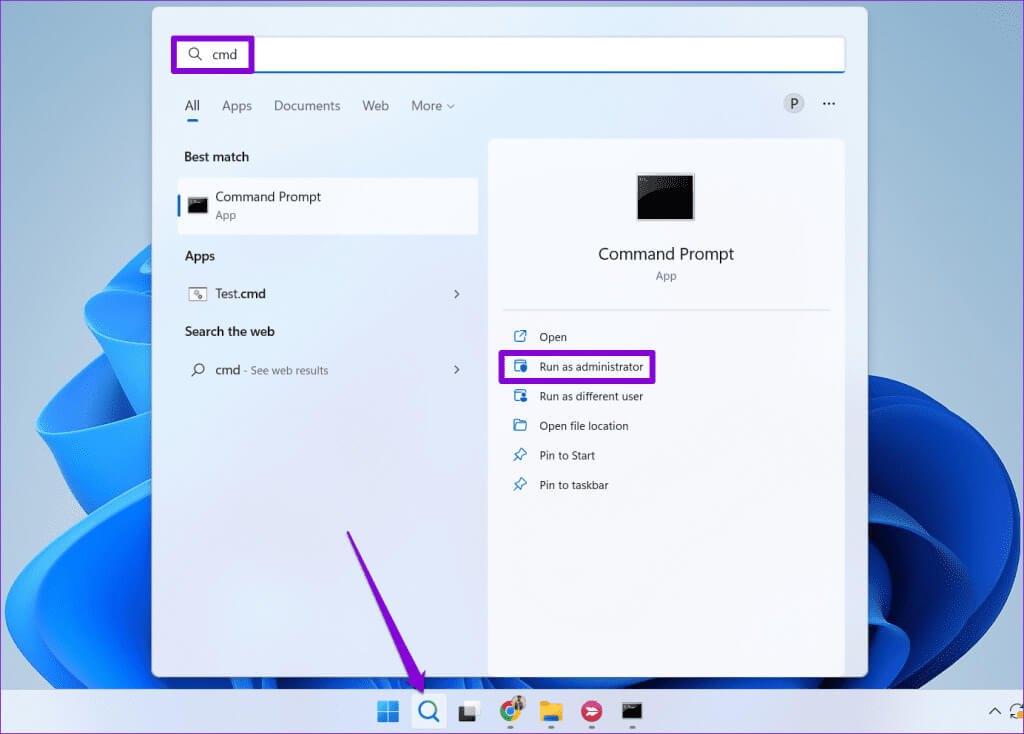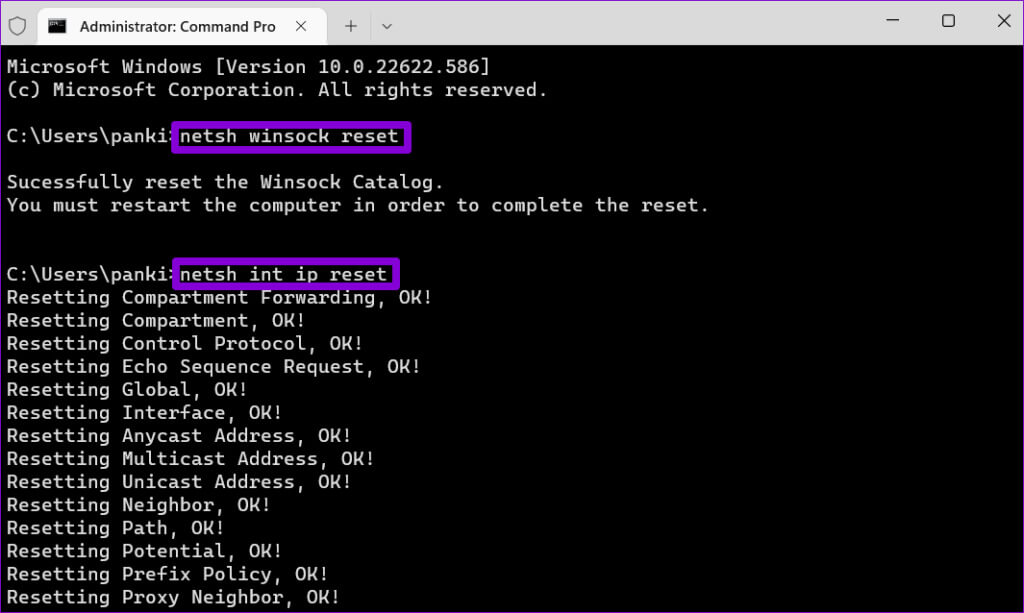Die 8 wichtigsten Korrekturen für den Err_Empty_Response-Fehler in Chrome oder Edge
Tritt beim Öffnen von Websites in Google Chrome oder Microsoft Edge immer wieder der Fehler Err_Empty_Response auf? Diese Fehlermeldung wird angezeigt, wenn eine Webseite keine Daten zurückgibt, was zu einer leeren Antwort führt. Dies wird auch von der Meldung „Diese Seite funktioniert nicht“ oder „Keine Daten empfangen“ begleitet.
Obwohl die Grundursachen für diesen Fehler unterschiedlich sein können, sind sie häufig auf netzwerkbezogene Probleme zurückzuführen Falsches Zubehör Oder beschädigte Daten. Einer der folgenden Tipps soll Ihnen jedoch dabei helfen, das zugrunde liegende Problem endgültig zu lösen. Werfen wir also einen Blick darauf.
1. Probieren Sie den Inkognito-Modus aus
Kann ich Es hilft, Chrome oder Edge in einem Inkognito-Fenster zu öffnen Bei der Feststellung, ob der Err_Empty_Response-Fehler durch eine Ihrer Erweiterungen oder fehlerhafte Browserdaten verursacht wird. Daher sollten Sie es zuerst ausprobieren. Drücken Sie Strg + Umschalt + N, um ein Inkognitofenster zu öffnen, und versuchen Sie dann, einige Websites zu laden. Wenn sie einwandfrei geladen werden, sollte das Deaktivieren von Erweiterungen oder das Löschen von Browserdaten hilfreich sein.
2. Deaktivieren Sie Erweiterungen
Eine fehlerhafte oder schlecht optimierte Erweiterung kann manchmal verhindern, dass Chrome oder Edge Websites laden, was zu einem Err_Empty_Response-Fehler führt. Um diese Möglichkeit zu prüfen, können Sie alle Browsererweiterungen vorübergehend deaktivieren.
Art chrome://extensions/ (Chrome) oder edge://extensions/ (Edge) Geben Sie oben in die Adressleiste Ihres Browsers ein und drücken Sie die Eingabetaste. Deaktivieren Sie dann den Schalter, um verschiedene Erweiterungen zu deaktivieren.
Wenn Sie fertig sind, starten Sie Chrome oder Edge neu und prüfen Sie, ob Websites einwandfrei geladen werden. Wenn dies der Fall ist, bedeutet das, dass eine der von Ihnen deaktivierten Erweiterungen der Übeltäter ist. Um herauszufinden, welche Erweiterung das Problem verursacht hat, können Sie die Erweiterungen einzeln wieder aktivieren. Sobald Sie die problematische Erweiterung gefunden haben, entfernen Sie sie aus Ihrem Browser, um Fehler zu vermeiden.
3. Browserdaten löschen
Das Löschen Ihres Caches und Ihrer Cookies ist eine effektive Möglichkeit, die meisten browserbezogenen Fehler zu beheben, darunter auch diesen. Auf diese Weise können Sie veraltete oder beschädigte Browserdateien entfernen, die das Problem verursachen könnten.
Öffnen Sie das Fenster „Browserdaten löschen“ in Chrome oder Edge, indem Sie Strg + Umschalt + Entf auf Ihrer Tastatur drücken. Klicken Sie auf das Dropdown-Menü, um „Alle Zeiten“ auszuwählen. Aktivieren Sie beide Kontrollkästchen „Cookies und andere Website-Daten“ و„Bilder und Dateien im Cache“ Bevor Sie auf die Schaltfläche „Daten löschen“ klicken.
Starten Sie anschließend Ihren Browser neu und prüfen Sie, ob das Problem weiterhin besteht.
4. DNS-Cache löschen
Chrome und Edge speichern wie die meisten Browser einen DNS-Cache, um die Leistung zu verbessern und die Zeit zu verkürzen, die für den Zugriff auf Websites benötigt wird. Wenn aus irgendeinem Grund nicht auf diese Daten zugegriffen werden kann, kann es zu Problemen kommen. Um dies zu beheben, können Sie versuchen, den DNS-Cache in Chrome oder Edge zu leeren, indem Sie die folgenden Schritte ausführen:
Schritt 1: einschalten Google Chrome أو Rand, Geben Sie die unten angezeigte Adresse ein und drücken Sie dann Enter.
chrome: // net-internals / # dns
Edge://net-internals/#dns
Schritt 2: klicktaste Cache leeren Für den Gastgeber.
Starten Sie Ihren Browser neu und versuchen Sie erneut, Websites zu laden. Wenn der Fehler weiterhin besteht, können Sie Folgendes in Betracht ziehen: Leeren Sie den DNS-Cache auf Ihrem Windows-PC.
5. Wechseln Sie zu einem anderen DNS-Server
Auch Probleme mit dem von Ihrem Internetdienstanbieter (ISP) bereitgestellten Standard-DNS-Server können solche Fehler verursachen. Wenn ja, sollte der Wechsel zu einem anderen DNS-Server helfen.
Ändern Sie den DNS-Server in Google Chrome
Schritt 1: Öffnen Google Chrome, Und geben Sie ein chrome://einstellungen/sicherheit in der URL-Leiste oben und tippen Sie dann auf Enter.
Schritt 2: Aktivieren Sie unter „Erweiterte Optionen“ die Option „Sicheres DNS verwenden“. Wählen Sie die Option aus "mit", Wählen Sie dann einen benutzerdefinierten DNS-Server aus der Dropdown-Liste aus.
Ändern Sie den DNS-Server in Microsoft Edge
Schritt 1: Öffnen Sie Microsoft Edge und geben Sie ein edge: // settings / privacy in der URL-Leiste oben und tippen Sie dann auf Enter. Scrollen Sie dann nach unten zum Abschnitt Sicherheit.
Schritt 2: Wähle eine Option „Wählen Sie einen Dienstleister“ Und wählen Sie ein beliebiges DNS aus, wie Sie möchten.
6. Löschen Sie temporäre Dateien mithilfe der Datenträgerbereinigung
Alte temporäre Dateien auf Ihrem Computer können auch Windows-Prozesse beeinträchtigen und dazu führen, dass Chrome oder Edge den Fehler Err_Empty_Response anzeigen. Sie können das Tool zur Datenträgerbereinigung ausführen, um temporäre Dateien auf Ihrem Computer zu löschen und das Problem zu beheben.
Schritt 1: Klicken Sie auf das Symbol البحث in der Taskleiste oder drücken Sie die Windows-Taste + S, um das Suchmenü zu öffnen. Schreiben Datenträgerbereinigung Und drücke Enter.
Schritt 2: Verwenden Sie das Dropdown-Menü zur Auswahl Primärantrieb dein und klick "OK".
3: Aktivieren Sie unter „Zu löschende Dateien“ das Kontrollkästchen neben Temporäre Internetdateien. Dann klick OK.
Schritt 4: Wählen Dateien löschen Wenn Sie dazu aufgefordert werden.
Versuchen Sie anschließend, eine Website zu besuchen und prüfen Sie, ob die Fehlermeldung erneut angezeigt wird.
7. VPN deaktivieren
Obwohl VPNs im Allgemeinen dazu gedacht sind, die Online-Privatsphäre und -Sicherheit zu verbessern, können sie manchmal selbst Verbindungsprobleme verursachen. Wenn dies der Fall ist, sollte die vorübergehende Deaktivierung Ihrer VPN-Verbindung dazu beitragen, den Err_Empty_Response-Fehler in Chrome oder Edge zu beheben.
8. Setzen Sie die TCP/IP-Konfiguration zurück
Das Internetprotokoll (oder TCP/IP) ist eine wesentliche Komponente, die Windows bei der Kommunikation mit dem Internet unterstützt. Wenn hierbei ein Problem auftritt, können Browser wie Chrome und Edge natürlich keine Seiten laden. Um dies zu beheben, versuchen Sie, TCP/IP unter Windows mit den folgenden Schritten zurückzusetzen:
Schritt 1: Klicken Sie auf das Symbol البحث Geben Sie in der Taskleiste Folgendes ein: cmd, Dann klick auf Als Administrator ausführen.
Schritt 2: Führen Sie die folgenden Befehle nacheinander aus und drücken Sie Enter nach jedem.
Netsh Winsock Reset Netsh Int IP Reset
Keine leeren Seiten mehr
Fehler wie Err_Empty_Response in Google Chrome oder Microsoft Edge können Ihr Surferlebnis stören und unnötige Verzögerungen verursachen. Bevor Sie aufgeben und zu einem anderen Browser wechseln, lesen Sie die oben genannten Tipps, um das zugrunde liegende Problem zu beheben.