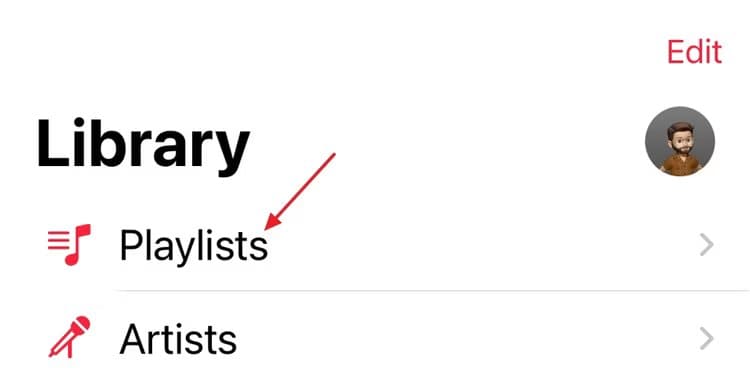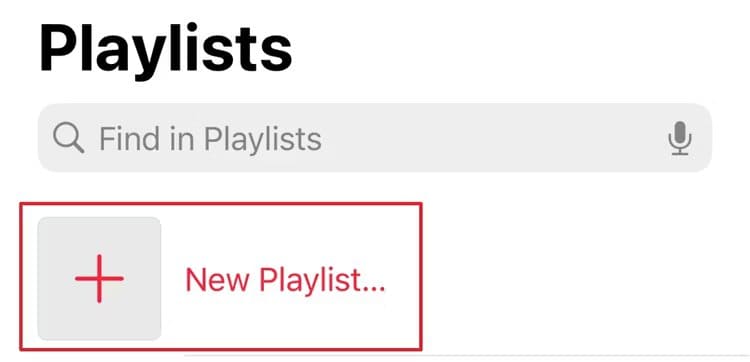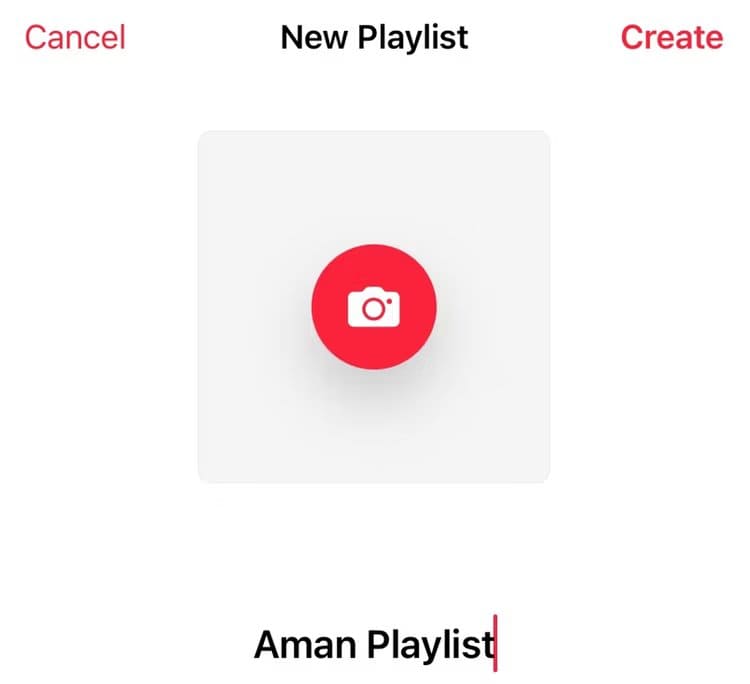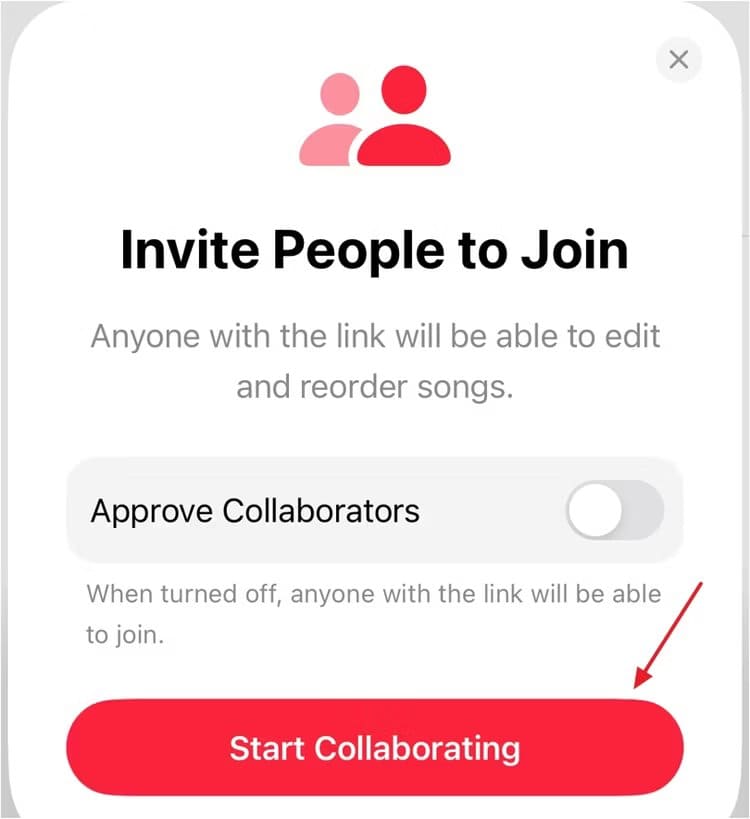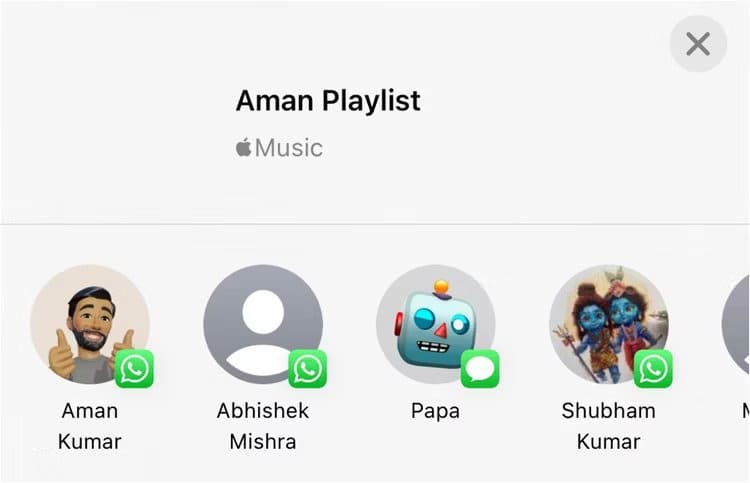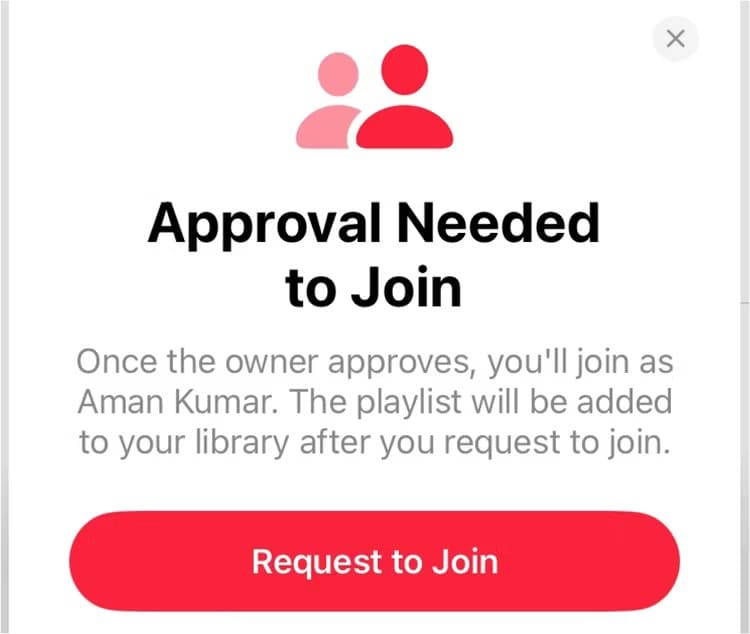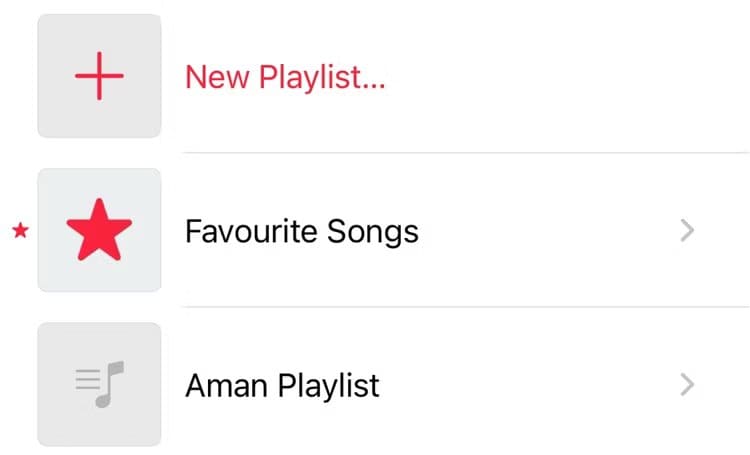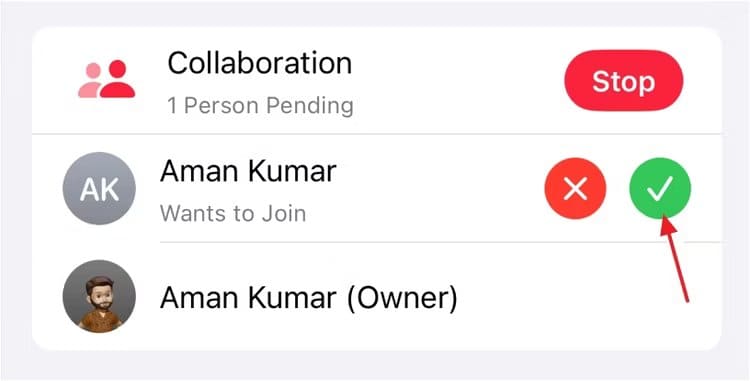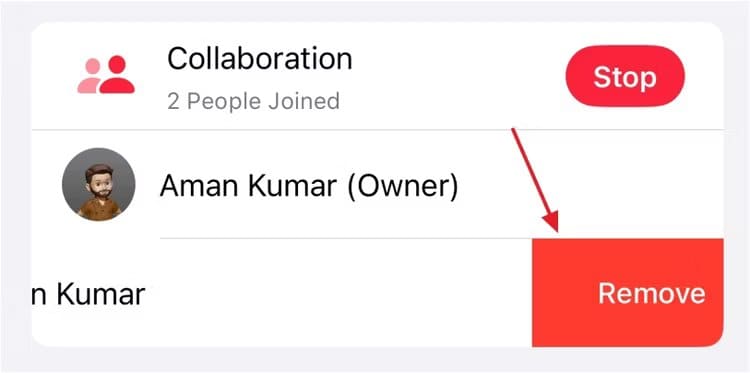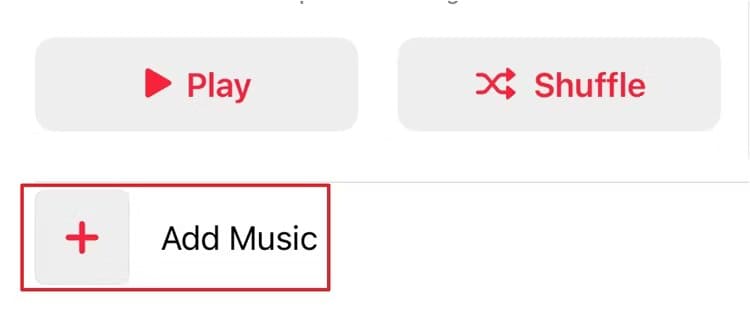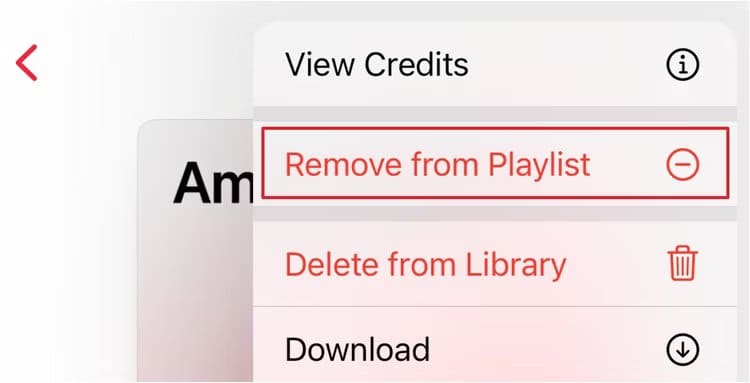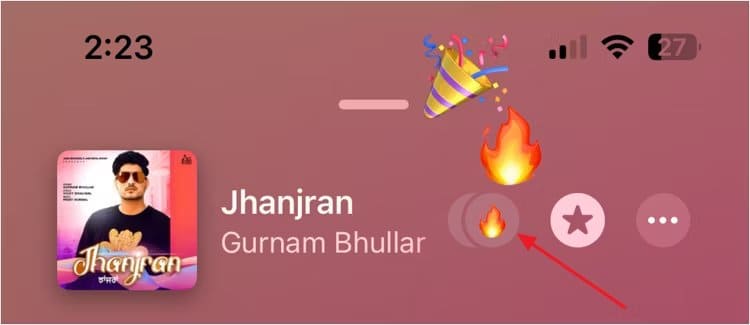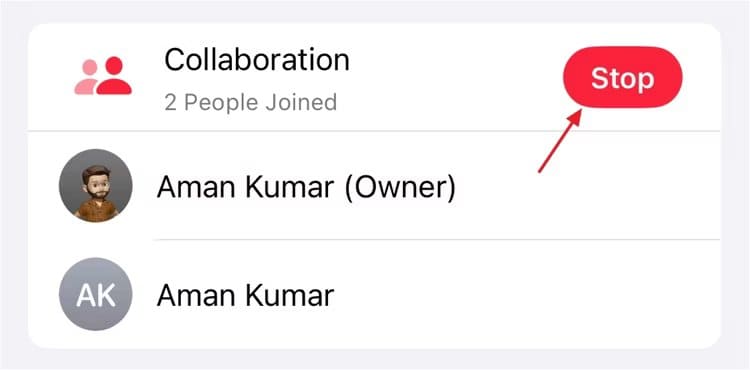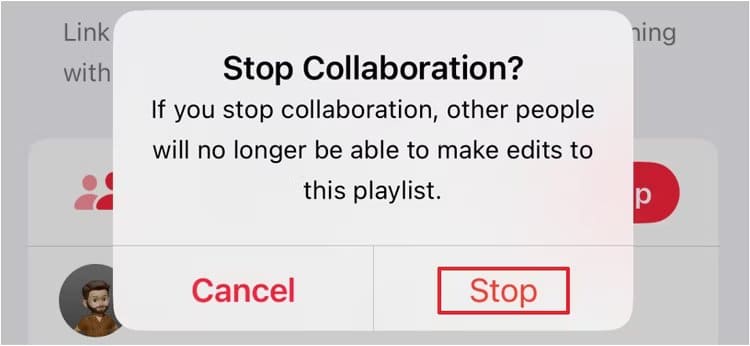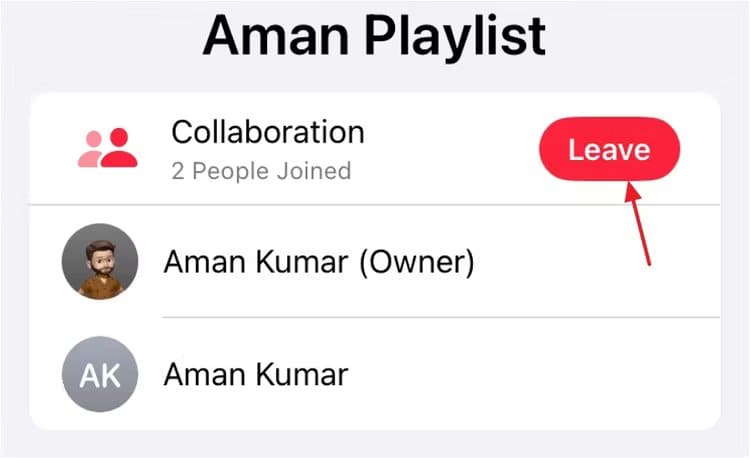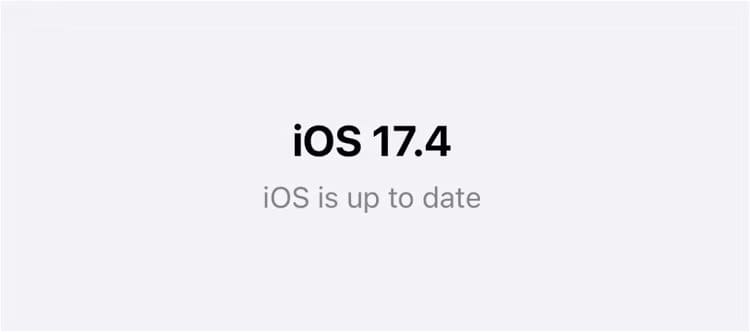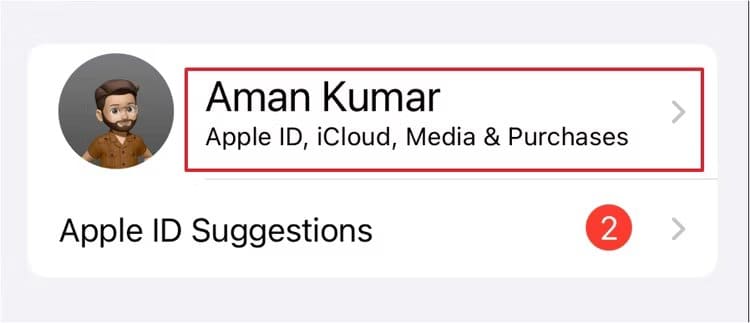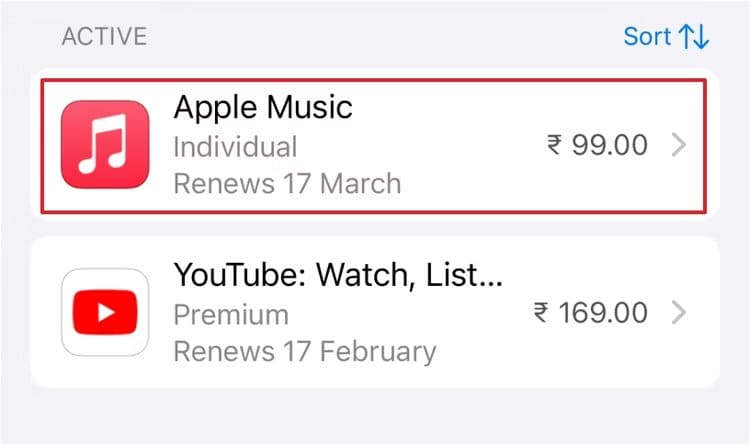So verwenden Sie kollaborative Playlists auf Apple Music
dich lassen Apple Music Erstellen Sie gemeinsame Wiedergabelisten, in denen Sie und Ihre Freunde Lieblingslieder hinzufügen und Musik teilen können. Mit dieser Funktion können Sie auch mithilfe von Emojis mit den Songs in Ihrer Playlist interagieren! So funktioniert das.
So erstellen Sie eine gemeinsame Playlist auf Apple Music
Es ist sehr einfach, eine gemeinsame Playlist auf Apple Music zu erstellen. Öffnen Sie zunächst Apple Music-App auf Ihrem iPhone und tippen Sie auf „die Bibliothek„. Dann wähle „Playlists“.
Klicken Sie auf eine Option "Neue Playlist" Oder öffnen Sie eine vorhandene Playlist.
Geben Sie einen Titel für Ihre Playlist ein und fügen Sie bei Bedarf ein Foto hinzu. Dann drücken "aufbauen".
Lokalisieren Mitarbeitersymboln ganz oben.
Schalten Sie den Schalter ein „Genehmigung von Mitarbeitern“ Wenn Sie über den Link manuell genehmigen möchten, wer Ihrer Playlist beitreten kann. Andernfalls lassen Sie es weg, damit jeder mit dem Link beitreten kann. Klicke auf „Zusammenarbeit beginnen“ Zur Bestätigung.
Teilen Sie den Playlist-Link mit Ihren Freunden über eine beliebige App.
Das ist alles! Ihre Freunde können der Playlist entweder direkt beitreten, indem Sie darauf tippen, oder Zugriff anfordern, je nachdem, ob Sie „Mitwirkende genehmigen“ aktiviert haben.
So verwalten Sie Mitarbeiter bei Apple Music
Wenn Sie die Option aktivieren „Genehmigung von Mitarbeitern“, Ihre Freunde sehen eine Option „Beitrittsanfrage“ Wenn sie Ihre Playlist öffnen, laden Sie sie ein. Sie müssen die Anfrage Ihres Freundes, der Playlist beizutreten, manuell annehmen.
Um die Anfrage anzunehmen, tippen Sie auf das Bibliothekssymbol und wählen Sie eine Option aus "Wiedergabeliste", Öffnen Sie dann die entsprechende Playlist.
Klicken Sie auf das Mitarbeitersymbol und dann auf das grüne Häkchen, um die Anfrage zu genehmigen. Sie können auf das Symbol klicken, um die Anfrage abzulehnen.
Sie können einen Mitwirkenden auch aus Ihrer Playlist entfernen. Öffnen Sie dazu die Playlist, zu der der Mitwirkende gehört, tippen Sie oben auf das Mitwirkenden-Symbol, streichen Sie nach links über den Namen des Mitwirkenden und wählen Sie dann „Entfernung„. Bestätigen Sie Ihre Auswahl, indem Sie im Popup-Fenster erneut auf „Entfernen“ klicken.
So verwalten Sie Songs in kollaborativen Playlists
Sobald Sie Mitwirkende zur Playlist einladen, können Sie Songs hinzufügen. Um Songs zu einer gemeinsamen Playlist hinzuzufügen, öffnen Sie die Playlist und tippen Sie auf eine Option „Musik hinzufügen.“
Wählen Sie das Plus-Symbol neben den Songs aus, die Sie hinzufügen möchten, und wählen Sie dann „Fertig".
Ebenso können Mitarbeiter der Playlist auch Songs hinzufügen. Sie sehen das Profilsymbol Ihrer Mitarbeiter auf den von ihnen hinzugefügten Songs.
Wenn Ihnen ein Lied nicht gefällt, können Sie es aus Ihrer Playlist entfernen, indem Sie auf die drei Punkte daneben tippen und eine Option auswählen „Aus Playlist entfernen.“
Die Kollaborationsfunktion ermöglicht Ihnen auch die Interaktion mit den Songs in Ihrer Playlist. Öffnen Sie einfach die Playlist und spielen Sie den Song ab, auf den Sie antworten möchten. Tippen Sie dann auf die Reaktionsschaltfläche und wählen Sie ein Emoji Ihrer Wahl.
Wenn mehr als eine Person mit unterschiedlichen Emojis auf einen Song reagiert, wird das zuletzt verwendete Emoji im Albumcover angezeigt. Sie können alle Interaktionen sehen, indem Sie auf die angezeigten Emojis klicken.
So beenden Sie die Zusammenarbeit oder verlassen eine gemeinsame Playlist
Es kann vorkommen, dass Sie nicht möchten, dass Ihre Mitarbeiter weitere Songs hinzufügen oder Songs bearbeiten, die sich bereits in der Playlist befinden. In diesem Fall müssen Sie die Zusammenarbeit beenden. Öffnen Sie dazu das Wiedergabemenü, klicken Sie auf das Mitarbeitersymbol und wählen Sie dann die Schaltfläche „Stopp“ neben „Zusammenarbeit“.
Wählen Sie im Popup-Bestätigungsfeld erneut „Stopp“.
Als Mitwirkender haben Sie auch die Möglichkeit, eine gemeinsame Wiedergabeliste zu hinterlassen. Öffnen Sie dazu die Playlist, klicken Sie auf das Mitarbeitersymbol und wählen Sie dann „Verlassen“ neben „Zusammenarbeit“. Wählen Sie erneut „Verlassen“, um Ihre Entscheidung zu bestätigen.
Was Sie benötigen, um kollaborative Playlists auf Apple Music zu verwenden
Für die Nutzung gemeinsamer Playlists auf Apple Music gelten zwei Voraussetzungen. Stellen Sie zunächst sicher, dass auf Ihrem iPhone iOS 17.3 oder höher läuft. Um Ihre iOS-Version zu überprüfen, öffnen Sie die App „Einstellungen“, tippen Sie auf „Allgemein“ und wählen Sie dann „Software aktualisieren„. Sie sollten Ihr iPhone aktualisieren, wenn die iOS-Version 17.2 oder früher ist.
Die andere Voraussetzung ist ein aktives Apple Music-Abonnement. Um zu überprüfen, ob Sie ein Apple Music-Abonnement haben, öffnen Sie die App „Einstellungen“ und tippen Sie oben auf Ihren Namen.
Lokalisieren "Abonnements". Überprüfen Sie dann im Abschnitt „Aktiv“, ob Apple Music aufgeführt ist. Wenn ja, dann haben Sie ein aktives Apple Music-Abonnement. Wenn Sie kein Abonnement haben, müssen Sie Apple Music kaufen.
Apple Music ist vollgepackt mit zusätzlichen Funktionen, die Sie tatsächlich nutzen sollten, darunter Crossfader und Dolby Atmos für räumlichen Klang.