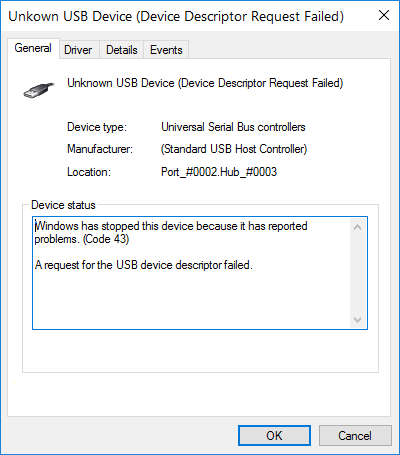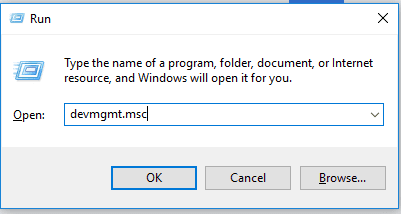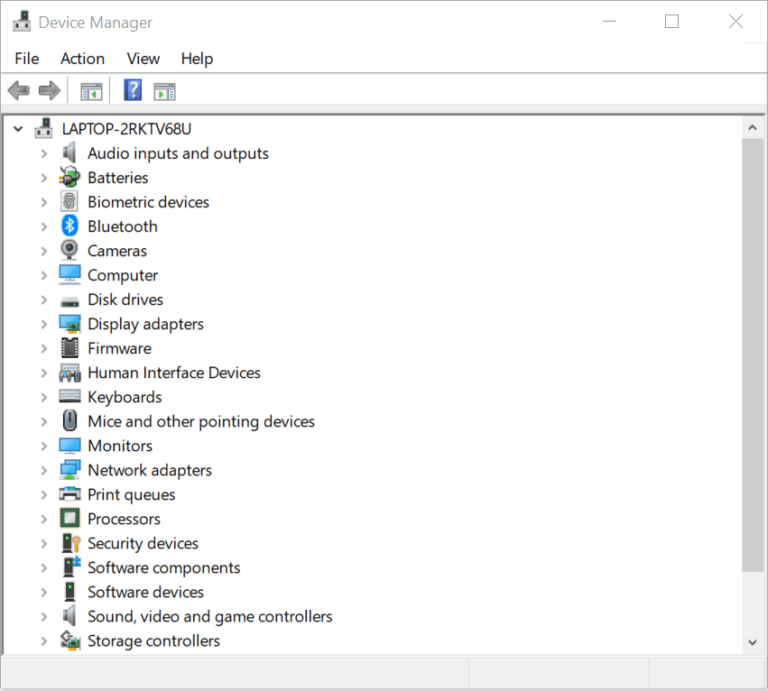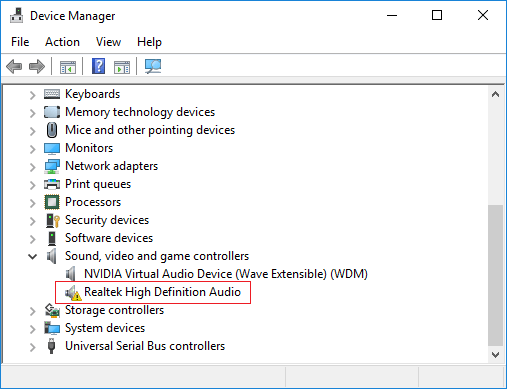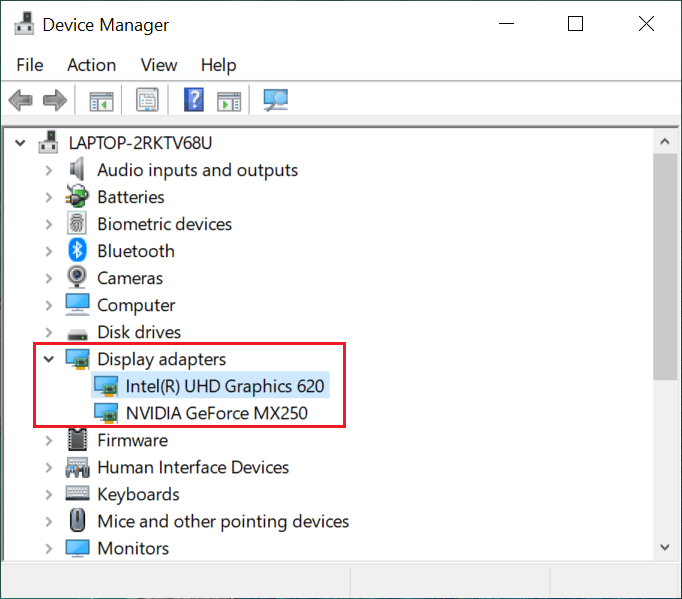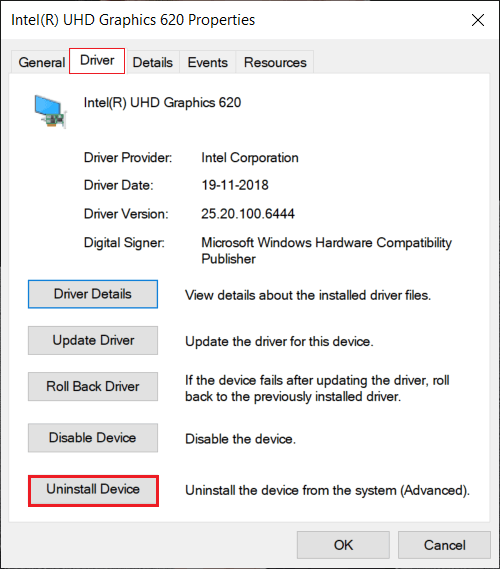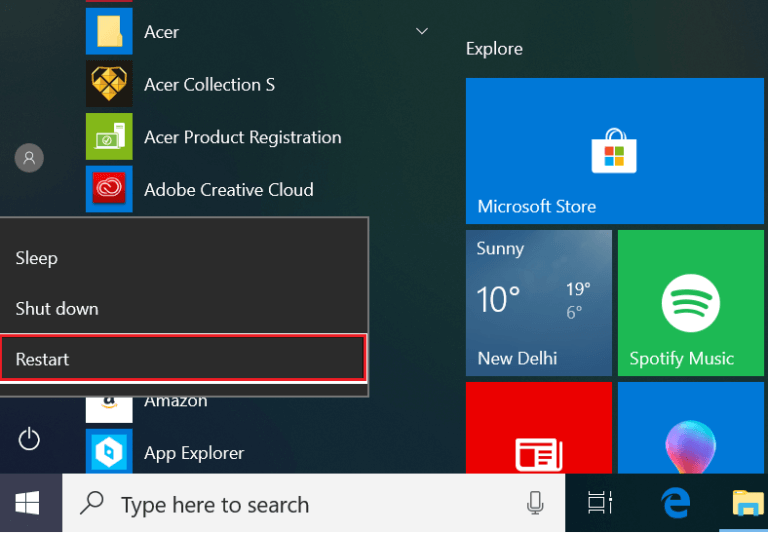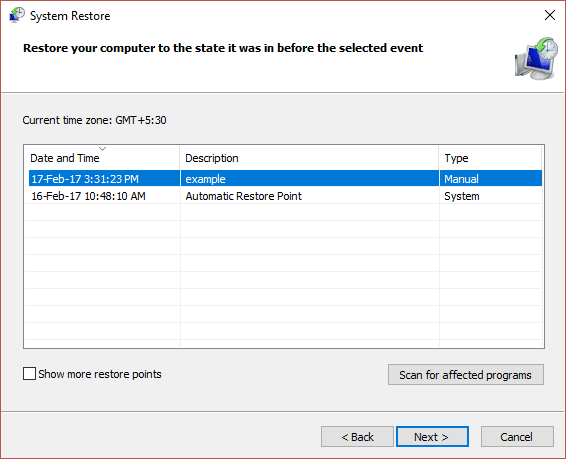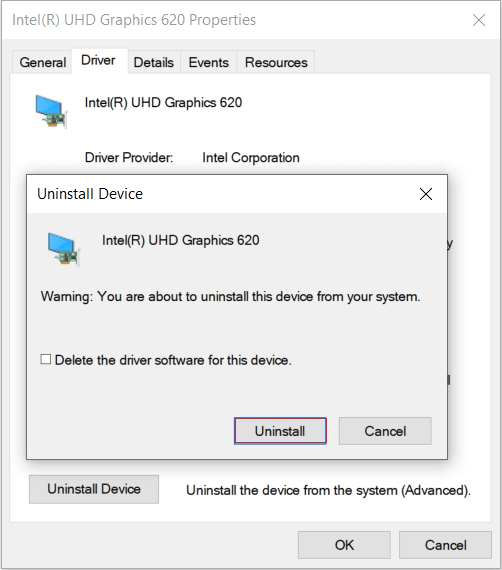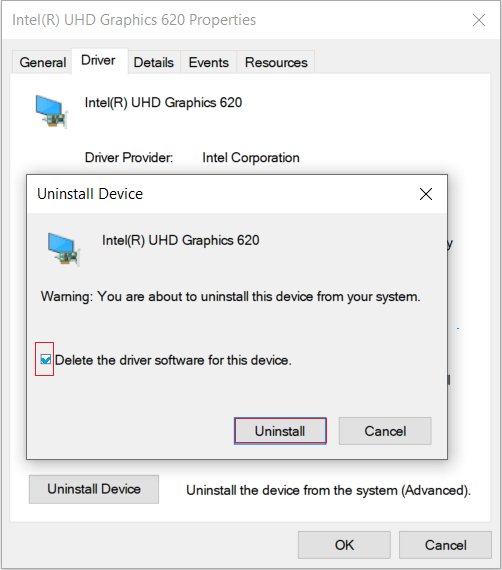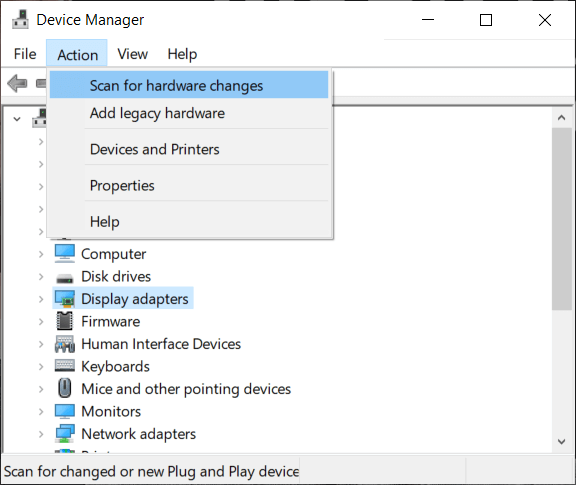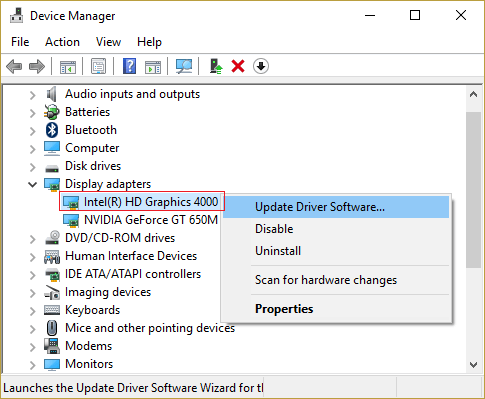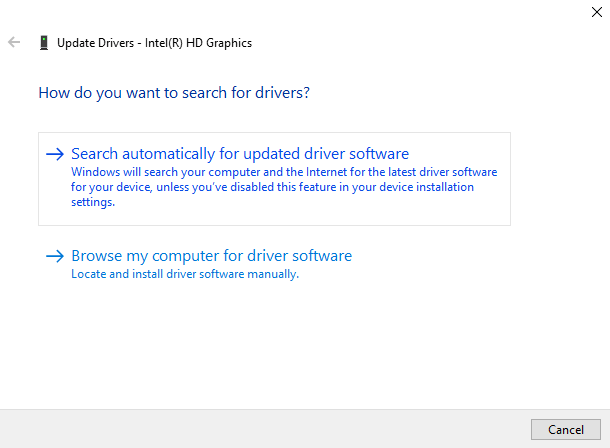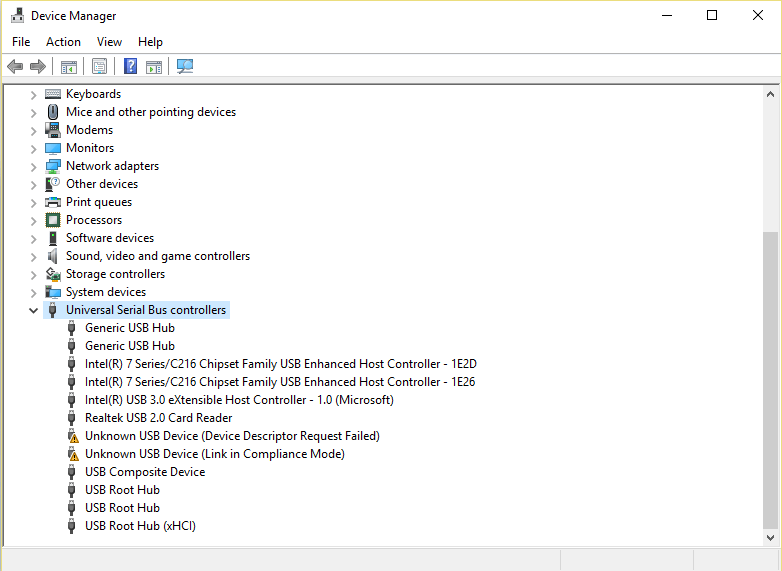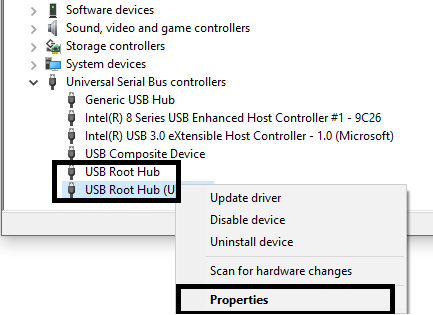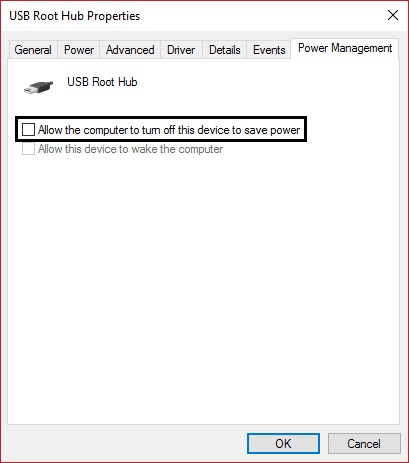8 Möglichkeiten, den Fehlercode 43 unter Windows 10 zu beheben
Der Fehler Code 43 ist ein typischer Fehlercode des Geräte-Managers, auf den Benutzer stoßen. Dieser Fehler tritt auf, wenn der Windows-Geräte-Manager ein Gerät einschränkt, da bestimmte Probleme mit diesem Gerät gemeldet wurden. Zusammen mit dem Fehlercode wird eine angehängte Fehlermeldung "Windows hat dieses Gerät gestoppt, weil es Probleme gemeldet hat."
Es gibt zwei Möglichkeiten, wenn dieser Fehler auftritt. Einer davon ist ein tatsächlicher Hardwarefehler oder Windows kann das Problem nicht identifizieren, aber das an Ihren Computer angeschlossene Gerät ist von dem Problem betroffen.
Dieser Fehler kann auf Probleme mit einem Gerät im Geräte-Manager zurückzuführen sein, aber der Fehler tritt hauptsächlich auf USB-Geräten und anderen ähnlichen Peripheriegeräten auf. Windows 10, Windows 8 oder Windows 7, jedes der Microsoft-Betriebssysteme kann auf diesen Fehler stoßen. Wenn also eine Hardware oder ein Gerät nicht funktioniert, finden Sie zunächst heraus, ob dies auf Fehlercode 43 zurückzuführen ist.
Stellen Sie fest, ob ein Fehler mit Code 43 vorliegt
1. Drücken Sie die .-Taste Windows-+ R , geben Sie den Befehl ein devmgmt.msc Drücken Sie im Dialog Enter.
2. Ein Dialogfeld wird geöffnet.Gerätemanager".
3. Neben dem Gerät, bei dem das Problem auftritt, wird ein gelbes Ausrufezeichen angezeigt. Manchmal müssen Sie jedoch manuell nach Problemen mit Ihrem Gerät suchen.
4. Erweitern Sie den Ordner des Geräts, bei dem ein Problem aufgetreten ist. Hier werden wir Finde die Fehler und behebe sie mit Anzeigeadaptern. Doppelklicken Sie auf das ausgewählte Gerät, um seine Eigenschaften zu öffnen.
5. Nach dem Öffnen Geräteeigenschaften , sehen Sie den Status des Geräts, ob es ordnungsgemäß funktioniert oder ein Fehlercode vorliegt.
6. Wenn das Gerät ordnungsgemäß funktioniert, wird unter Gerätestatus eine Meldung angezeigt, dass das Gerät ordnungsgemäß funktioniert, wie unten gezeigt.
7. . wird angezeigt Meldung zu Fehlercode 43 Unter Gerätestatus, wenn ein Problem mit dem Gerät vorliegt.
8. Nachdem Sie die erforderlichen Informationen erhalten haben, klicken Sie auf die Schaltfläche „OK"abgeschlossen"Gerätemanager".
Wenn Sie eine Nachricht erhalten, die besagt, dass „Das Gerät funktioniert einwandfreiEs gibt keine Probleme mit Ihren Geräten und Sie können Ihren Computer weiterhin verwenden. Wenn Sie jedoch eine Meldung zum Fehlercode 43 erhalten, müssen Sie diese mithilfe der unten aufgeführten Schritte zur Fehlerbehebung beheben.
So beheben Sie den Fehlercode 43
Es wurde jetzt bestätigt, dass Fehlercode 43 das Problem ist, das die ordnungsgemäße Funktion Ihres Geräts verhindert hat. Wir werden also sehen, wie Sie die Ursache beheben können, um Fehlercode 43 zu beheben.
Es gibt mehrere Methoden, und Sie müssen jede Methode einzeln ausprobieren, um zu sehen, welche Methode Ihr Problem löst.
Methode 1: Starten Sie Ihren Computer neu
Die erste Möglichkeit, den Fehlercode 43 zu beheben, besteht darin, Ihren Computer neu zu starten. Wenn Sie Änderungen an Ihrem Computer vorgenommen haben und der Neustart wartet, erhalten Sie höchstwahrscheinlich den Fehler Code 43.
1. Re Schalte den Computer ein dein, klick Startmenü.
2. Klicken Sie auf die SchaltflächeEnergiein der unteren linken Ecke und klicken Sie dann auf die SchaltflächeStarten Sie neu".
3. Sobald Sie auf klicken Starten Sie neu , Ihr Computer wird neu gestartet.
Methode XNUMX: Trennen Sie das Gerät erneut
Wenn ein externes Gerät auf solche stößt der Drucker , Dongle, Webcam usw. Fehlercode 43, Abziehen und erneutes Anschließen des Geräts an den PC kann das Problem lösen.
Wenn das Problem weiterhin besteht, versuchen Sie es zu lösen, indem Sie den USB-Anschluss ändern (sofern ein anderer Anschluss verfügbar ist). Einige USB-Geräte benötigen mehr Strom, und das Ändern des Ports kann das Problem möglicherweise beheben.
Methode 3: Änderungen rückgängig machen
Wenn Sie ein Gerät installiert oder Änderungen im Geräte-Manager vorgenommen haben, bevor das Problem mit dem Fehlercode 43 aufgetreten ist, können diese Änderungen für die auftretenden Probleme verantwortlich sein. Daher kann Ihr Problem behoben werden, indem Sie die Änderungen mithilfe der Systemwiederherstellung rückgängig machen. Sobald Sie dies getan haben, müssen Sie überprüfen, ob weiterhin Probleme auftreten oder nicht.
Methode 4: Entfernen Sie andere USB-Geräte
Wenn mehrere USB-Geräte an Ihren Computer angeschlossen sind und der Fehlercode 43 auftritt, können bei den an Ihren Computer angeschlossenen Geräten Inkompatibilitätsprobleme auftreten. Sie können das Problem also lösen, indem Sie andere Geräte entfernen oder vom Netz trennen und dann Ihren PC neu starten.
Methode 5: Gerätetreiber neu installieren
Das Deinstallieren und Neuinstallieren der Treiber für das Gerät mit Fehlercode 43 kann das Problem beheben.
Gehen Sie folgendermaßen vor, um die Treiber für das Gerät zu deinstallieren, bei dem das Problem auftritt:
1. Drücken Sie die .-Taste Windows-+ R , geben Sie den Befehl ein devmgmt.msc Drücken Sie im Dialog Enter.
2. wird geöffnet Fenster des Geräte-Managers.
3. Doppelklicken das Gerät wer steht vor dem Problem.
4. Ein Fenster wird geöffnet Geräteeigenschaften.
5. Wechseln Sie zum „Tab“BetriebssystemDann klick auf den ButtonDeinstallieren Sie das Gerät".
6. Ein Dialog wird geöffnet Warnung , zeigt an, dass Sie im Begriff sind, das Gerät von Ihrem System zu deinstallieren. Klicken Deinstallieren.
Hinweis: Wenn Sie die Treibersoftware von Ihrem System löschen möchten, klicken Sie auf das Kontrollkästchen neben Treibersoftware von diesem Gerät löschen.
7. Klicken Sie auf die Schaltfläche . Deinstallieren Der Treiber und das Gerät werden von Ihrem Computer deinstalliert.
Es wäre besser, wenn Sie die Treiber auf dem Computer neu installieren, indem Sie die folgenden Schritte ausführen:
1. Öffnen Sie das DialogfeldGerätemanagerDurch Drücken Windows-Taste + R dann tippe devmgmt.msc Und drücke Enter.
2. Wechseln Sie oben auf die Registerkarte Aktion. unter Aktion , Lokalisieren Suchen Sie nach Hardwareänderungen.
3. Nach Abschluss الفحص Geh und schau vorbei Geräteliste. Das Gerät und die Treiber, die Sie deinstalliert haben, werden von Windows automatisch erneut installiert.
Nachdem Sie diese Schritte ausgeführt haben, müssen Sie den Status des Geräts überprüfen. Möglicherweise wird die folgende Meldung auf dem Bildschirm angezeigt: „Dieses Gerät funktioniert ordnungsgemäß.“
Methode 6: Treiber aktualisieren
Durch Aktualisieren der Gerätetreiber können Sie möglicherweise das Problem beheben Fehlercode 43 Unter Windows 10. Gehen Sie folgendermaßen vor, um den Gerätetreiber zu aktualisieren:
1. Drücken Sie die .-Taste Windows-+ R , geben Sie den Befehl ein devmgmt.msc Drücken Sie im Dialog Enter.
2. Ein Dialogfeld wird geöffnet.Gerätemanager".
3. Klicken Sie mit der rechten Maustaste auf das Gerät, bei dem das Problem auftritt, und wählen Sie Aktualisieren Betriebssystem.
4. Klicken Sie auf Automatisch nach aktualisierter Treibersoftware suchen.
5. Sobald die Suche abgeschlossen ist, werden aktualisierte Treiber heruntergeladen und installiert.
Nachdem Sie diese Schritte ausgeführt haben, wird das Gerät, bei dem ein Treiberproblem aufgetreten ist, aktualisiert und Ihr Problem kann jetzt behoben werden.
Methode 7: Energieverwaltung
Die Energiesparfunktion Ihres Computers könnte dafür verantwortlich sein, den Fehlercode 43 an das Gerät zu senden. Gehen Sie folgendermaßen vor, um die Energiesparoption zu überprüfen und zu entfernen:
1. Drücken Sie die .-Taste Windows-+ R , und geben Sie den Befehl ein devmgmt.msc Drücken Sie im Dialog eingeben.
2. Ein Dialogfeld wird geöffnet.Gerätemanager".
3. Scrollen Sie in der Liste nach unten und erweitern Sie die Option Universal Serial Bus Controller, indem Sie darauf doppelklicken.
4. Rechtsklick auf Option USB Root Hub und wählen Sie Eigenschaften. Der Eigenschaften-Dialog wird geöffnet Root-Hub-USB.
5. Wechseln Sie zur Registerkarte Energieverwaltung und deaktivieren Sie das Kontrollkästchen neben Computer kann dieses Gerät ausschalten, um Energie zu sparen. Klicken Sie dann auf OK.
6. Wiederholen Sie den gleichen Vorgang, wenn ein USB-Root-Hub-Gerät aufgeführt ist.
Methode 8: Ersetzen Sie das Gerät
Fehlercode 43 kann durch die Hardware selbst verursacht werden. Daher ist der Hardwareaustausch die beste Lösung, um den Fehlercode 43 zu beheben. Es wird jedoch empfohlen, vor dem Austausch der Hardware zuerst die oben genannten Methoden auszuprobieren, um alle zugrunde liegenden Probleme zu beheben und zu beheben, die den Fehlercode 43 verursachen Problem, können Sie Ihr Gerät austauschen lassen.
Wir hoffen also, dass Sie mit den genannten Schritten den Fehlercode 43 unter Windows 10 beheben können. Wenn Sie jedoch noch Fragen haben, können Sie diese gerne im Kommentarbereich stellen.