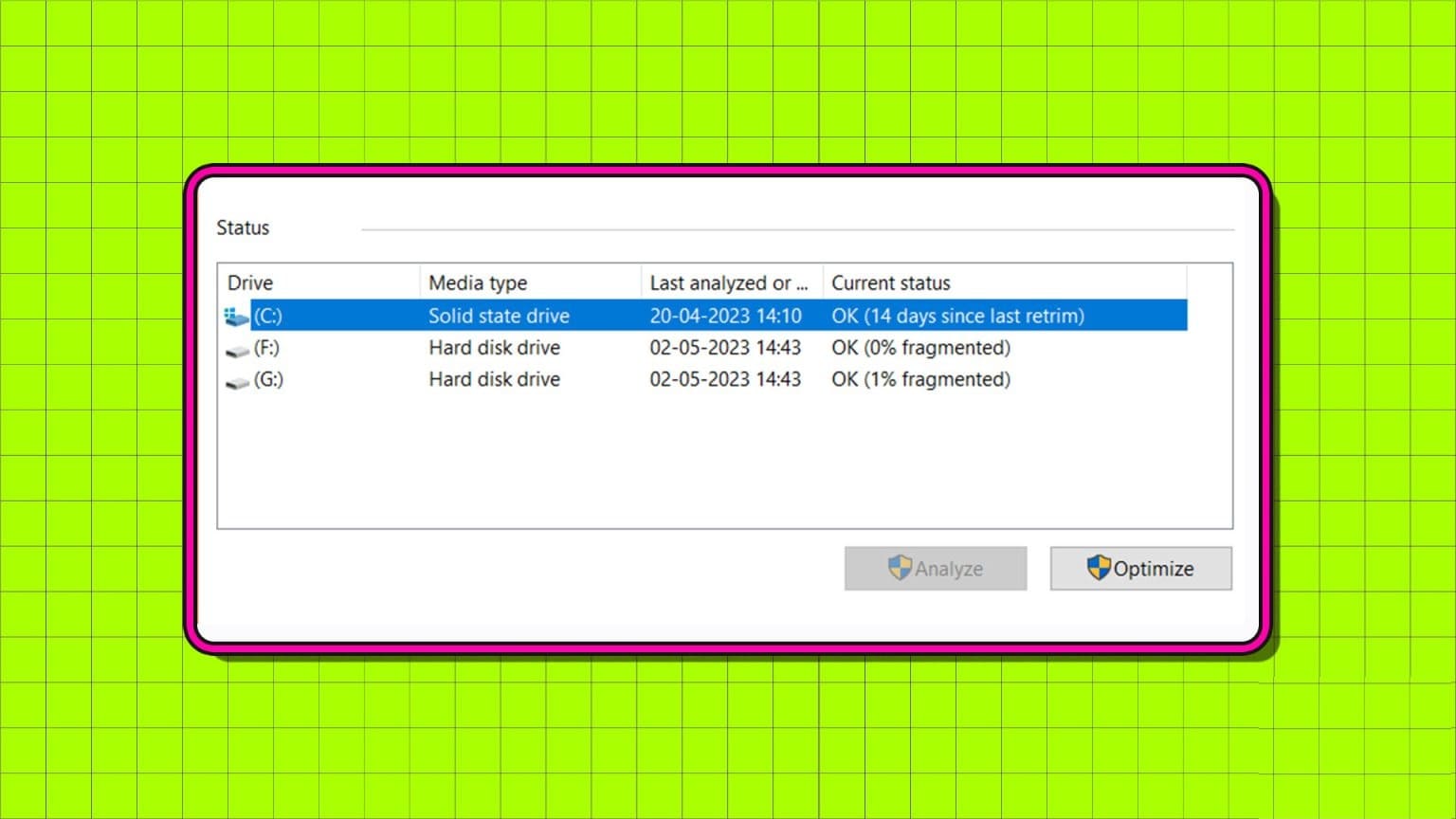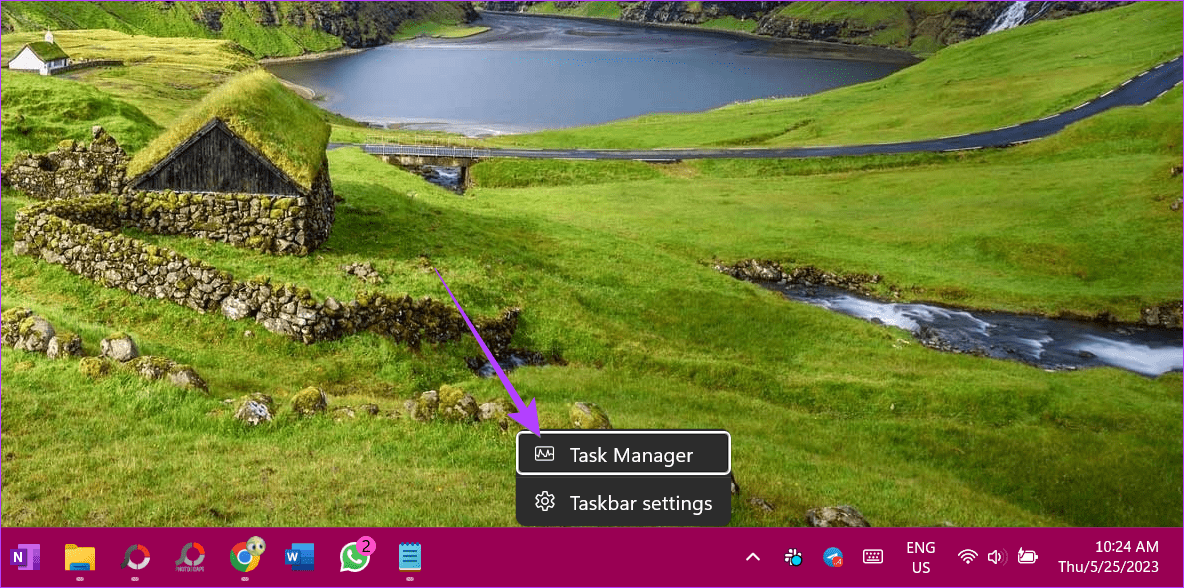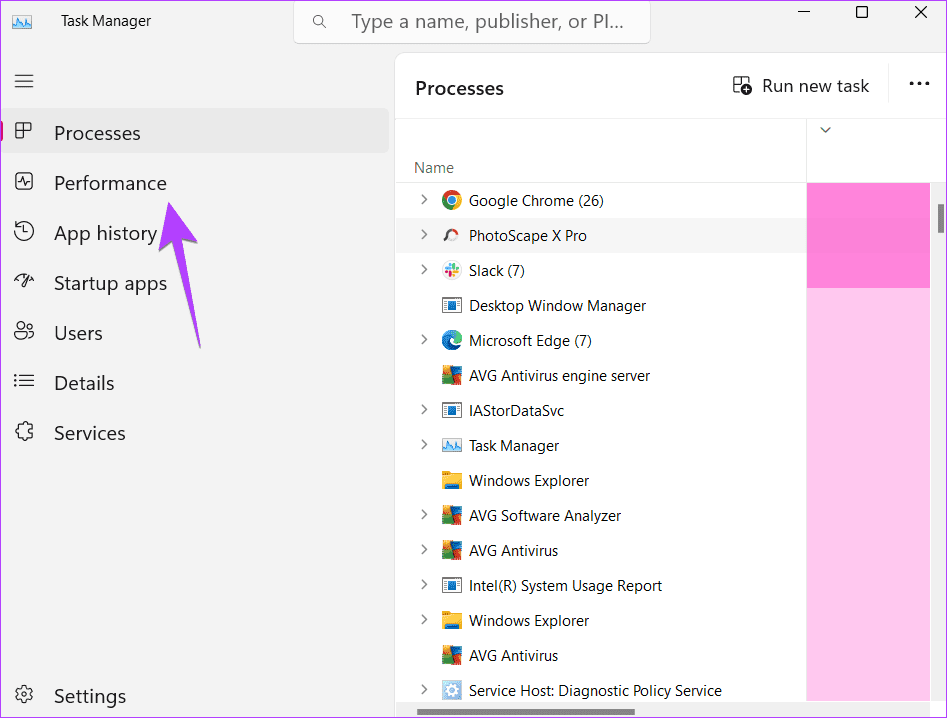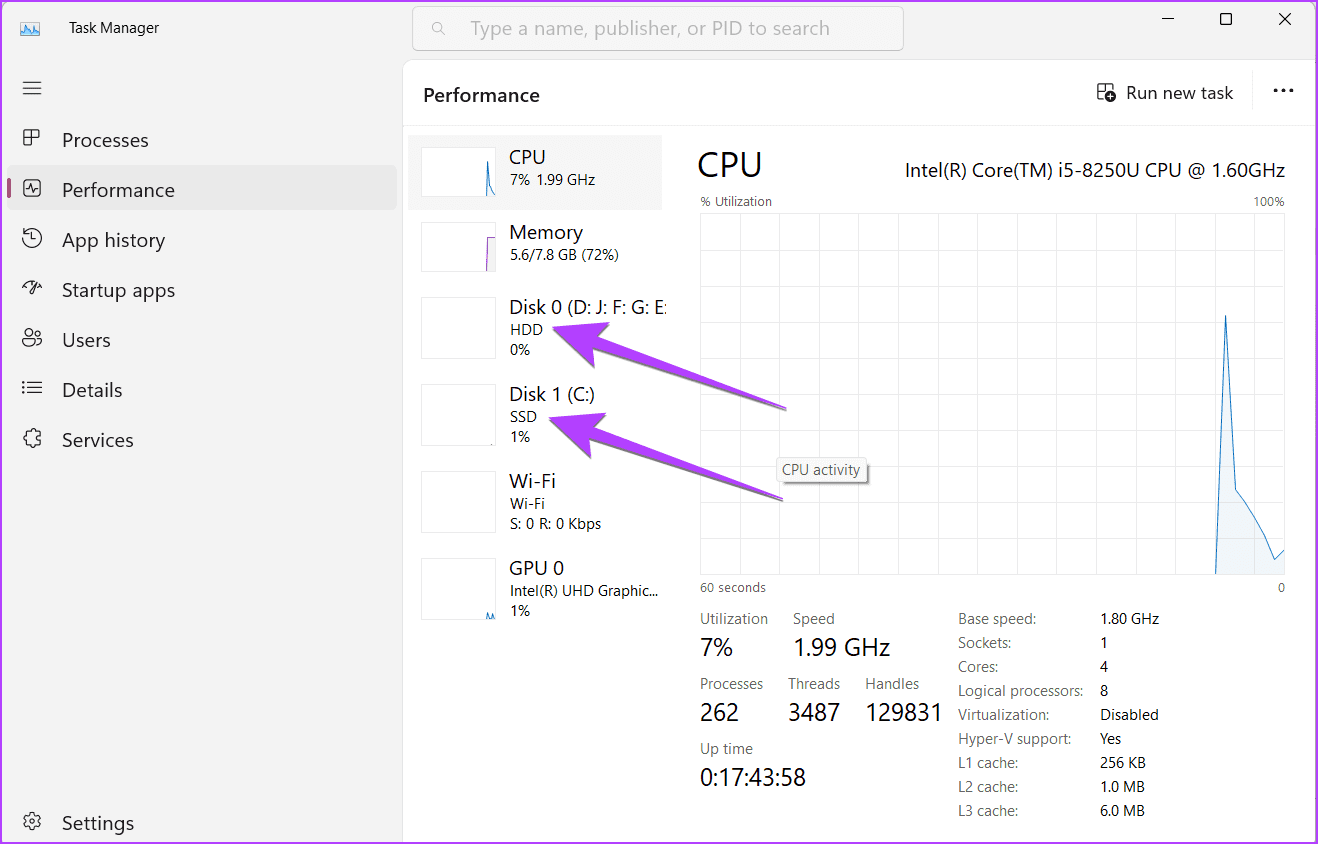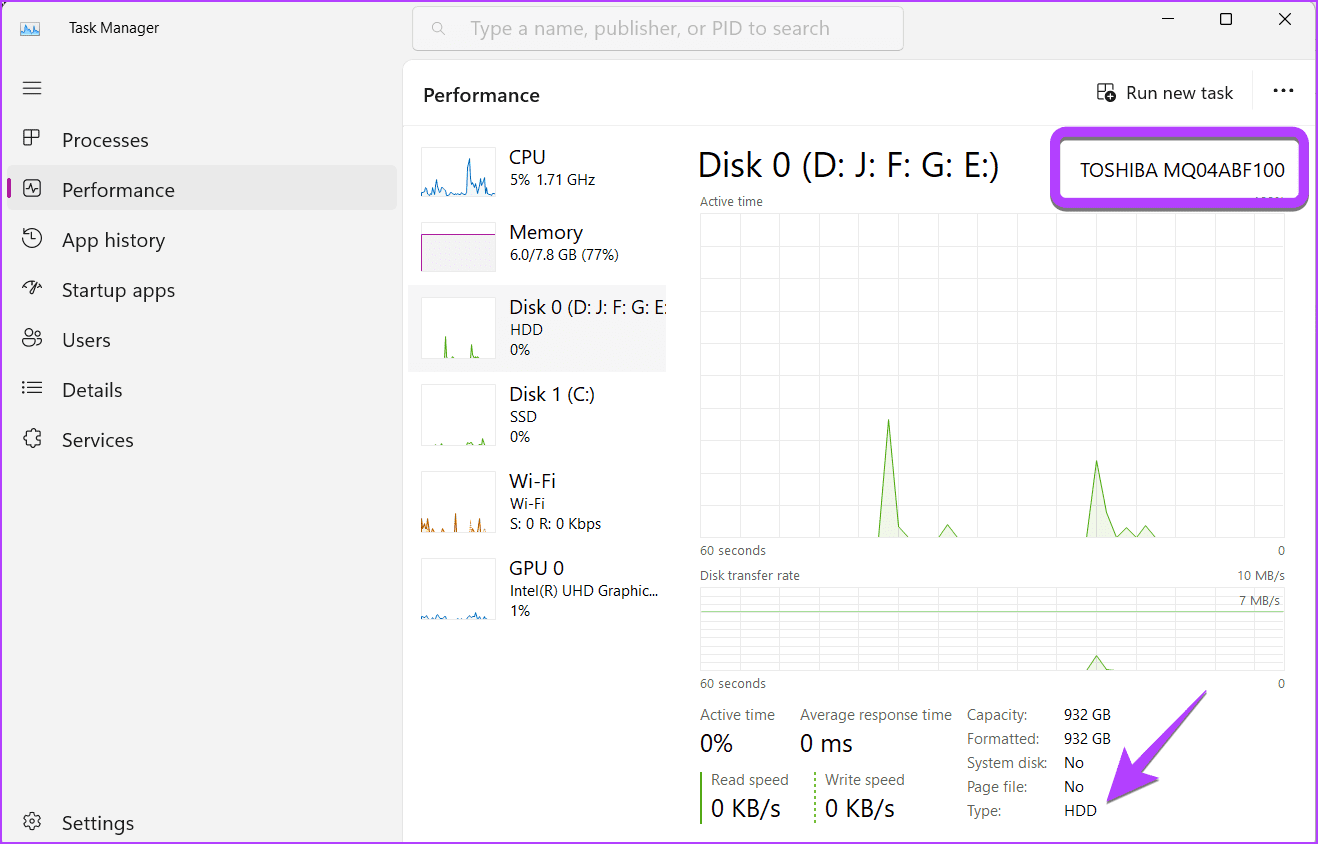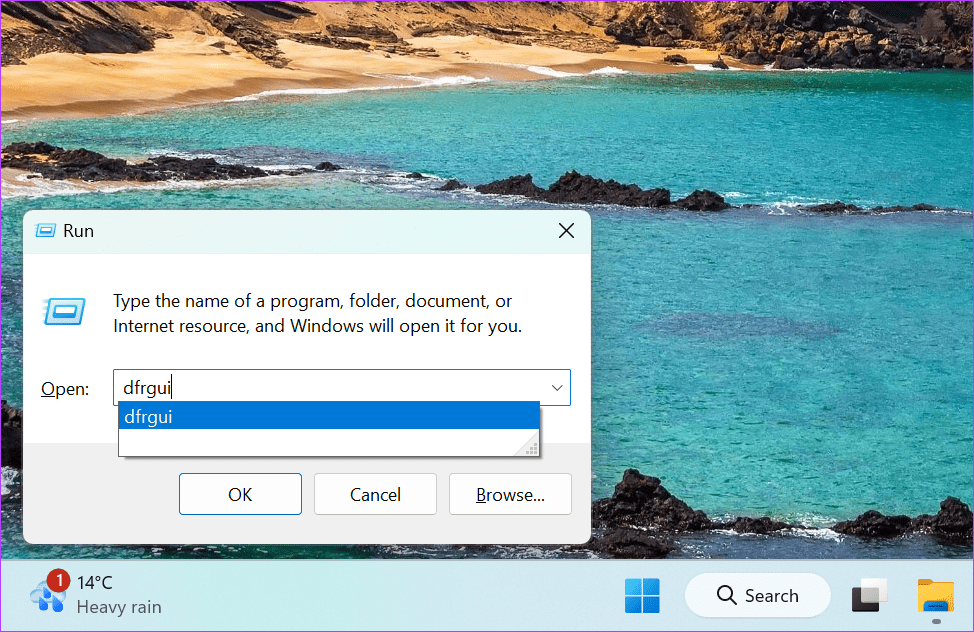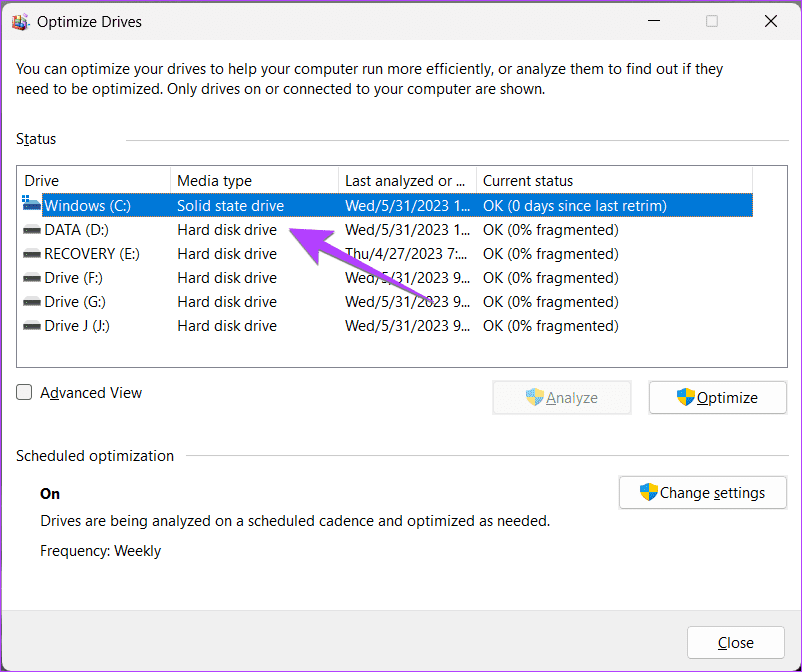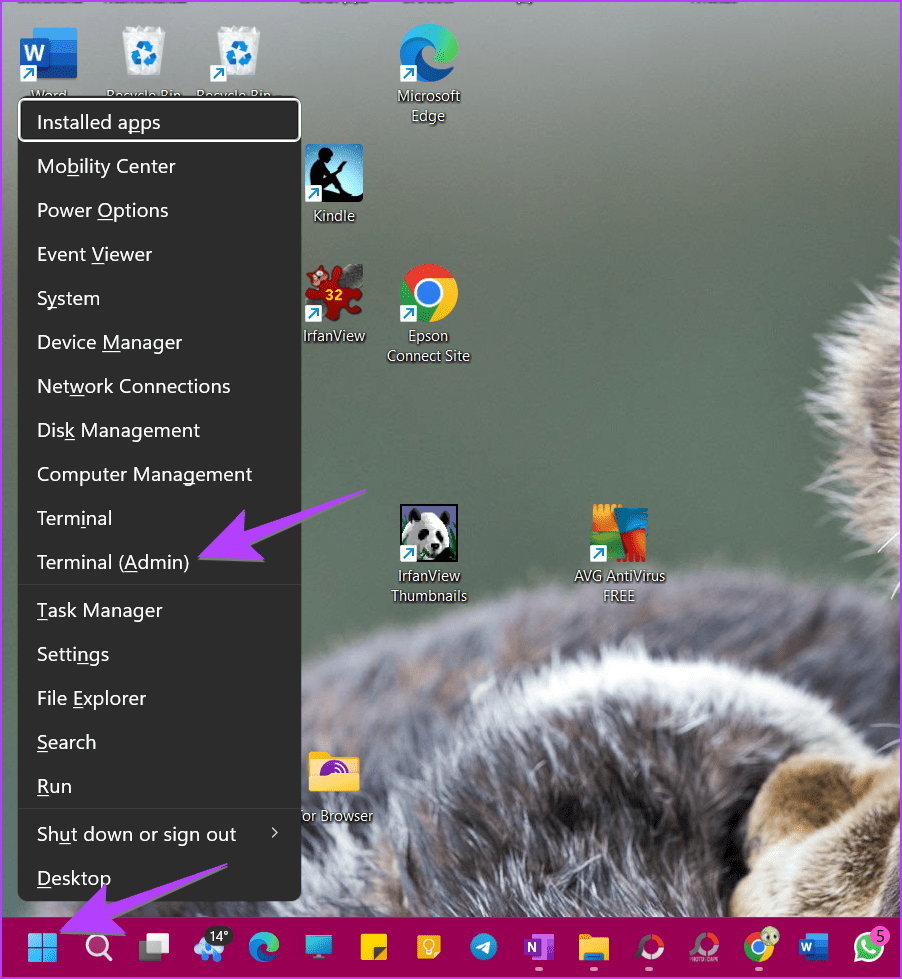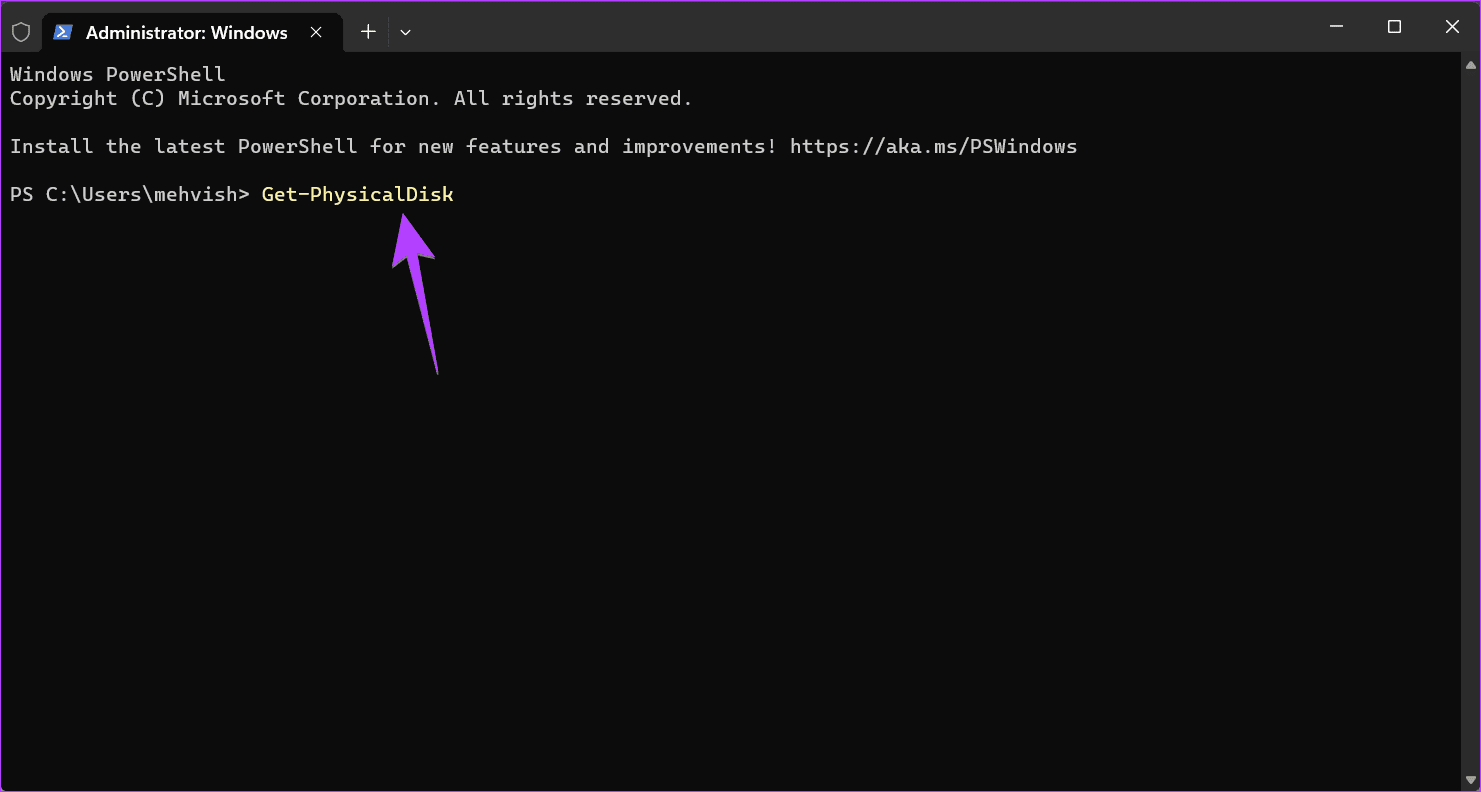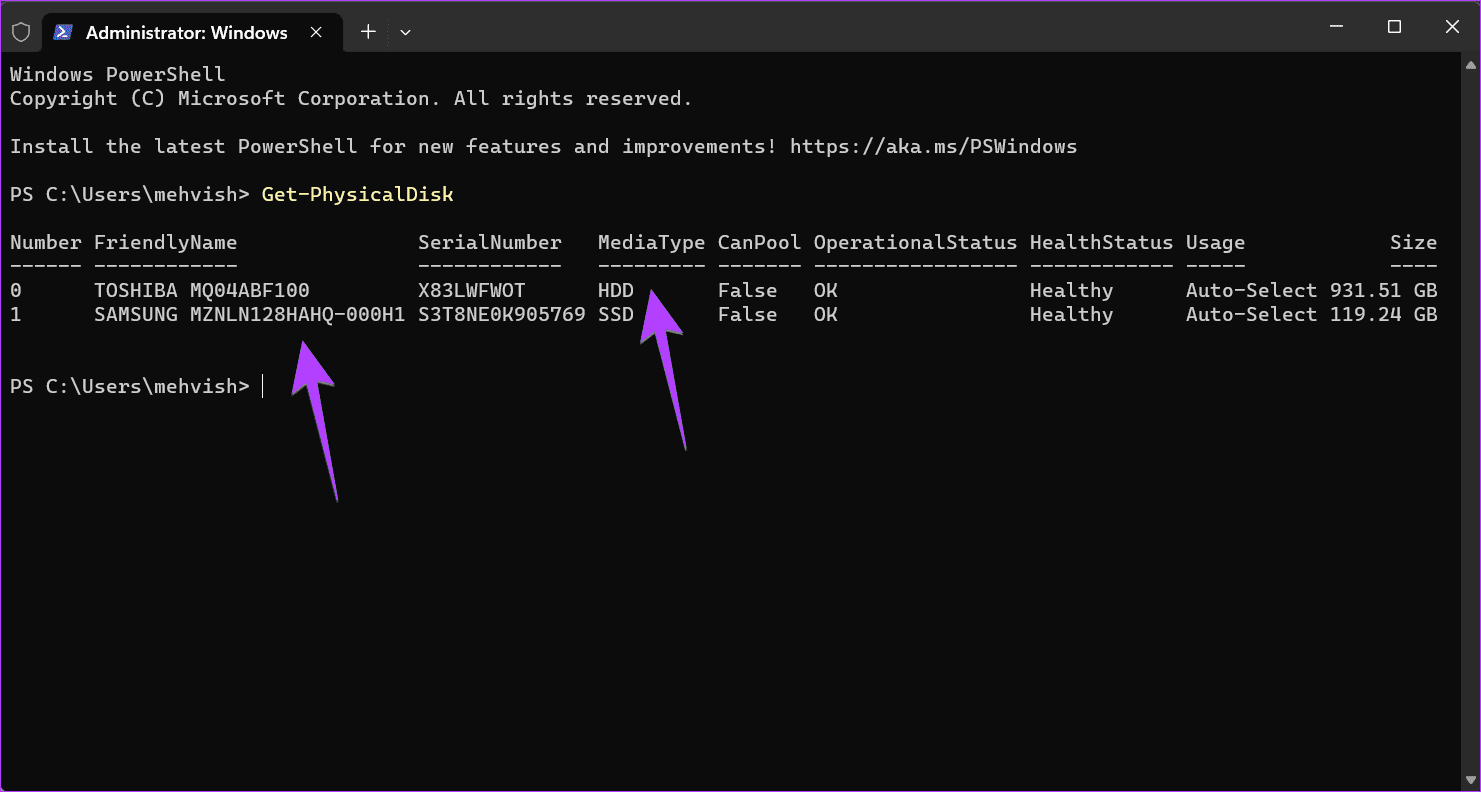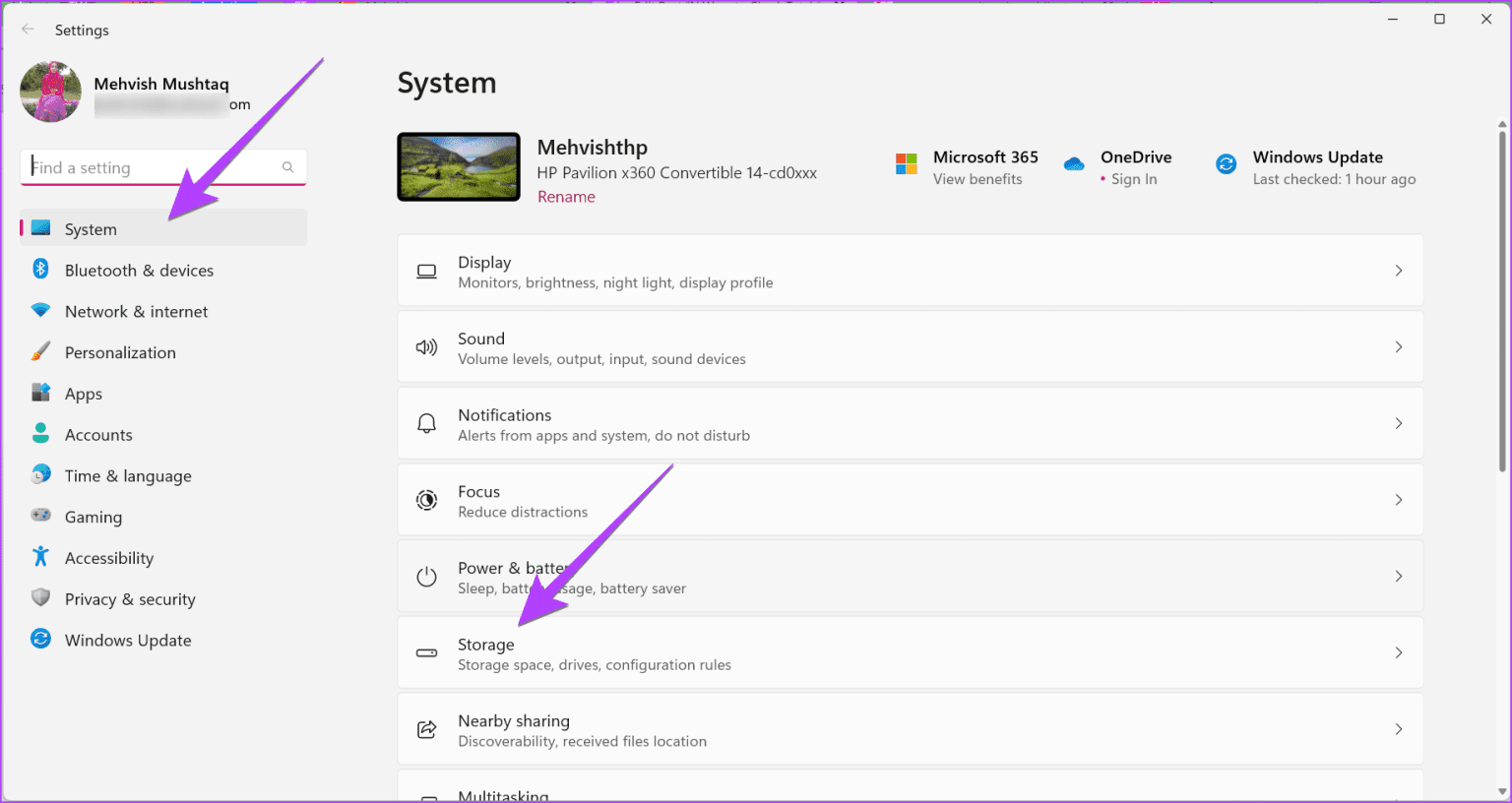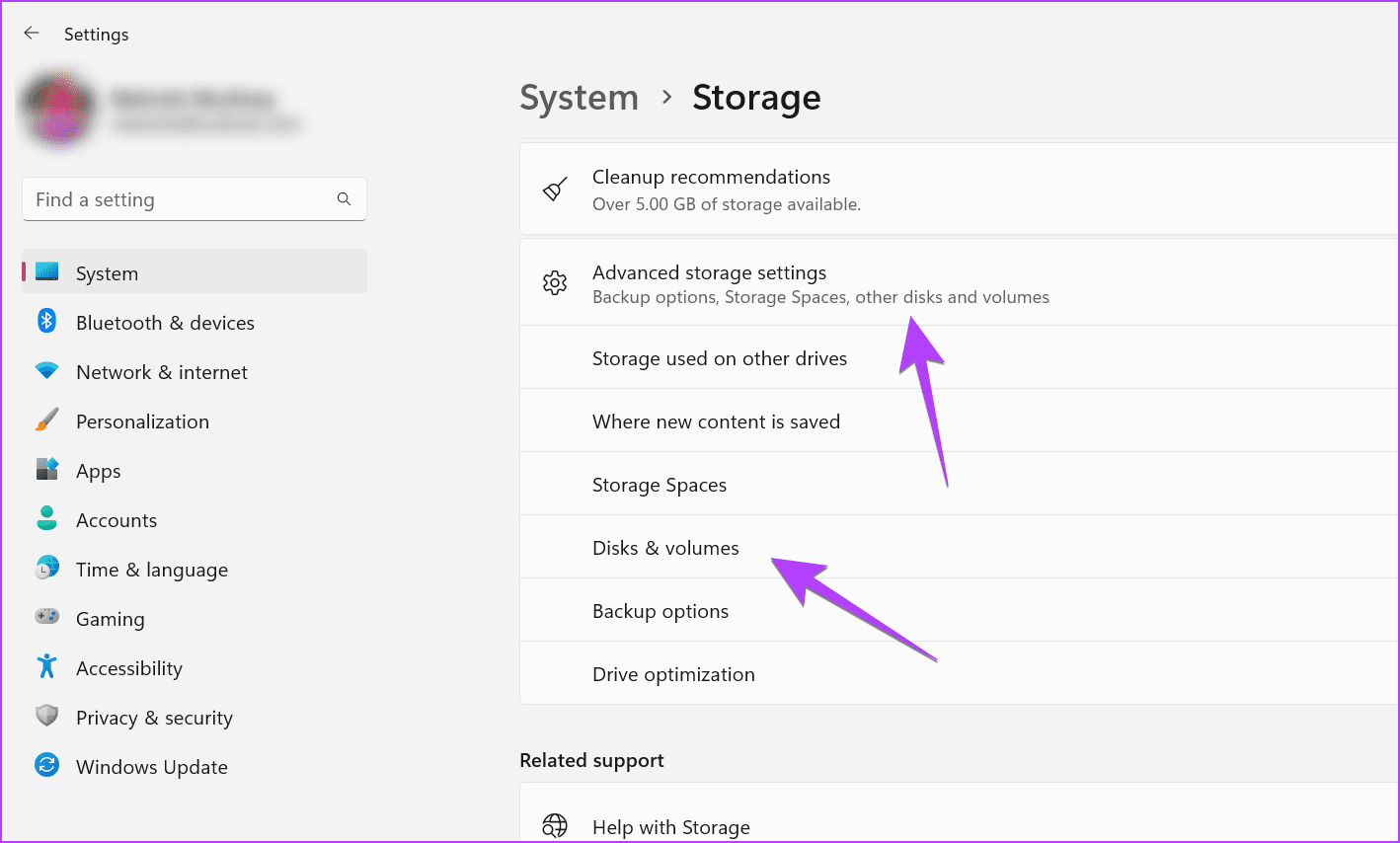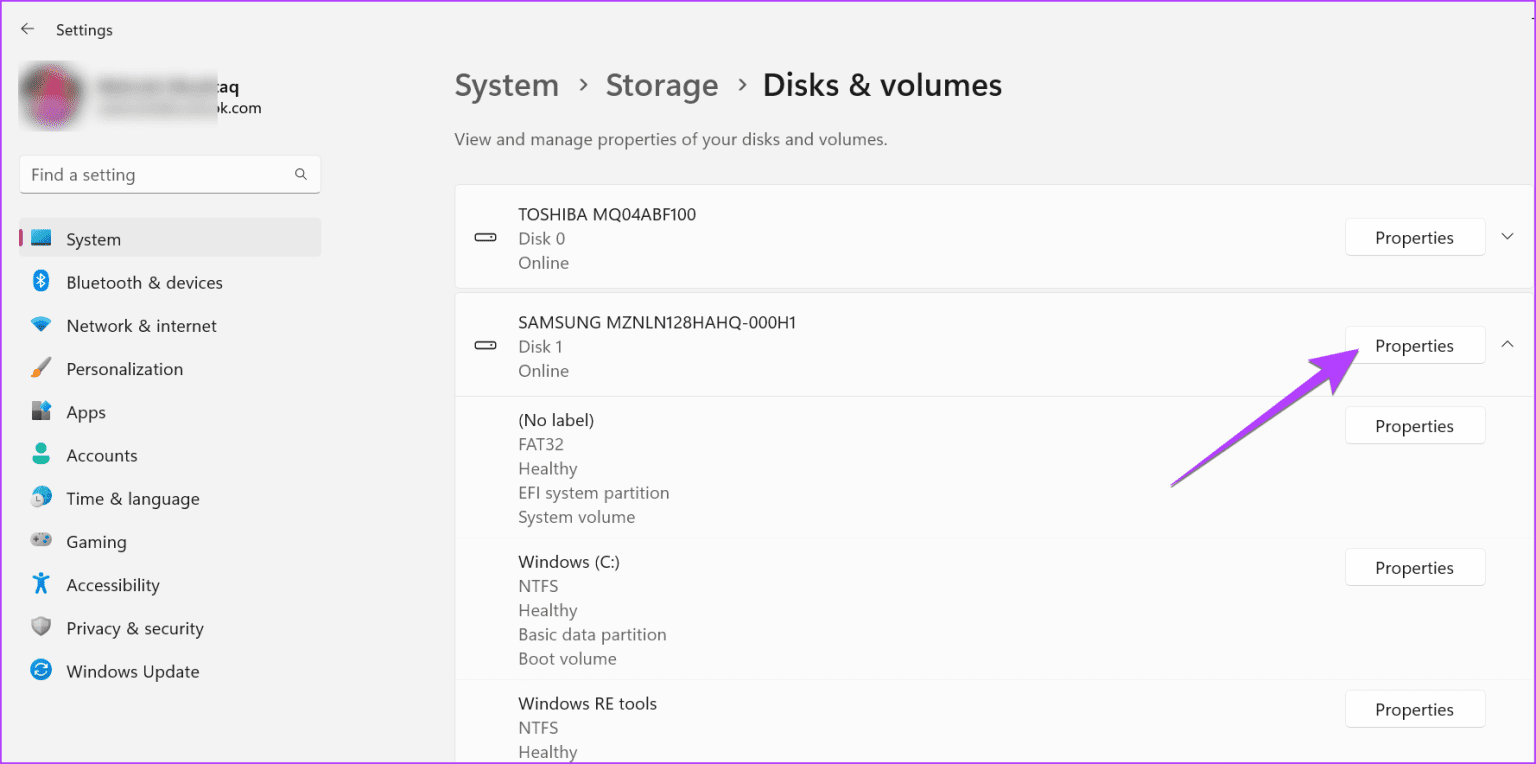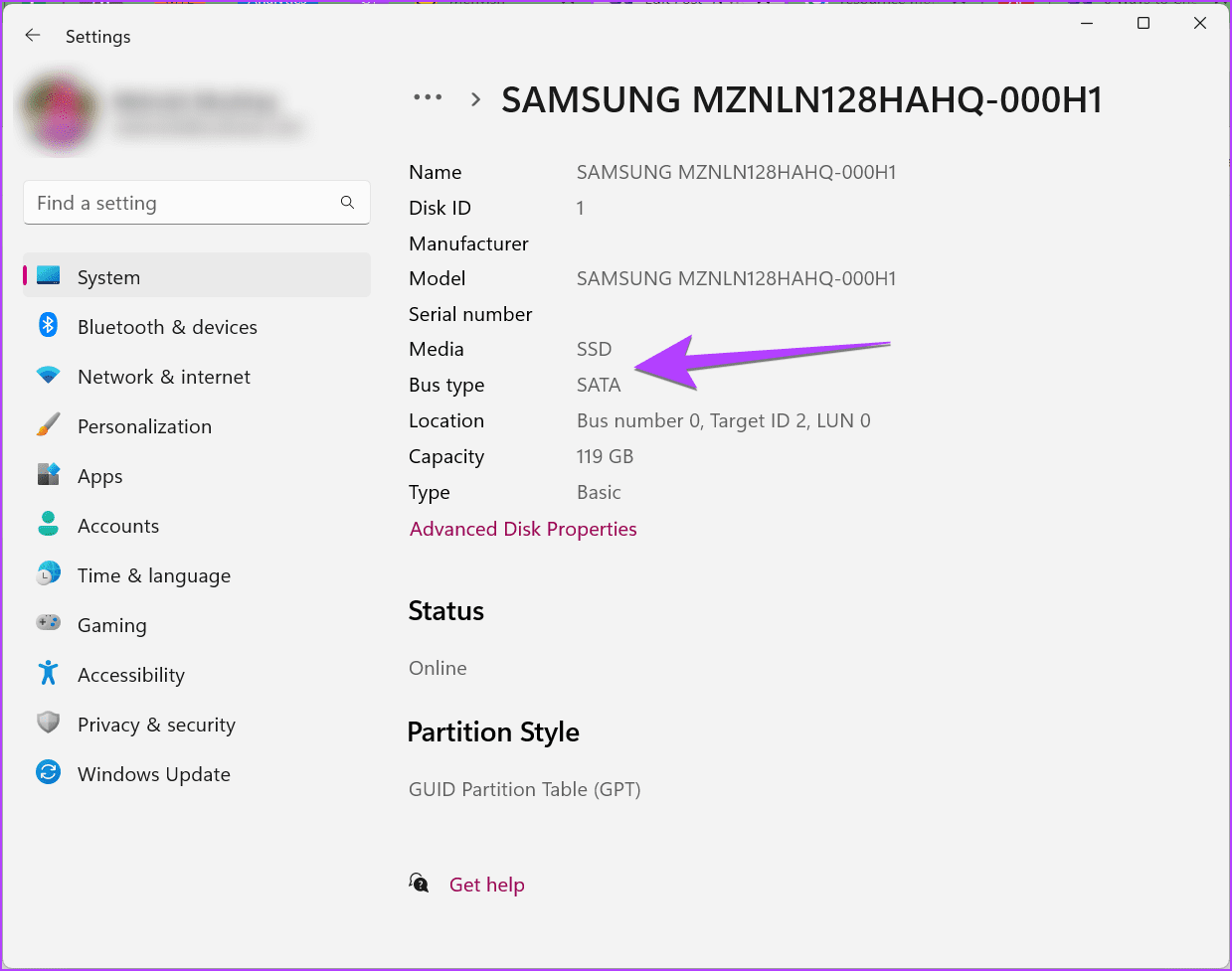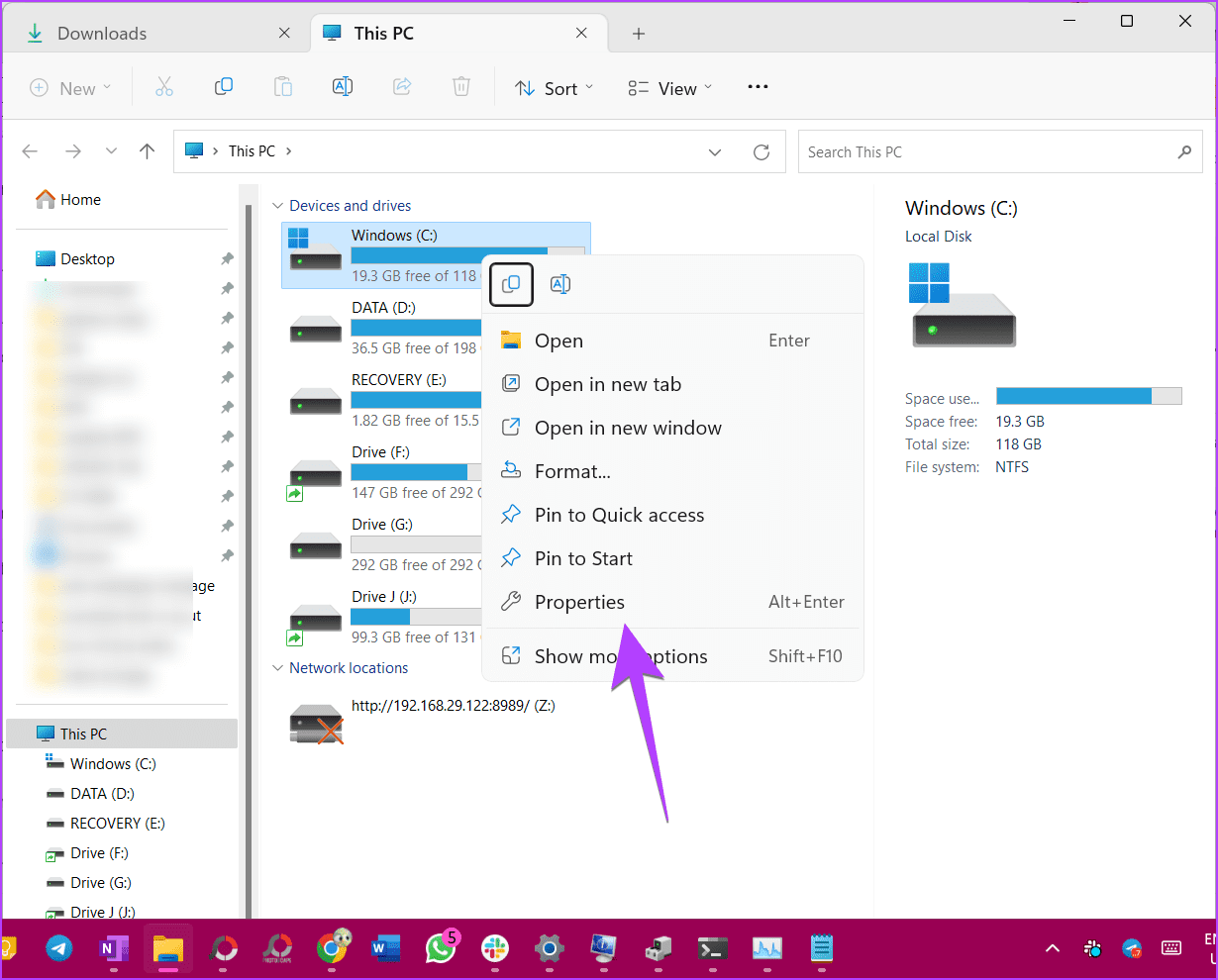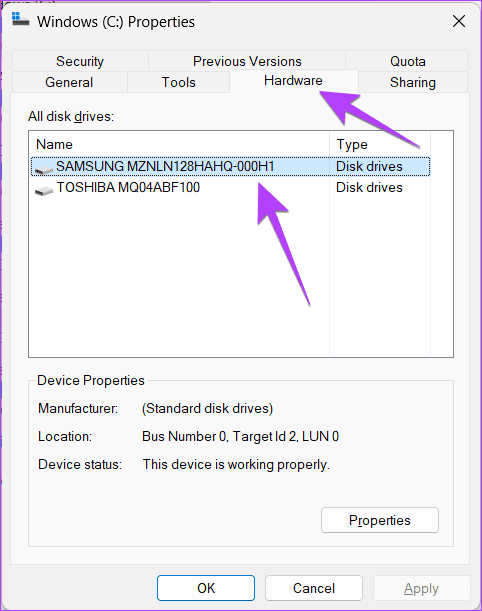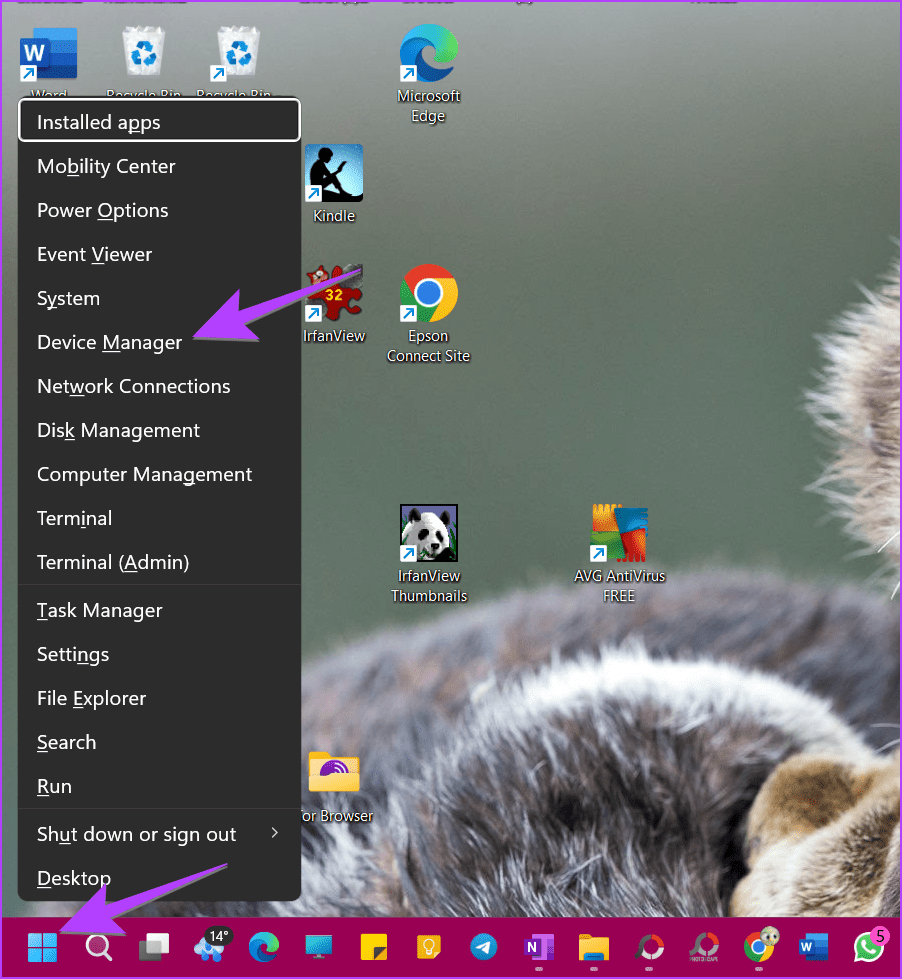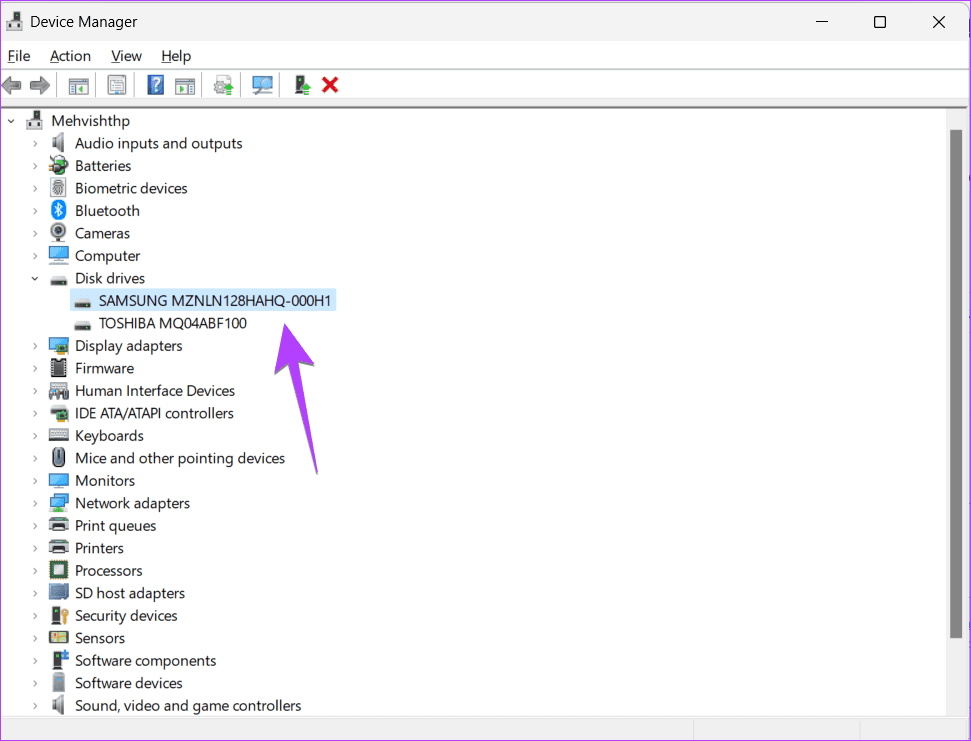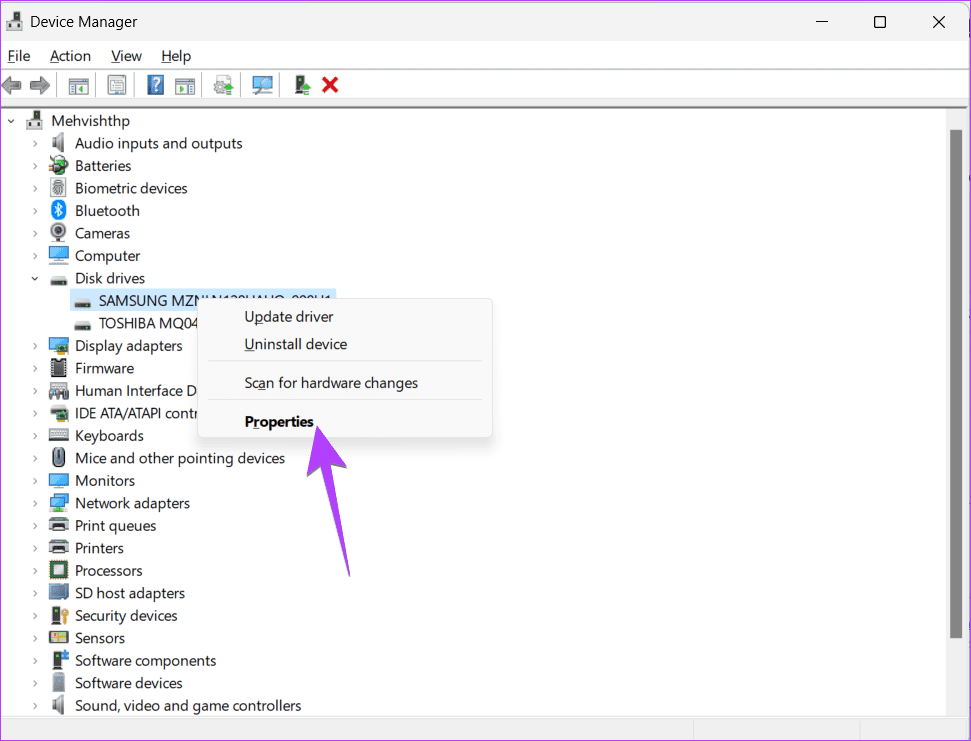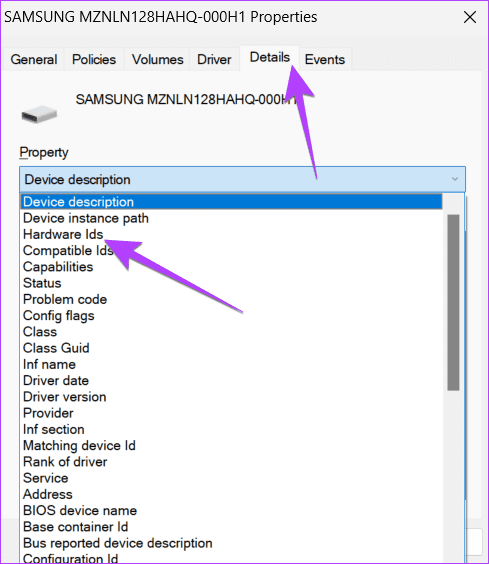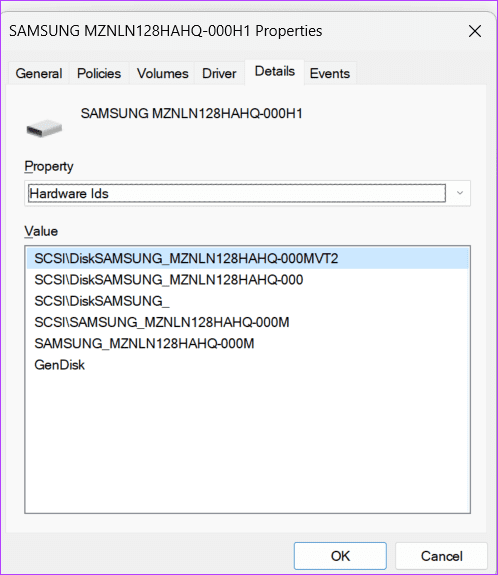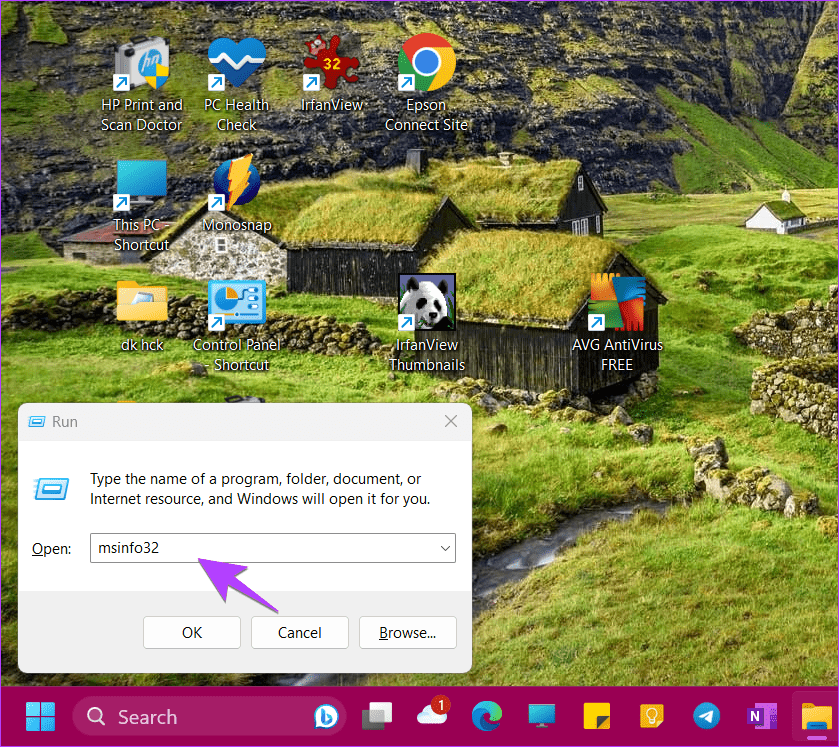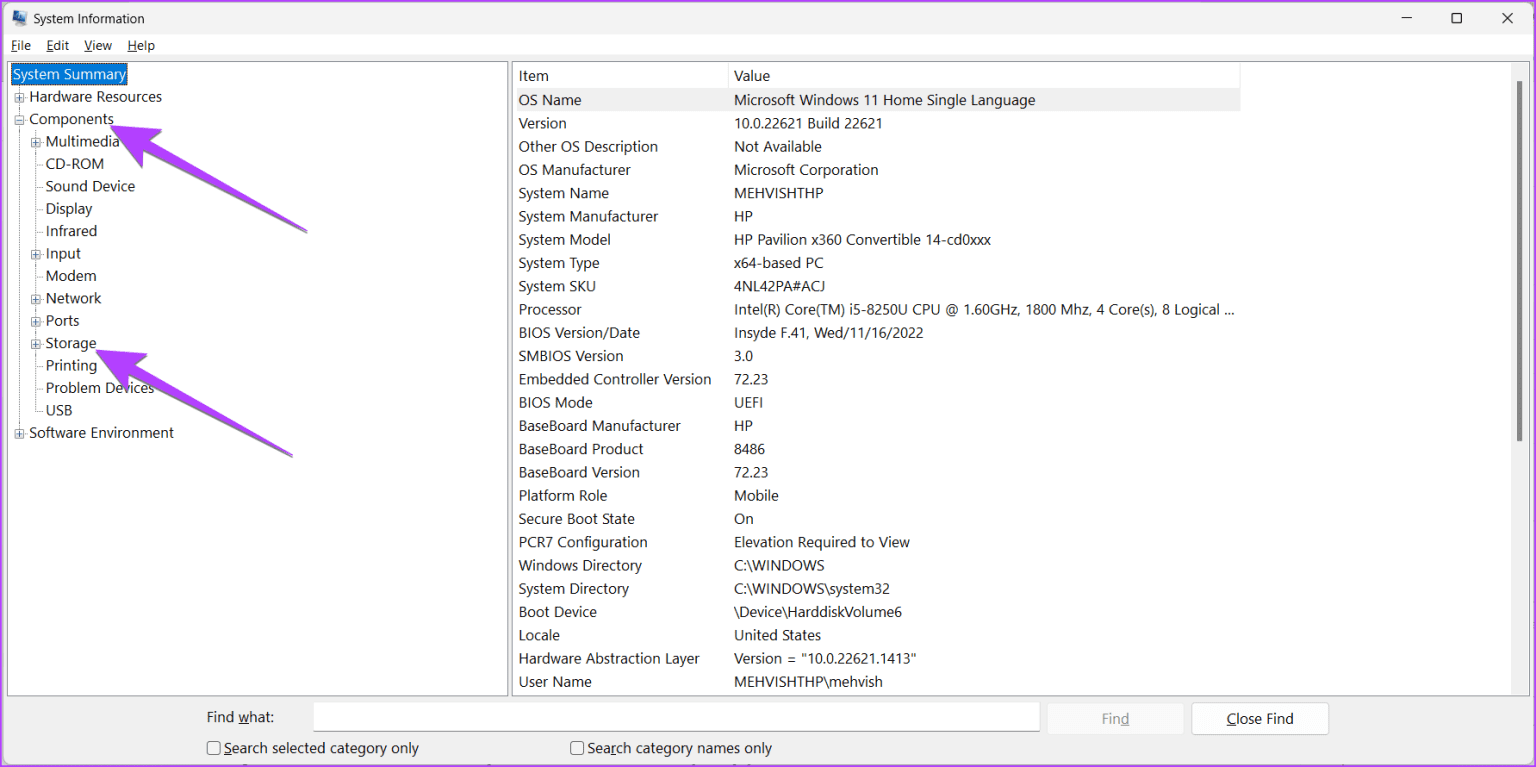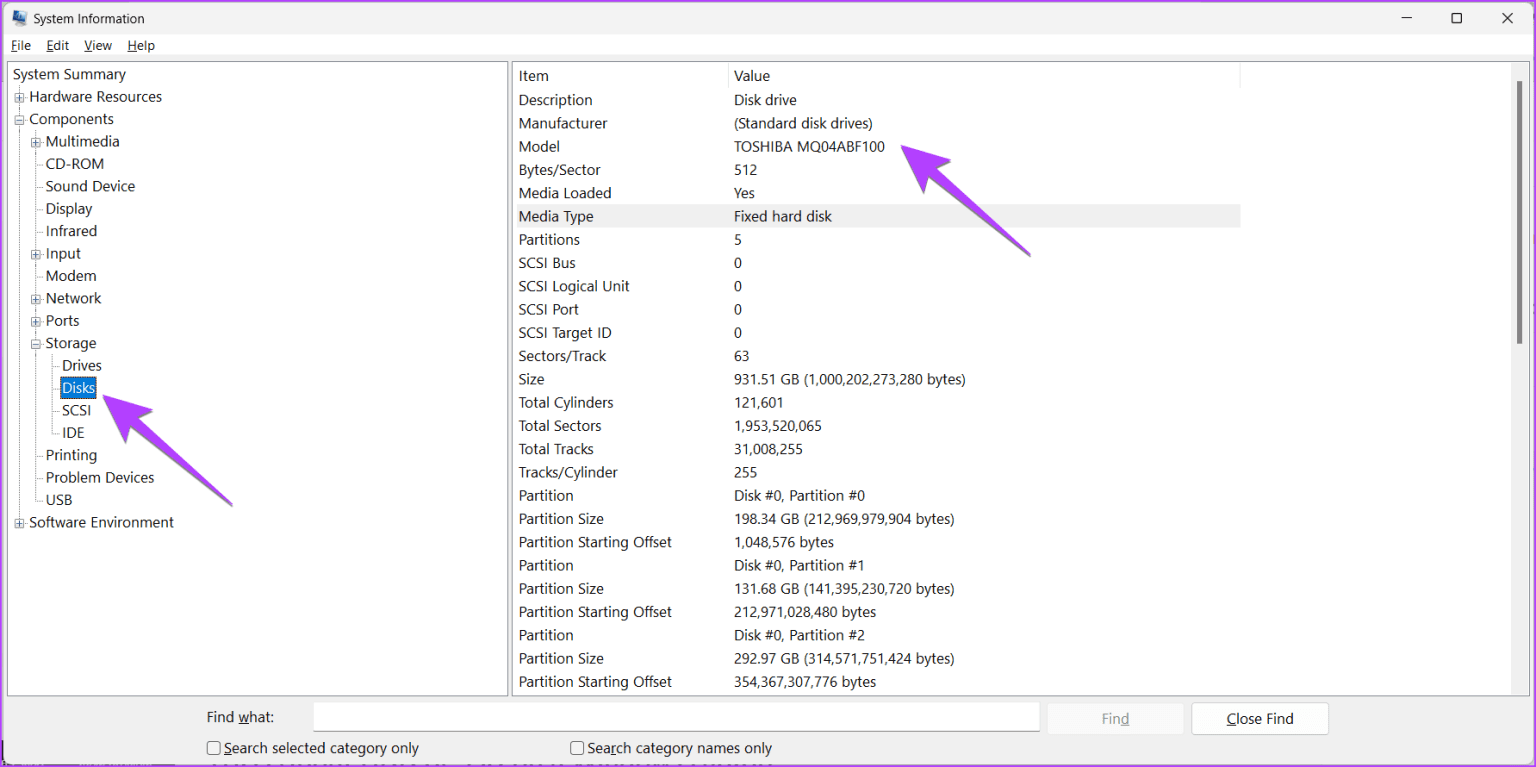6 Möglichkeiten, um zu überprüfen, ob Ihr Windows-Laptop über eine Festplatte oder SSD verfügt
Möglicherweise haben Sie schon einmal von HDD oder SSD sprechen hören, wenn es um Festplatten geht Laptop-Spezifikationen. Wenn Sie wissen möchten, ob Ihr Windows-Computer über eine Festplatte oder eine SSD verfügt, ohne diese auszuwerfen, sind Sie hier richtig. Am Ende des Beitrags erfahren Sie auch, wie Sie den Modellnamen Ihrer Windows-Laptop-Festplatte oder -SSD finden.
Grundsätzlich verfügen Windows-Computer normalerweise über zwei Arten von Festplattenlaufwerken oder internen Speicherlaufwerken – Festplattenlaufwerk (HDD) oder Solid-State-Laufwerk (SSD). Obwohl HDDs eine ältere Technologie sind und langsamer laufen, sind SSDs neuer, schneller, aber im Vergleich zu HDDs teurer. Erfahren Sie, wie Sie in Windows herausfinden, ob es sich bei Ihrer Festplatte um eine SSD oder eine HDD handelt.
1. Überprüfen Sie den Festplattentyp mit dem Task-Manager
„Hat mein Windows-Laptop eine Festplatte oder eine Festplatte?“ Um das zu beantworten, können Sie verwenden Taskmanager Ich habe gerne überprüft, ob Ihr Windows-Computer über eine SSD oder HDD verfügt:
Schritt 1: Rechtsklick auf Taskleiste unten und wählen Sie Aufgabenmanagement. Verwenden Sie stattdessen die Tastenkombination Ctrl + Shift + Esc Öffnen Anwendung zur Aufgabenverwaltung.
Schritt 2: Klicken Sie auf den Reiter „die Performanceaus der linken Seitenleiste. Es ist das Symbol, das die Grafik anzeigt.
Sie sehen den Typ der Festplatte, d. h Festplatte oder SSD Erwähnt unter Disc.
Weiter zu Schritt 3: Sie können auch auf „Datenträger 0“ oder „Andere“ klicken, um unten den Datenträgertyp anzuzeigen.
Schritt 4: Herausfinden SSD oder HDD Die Modellbezeichnung, die Sie auf Ihrem Laptop installiert haben, finden Sie oben.
2. So überprüfen Sie mit „Laufwerke optimieren“, ob es sich bei einem Laufwerk um eine SSD oder eine Festplatte handelt
Schritt 1: Drücken Sie die Tasten Windows-+ R So öffnen Sie eine App Führen Sie.
Schritt 2: Art dfrgui im Feld „Ausführen“ ein und drücken Sie die Eingabetaste, um das Fenster „Laufwerke optimieren“ zu öffnen.
Hinweis: Alternativ können Sie die Windows-Suche öffnen und „defrag“ eingeben. Klicken Sie dann auf „Laufwerke defragmentieren und optimieren“.
Weiter zu Schritt 3: Schauen Sie in der Spalte „Medientyp“ neben Ihrem bevorzugten Laufwerk nach. Sie können leicht erkennen, ob es sich um eine SSD oder eine Festplatte handelt.
Tipp: Erfahren Sie, wie Sie dies überprüfen Laufwerksgesundheit auf einem Windows-PC.
3. Sehen Sie sich mithilfe von POWERSHELL den Festplatten- oder SSD-Typ und den Modellnamen an
Schritt 1: Klicken Sie mit der rechten Maustaste auf das Startmenü und wählen Sie Terminal (Administrator) von der Liste.
Schritt 2: Es erscheint ein Bestätigungs-Popup. Lokalisieren Erlauben.
Weiter zu Schritt 3: in der Registerkarte Powershell Geben Sie den folgenden Befehl ein und drücken Sie die Eingabetaste.
Holen Sie sich PhysicalDisk
Die Namen der Festplatten- und SSD-Modelle werden in der Spalte „FriendlyName“ und deren Typ in der Spalte „MediaType“ angezeigt.
Tipp: Schaut vorbei Andere Möglichkeiten, PowerShell auszuführen Auf einem Windows-PC.
4. So überprüfen Sie über NVME in den Einstellungen, ob es sich bei der Festplatte um eine SSD oder HDD handelt
Mithilfe der Einstellungen können Sie wie unten gezeigt überprüfen, welches Laufwerk auf Ihrem Windows-Laptop eine NVMe-SSD ist.
Schritt 1: Öffnen die Einstellungen Auf Ihrem Windows-PC. Sie können zum Öffnen die Tastenkombination Windows + I verwenden die Einstellungen.
Schritt 2: geh zum Lager innerhalb Das System.
Weiter zu Schritt 3: Erweitern Erweiterte Speichereinstellungen und gehe zu Festplatten und Volumes.
Schritt 4: Drück den Knopfئصائصneben der Hauptfestplatte, d.h. Festplatte 0 , Scheibe 1 usw. und nicht auf ihren eigenen Partitionen.
Welchen Festplattentyp Sie haben, erkennen Sie anhand der Typenbezeichnung neben dem Datenträgeretikett. Suchen Sie nach dem Text neben dem Trägertyp, um festzustellen, ob es sich bei Ihrer SSD um eine NVMe-SSD handelt. Wenn es sich um NVMe handelt, wird NVMe oder RAID als Bustyp angezeigt, andernfalls wird SATA angezeigt.
Um mehr über Ihren SSD- oder HDD-Typ zu erfahren, kopieren Sie den Modellnamen und durchsuchen Sie Google, um die detaillierten Spezifikationen anzuzeigen.
Tipp: Kennenlernen So erstellen Sie Festplattenpartitionen.
5. Finden Sie heraus, welches Festplatten- oder SSD-Modell Sie haben
Zusätzlich zu den oben genannten Methoden können Sie die folgenden Methoden verwenden, um den Modellnamen und zu ermittelnDer Festplattentyp auf einem Windows-Computer.
Methode 1: Verwenden dieses Computers
Schritt 1: Öffnen Sie diesen Computerordner auf Ihrem Computer.
Schritt 2: Klicken Sie mit der rechten Maustaste auf das Laufwerk C und wählen Sie es aus ئصائص von der Liste.
Weiter zu Schritt 3: Wählen Sie die Registerkarte Hardware. Hier sehen Sie den Modellnamen Ihrer SSD oder HDD.
Methode 2: Verwenden Sie den Geräte-Manager
Schritt 1: Rechtsklick auf das Symbol Start und wählen Sie Gerätemanager von der Liste.
Schritt 2: Erweitern Sie den Abschnitt „Laufwerke“, um die Namen der Festplattentypen für Ihren Windows-Computer anzuzeigen.
Weiter zu Schritt 3: Wenn Sie wissen möchten, ob es sich bei der SSD um eine NVMe-SSD handelt oder nicht, klicken Sie mit der rechten Maustaste auf die SSD und wählen Sie „ ئصائص.
Schritt 4: Gehen Sie auf die Registerkarte "die Details" Und wähle „Gerätekennungen“ aus dem Dropdown-Feld.
Wenn es sich bei der SSD um eine NVMe-SSD handelt, wird im Abschnitt „Wert“ die Angabe „NVMe“ angezeigt.
Methode 3: Systeminformationen verwenden
Schritt 1: Klicke auf Windows-+ R Um das Dialogfeld zu öffnen Führen Sie.
Schritt 2: Art msinfo32 in die Box und drücke Enter.
Weiter zu Schritt 3: Erweitern Sie „Komponenten“, gefolgt von auf Lager.
Schritt 4: Klicken Sie auf „Festplatten“ und suchen Sie nach einem Namen Antriebsmodell Auf der rechten Seite neben dem Modelletikett.
Tipp: Kennenlernen So überprüfen Sie die Version, Edition und den Build von Windows.
6. Überprüfen Sie mit Tools von Drittanbietern, ob es sich bei dem Laufwerk um eine SSD oder HDD handelt
Zusätzlich zu den oben genannten Methoden können Sie auch kostenlose Tools von Drittanbietern verwenden, um herauszufinden, ob Ihr Laptop über eine Festplatte oder SSD verfügt. Viele Hersteller wie Lenovo, Samsung usw. haben vorinstallierte Apps, die Ihnen helfen, die Spezifikationen Ihres Laptops zu kennen. Wenn Ihnen dies jedoch nicht weiterhilft, können Sie die folgenden Tools verwenden:
Fragen und Antworten zum SSD- und HDD-Laufwerk auf einem Windows-Laptop
1. Warum hat mein Laptop sowohl eine SSD als auch eine HDD?
Einige Laptops verfügen sowohl über eine SSD als auch über eine HDD. Das schadet nicht. SSD ist Laufwerk C undWird zum Booten verwendet , während die teure Festplatte als normaler Speicher fungiert.
2. Wie überprüfe ich die Größe meiner SSD oder HDD in Windows?
Sie können den gesamten Speicherplatz Ihres Windows-PCs in den Einstellungen, im Task-Manager usw. überprüfen. Schauen Sie sich unseren ausführlichen Leitfaden an So ermitteln Sie die SSD- oder HDD-Größe Ihres Windows-Computers.
Raum-Management
Nachdem Sie überprüft haben, ob Ihr Windows-Laptop über eine Festplatte oder SSD verfügt, finden Sie es heraus So geben Sie Speicherplatz frei auf Ihrem Computer und machen Sie sich auch damit vertraut So verwenden Sie die Funktion „Speicherplätze“.