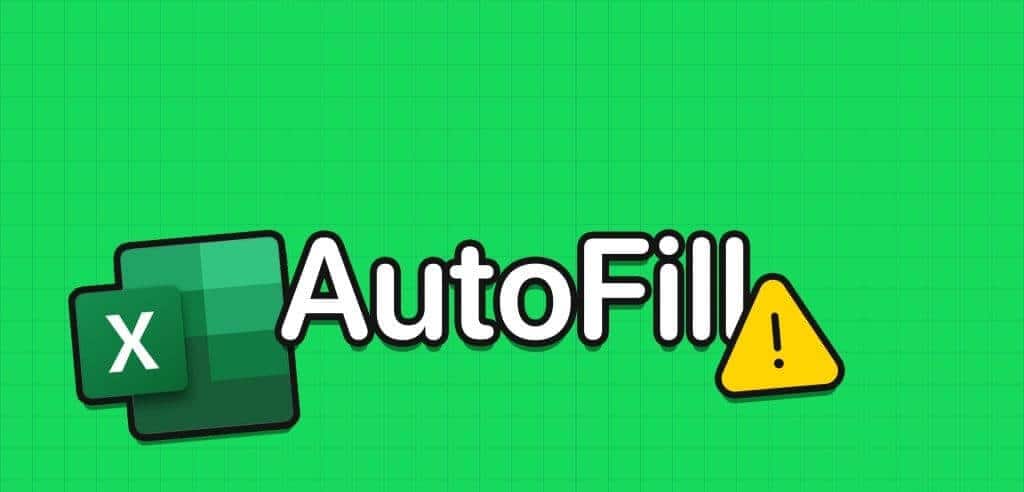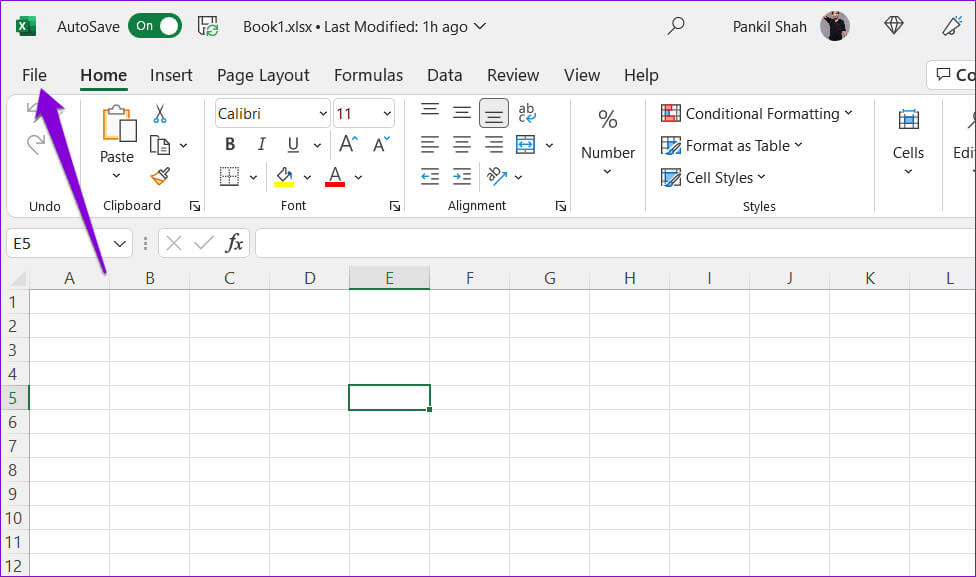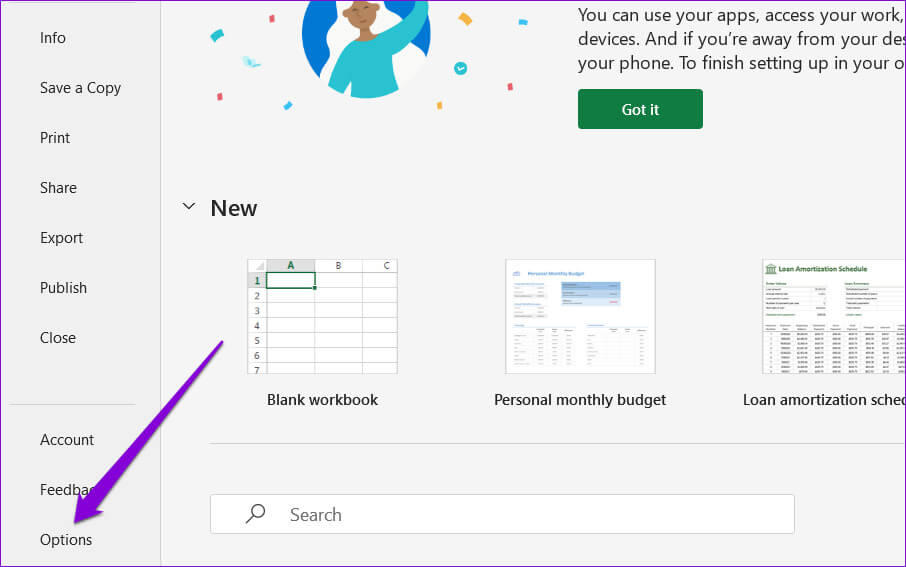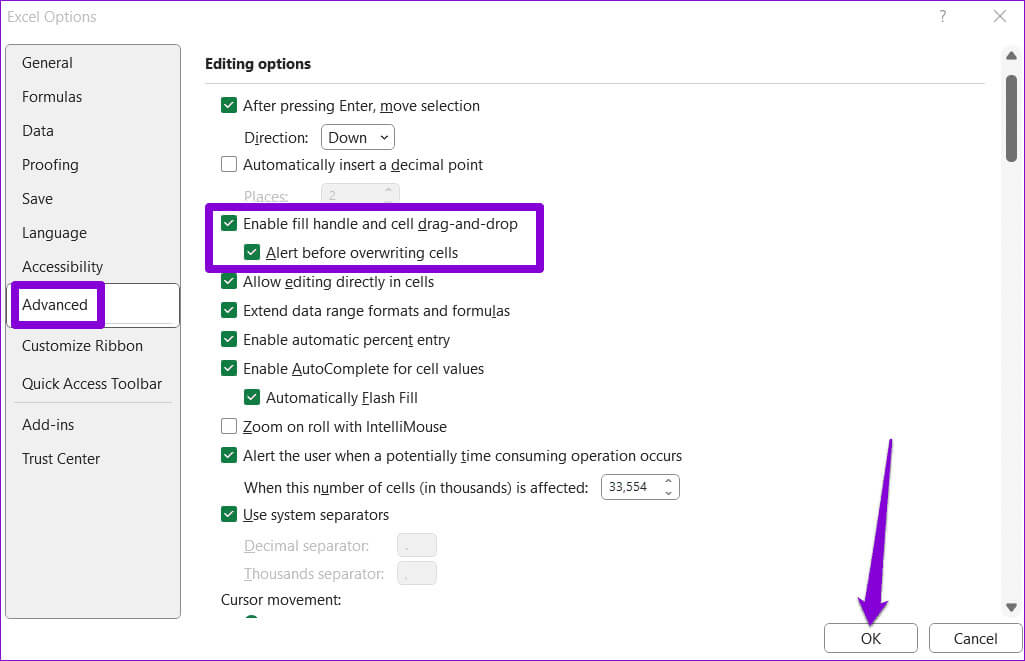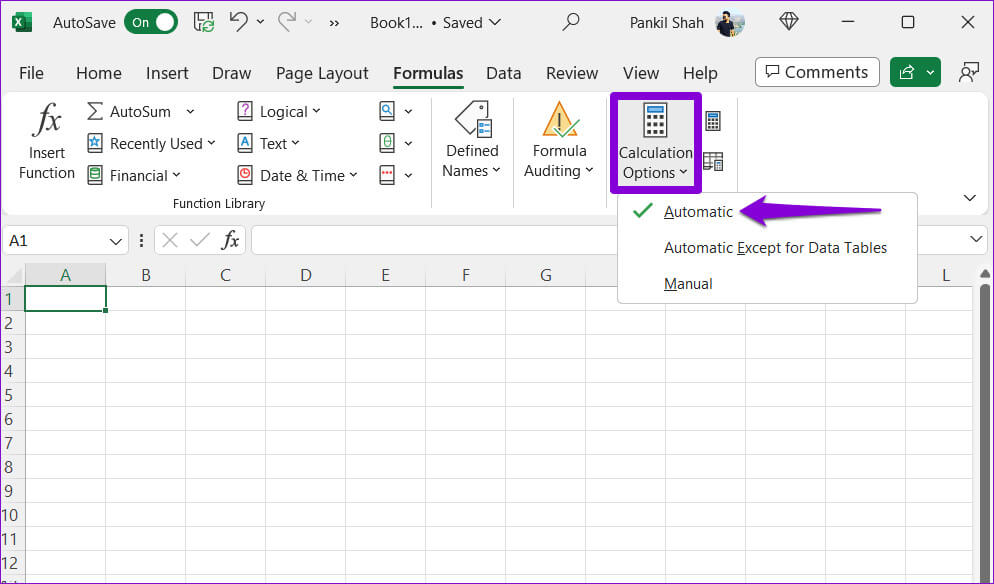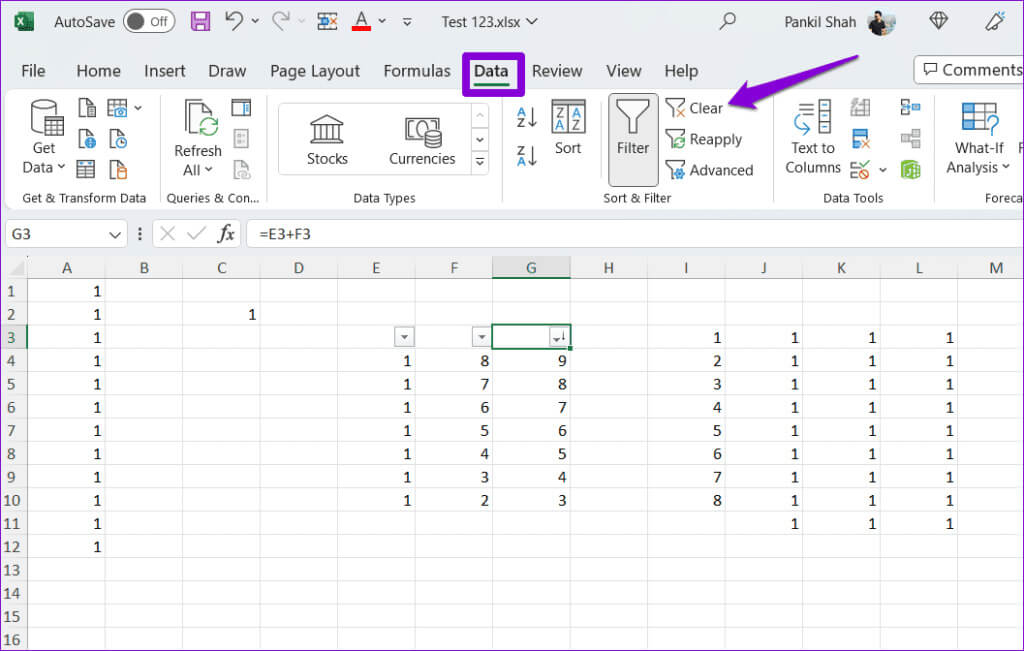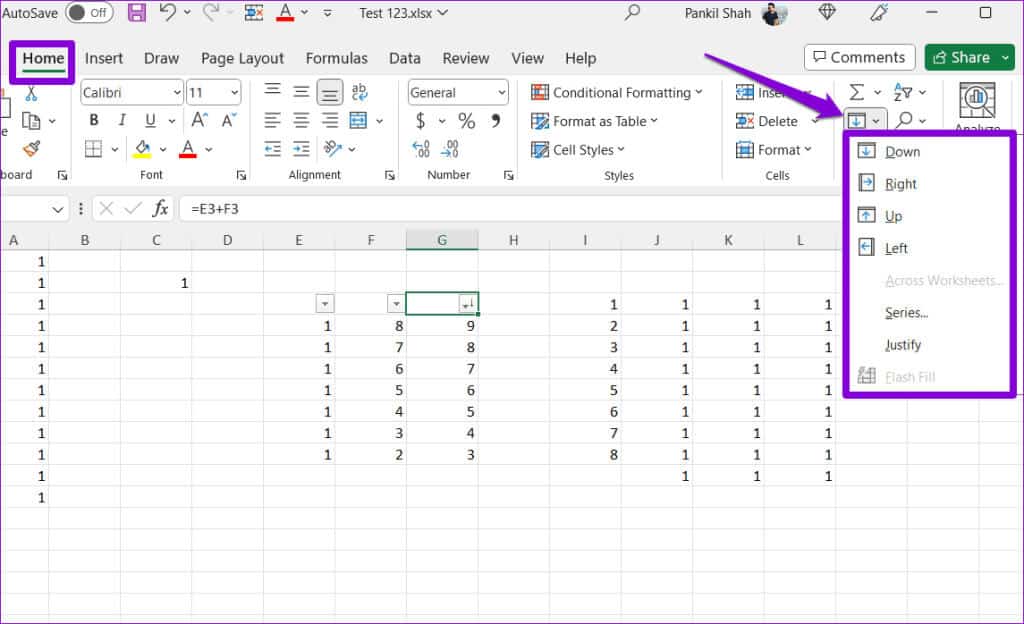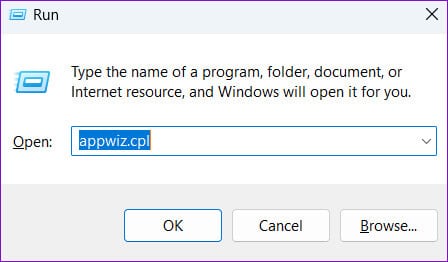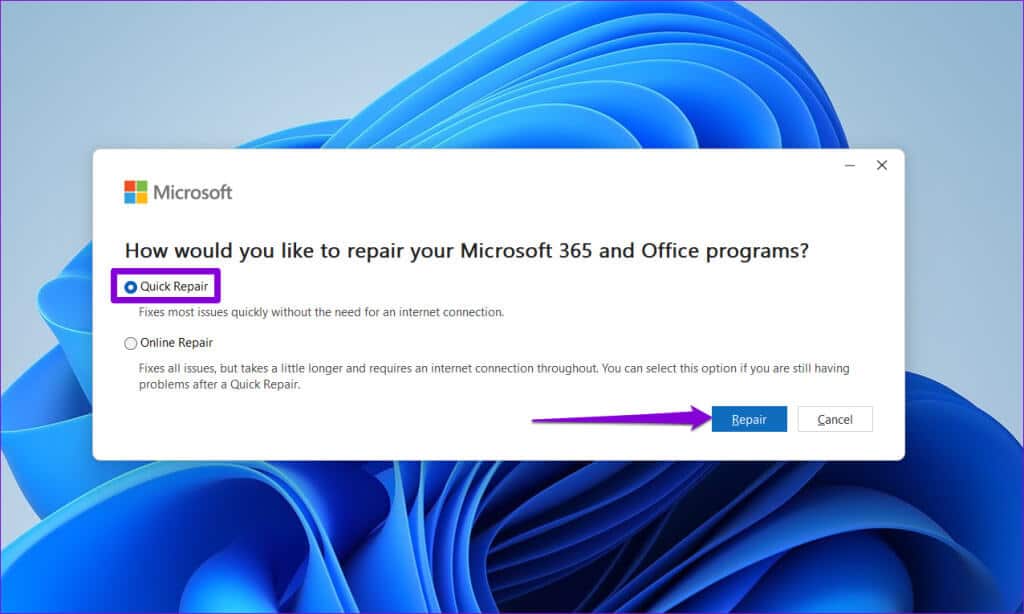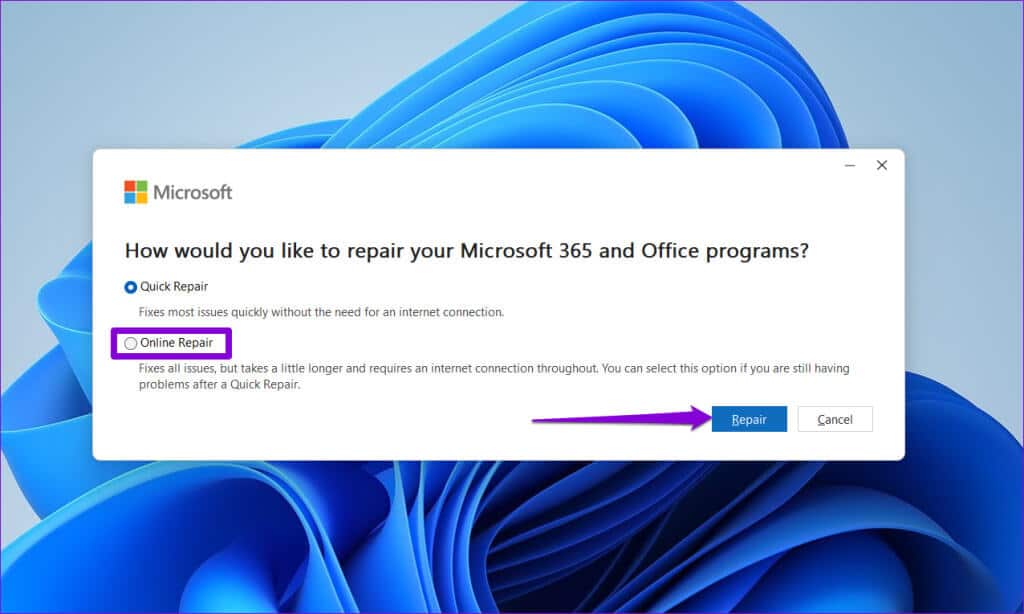Die 7 besten Möglichkeiten zur Behebung des Problems, dass das automatische Ausfüllen in Microsoft Excel unter Windows nicht funktioniert
Bereiten Füllen „Automatisch“ ist eine nützliche Funktion in Microsoft Excel, mit der Sie schnell eine Reihe von Datenpunkten eingeben können. Dies kann die Eingabe von Daten wie Datumsangaben, Zahlen oder Textmustern erleichtern, die einer festen Reihenfolge folgen. Was aber, wenn es aufhört? Füllen Automatisch in Excel funktioniert nicht mehr und die Zellen wurden nicht mit dem Anfangswert gefüllt?
Wenn es nicht funktioniert Füllen Wenn Sie auf den Ausfüllpunkt doppelklicken oder ihn ziehen, kann dies verschiedene Ursachen haben, von falsch konfigurierten Einstellungen bis hin zu einer beschädigten Excel-Arbeitsmappe. Hier sind einige Tipps, um das Problem zu beheben, das nicht funktioniert Füllen Automatisierung in Microsoft Excel unter Windows 10 oder 11.
1. Aktivieren Sie den Füllpunkt
Um die AutoFill-Funktion in Excel verwenden zu können, müssen Sie zunächst sicherstellen, dass der Füllpunkt aktiviert ist. Wenn nicht, sehen Sie das kleine Pluszeichen nicht, wenn Sie den Cursor in die rechte untere Ecke der Zelle bewegen.
Schritt 1: Öffnen Microsoft Excel und tippen Sie auf Menü "eine Datei" in der oberen linken Ecke.
Schritt 2: Lokalisieren Optionen vom rechten Teil.
3: Zur Registerkarte wechseln "Erweiterte Optionen" Markieren Sie die Kästchen mit der Aufschrift „Ausfüllkästchen und Zellen-Drag-and-Drop aktivieren“ و„Warnung vor dem Überschreiben von Zellen“. Dann klick "OK".
2. Überprüfen und formatieren Sie die Zelldaten
Einer der häufigsten Gründe dafür, dass es nicht funktioniert Füllen Von Automatisierung spricht man in Excel, wenn Ihre Daten kein konsistentes, erkennbares Muster aufweisen. Wenn Sie beispielsweise eine Liste mit Datumsangaben haben, stellen Sie sicher, dass diese alle dasselbe Format haben. Sie können die Funktion zum automatischen Ausfüllen auch an einigen anderen Daten testen, um zu prüfen, ob ein Problem mit den vorhandenen Daten vorliegt.
3. Überprüfen Sie Ihre Kontooptionen
kann dir helfen Füllen Excel wendet dieselbe Formel auch auf eine Reihe von Zellen an. und damit, Formeln berechnen das Ergebnis möglicherweise nicht Wenn die automatische Berechnungsoption in Excel nicht aktiv ist.
Öffnen Excel auf Ihrem Computer und klicken Sie auf die Registerkarte „Formeln“. Klicken Kontoeinstellungen und wählen Sie automatisch aus der resultierenden Liste. Sobald Sie dies getan haben, sollte die Funktion zum automatischen Ausfüllen wie erwartet funktionieren.
4. Entfernen Sie unnötige Filter
Das Anwenden von Filtern in einer Excel-Tabelle kann auch dazu führen, dass die AutoFill-Funktion nicht mehr funktioniert. Dies liegt daran, dass Excel beim Ausfüllen von Daten nur sichtbare Zellen berücksichtigt, was zu unerwarteten Ergebnissen führen kann. Entfernen Sie unerwünschte Filter in Excel und prüfen Sie, ob das Problem dadurch behoben wird.
Öffnen Excel-Tabelle Ihr und gehen Sie zur Registerkarte "Daten". Klicken Sie im Abschnitt Sortieren und Filtern auf die Schaltfläche Umfrage. Überprüfen Sie als Nächstes, ob die Funktion zum automatischen Ausfüllen funktioniert oder nicht.
5. Versuchen Sie es mit einer anderen Arbeitsmappe
Wenn das Problem nach dem Entfernen der Filter weiterhin besteht, können Sie die Funktion testen Füllen Automatisch in einer anderen Arbeitsmappe. Auf diese Weise können Sie feststellen, ob das Problem auf eine bestimmte Excel-Datei beschränkt ist. In diesem Fall können Sie erwägen, die Daten in eine neue Arbeitsmappe zu kopieren.
6. Verwenden Sie den Füllbefehl
Obwohl das Klicken und Ziehen von Zellen die häufigste Art ist, die AutoFill-Funktion zu verwenden, ist dies nicht die einzige Möglichkeit. Sie können den Befehl „Füllen“ auf der Registerkarte „Startseite“ ausprobieren, um zu sehen, ob das funktioniert.
Öffnen Sie Ihre Excel-Tabelle und wählen Sie die Zelle mit den Daten sowie die angrenzenden Zellen aus, die Sie füllen möchten. Innerhalb der Registerkarte Startseite, klicken Sie auf Option Verpackung Im Abschnitt Bearbeitung, Wählen Sie den Füllungstyp aus, den Sie verwenden möchten.
7. Führen Sie das Office-Reparaturtool aus
Zur Behebung stellt Microsoft ein nützliches Reparaturtool zur Verfügung Verschiedene Probleme in Office-Anwendungen. Sie können versuchen, dieses Tool auszuführen, um zu überprüfen, ob die Funktion zum automatischen Ausfüllen in Microsoft Excel funktioniert.
Schritt 1: Drücken Sie die Tastenkombination Windows-+ R Um das Dialogfeld zu öffnen "Beschäftigung". Art appwiz.cpl in die Box und drücke Enter.
Schritt 2: im Fenster Programme und Funktionen, Lokalisieren Office-Suite أو Microsoft 365 Und wählen Sie es in der Liste aus. Drücken Sie dann die Taste Veränderung oben.
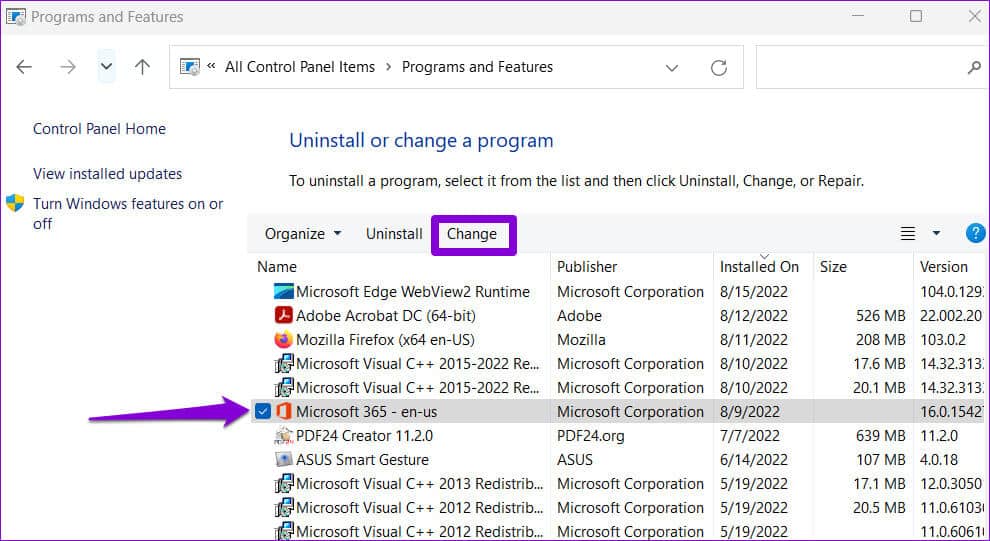
Versuchen Sie nach Abschluss der oben genannten Schritte erneut, die Funktion zum automatischen Ausfüllen zu verwenden, und prüfen Sie, ob sie einwandfrei funktioniert. Wenn dies nicht der Fall ist, wiederholen Sie die oben genannten Schritte und führen Sie die Online-Reparatur durch. Dadurch wird eine umfassendere Reparatur zur Behebung von Excel-Problemen durchgeführt.
Lassen Sie die Daten ihren Fluss finden
Es kann Ihnen Funktionen bieten wie Füllen Durch die Automatisierung in Excel sparen Sie Zeit und Mühe bei der Arbeit an großen Tabellenkalkulationen. Wir hoffen, dass die oben genannten Lösungen Ihnen bei der Lösung von Problemen mit der Autofill-Funktion von Excel auf Ihrem Windows 10- oder 11-Computer helfen.