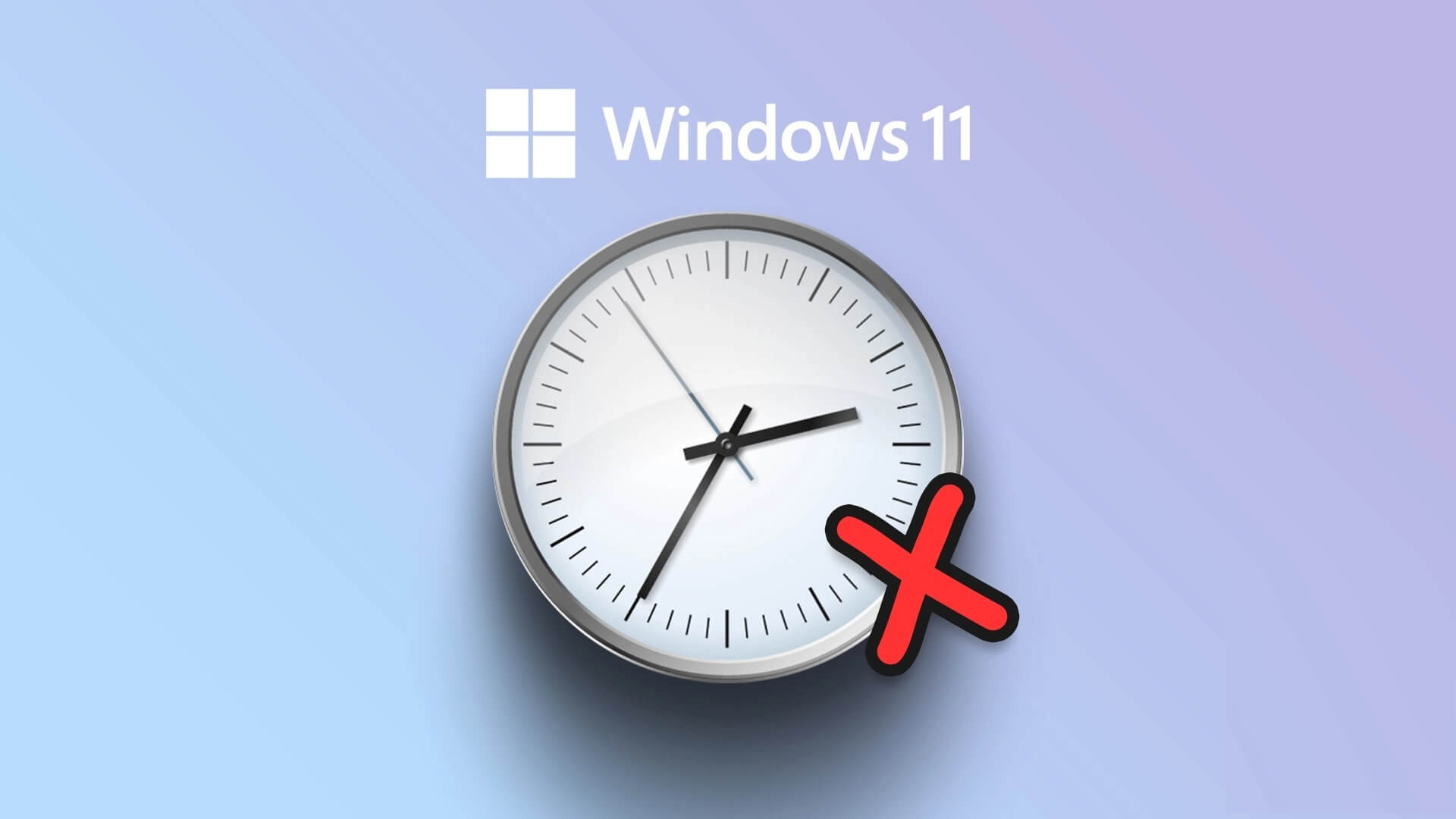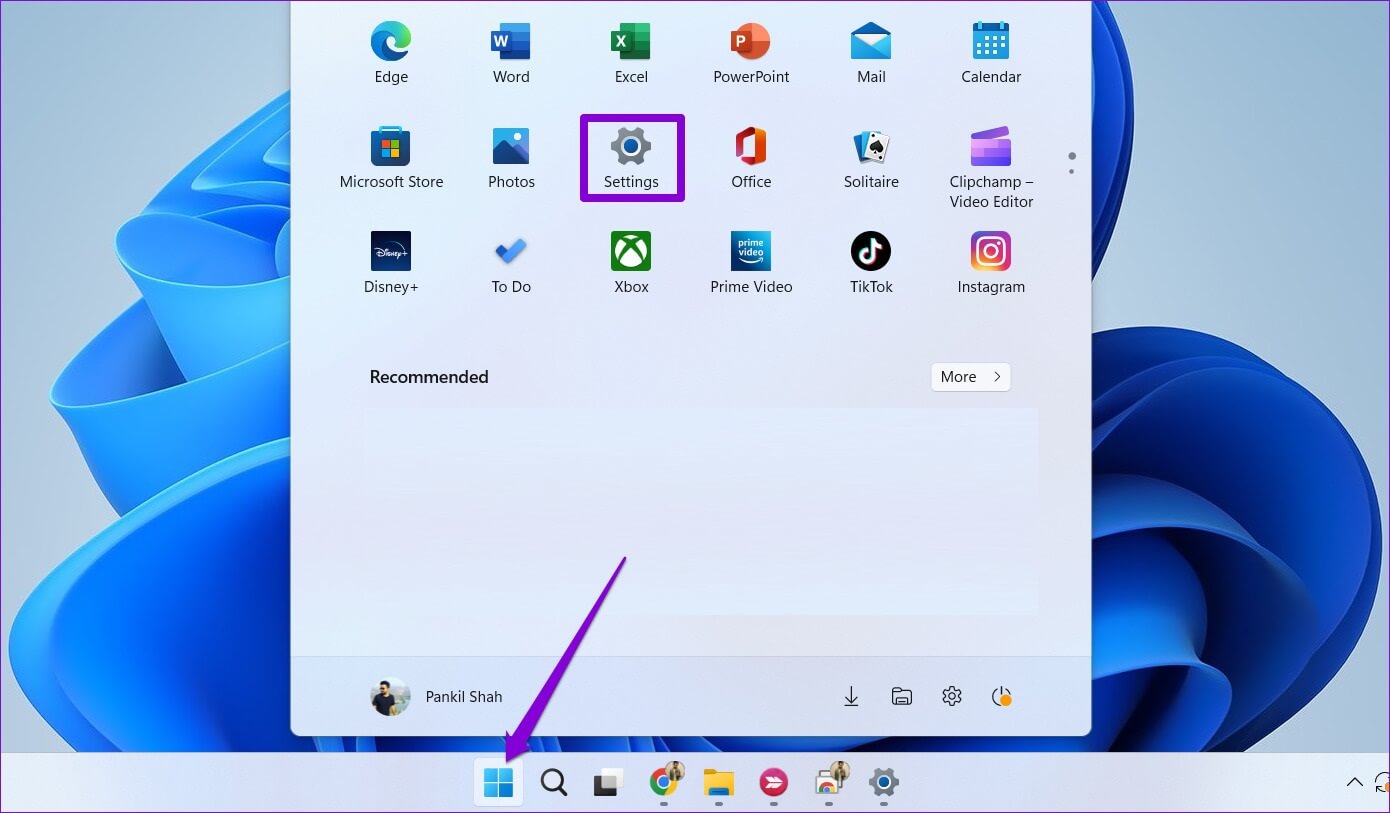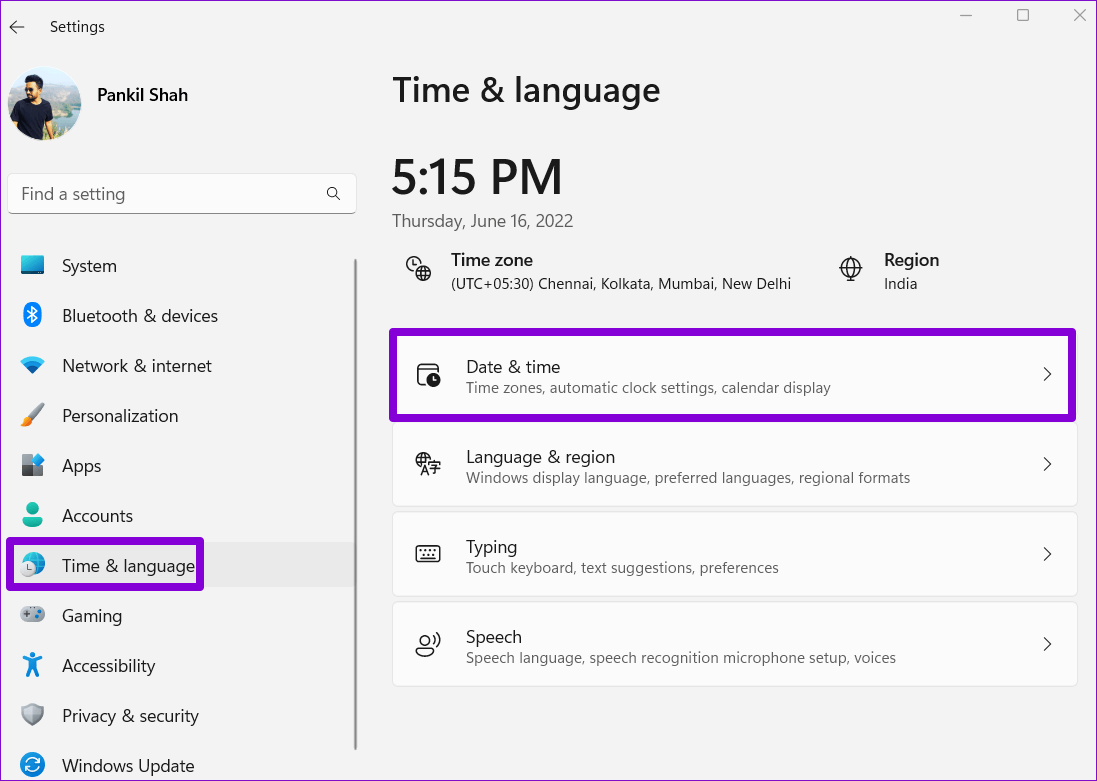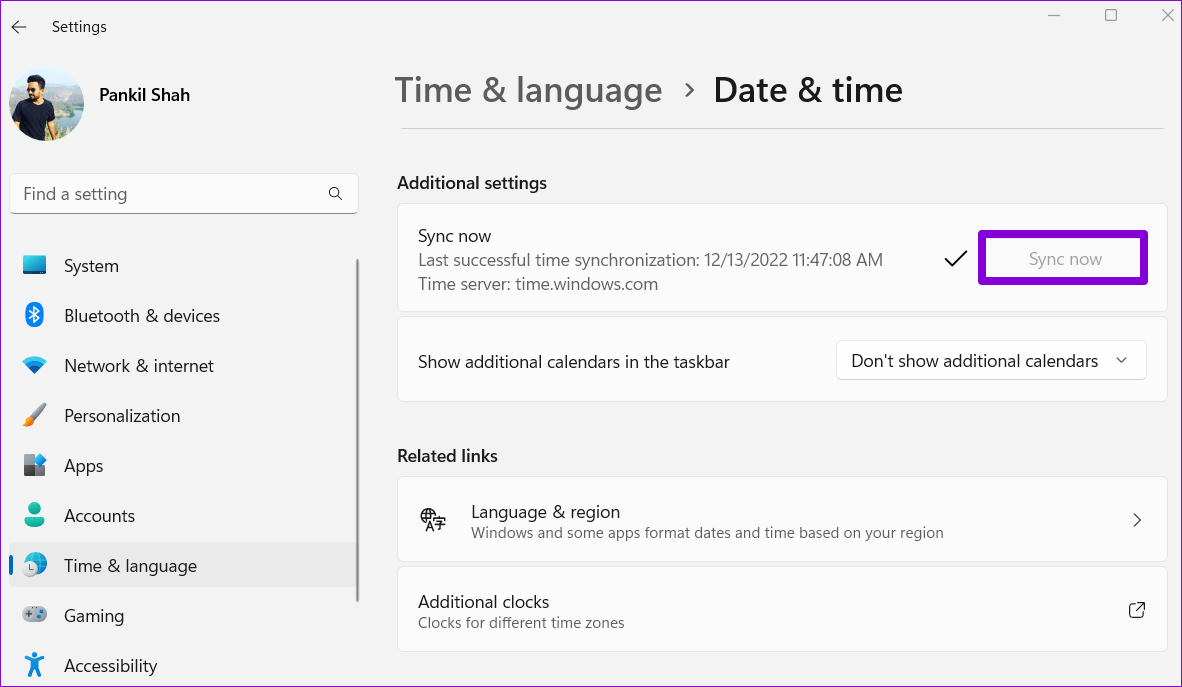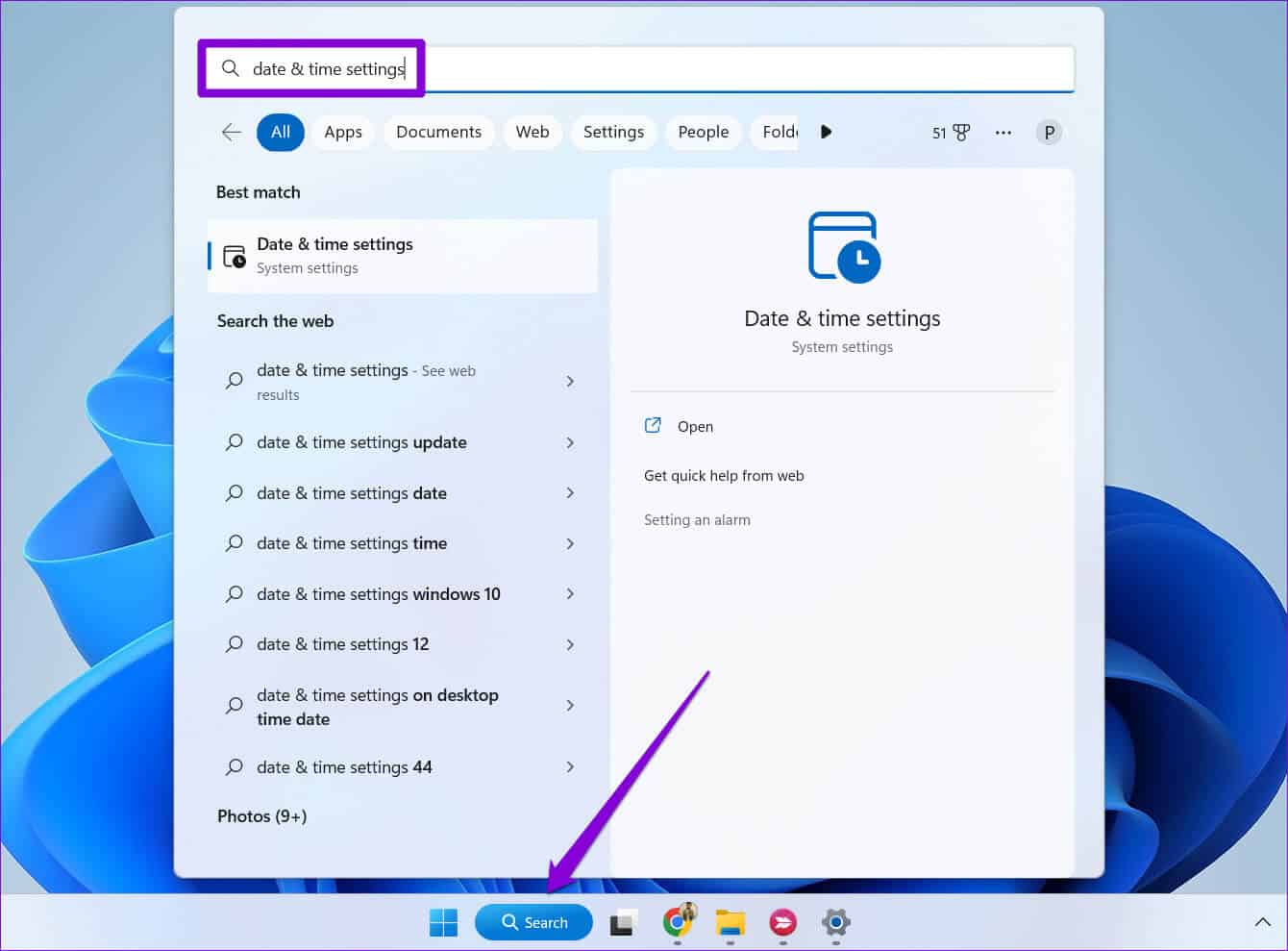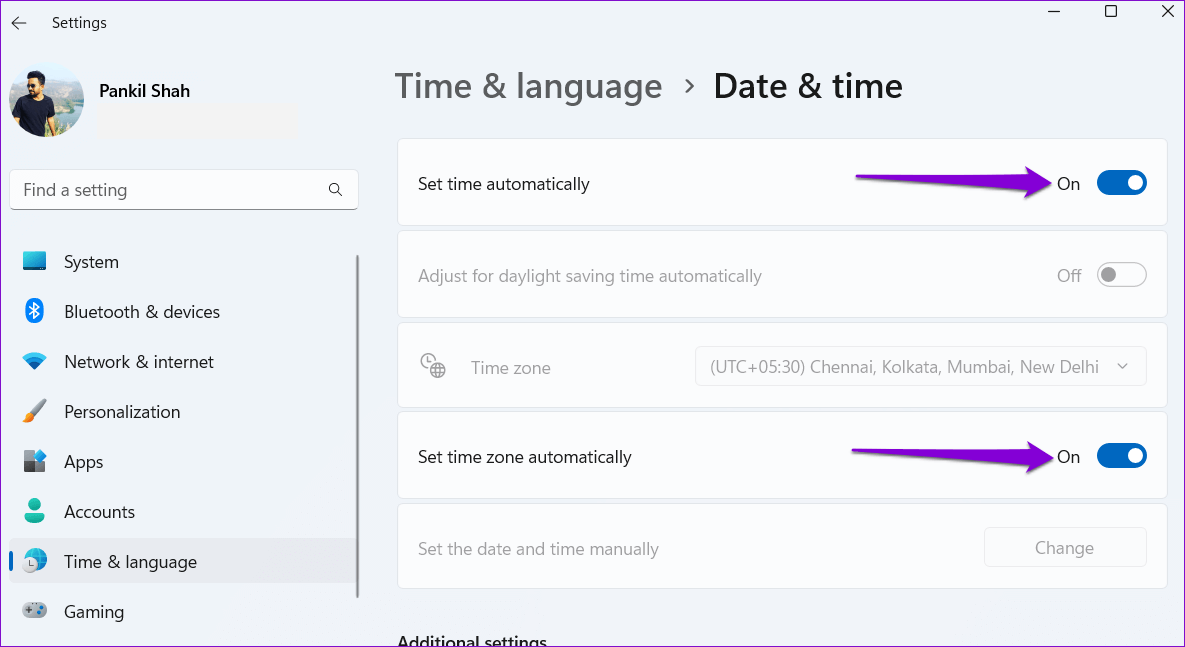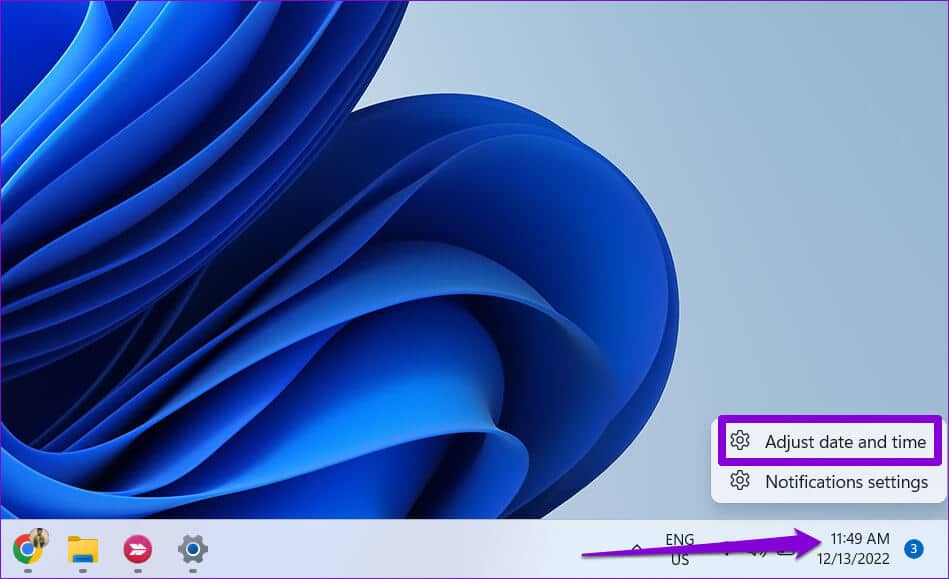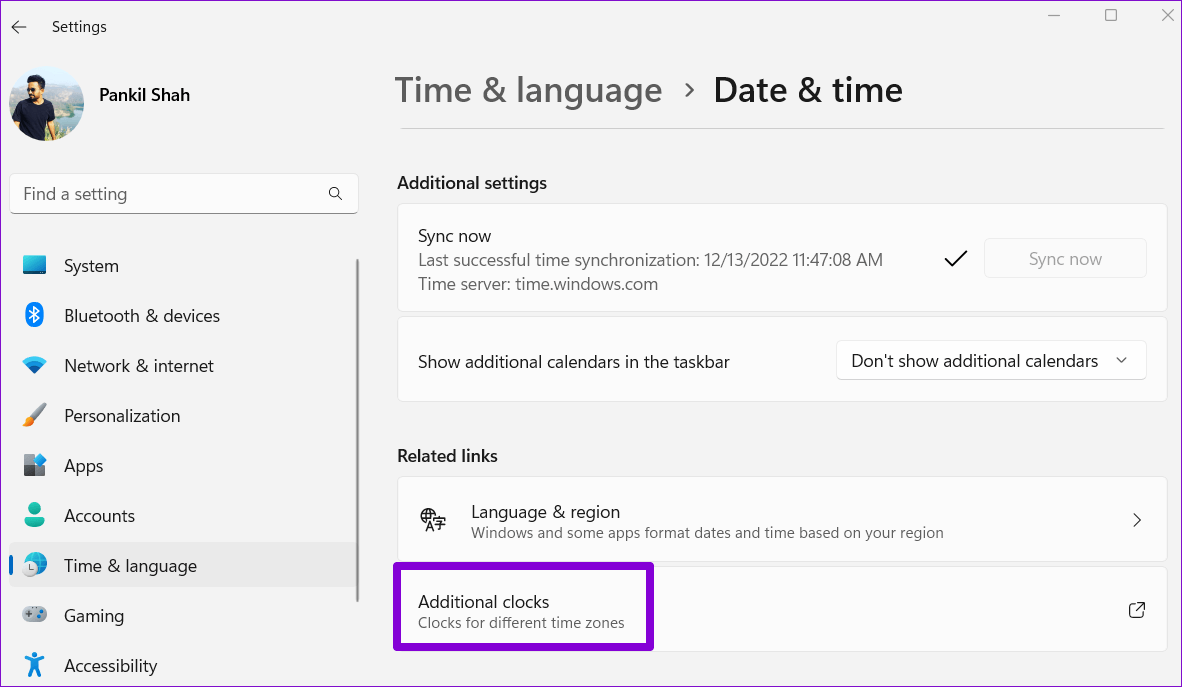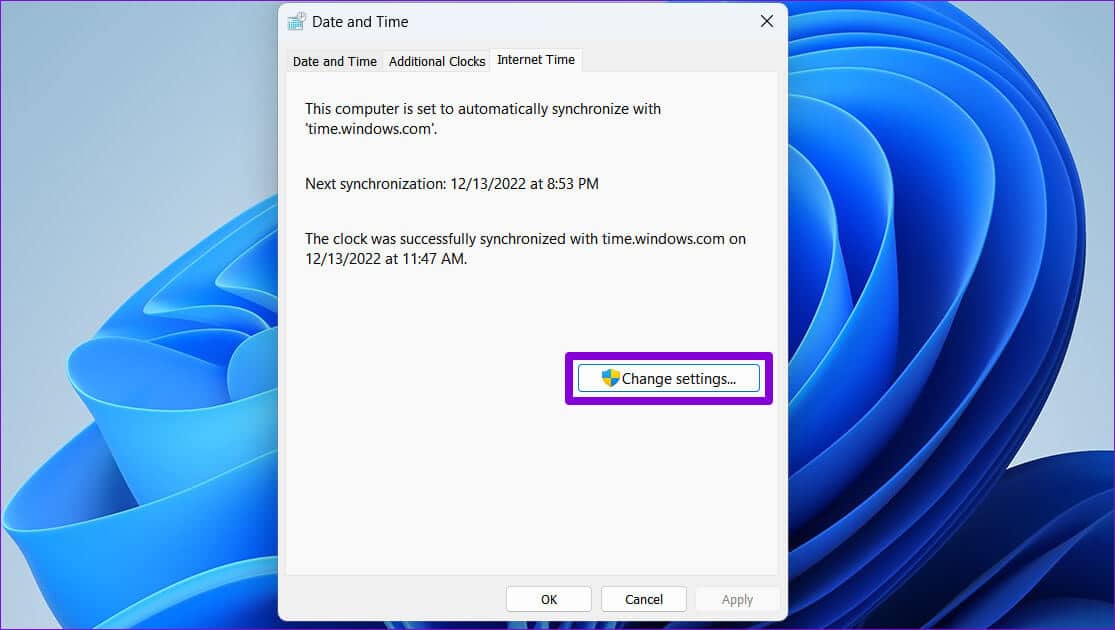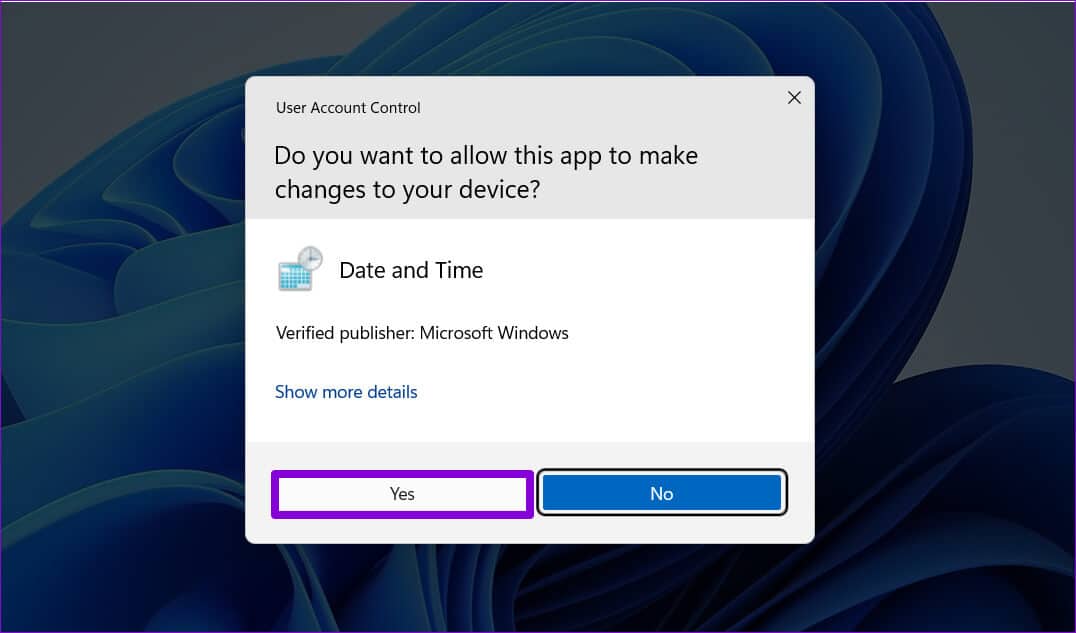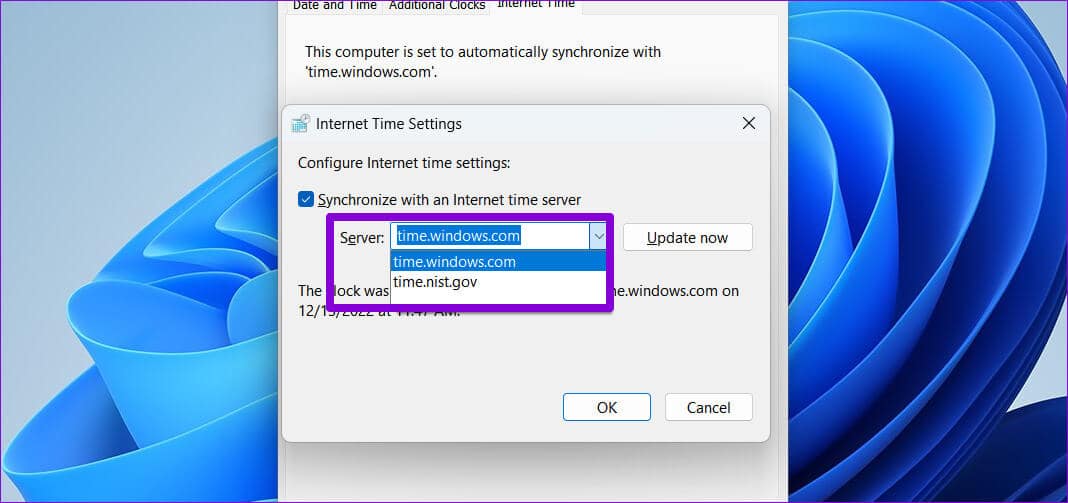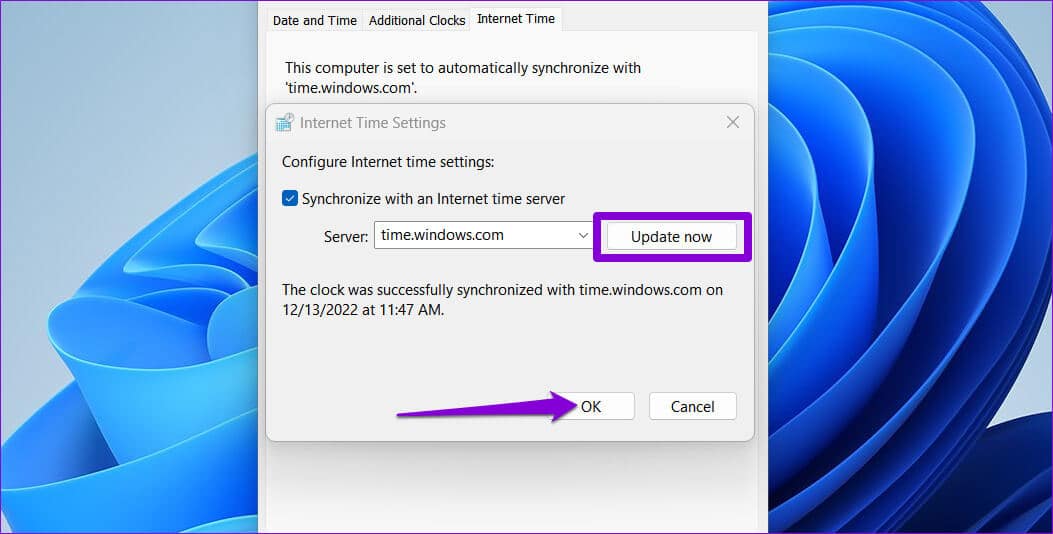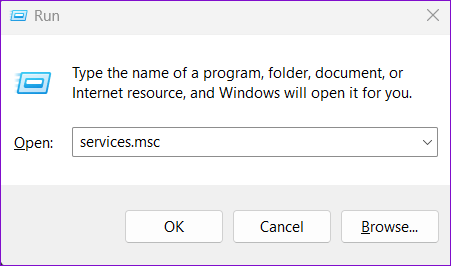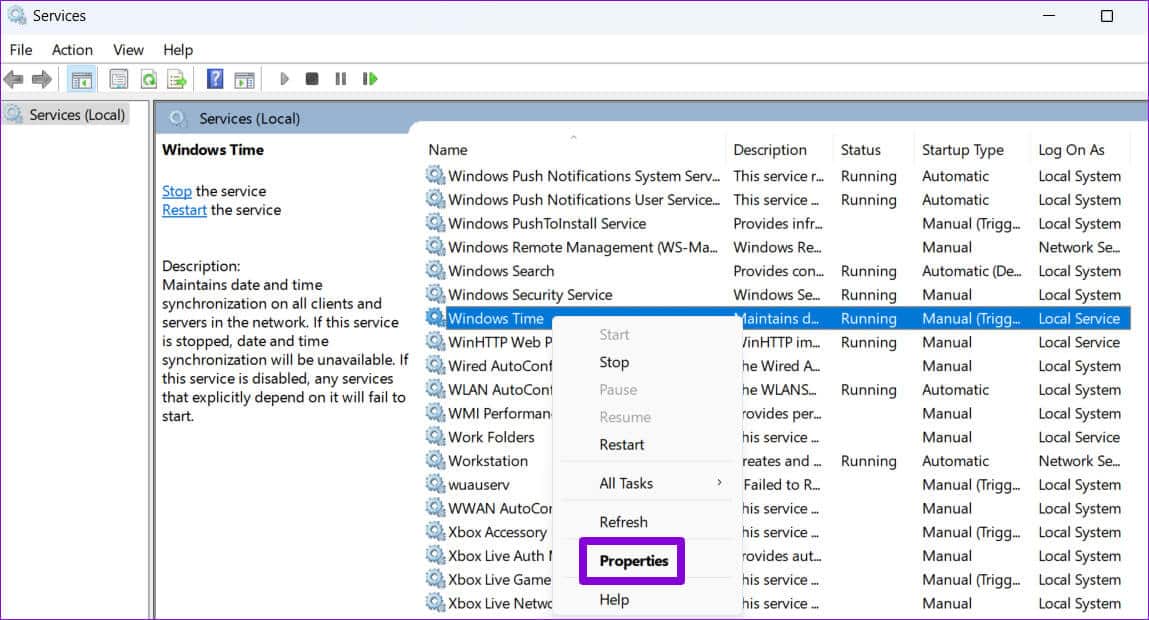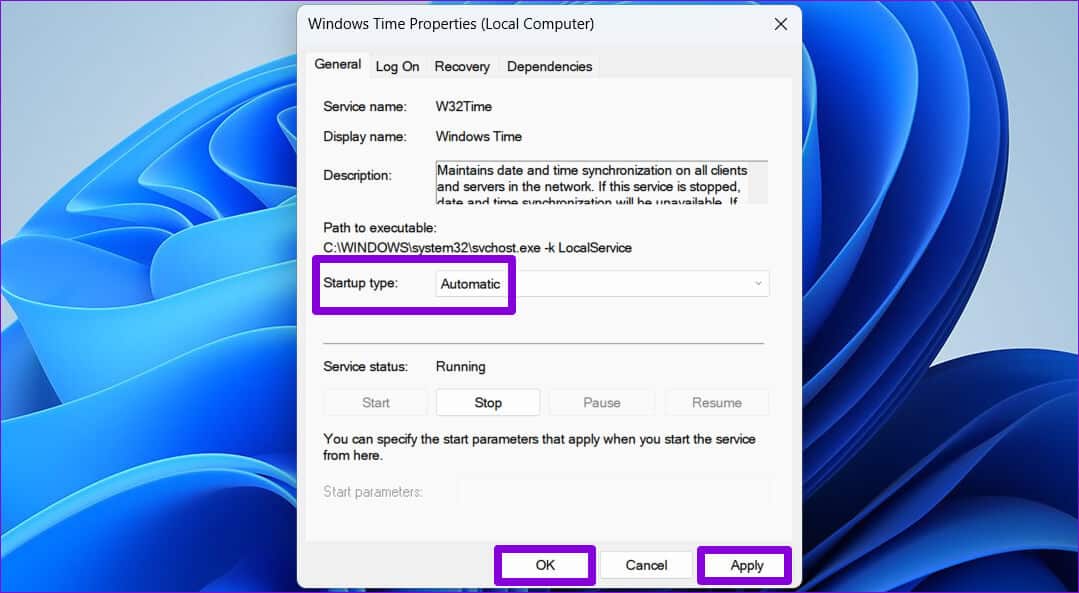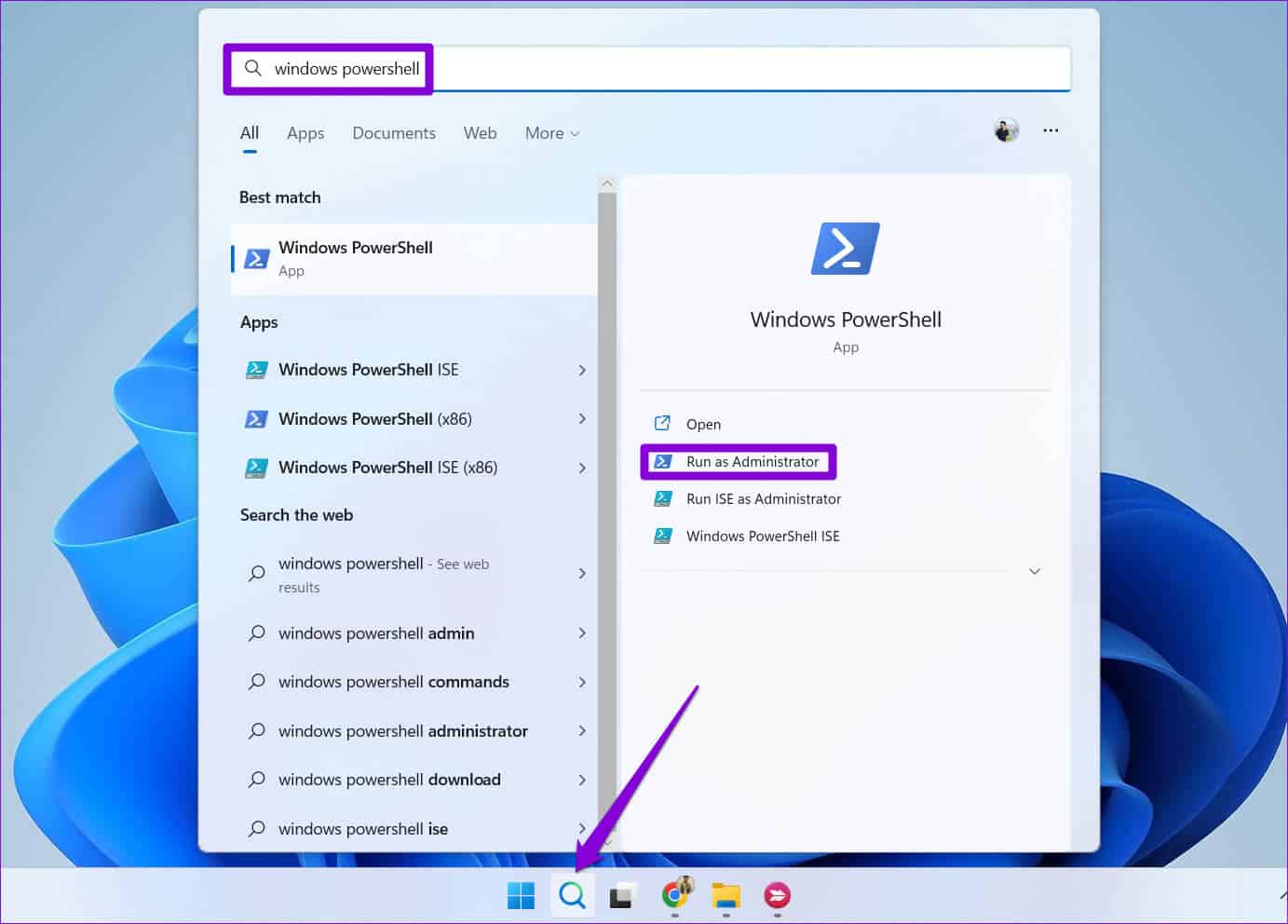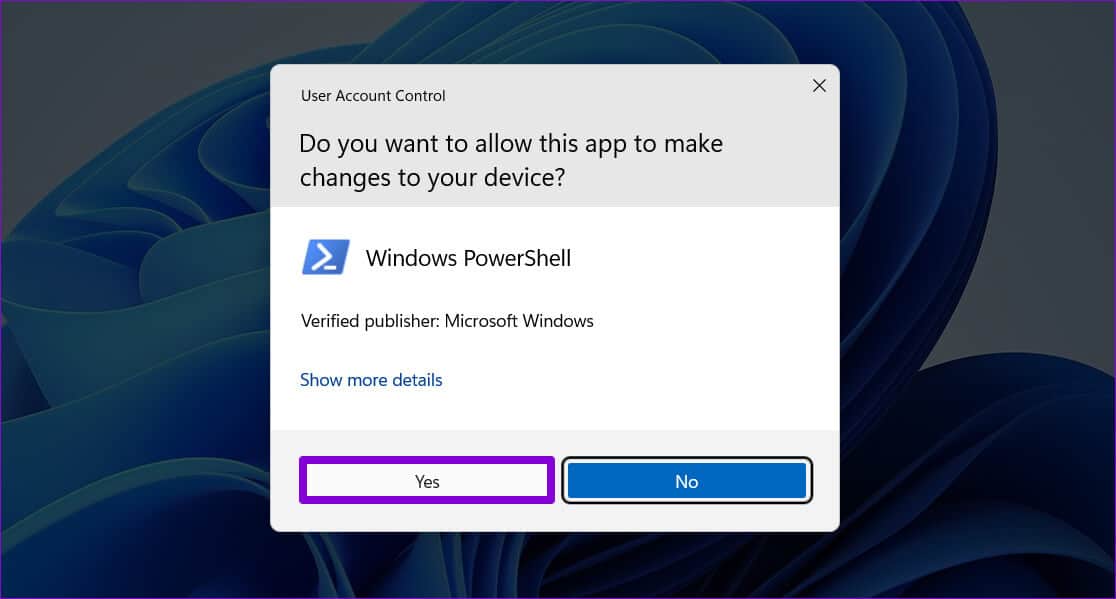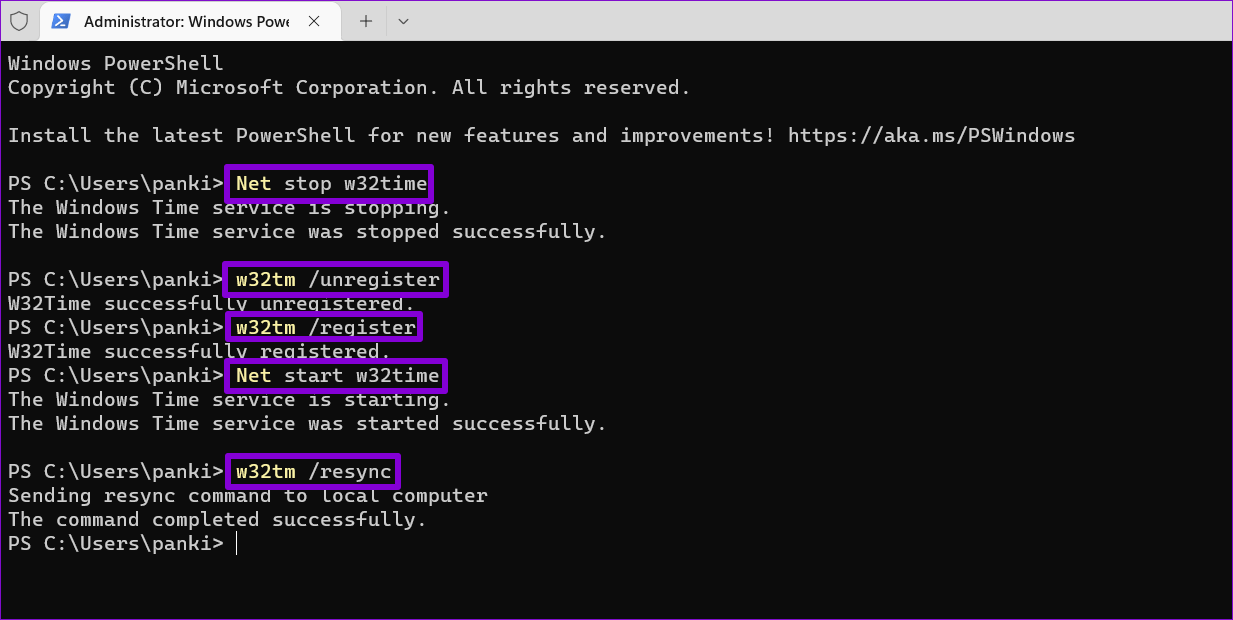Die 6 besten Möglichkeiten, um falsches Timing (Zeiteinstellung) unter Windows 11 zu beheben
Es ist wichtig, dass Ihr Windows-Computer das richtige Datum und die richtige Uhrzeit anzeigt. Normalerweise müssen Sie sich darüber keine Gedanken machen, da Windows das Datum und die Uhrzeit immer dann einrichtet, wenn Sie es mit dem Internet verbinden. Wenn Sie jedoch einige Einstellungen falsch konfigurieren oder eine defekte CMOS-Batterie haben, zeigt Windows 11 möglicherweise ein falsches Datum oder eine falsche Uhrzeit an.
Wenn die Windows-Uhr nicht synchron ist, können Sie feststellen Problem beim Installieren von Apps und Synchronisieren von Daten und andere Aufgaben erledigen. Glücklicherweise ist es möglich, dieses Problem zu lösen. Dieser Beitrag enthält einige effektive Lösungen, um die Windows 11-Uhr zu reparieren, die eine falsche Zeit anzeigt. Um diese Änderungen vorzunehmen, müssen Sie ein Konto dafür verwenden Administratorrechte auf Windows.
1. SYNCHRONISIEREN SIE DIE WINDOWS-UHR MANUELL
Eine der einfachsten Möglichkeiten, eine nicht synchronisierte Windows-Uhr zu reparieren, ist die App „Einstellungen“. Sie können den Abschnitt „Datum & Uhrzeit“ in der App „Einstellungen“ aufrufen undSynchronisieren Sie die Windows-Uhr manuell. Hier ist wie:
Schritt 1: Menü öffnen Start Und klicken Sie Zahnrad-Symbol zum Einschalten Einstellungen-Anwendung.
Schritt 2: Zur Registerkarte wechseln "Zeit und Sprache". Klicken Sie dann auf das Datum und die Uhrzeit.
Schritt 3: innerhalb Zusätzliche Einstellungen , drück den Knopf Jetzt synchronisieren.
Sobald der Vorgang abgeschlossen ist, sehen Sie ein Häkchen neben der Schaltfläche Jetzt synchronisieren. Danach sollte die Windows-Uhr die richtige Zeit anzeigen.
2. Aktivieren Sie die automatische Uhrzeit in den WINDOWS-EINSTELLUNGEN
Wenn Sie länderübergreifend reisen oder häufig ein VPN verwenden, kann die Windows-Uhrsynchronisierung alle paar Tage unterbrochen werden. Sie können Windows jedoch so konfigurieren, dass die Uhrzeit automatisch synchronisiert wird. Hier ist, wie es geht.
Schritt 1: Klicken Suchsymbol in der Taskleiste oder drücken Sie Windows-Taste + S Öffnen Suchliste. Art Verlaufseinstellungen und Zeit in das Suchfeld ein und wählen Sie aus Das erste Ergebnis, das angezeigt wird.
Schritt 2: im Fenster die Einstellungen Das öffnet, aktivieren Sie die beiden Kippschalter für Uhrzeit automatisch einstellen" Und der "Stellen Sie die Zeitzone automatisch ein.
3. Verwenden Sie einen anderen Zeitserver im Internet
Das Aktivieren der automatischen Zeitfunktion hilft möglicherweise nicht viel, wenn ein Problem mit dem von Windows verwendeten Internet-Zeitserver vorliegt. Sie können Windows so konfigurieren, dass es einen anderen Internet-Zeitserver verwendet, und prüfen, ob das hilft.
Schritt 1: Rechtsklick Rechte Maus auf der Taskleiste und wählen Sie Uhr „Datum und Uhrzeit einstellen“ aus dem angezeigten Menü.
Schritt 2: Scrollen Sie nach unten zu Links im Zusammenhang mit Und klicken Sie Extrastunden.
Schritt 3: Wechseln Sie im Fenster Datum und Uhrzeit zu Registerkarte Internetzeit.
Schritt 4: Drück den Knopf Einstellungen ändern.
Schritt 5: Lokalisieren نعم wenn . erscheint User Account Control (UAC)-Router.
Schritt 6: benutzen Dropdown-Menü Bestimmen Anderer Internetzeitserver.
Schritt 7: Klicken Sie auf die Schaltfläche "Jetzt aktualisieren" gefolgt von "OK".
4. Initialisieren Sie den WINDOWS-ZEITDIENST
Der Windows-Zeitdienst ist ein kleines Programm, das die Uhr Ihres Computers mit der korrekten Weltzeit synchronisiert. Dieser Dienst muss die ganze Zeit aktiv sein, damit Windows dazu in der Lage ist Zeigen Sie das richtige Datum und die richtige Uhrzeit an. Wenn der Dienst jedoch nicht richtig konfiguriert ist, kann es sein, dass er beim Booten nicht automatisch gestartet wird und Probleme verursacht. So können Sie das ändern.
Schritt 1: drücken Sie die .-Taste Windows-+ R Um das Dialogfeld zu öffnen Führen Sie.
Schritt 2: Art services.msc in die Box und drücke Enter.
Schritt 3: im Fenster الخدمات das sich öffnet, scrollen Sie nach unten, um es auszuwählen Speicherort des Windows-Zeitdienstes. Rechtsklick darauf und wähle ئصائص.
Schritt 4: Veränderung Starttyp auf Automatisch Und drücke Anwendung gefolgt von OK.
Starten Sie Ihren Computer danach neu, und die Windows 11-Uhr zeigt danach das richtige Datum und die richtige Uhrzeit an.
5. Zwingen Sie Windows, die Zeit mit PowerShell zu synchronisieren
Windows Powershell Es ist ein nützliches Befehlszeilentool, mit dem Sie mithilfe einiger Textbefehle komplexe Aufgaben ausführen können. Wenn keine der oben genannten Lösungen funktioniert, können Sie PowerShell verwenden, um den Windows-Zeitdienst neu zu registrieren und Ihren Computer zu zwingen, die Zeit zu synchronisieren. Nachfolgend sind die Schritte aufgeführt, denen Sie folgen können.
Schritt 1: Klicken Sie auf das Suchsymbol Taskleiste , Und geben Sie ein Windows Powershell , und wählen Sie Als Administrator ausführen.
Schritt 2: wenn du auftauchst Kontrollaufforderung Wählen Sie unter Benutzerkonto (UAC) aus نعم.
Schritt 3: Geben Sie in der Konsole nacheinander die folgenden Befehle ein und drücken Sie OK Enter nach jedem.
Net stop w32time w32tm /unregister w32tm /register Net start w32time w32tm /resync
Nachdem Sie die obigen Befehle ausgeführt haben, starten Sie Ihren Computer neu und prüfen Sie, ob die Windows-Uhr die richtige Zeit anzeigt.
6. Lassen Sie eine CMOS-Batterieprüfung durchführen
Die CMOS-Batterie in Ihrem Computer versorgt den CMOS-Chip (Complementary Metal Oxide Semiconductor) mit Strom. Dieser Chip ist zusammen mit anderen Konfigurationen für die Aufrechterhaltung der Systemzeit und des Datums verantwortlich. Wenn die CMOS-Batterie ein Problem hat, kann der Chip möglicherweise keine Informationen speichern, was dazu führt, dass die Uhr von Windows 11 eine falsche Zeit anzeigt.
Da der Austausch einer CMOS-Batterie technisches Wissen erfordert, lassen Sie die CMOS-Batterie am besten von einem Fachmann überprüfen.
Lassen Sie sich die Zeit nicht entgehen
Sie können das Problem mit falschem Datum und Uhrzeit in Windows lösen, indem Sie die automatische Zeitfunktion aktivieren. Wenn nicht, müssen Sie die Uhrzeit möglicherweise manuell synchronisieren oder eine andere Lösung anwenden. Gehen Sie die oben genannten Lösungen nacheinander durch und teilen Sie uns in den Kommentaren unten mit, welche für Sie funktioniert.