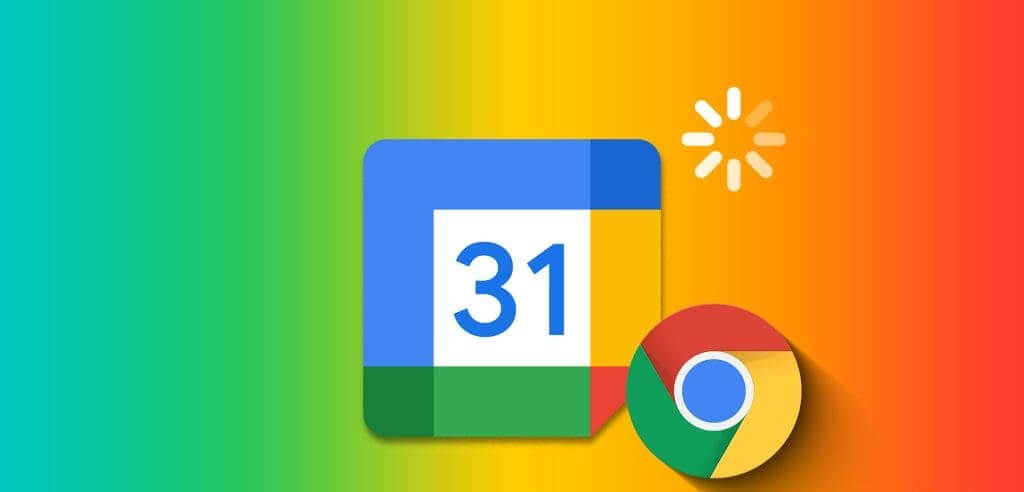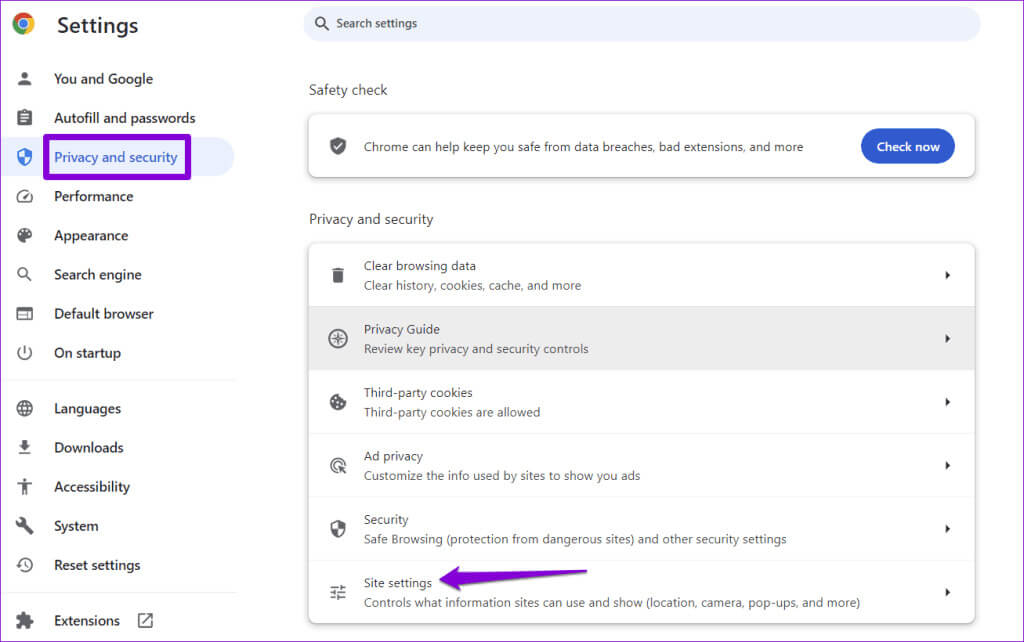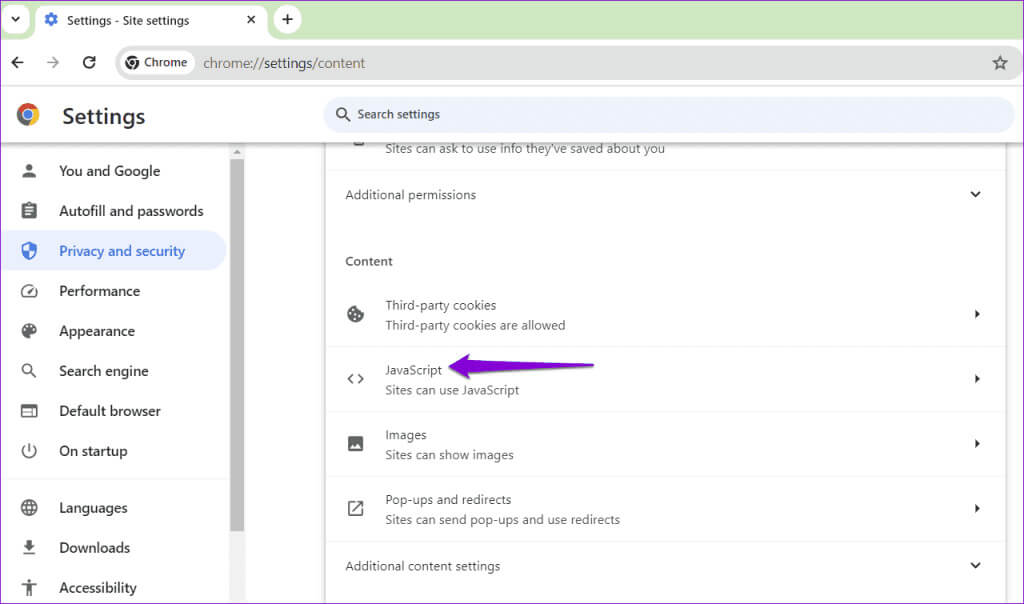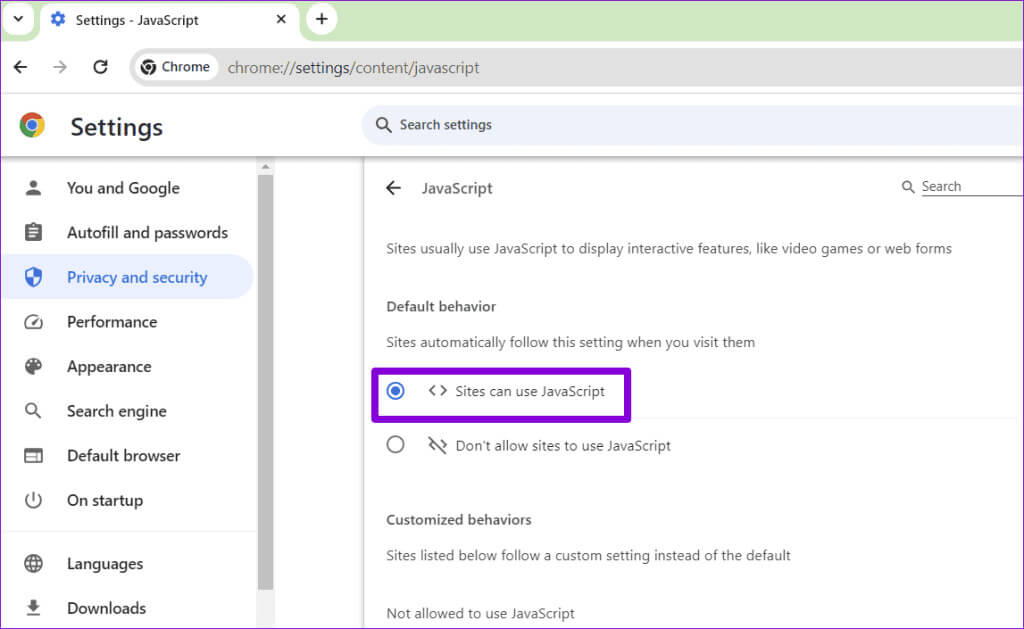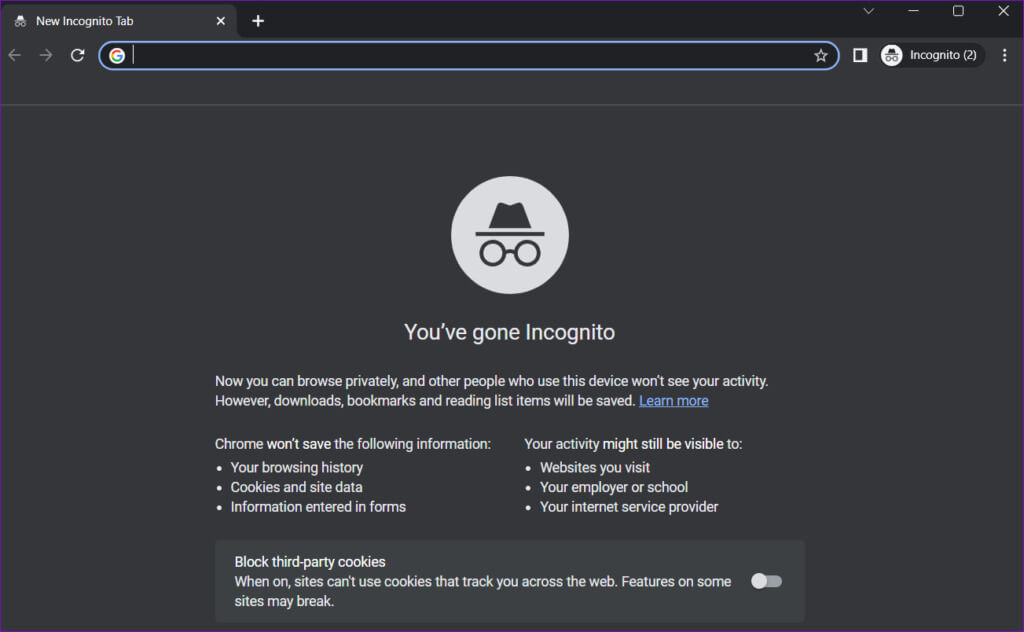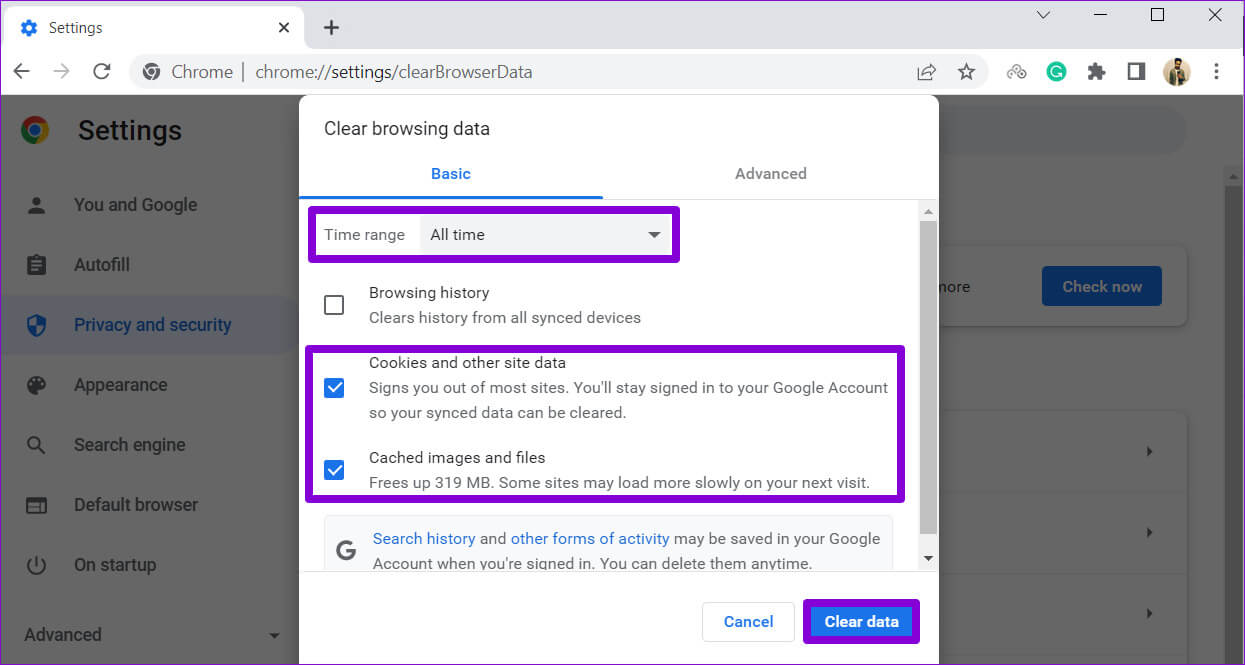Die 6 wichtigsten Lösungen für das Problem, dass Google Kalender in Chrome nicht geladen wird
Google Kalender für das Web bietet eine bequeme Möglichkeit, Ihre täglichen Aufgaben auf Ihrem Computer anzuzeigen und zu verwalten. Es wird auch abgebrochen Fügen Sie Google Kalender zur Windows-Kalender-App hinzu Oder Mac. Was aber, wenn Google Kalender in Ihrem Lieblingsbrowser Chrome nicht geladen wird? Hier sind die 6 wichtigsten Lösungen für das Problem, dass Google Kalender in Chrome nicht geladen wird.
Unabhängig davon, ob Sie Terminverwaltungsexperte sind oder als Student Fristen einhalten, können Probleme mit Google Kalender Ihren Arbeitsablauf erheblich stören. Diese Anleitung enthält nützliche Tipps, die Ihnen dabei helfen, Google Kalender wie erwartet zu laden und auszuführen.
1. Testen Sie Ihre Internetverbindung
Wenn Websites wie Google Kalender nicht geladen werden, sollten Sie zunächst Probleme mit Ihrer Internetverbindung ausschließen. Wenn Ihr Internet schwach oder inkonsistent ist, kann es sein... Chrome hat Probleme beim Laden Google Kalender.
Eine schnelle Möglichkeit, zu überprüfen, ob Ihr Internet funktioniert, besteht darin, ein YouTube-Video in einem anderen Tab abzuspielen oder eine Website zu laden. Wenn keine Probleme auftreten, fahren Sie mit den folgenden Korrekturen fort.
2. Stellen Sie sicher, dass JavaScript aktiviert ist
JavaScript ist eine beliebte Programmiersprache, die es Websites ermöglicht, verschiedene interaktive Elemente anzuzeigen. Viele moderne Websites verlassen sich auf JavaScript, um Inhalte in Ihrem Browser anzuzeigen. Auch wenn JavaScript in Google Chrome standardmäßig aktiviert ist, müssen Sie unbedingt sicherstellen, dass Sie es nicht versehentlich deaktiviert haben.
Schritt 1: Öffnen Google Chrome, klicken Sie auf das Menüsymbol mit den drei vertikalen Punkten in der oberen rechten Ecke und wählen Sie dann aus Einstellungen.
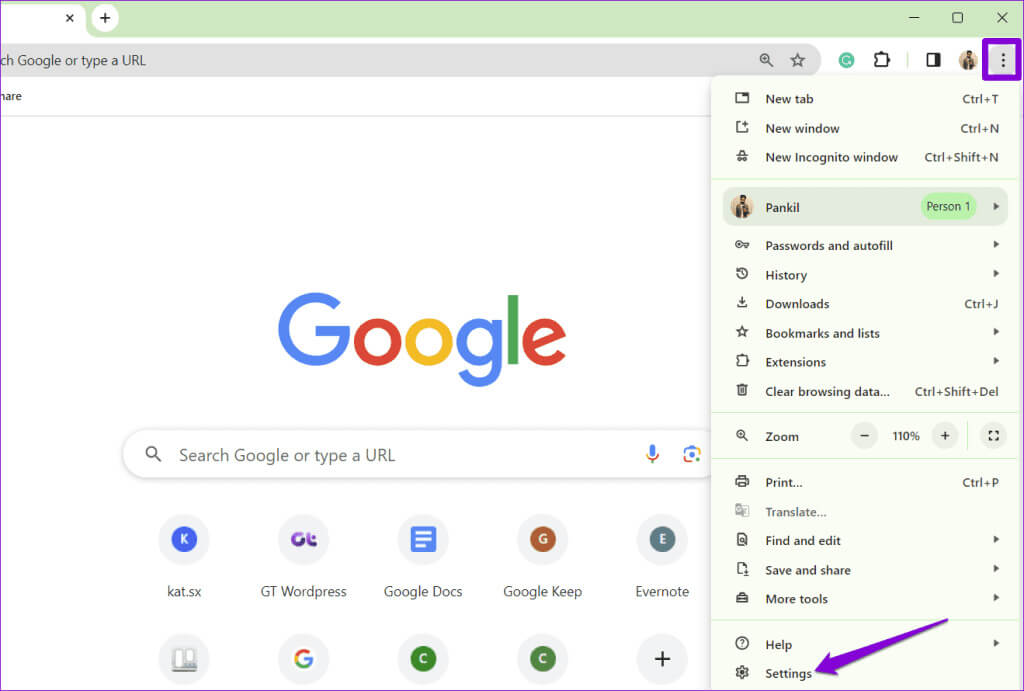
3: Scrollen Sie nach unten zum Abschnitt „Inhalt“ und klicken Sie auf JavaScript.
Starten Sie Chrome danach neu und versuchen Sie erneut, Google Kalender zu laden.
3. Melden Sie sich von Ihrem Google-Konto ab und dann erneut an
Manchmal funktioniert Google Kalender aufgrund von Authentifizierungsproblemen mit Ihrem Konto möglicherweise nicht in Browsern wie Chrome. Das Abmelden von Ihrem Google-Konto und das erneute Anmelden ist eine effektive Möglichkeit, solche Probleme zu lösen.
Öffnen Sie Google Kalender in Chrome. Wenn Google Kalender nicht geladen wird, besuchen Sie Google Maps oder Gmail. Klicken Sie oben rechts auf Ihr Profilsymbol und wählen Sie aus Melden Sie sich von allen Konten ab..
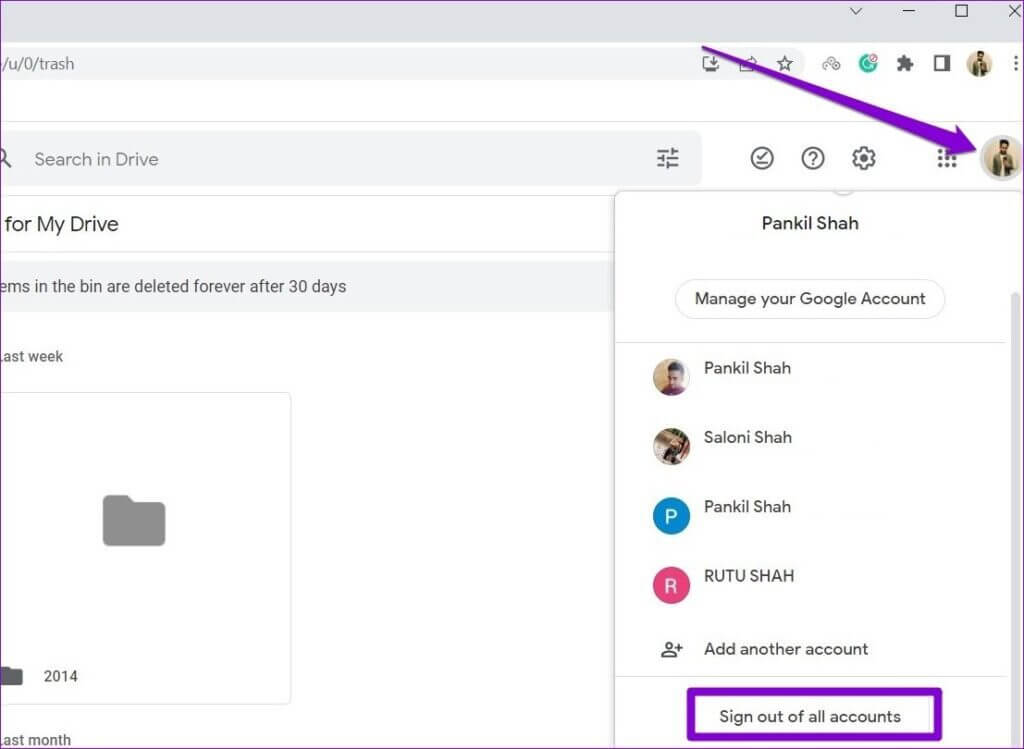
4. Verwenden Sie den Inkognito-Modus
Sie können auch versuchen, Google Kalender zu laden Inkognito-Fenster. Dies soll Ihnen helfen, Störungen durch eine fehlerhafte Erweiterung oder beschädigte Browserdaten zu vermeiden.
Um ein Inkognito-Fenster in Chrome zu öffnen, drücken Sie die Tastenkombination Strg + Umschalt + N (Windows) oder Befehl + Umschalt + N (Mac). Überprüfen Sie dann, ob Google Kalender wie erwartet geladen wird. In diesem Fall sollte das Deaktivieren von Erweiterungen oder das Löschen von Browserdaten dazu beitragen, das Problem endgültig zu beheben.
5. Deaktivieren Sie Erweiterungen
Google Chrome unterstützt viele Erweiterungen von Drittanbietern, mit denen Sie dem Browser zusätzliche Funktionen hinzufügen können. Allerdings kann eine fehlerhafte oder schlecht optimierte Erweiterung die Funktionalität von Chrome beeinträchtigen und verhindern, dass Google Kalender geladen wird oder ordnungsgemäß funktioniert.
Sie können alle Ihre Erweiterungen vorübergehend deaktivieren, um zu sehen, ob das Problem dadurch behoben wird. Hier ist wie:
Schritt 1: Öffnen Google Chrome, Und geben Sie ein chrome: // Erweiterungen in der Adressleiste oben und drücken Sie dann Enter.
Schritt 2: Deaktivieren Sie die Umschaltflächen neben „Erweiterungen“. um es zu deaktivieren.
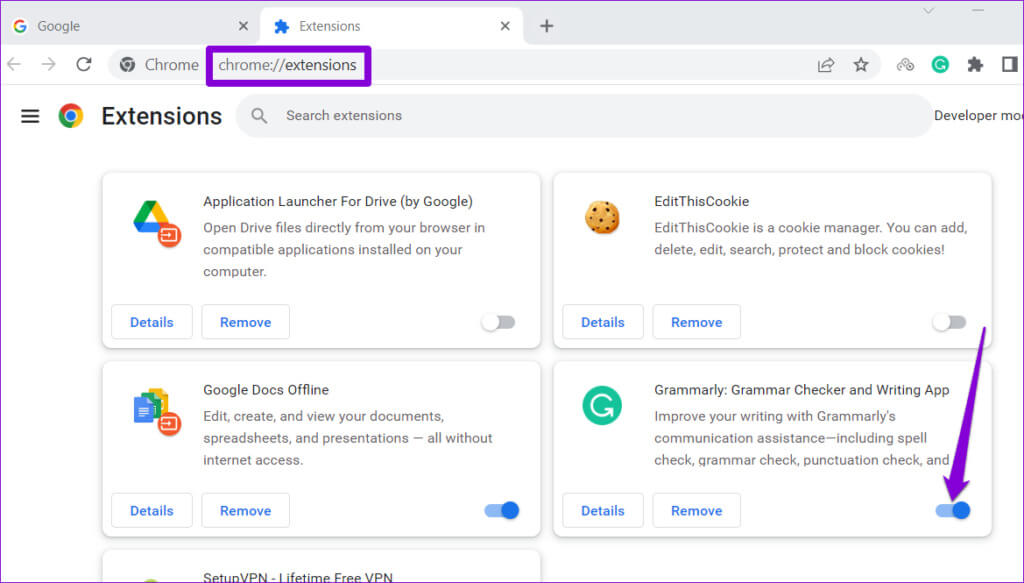
6. Browserdaten löschen
Wenn sich das Deaktivieren von Erweiterungen als wirkungslos erweist, werden wahrscheinlich der vorhandene Cache und die Cookies Ihres Browsers beschädigt. Sie können diese problematischen Daten entfernen, um zu sehen, ob dadurch der Normalzustand wiederhergestellt wird.
Zu löschen Durchsuchen von Daten in Chrome, verwenden Sie die folgenden Schritte:
Schritt 1: Öffnen Sie Google Chrome auf Ihrem Computer. Drücken Sie die Tastenkombination Strg + Umschalt + Entf um das Panel zu öffnen "Browserdaten löschen".
Schritt 2: Wählen Sie im Dropdown-Menü unter der Option „Zeitraum“ die Option „Gesamte Zeit“ aus. Aktivieren Sie die Kontrollkästchen neben „Cookies und andere Website-Daten“ و„Bilder und Dateien im Cache“. Drücken Sie dann die Taste "Scanne jetzt".
Organisieren Sie Ihre Zeit
Wenn Sie sich auf Google Kalender verlassen, um Ihren Tag zu verfolgen, können diese Ladeprobleme frustrierend sein. Bevor Sie auf Ihrem Telefon zur Google Kalender-App wechseln, probieren Sie die oben genannten Tipps aus, um Google Kalender erneut in Ihrem Chrome-Browser zu laden.