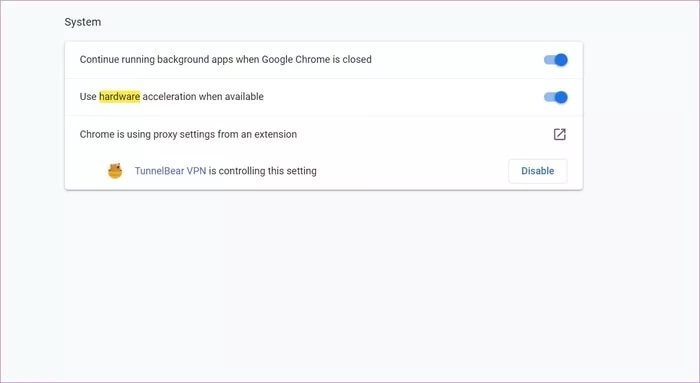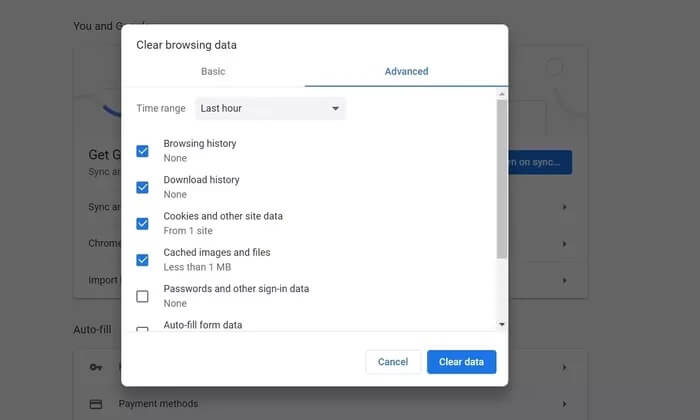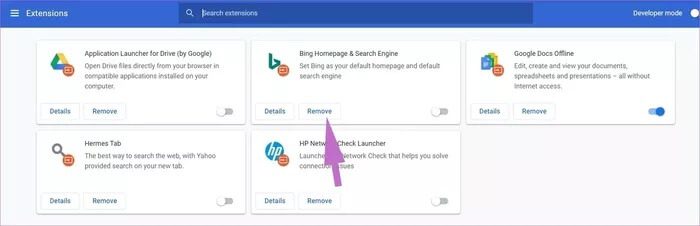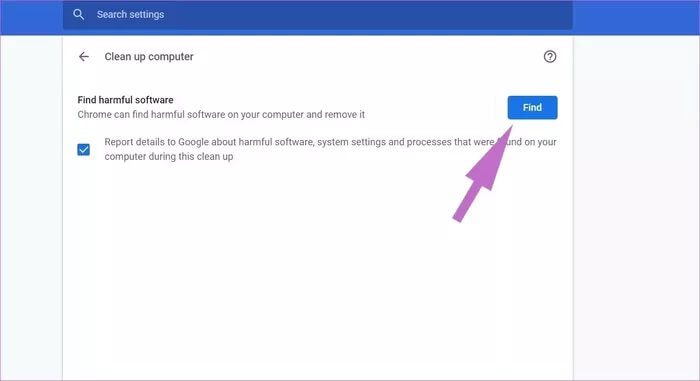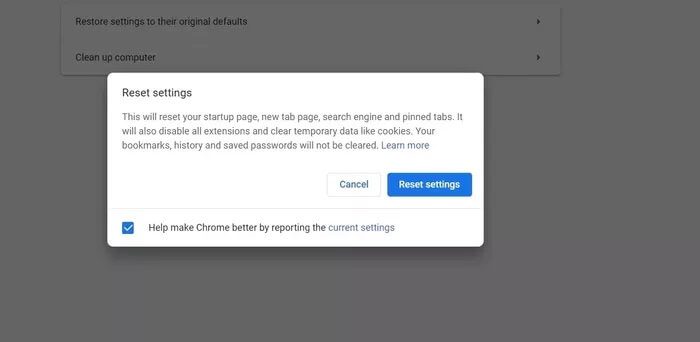Top 7 Möglichkeiten, den Google Chrome White Screen Error unter Windows 10 zu beheben
1. Schließen Sie Google Chrome vollständig
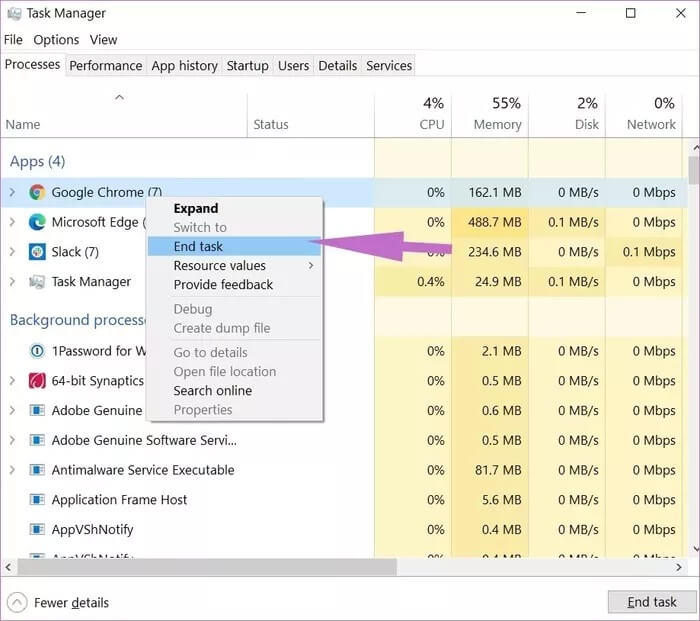
3: Klicken Sie mit der rechten Maustaste auf einen Prozess Google Chrome Level aufwärts und wähle Aufgabe beenden.
2. Deaktivieren Sie die Hardwarebeschleunigung
Die Hardwarebeschleunigung ist für Soundkarten und Grafikkarten aktiviert. Ihr Computer allein ist technisch zu allem fähig, was diese Geräte können, insbesondere wenn er über eine integrierte Grafik verfügt, aber es ist normalerweise die beste Option, spezialisierte Hardware die Arbeit erledigen zu lassen.
Leider funktioniert die Hardwarebeschleunigung nicht immer so reibungslos, wie sie sollte. Manchmal scheint es, dass der Browser weniger stabil läuft und häufig leistungsbezogene Probleme verursacht, einschließlich eines weißen Bildschirmfehlers.
Das Deaktivieren der Google Chrome-Hardwarebeschleunigungseinstellung ist eine Möglichkeit, den weißen Bildschirmfehler des Browsers zu beheben. Befolgen Sie die nachstehenden Schritte, um es auszuschalten.
Schritt 1: Öffnen Google Chrome , und tippen Sie dann auf das Drei-Punkte-Menü in der oberen rechten Ecke der Startseite, um den Schnappschuss zu öffnen.
Schritt 2: Klicken Sie auf die drittletzte Option, nämlich die Einstellungen.
Für Schritt 3: Erweitern Sie die Registerkartedie Einstellungenund scrolle nach unten zu Systemsymbol.
Schritt 4: Deaktivieren Sie die Option Hardwarebeschleunigung verwenden, wenn verfügbar.
Schritt 5: Starten Sie Ihren Browser neu und Sie können loslegen.
3. Leeren Sie den Cache und die Cookies
Ein beschädigter Cache kann Ihren Tag ruinieren. Das Löschen des Caches ist fast immer sicher, es gibt also keinen Grund, es nicht zu versuchen.
Wenn die Browserdaten in Google Chrome überlastet sind, kann dies zu einem Whitescreen-Fehler im Browser führen. Führen Sie die folgenden Schritte aus, um den Cache und die Cookies in Google Chrome zu löschen.
Schritt 1: Öffnen Google Chrome, Und klicken Sie oben auf das Dreipunkt-Menü.
Für Schritt 2: Gehen Sie zu Mehr Extras > Browserdaten löschen.
Schritt 3: Gehen Sie im folgenden Menü zu Erweiterte Optionen und wählen Sie Cache- und Cookie-Dateien zum Löschen aus.
4. Chrome-Erweiterungen deaktivieren
Erweiterungen spielen eine wichtige Rolle im Chrome-Ökosystem. Mit Erweiterungen kann man der Kernoberfläche und Funktionalität von Chrome weitere Features hinzufügen. Einige davon wurden jedoch möglicherweise nicht aktiv gepflegt. Es ist möglicherweise veraltet oder verursacht eine Inkompatibilität mit den neuesten Versionen von Chrome.
Wenn Sie Dutzende von Chrome-Erweiterungen installiert haben, kann es schwierig sein, festzustellen, welche das Problem verursacht. Aus diesem Grund ist die einfachste Lösung Alle Add-ons deaktivieren Aktivieren Sie dann jedes Mal nur die Erweiterungen, die Sie benötigen.
Schritt 1: Öffnen Google Chrome , und tippen Sie auf Die Liste Oben drei Punkte.
Für Schritt 2: Gehen Sie zu Mehr Werkzeuge > Plugins.
Schritt 3: Es öffnet sich ein Menü Verlängerung. Klicken Sie auf die Schaltfläche Chrome-Erweiterungen entfernen.
5. Verwenden Sie Google Chrome für jede Malware
Die meisten Benutzer wählen Windows Defender, um Malware aus ihrem Browser zu entfernen. Vielen ist die in den Browser integrierte Chrome-Malware nicht bekannt. Damit können Sie bösartige Dateien identifizieren und aus dem Browser entfernen.
Schritt 1: Öffnen Chrome und gehe zu die Einstellungen.
Für Schritt 2: Scrolle nach unten und tippe auf Erweiterte Optionen zum Entsperren aller Einstellungen.
Schritt 3: Scrollen Sie nach unten zum Abschnitt . Zurücksetzen und bereinigen und klicken Sie auf Computer reinigen.
Dadurch wird ein Fenster geöffnet, in dem Sie einen Malware-Scan in Chrome ausführen können. Wählen Sie einfach die Schaltfläche Suchen aus, um den Scan zu starten.
6. Alle Chrome-Einstellungen zurücksetzen
Es kann sich als praktisch erweisen, da das Optimieren falscher Einstellungen manchmal zu Problemen mit Chrome führen kann, insbesondere wenn Sie experimentelle Funktionen aktivieren.
Sie können alles reparieren, indem Sie Chrome zurücksetzen.
Schritt 1: einschalten Chrome und öffnen die Einstellungen.
Für Schritt 2: Scrolle nach unten und tippe auf Erweiterte Optionen zum Entsperren aller Einstellungen.
Schritt 3: Scrollen Sie nach unten zum Abschnitt Zurücksetzen und bereinigen und tippen Sie auf Einstellungen auf die ursprünglichen Standardwerte wiederherstellen.
Dies öffnet ein Fenster mit einer Warnung, dass alle Chrome-Einstellungen zurückgesetzt werden. Wählen Sie einfach Einstellungen zurücksetzen, um fortzufahren.
7. Chrome neu installieren
Chrome neu installieren Dies ist der vollständige Weg, um Chrome zurückzusetzen. Sie müssen Chrome aus der Liste Programme hinzufügen oder entfernen entfernen.
Sobald der Deinstallationsvorgang abgeschlossen ist, öffnen Sie das heruntergeladene Chrome-Installationsprogramm. Nachdem Sie Chrome vollständig neu installiert haben, sollte es wieder normal funktionieren.
Chrome wieder verwenden
Der Umgang mit dem weißen Bildschirm kann besonders frustrierend sein, da es keinen Fehlercode oder keine Meldung gibt, die die Ursache des Problems anzeigt. Natürlich fragen Sie sich vielleicht, was passiert ist und ob die leere Seite, die Sie sehen, bedeutet, dass Ihr Bildschirm beschädigt wurde. mach dir keine Sorgen. Es ist nur ein Softwarefehler. Führen Sie die obigen Schritte durch und beheben Sie das Problem mit dem weißen Bildschirm in Google Chrome.