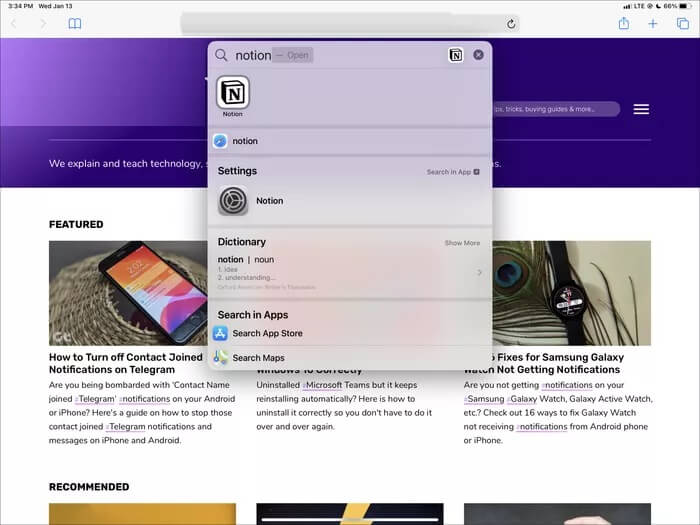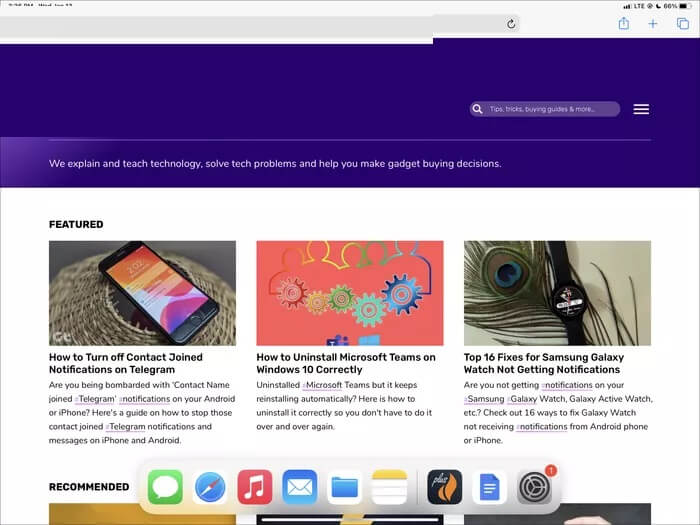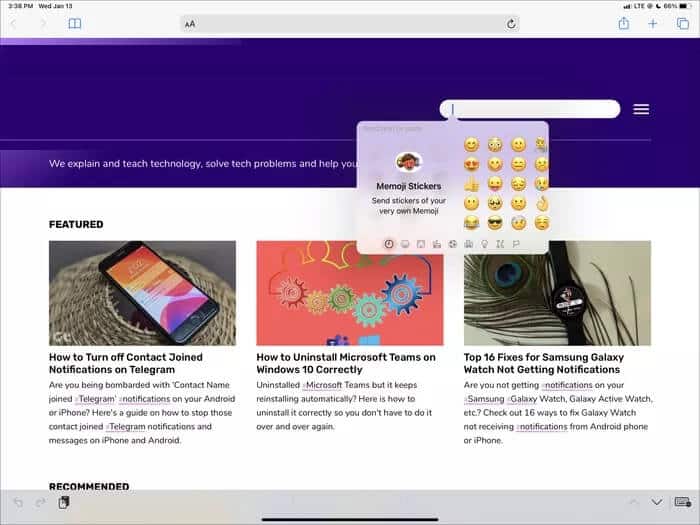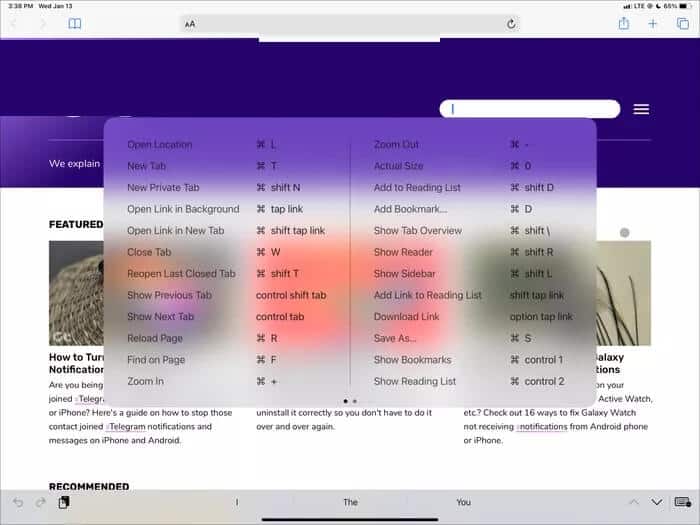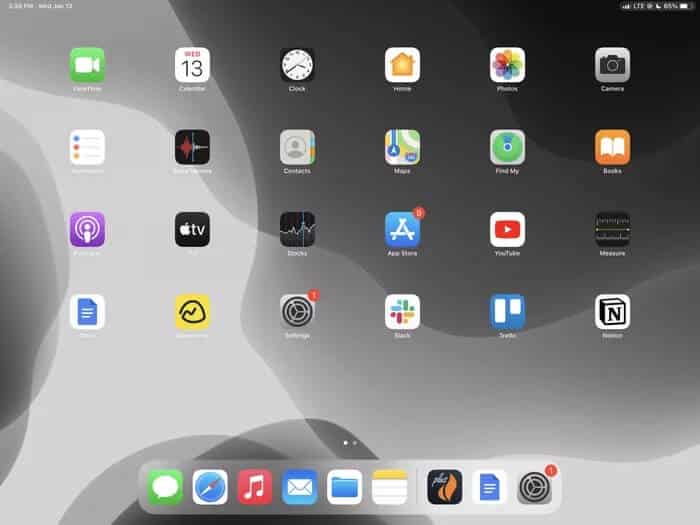Die 9 besten magischen Tastaturkürzel für das iPad

1. Globale Suche Universelle Suche
Es ist eine unglaublich nützliche Funktion auf dem iPad. Es funktioniert ähnlich wie die Spotlight-Suche auf einem Mac und ermöglicht die Suche nach Apps, Dokumenten und Dateien in Echtzeit. Sie können es konstruktionsbedingt nur auf dem Startbildschirm aufrufen. Aber mit Magic Keyboard können Sie es buchstäblich überall aufrufen.
2. Dock anzeigen
Wann immer Sie das Dock Ihres iPads aufrufen möchten, verschwenden Sie keine Zeit damit, den Cursor zu ziehen oder die entsprechende Touch-Geste zu verwenden. Drücken Sie alternativ Befehl + Wahl + D. Sie können dann im Dock eine App auswählen, zu der Sie wechseln möchten. Oder ziehen Sie es heraus, um Split-View oder Slide Over zu starten.
3. Apps wechseln
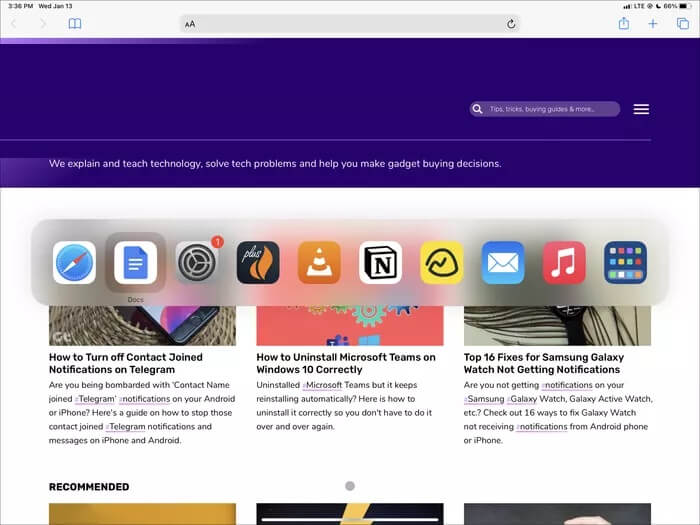
4. Machen Sie Screenshots
5. Screenshots aufnehmen und bearbeiten
Alternativ können Sie Befehl + Umschalt + 4 drücken, um einen Screenshot zu machen und automatisch in den Markup-Modus zu wechseln. Nachdem Sie die Änderungen vorgenommen haben, tippen Sie auf Fertig und speichern Sie es in der Fotos-App oder der Dateien-App.
6. Rufen Sie die Emoji-Tastatur auf
Wussten Sie, dass Sie eine stilvolle Emoji-Tastatur in jedes Textfeld oder Dokument integrieren können? Drücken Sie dazu einfach die Globe-Taste oder die Tasten Strg + Leertaste. Verwenden Sie als Nächstes die Pfeiltasten nach oben, unten, links und rechts, um ein Emoji auszuwählen, und drücken Sie die Eingabetaste, um es einzufügen.
7. Verknüpfungen erkennen
Halten Sie während der Verwendung einer App die Befehlstaste gedrückt, um eine Liste aller damit verbundenen Verknüpfungen anzuzeigen. Auf diese Weise müssen Sie sich nicht ständig zu viele Verknüpfungen merken. Safari zum Beispiel unterstützt viele Tastenkombinationen – vergessen Sie nicht, sie auszuprobieren.
8. Geh für den Homescreen
Wenn Sie zum Startbildschirm gehen möchten, drücken Sie einfach Command + H und Ihr iPad minimiert sofort alle geöffneten Apps. Wenn Sie die App (oder Apps), die Sie gerade verwendet haben, erneut öffnen möchten, drücken Sie Befehl + Tab.
9. Schalten Sie das Display aus
Die Arbeit ist erledigt? Drücken Sie Befehlstaste + Wahltaste + Q, um den Bildschirm auszuschalten. Wenn die Akkulaufzeit ein Problem ist Denken Sie daran, diese Verknüpfung zu verwenden, wenn Sie Ihr iPad nicht verwenden. Wenn Sie das iPad aufwecken möchten, drücken Sie die Eingabetaste; Wenn Sie ein iPad Pro mit Face ID verwenden, müssen Sie dort gewesen sein, bevor Sie es wissen.
Überprüfen Sie den vollständigen Tastaturzugriff
Ist das alles? Natürlich nicht. Wenn Sie auf mehrere Tastaturkürzel zugreifen möchten, müssen Sie die Funktion „Vollständige Tastatureingabehilfe“ aktivieren, indem Sie zu „Einstellungen“ > „Eingabehilfen“ > „Tastatur“ gehen. Sie können dann die Tastatur verwenden, um verschiedene Funktionen wie App Switcher, Control Center, Notification Center usw. aufzurufen. Noch besser, Sie können auch Tastaturkürzel anpassen. Vergessen Sie nicht, es auszuprobieren.