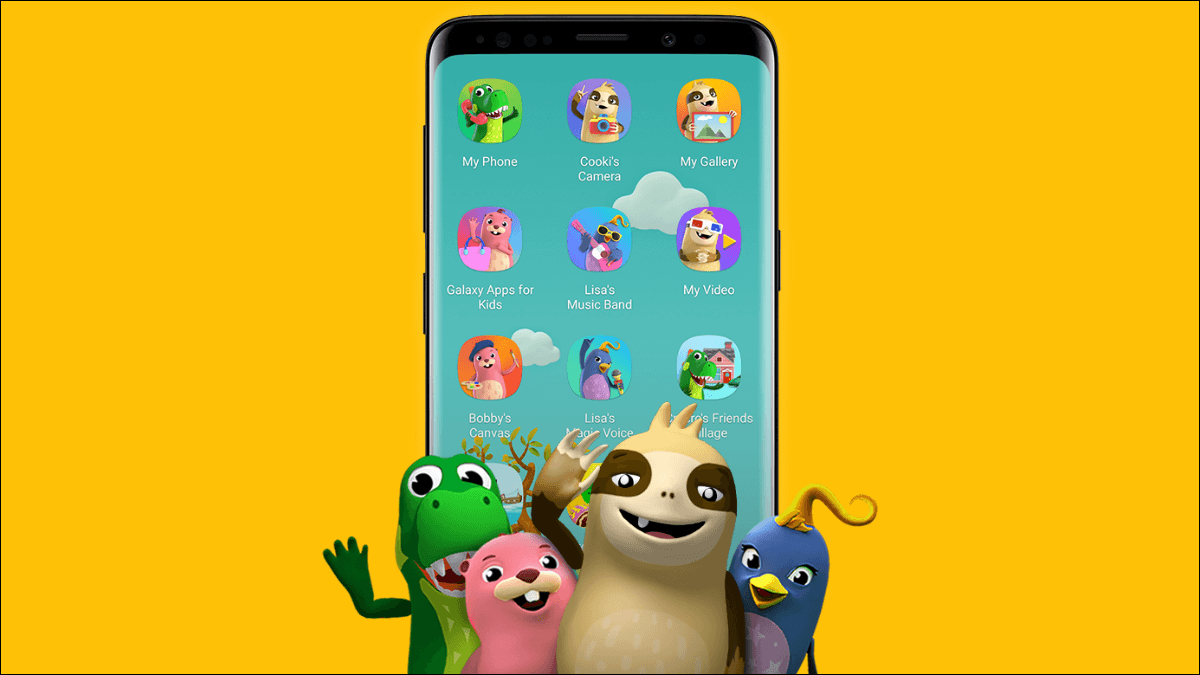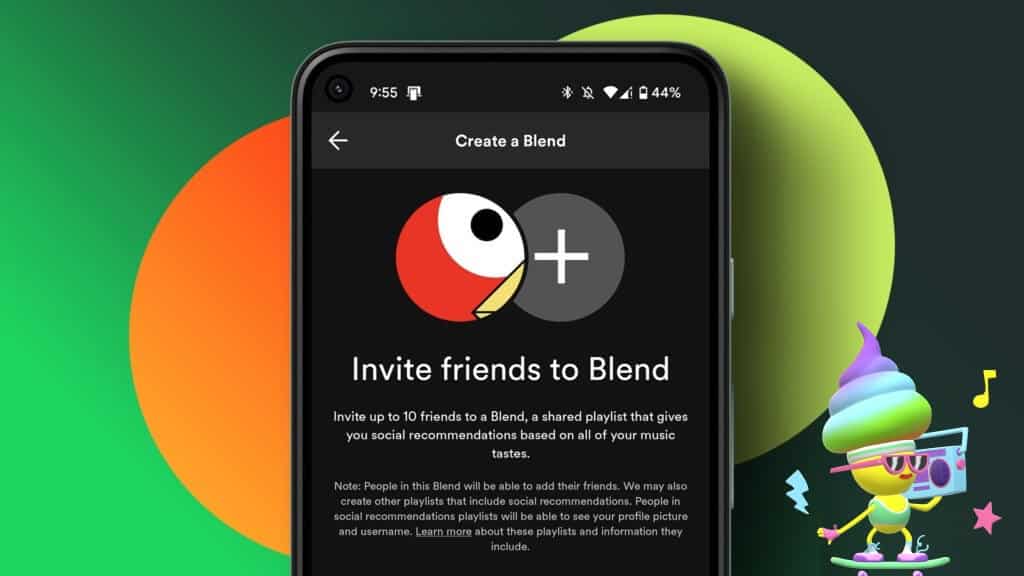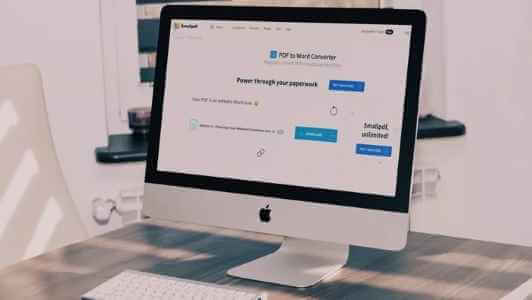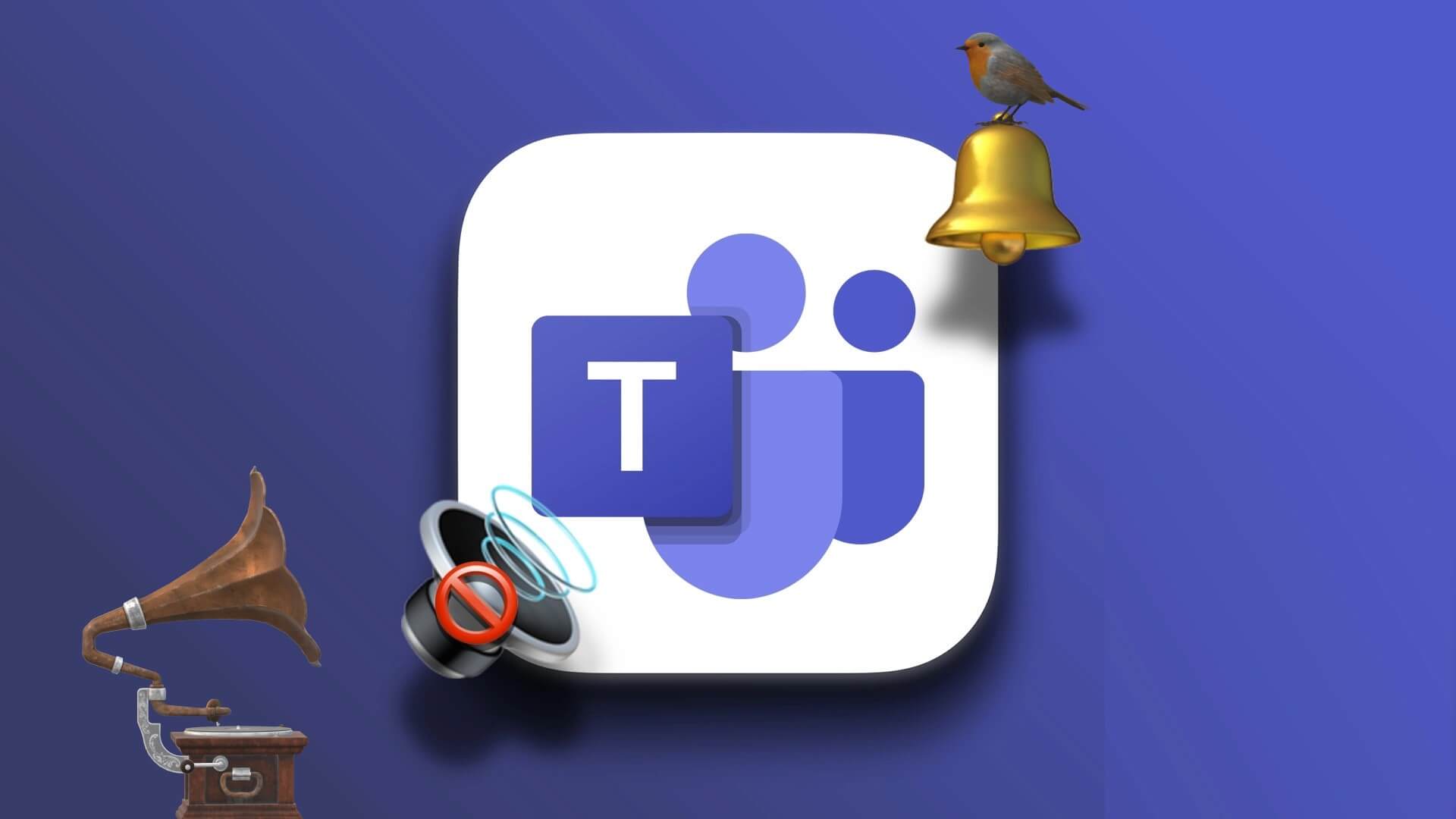Google arbeitet mit Google Chrome-Updates. Das Unternehmen hat versprochen, alle 15 Tage Chrome-Updates bereitzustellen. Google aktualisiert Ihren Browser automatisch im Hintergrund, um Sie mit den neuesten und besten Angeboten des Unternehmens auf dem Laufenden zu halten. Dieses Verhalten kann jedoch einige Benutzer verärgern. Wenn Sie zu ihnen gehören, lesen Sie die vier besten Möglichkeiten, um automatische Google Chrome-Updates unter Windows 10 und Mac zu stoppen.
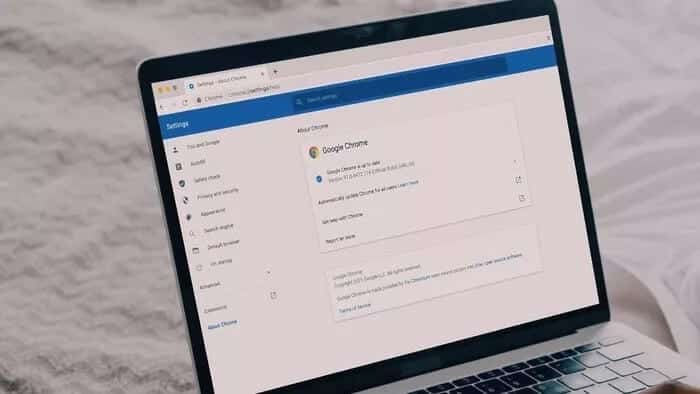
Die Verwendung der neuesten Google Chrome-Browser ist aus Sicherheitsgründen unerlässlich. Auf der anderen Seite kann Google jedoch einige Funktionen im neuen Build entfernen oder die Positionen einiger Menüs ändern, die möglicherweise nicht Ihren Vorlieben entsprechen.
In solchen Fällen sollten Sie die automatischen Chrome-Updates unter Windows und Mac deaktivieren. So geht's.
1. Deaktivieren Sie die automatische Chrome-Aktualisierung in der Windows-Konfiguration
Über das Systemkonfigurationsmenü unter Windows können automatische Chrome-Updates unter Windows einfach deaktiviert werden.
Schritt 1: drücke meine Taste Windows + R und öffnen Sie die Wiedergabeliste.
Schritt 2: Art msconfig und drücken Sie die .-Taste Enter um das Systemkonfigurationsmenü zu öffnen.
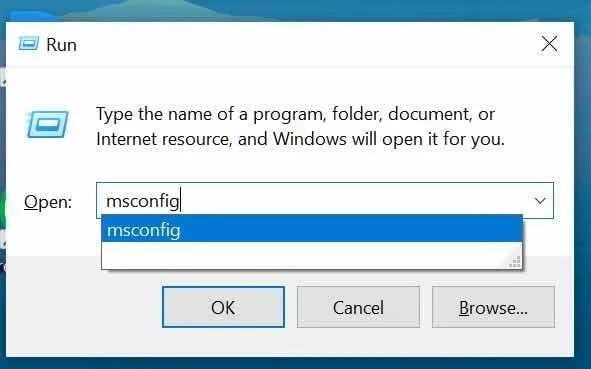
3: Gehe auf die Registerkarte الخدمات.
Schritt 4: Scrollen Sie nach unten undAbwählen Sowohl Google Update Service-Dialog.
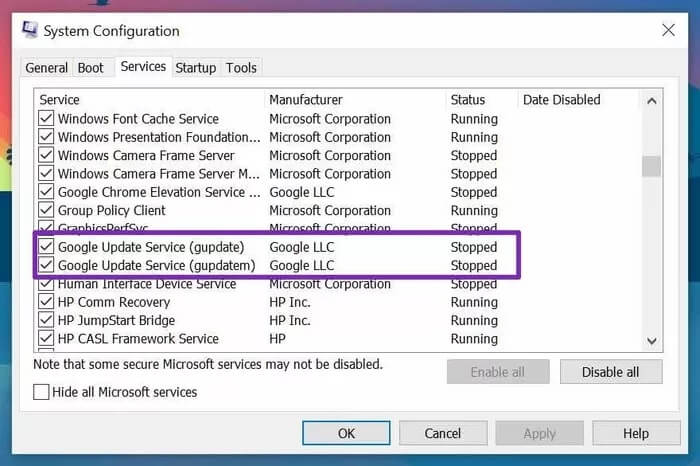
Öffnen Google Chrome Und gehen Sie zum Menü "Über" Chrome. Es wird eine Fehlermeldung angezeigt, dass Chrome nicht nach neuen Updates gesucht hat.
2. WINDOWS SERVICE MANAGER VERWENDEN
Windows Service Manager bietet einen kleinen Einblick in jeden Hintergrunddienst, der auf Ihrem Windows-PC verfügbar ist. Über dasselbe Menü können Sie automatische Chrome-Updates auf dem Gerät deaktivieren/aktivieren.
Führen Sie die folgenden Schritte aus, um die erforderlichen Änderungen vorzunehmen.
Schritt 1: Drücken Sie die Tasten Windows + R Und öffnen Sie die Windows-Wiedergabeliste.
Schritt 2: Art Service.msc und drücken Sie die .-Taste Enter.
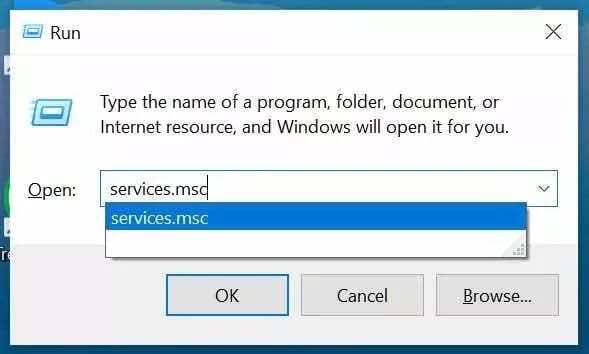
3: Es öffnet sich ein Menü الخدمات auf deinem Computer.
Schritt 4: Suchen Sie nach Google Update (guupdate) und Google-Update (gupdatem) In der Liste.
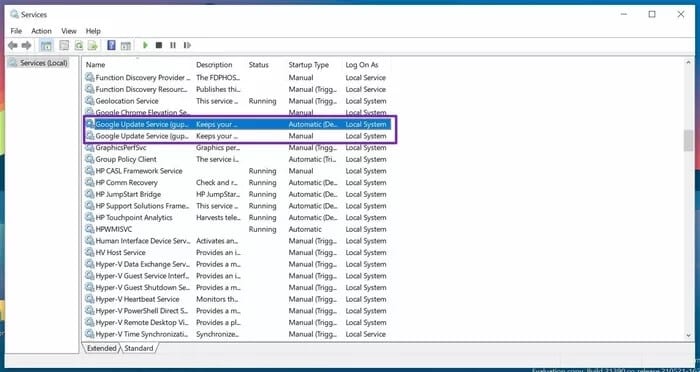
Schritt 5: Doppelklick darauf, ein Menü öffnet sich Eigenschaften.
6: Gehe auf die Registerkarte Jahr.
Schritt 7: Klicken Sie auf Starttyp und wählen Sie gebrochen aus der folgenden Liste.
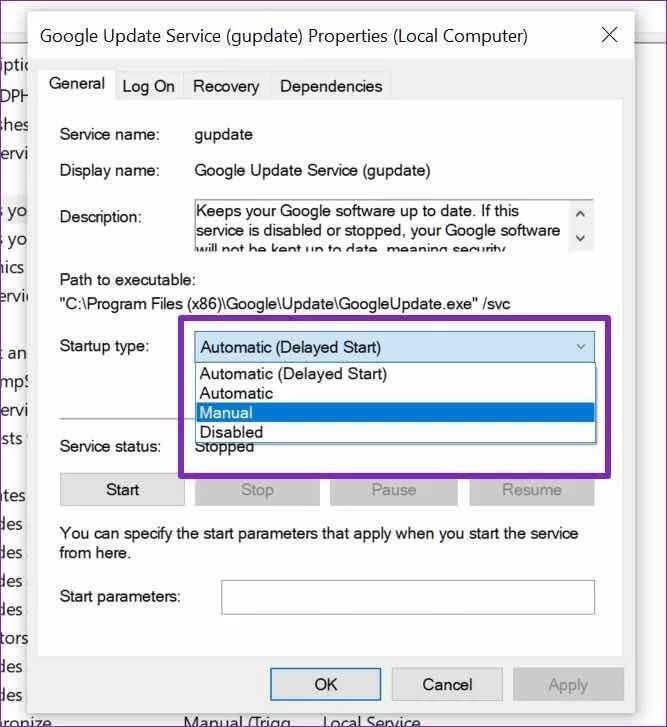
Klicke auf OK unten und starten Sie Ihren Computer neu, um die Änderungen zu übernehmen.
3. Ändern Sie die Chrome Auto Update-URL (MAC)
Mac-Benutzer, dies ist die richtige Wahl für Sie. Die Schritte auf . sind anders Mac Im Vergleich zu Windows. Lassen Sie es uns überprüfen.
Schritt 1: Menü öffnen Finder auf dem Mac.
Schritt 2: Gehe zum Ordner Die Anwendung.
3: Nach einer App suchen Google Chrome Und Rechtsklick darauf.
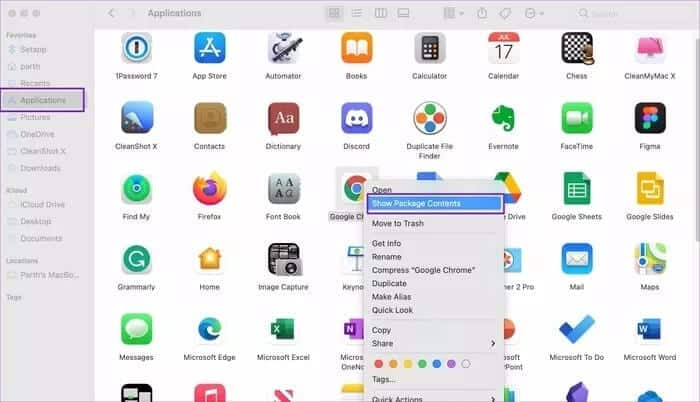
Schritt 4: Wählen Sie Paketinhalt anzeigen und öffnen SieLederinhalt.
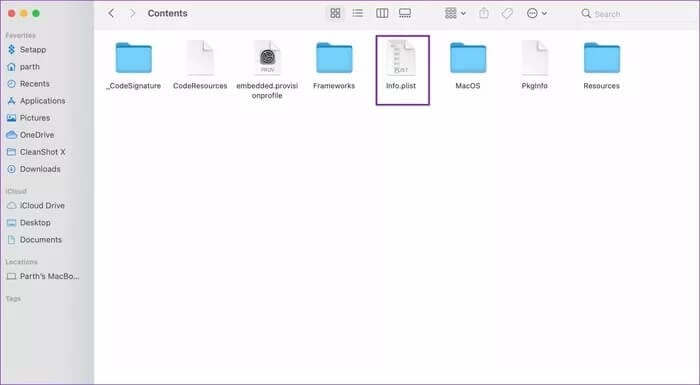
Schritt 5: Datei öffnen info.plist. Denken Sie daran, Sie brauchen Redakteure wie Xcode um die plist-Datei zu öffnen. Außerdem müssen Sie zum Bearbeiten sowohl für den Inhaltsordner als auch für die Datei Info.plist über Schreibberechtigungen verfügen.
6: Verifizieren KSUUpdateURL Und benennen Sie die Zeichenfolgenwert-URL in etwas anderes um.
Schließen Sie das aktuelle Fenster und Sie sind jetzt ohne automatische Chrome-Updates auf dem Mac.
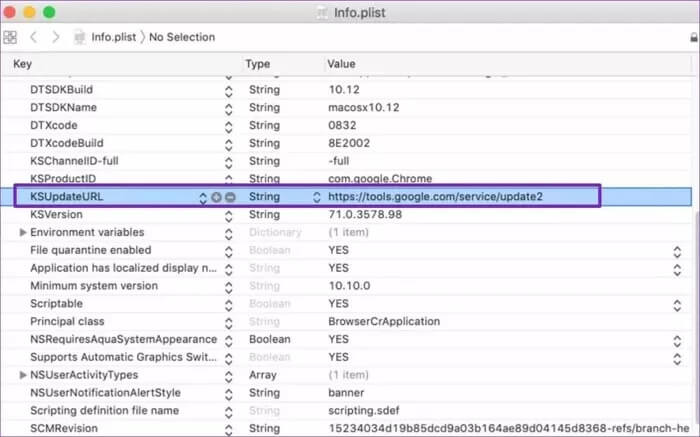
4. Benennen Sie den Google Chrome Update-Ordner (MAC) um
Google Chrome erstellt auf dem Gerät einen Update-Ordner, um den automatischen Update-Prozess im Hintergrund auszuführen. Sie können diesen Ordner in einen anderen Namen umbenennen, um den automatischen Aktualisierungsprozess zu stoppen.
Gehen Sie die folgenden Schritte durch.
Schritt 1: Menü öffnen Finder auf dem Mac.
Schritt 2: Fahren Sie los Mac Ihre.
3: Gehe zu die Bibliothek> Ordner Google.
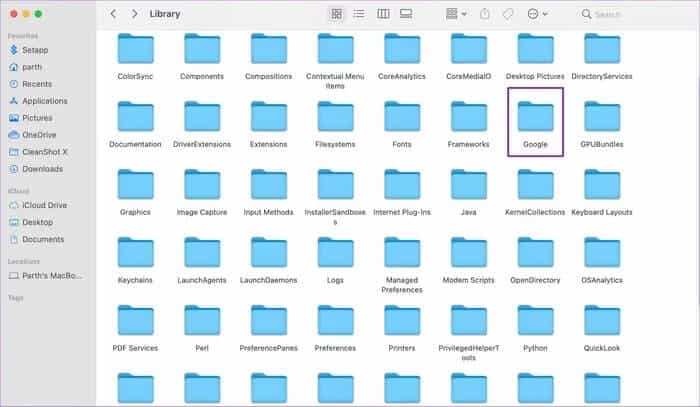
Schritt 4: Du wirst finden GoogleSoftwareUpdate Innen.
Benennen Sie den Ordner in etwas anderes um, und es sollte die automatische Chrome-Aktualisierung auf dem Mac deaktivieren.
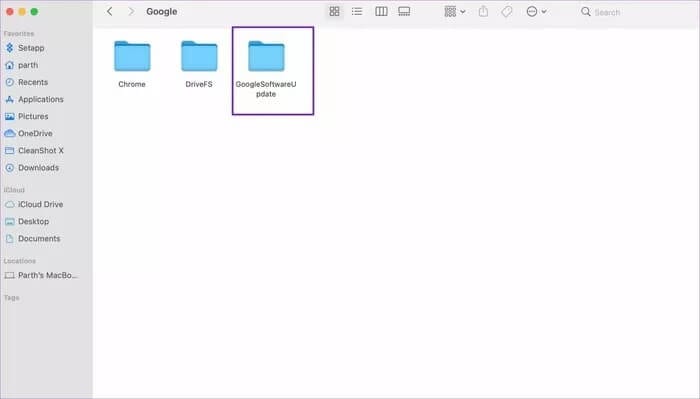
Wenn Sie versuchen, Google Chrome manuell zu aktualisieren, erstellt der Browser diesen Ordner manchmal erneut in der Bibliotheksliste. In solchen Fällen wird das automatische Update wieder aktiviert.
Man kann auch Adressen sperren URL So aktualisieren Sie Chrome unter Windows und Mac. Aber es gibt ein Problem mit der Methode. Entscheidet sich Google, eine andere URL zum Aktualisieren des Browsers zu verwenden, sehen Sie, dass die automatische Aktualisierung im Hintergrund startet.
WENN SIE DIE AUTOMATISCHE AKTUALISIERUNG VON GOOGLE CHROME DEAKTIVIEREN
Nicht umsonst veröffentlicht Google alle 15 Tage ständig neue Updates für Chrome. Nein, es geht nicht umChrome wird mit jedem Update leistungshungriger.
Mit Angreifern und Spammern undSchwachstellen Es ist wichtiger denn je, Ihr Surferlebnis mit den neuesten Protokollen von Google zu sichern.
Wenn Sie die automatische Aktualisierung von Google Chrome deaktivieren, können Sie mit Ihrer alten Chrome-Version auf Windows oder Mac eine große Sicherheitslücke hinterlassen.
Stoppen Sie automatische Google Chrome-Updates
In einigen Fällen können die automatischen Updates von Google Chrome nervig sein. Zum Beispiel könnte es Ihre Lieblingsfunktion entfernen oder die Navigation mit der neuen UX durcheinander bringen. Hier ist, was wir empfehlen – Sie können automatische Updates für Chrome mit den oben genannten Methoden deaktivieren. Wenn eine neue Version von Chrome veröffentlicht wird, überprüfen Sie, was darin neu ist, und wenn es für Sie erforderlich ist, können Sie den Google Chrome-Browser manuell aktualisieren.