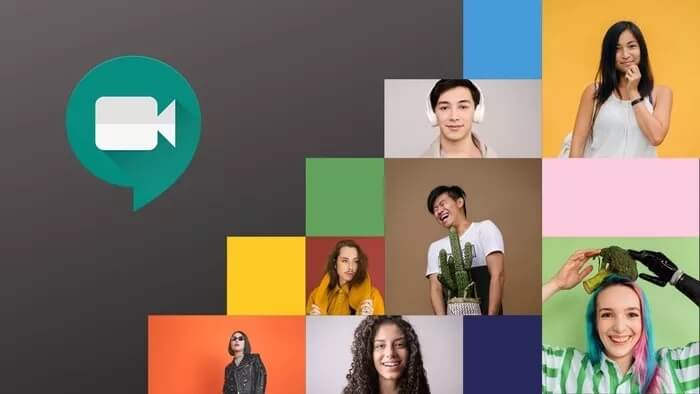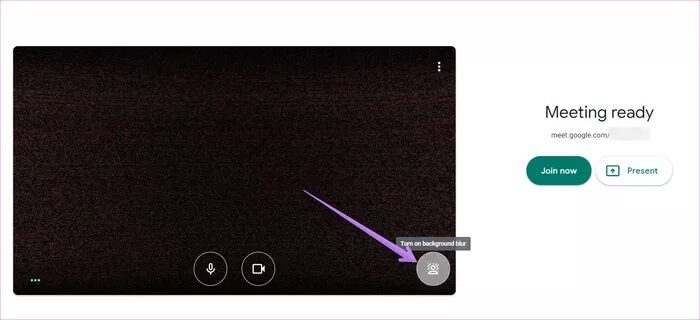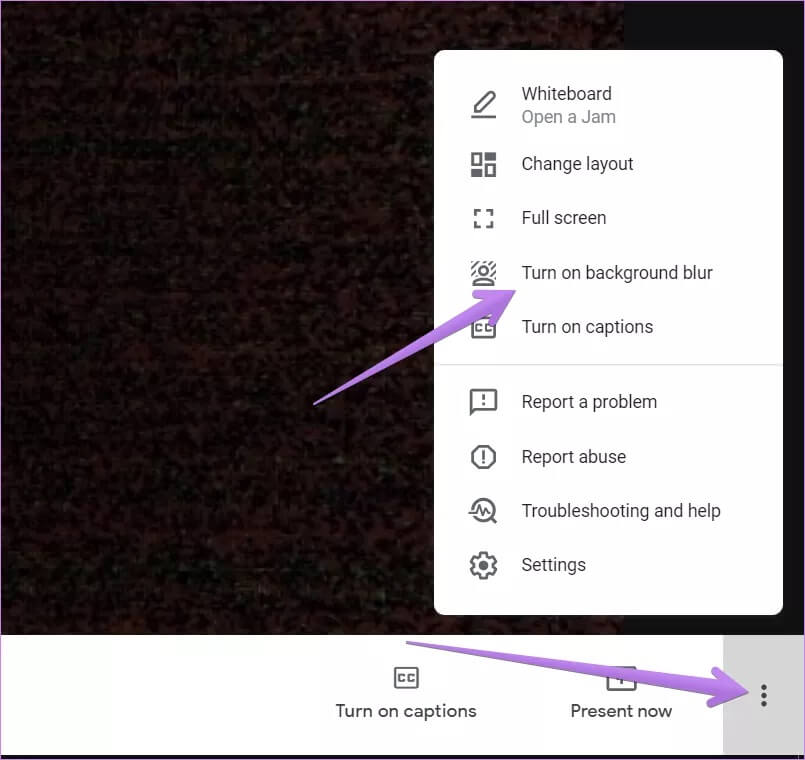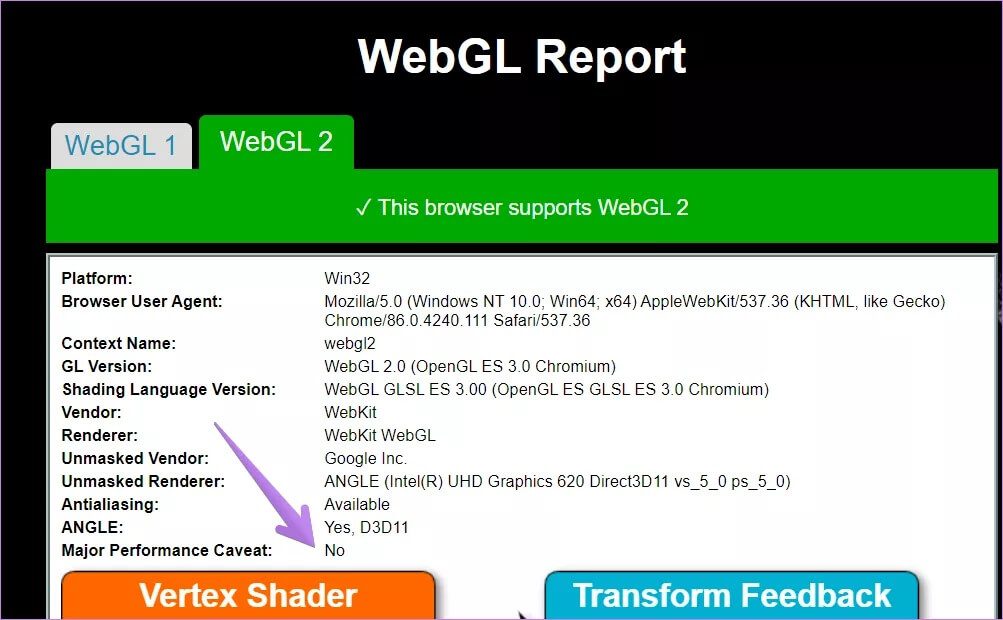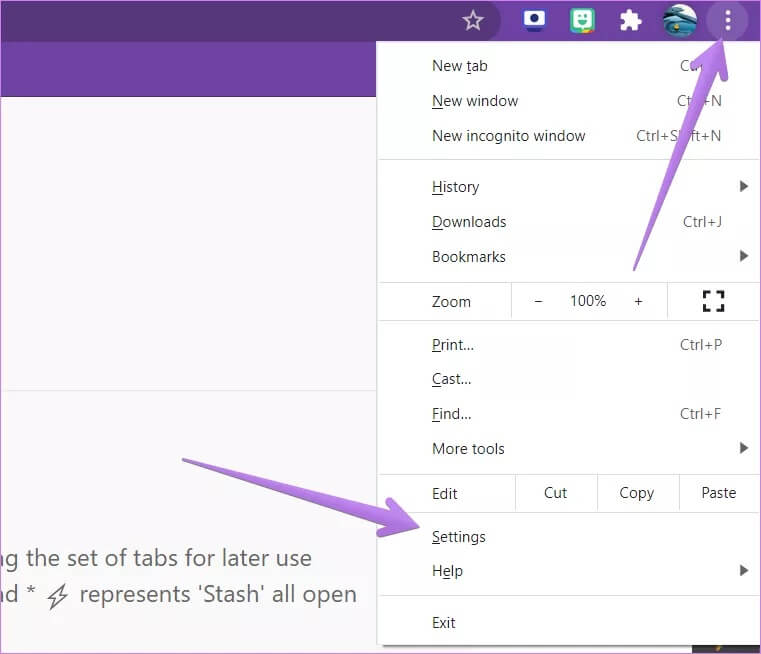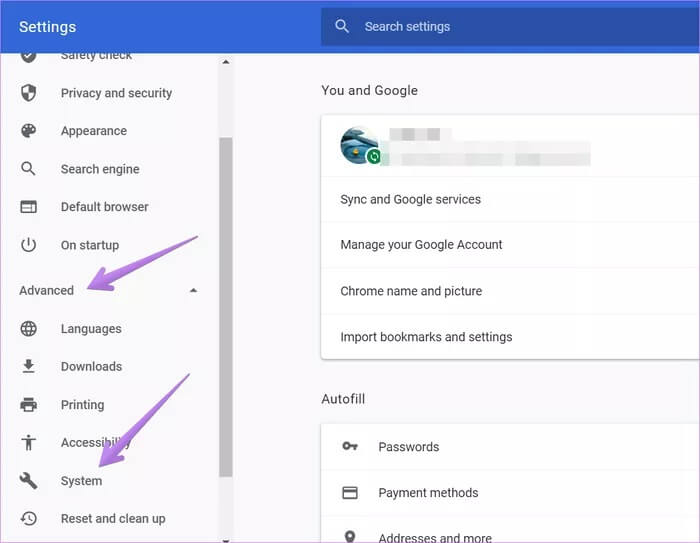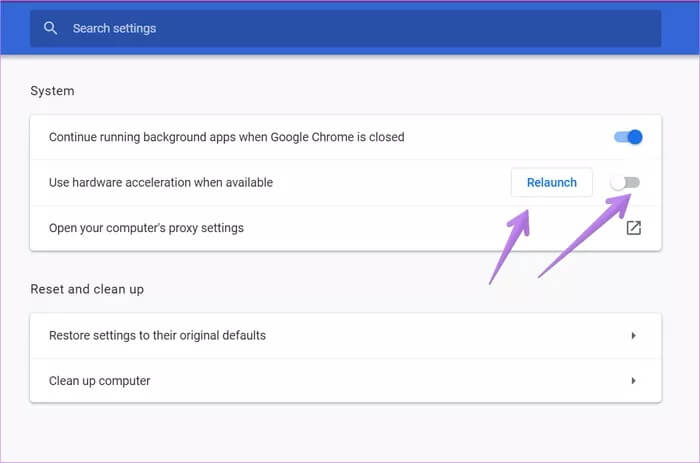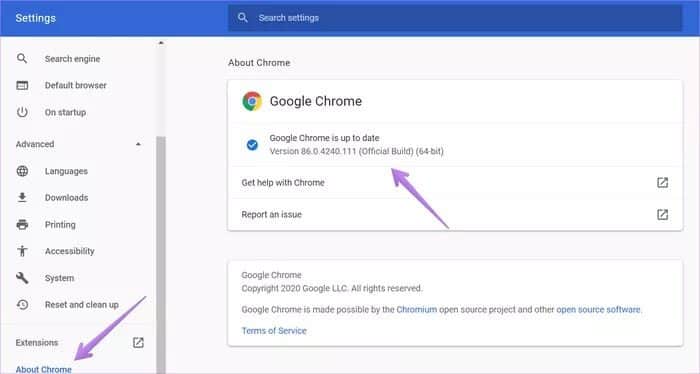Top 5 Möglichkeiten, das Problem der Hintergrundunschärfe in Google Meet zu beheben
Google Meet ist etwas spät, als es die Hintergrundunschärfe eingeführt hat. Besitze seine Konkurrenten wie Zoom und Microsoft Teams , diese Funktion für eine Weile. Leider auch nach der Verspätung Die Hintergrundunschärfefunktion funktioniert bei einigen Benutzern nicht. Die Option zum Weichzeichnen des Hintergrunds wird in der Google Meet-Web-App auf dem Desktop nicht angezeigt. Fehlt Ihnen auch die Hintergrundunschärfe? mach dir keine Sorgen. Wir helfen Ihnen, das zu beheben.
Wenn die Hintergrundunschärfe aktiviert ist, fokussiert Google Meet auf Ihr Gesicht, indem der Hintergrund unscharf wird. Heutzutage ist es wie der Porträtmodus für Mobiltelefone, aber für Videoanrufe. Wenn Ihre Umgebung also chaotisch ist oder Sie Ihre Umgebung nicht preisgeben möchten, können Sie sie verwischen.
Aber dafür muss die Funktion funktionieren. Sehen wir uns an, wie Sie den verschwommenen Hintergrund beheben können, der in Google Meet nicht angezeigt wird.
1. Starten Sie den Computer neu
"Haben Sie versucht, es aus- und wieder einzuschalten?" Wenn die Option zum Weichzeichnen des Hintergrunds nicht angezeigt wird oder nicht richtig funktioniert, starten Sie Ihren Computer sofort neu. Dann versuchen Sie es erneut. Sie sollten auch versuchen, den Google Meet-Tab in Ihrem Browser zu schließen.
2. Befolgen Sie die richtigen Schritte, um die Hintergrundunschärfe zu aktivieren
Sie müssen die richtigen Schritte ausführen, um die Hintergrundabblendung für Google Meet-Meetings zu aktivieren. Es gibt zwei Möglichkeiten, die Hintergrundunschärfe zu aktivieren. Sie können dies tun, bevor Sie einem Meeting beitreten oder während eines Anrufs.
Hier sind die Schritte für beide:
Methode 1: Aktivieren Sie Hintergrundunschärfe und -unschärfe, bevor Sie einem Meeting beitreten
einschalten meet.google.com Und melden Sie sich mit Ihrem Google-Konto an. Erstellen Sie ein Meeting, geben Sie den Meeting-Code ein oder klicken Sie auf den Meeting-Link, um einem Meeting beizutreten. Sie werden zum Bildschirm "Beitreten" weitergeleitet, wo Sie eine Vorschau Ihres Videos sehen. Klicken Sie in der unteren rechten Ecke auf das Symbol zum Aktivieren der Hintergrundunschärfe. Alternativ können Sie oben auf das Drei-Punkte-Symbol klicken und Hintergrundunschärfe aktivieren auswählen.
Methode 2: Hintergrundunschärfe und Unschärfe während des Meetings aktivieren
Nachdem Sie einem Meeting beigetreten sind, können Sie die Hintergrundunschärfefunktion weiterhin aktivieren. Klicken Sie dazu unten auf das Drei-Punkte-Symbol und wählen Sie Hintergrundunschärfe aktivieren.
Wenn die Option für die Hintergrundunschärfe in Google Meet überhaupt nicht angezeigt wird, befolgen Sie die folgenden Fehlerbehebungen.
Tipp: Siehe unseren Ratgeber über So verstecken und zeigen Sie sich bei Google Meet.
3. Überprüfen Sie die erforderlichen Voraussetzungen, damit der verschwommene Hintergrund funktioniert
Die Hintergrundunschärfefunktion von Google Meet funktioniert nicht auf allen Computern, Browsern oder Konten. Ihr Computer benötigt Erfülle bestimmte Anforderungen, damit die Hintergrundunschärfe funktioniert korrekt. Diese sind:
Verwenden Sie den Chrome-Browser
Hintergrundunschärfe in Chrome (Versionen M84 oder höher) funktioniert nur unter Windows, Mac und Linux. Sie können es nicht über Firefox, Safari oder andere Browser verwenden.
Hinweis: Hintergrundunschärfe funktioniert auf Chrome OS-Versionen M86 und höher.
64-Bit-Version von Chrome
Außerdem wird die Hintergrundunschärfe auf einem Windows-PC nur in der 64-Bit-Version von Chrome angezeigt. Wenn Chrome 32-Bit ist, können Sie diese Funktion nicht verwenden. Um die Chrome-Version auf Ihrem Windows-PC zu überprüfen, öffnen Sie Chrom: // Ausführung /. Bit-Version wird erwähnt.
Browser muss WebGL 2.0 unterstützen
Um zu sehen, ob Ihr Chrome-Browser WebGL 2.0 unterstützt oder nicht, öffnen Sie https://webglreport.com/؟v=2. 'Nein' sollte nicht neben der Hauptleistungswarnung erwähnt werden. Auf der Seite wird außerdem eine Meldung angezeigt, die besagt, dass dieser Browser WebGL 2 unterstützt. Wenn Ihr Browser dies nicht unterstützt, müssen Sie die Hardwarebeschleunigung aktivieren, wie unten gezeigt.
Hardwarebeschleunigung muss aktiviert sein
Damit die Hintergrundunschärfefunktion in Google Meet richtig angezeigt und funktioniert, muss die Hardwarebeschleunigung in den Chrome-Einstellungen aktiviert sein.
Hinweis: Die Hintergrundunschärfe funktioniert sowohl für private als auch für G Suite-Konten. Benutzer, die einem Meeting beitreten, ohne sich bei ihrem Google-Konto anzumelden, können ihren Hintergrund jedoch nur einmal im Videoanruf ändern. Dasselbe gilt für Personen, die einen schnellen Zugang zu einem Meeting benötigen.
4. Aktivieren Sie die Hardwarebeschleunigung in Chrome
Gehen Sie folgendermaßen vor, um die Hardwarebeschleunigung für Chrome unter Windows oder Mac zu aktivieren:
Schritt 1: einschalten Chrome und klicke Menüsymbol mit drei Punkten oben. Lokalisieren die Einstellungen.
Schritt 2: Klicken "Erweiterte Optionen" Von der linken Seitenleiste gefolgt von nach Reienfolge.
Schritt 3: Aktivieren Sie den Schalter neben „Hardwarebeschleunigung verwenden, wenn verfügbar. Die Umschalttaste sollte blau werden. Klicken Sie auf die Schaltfläche Neustart.
Ihr Browser wird neu gestartet. Öffnen Sie Google Meet und verwenden Sie eine Hintergrundunschärfe, wie oben gezeigt.
5. Chrome-Browser aktualisieren
Da diese neue Funktion nur mit der Chrome-Browserversion M84 und höher funktioniert, stellen Sie sicher, dass Sie die neueste Chrome-Version verwenden.
Um Chrome anzuzeigen und zu aktualisieren, gehen Sie über das Drei-Punkte-Symbol zu den Chrome-Einstellungen. Klicken Sie in der linken Seitenleiste auf Über Chrome. Wenn ein Update verfügbar ist, werden Sie benachrichtigt. Folgen Sie den Anweisungen auf dem Bildschirm, um Chrome zu aktualisieren. Wenn Ihr Browser bereits auf die neueste Version aktualisiert wurde, sehen Sie "Google Chrome ist auf dem neuesten Stand".
Profi-Tipp: Siehe unsere Schritt-für-Schritt-Anleitung auf So überprüfen und aktualisieren Sie den Chrome-Browser auf dem PC.
Der Computer wird langsamer
Das Aktivieren der Hintergrundunschärfe kann Ihren Computer je nach Konfiguration verlangsamen. Andere Anwendungen werden möglicherweise langsam ausgeführt oder brauchen länger zum Starten. Bei Google Meet können auch Probleme mit der Anrufqualität auftreten. Wenn dies der Fall ist, deaktivieren Sie die Hintergrundunschärfe.