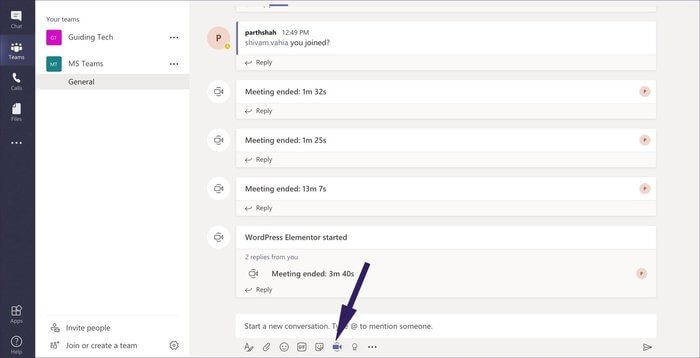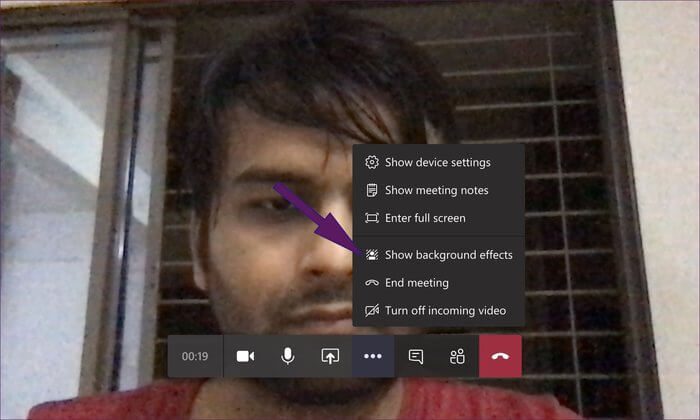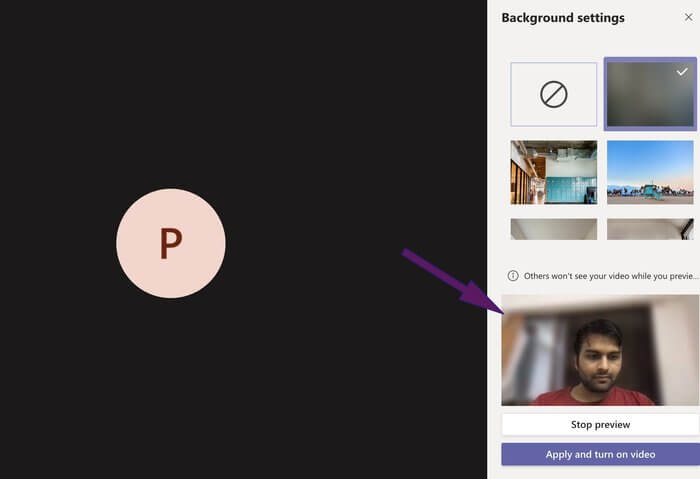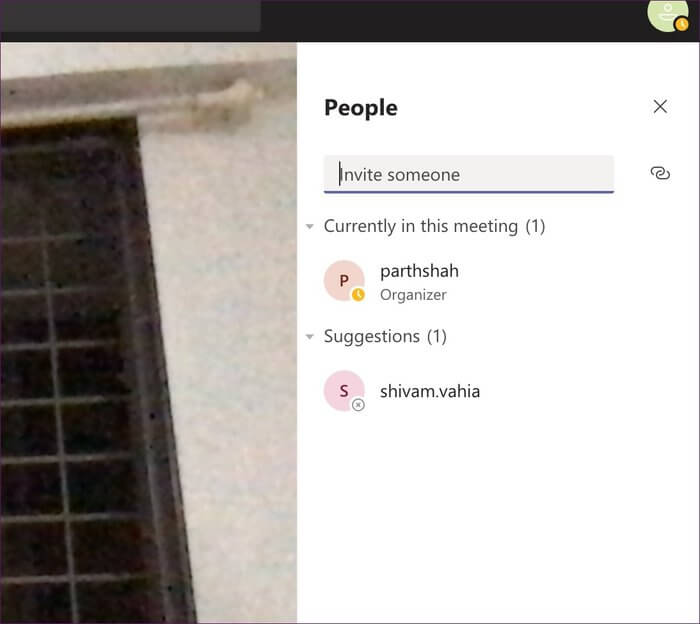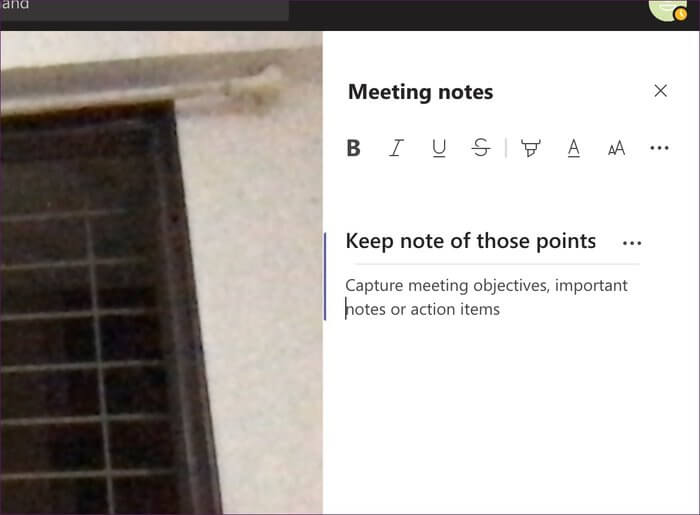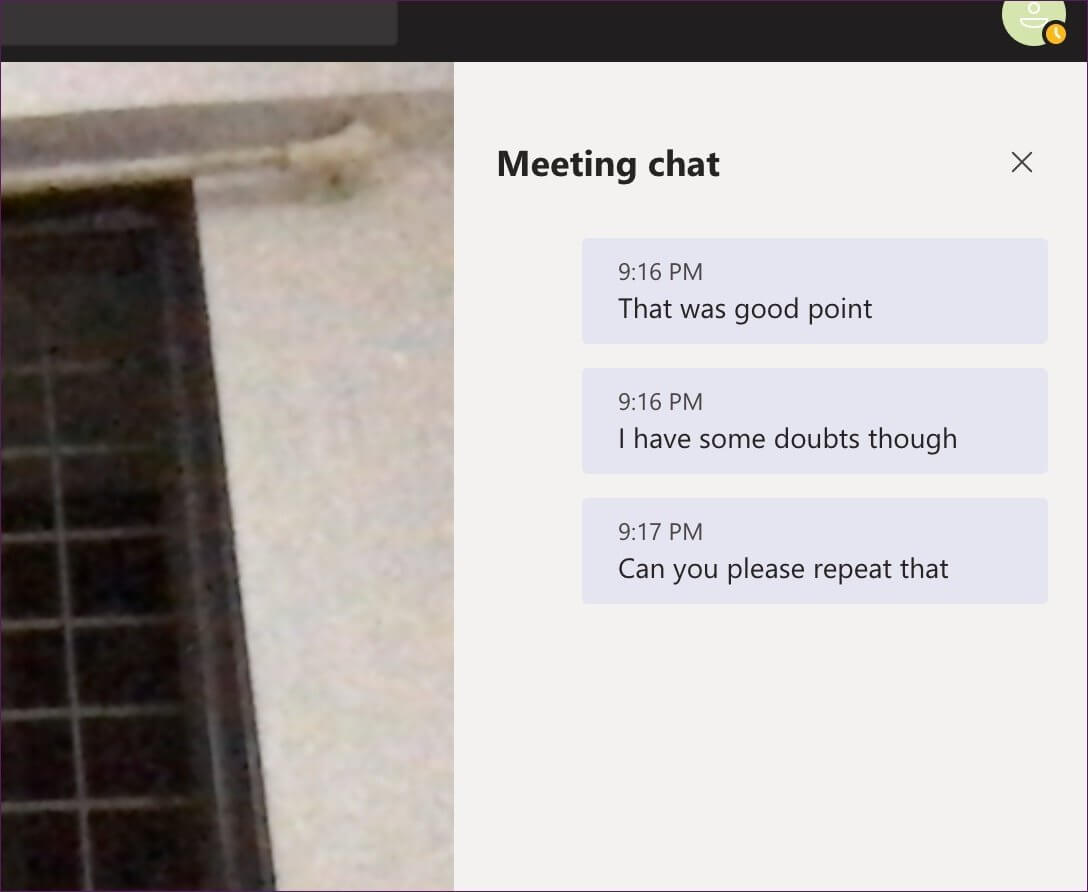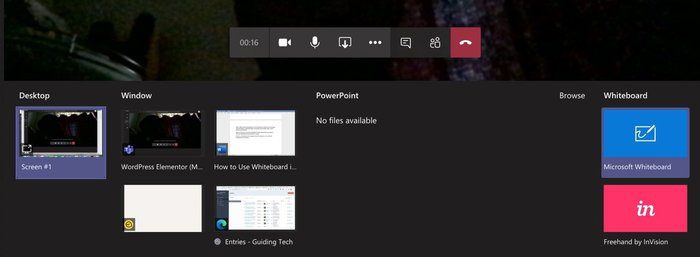So verwenden Sie den Hintergrundunschärfe in Microsoft Teams
Microsoft reagierte auf die Popularität von Slack und der wachsende Trend mit der Einführung von Microsoft Teams im Jahr 2016. Der Softwareriese fügt ständig neue Funktionen hinzu, um die Nachfrage der Verbraucher zu befriedigen. Darüber hinaus hat es sich schnell an einen wachsenden Trend von Videoanruf-Apps angepasst, während viele während eines Anrufs mit unordentlichen Hintergründen oder unzureichender Beleuchtung zu kämpfen haben. In diesem Beitrag zeigen wir Ihnen, wie Sie Videoanrufen in Microsoft Teams Hintergrundunschärfe hinzufügen.
Microsoft Teams hat kürzlich Videohintergründe eingeführt, mit denen Sie den Hintergrund während Videoanrufen ausblenden oder ändern können.
entdecken Option "Hintergrundunschärfe" in der Microsoft Teams-App Ihr Gesicht Und Sie können den Hintergrund während Videoanrufen unscharf machen. Eine bequeme Möglichkeit, Ihren Hintergrund auszublenden und ihn ein wenig lustig aussehen zu lassen. Nun, es ist nicht ganz neu, da Skype auch eine ähnliche Hintergrundunschärfe-Funktion bietet Standardhintergründe.
Sie können die Option Hintergrund weichzeichnen verwenden, um den Hintergrund unscharf zu machen. In diesem Beitrag finden Sie auch weitere Tipps für Videoanrufe für Microsoft Teams. Lass uns anfangen.
Wo ist die Option zum Weichzeichnen des Hintergrunds in Microsoft Teams?
Mit Microsoft Teams können Sie mehrere Kanäle in einem Team erstellen und ihnen Mitglieder hinzufügen. Von jedem Kanal aus können Sie die Option "Jetzt treffen" verwenden, um den Gruppen-Videoanruf mit den Mitgliedern zu starten.
Wenn Sie in einem Kanal auf die Schaltfläche Jetzt treffen klicken, erhalten Sie die Möglichkeit, ein Thema hinzuzufügen und den Videoanruf zu starten. Auf dem Videoanrufbildschirm sehen Sie eine Reihe von Optionen im schwebenden Menü, wie im Screenshot unten gezeigt. Klicken Sie auf das Drei-Punkte-Menü und ein weiteres Untermenü der erweiterten Videofunktionen von Microsoft Teams wird geöffnet.
Wählen Sie im Kontextmenü Hintergrundeffekte anzeigen aus, um das Seitenmenü der Hintergrundeinstellungen zu öffnen. Sie finden auch eine Reihe von Optionen für einen Videohintergrund.
Klicken Sie auf den zweiten Weichzeichnungseffekt und Teams werden Sie auffordern, entweder eine Vorschau des Effekts anzuzeigen oder ihn direkt im Video anzuwenden.
Ich empfehle Ihnen, den Effekt zuerst in der Vorschau anzuzeigen, da er in bestimmten Situationen möglicherweise nicht wie angekündigt funktioniert.
Die gute Nachricht ist, dass andere Teilnehmer den Live-Effekt während des Hintergrundtests mit der Live-Vorschau-Option nicht sehen können.
Hinweis: Wenn Sie den Hintergrundunschärfeeffekt oder einen anderen Hintergrund während Videoanrufen verwenden, versuchen Sie, sich während des Anrufs nicht zu sehr zu bewegen. Es wird einen starken Effekt im Gesicht hinterlassen. Ihr Video-Feed wird also seltsam aussehen.
Tipps zur Verbesserung Ihrer Videoanruferfahrung
Sie können Besprechungen immer besser und effektiver gestalten, anstatt sie zu einer Liste zufälliger Videoanrufe zu machen. Hier sind einige Tipps.
Besprechungsthema hinzufügen
Wenn Sie ein Meeting mit Kanalmitgliedern erstellen, müssen Sie vor Beginn des Meetings ein Thema hinzufügen. Die Details mögen klein erscheinen, aber das macht den Videoanruf leicht durchsuchbar. Sehr nützlich, wenn Sie am Ende des Monats ein bestimmtes Meeting oder Details dazu finden möchten.
Mir gefällt, wie Sie mit Microsoft Teams Mitglieder des anderen Kanals zum aktuellen Video-Feed einladen können. Sie können die Teilnehmer auch im Seitenbereich anzeigen.
mitschreiben
Während Videoanrufen möchten Sie möglicherweise Notizen (Besprechungsprotokolle) zum späteren Nachschlagen machen. Während eines Anrufs können Sie auf das Dreipunkt-Menü in der unteren Leiste tippen und Besprechungsnotizen anzeigen auswählen. Geben Sie Besprechungsnotizen ein und drücken Sie die Eingabetaste. Microsoft bietet oben eine Textanpassungsleiste, mit der Sie Optionen wie Fett, Kursiv, Hervorheben usw. auswählen können.
Nachdem das Meeting beendet ist, können Mitglieder diese Notizen in der Kanalunterhaltung mit dem Meeting-Thema als Titel anzeigen. Während Videoanrufen können Sie sich auch mit Teammitgliedern unterhalten. Wir benutzen es die ganze Zeit. Während unseres Entwicklertreffens nutzen Praktikanten und Neulinge die Chatfunktion, um Zweifel und Fragen an den ersten Entwickler zu stellen, der den Videoanruf bearbeitet.
Der Moderator/Organisator prüft diese Nachrichten und geht darauf ein, wenn während des Meetings Bedenken geäußert werden. Diese Praxis macht das gesamte Gespräch nahtlos – der Moderator muss bei Videoanrufen nicht gestört werden. Die gute Nachricht ist, dass der gesamte Chat während des Videoanrufs im Kanal gespeichert wird.
Bildschirme während Besprechungen teilen
Microsoft bietet auch Bildschirmfreigabeoption , was in bestimmten Situationen unglaublich nützlich sein kann. Wenn Sie sich in einem Videoanruf mit Hunderten von Mitgliedern unterhalten, möchten Sie möglicherweise den Bildschirm mit ihnen teilen, um ein bestimmtes Thema im Detail zu besprechen.
Tippen Sie auf dem Videoanrufbildschirm auf die Schaltfläche Bildschirm teilen, und Sie können aus mehreren Optionen wählen. Sie können den aktuellen Bildschirm, die PowerPoint-Präsentation oder das Öffnen von Dateien über . freigeben Microsoft Onedrive oder PC oder verwenden Whiteboard-Funktion zum Anzeigen des Themas durch Zeichnen.
VERWENDEN SIE MICROSOFT-TEAMS WIE EIN PRO
Ein verschwommener Hintergrund während Videoanrufen in Microsoft Teams kann sich als praktisch erweisen, wenn Sie von überall an der digitalen Besprechung teilnehmen. Sie müssen sich nicht allzu viele Gedanken über den Hintergrund machen, nachdem dieser in Ihrem Video-Feed unscharf geworden ist. Sie können auch die Option zum Ändern des Hintergrunds verwenden, wenn Sie nicht möchten, dass andere Familienmitglieder versehentlich teilnehmen und das Meeting stören.