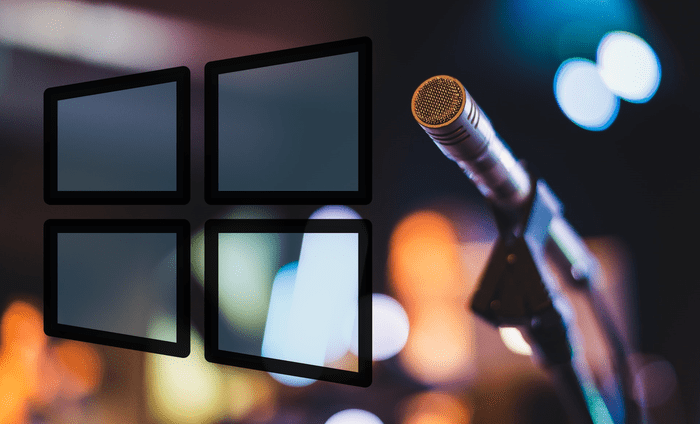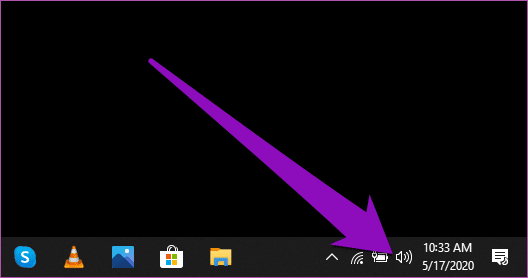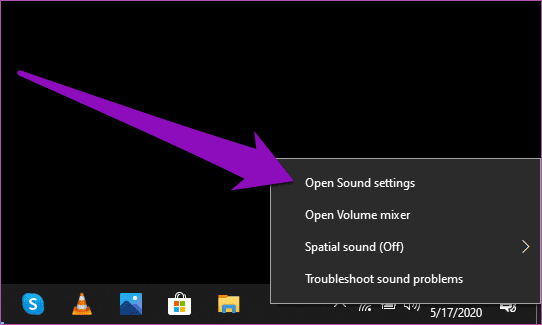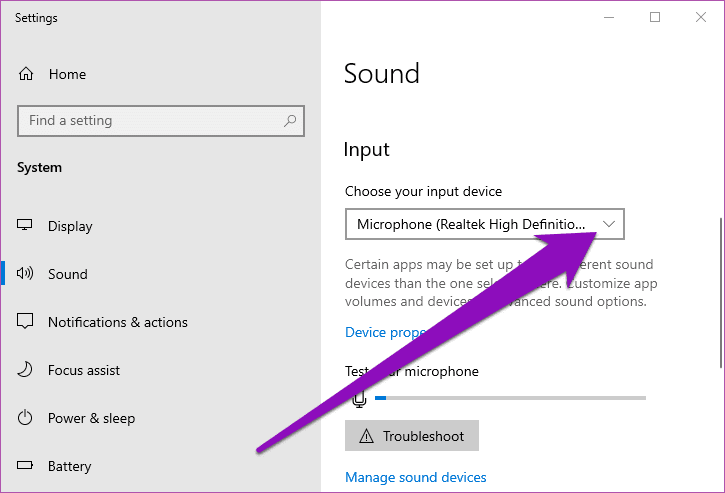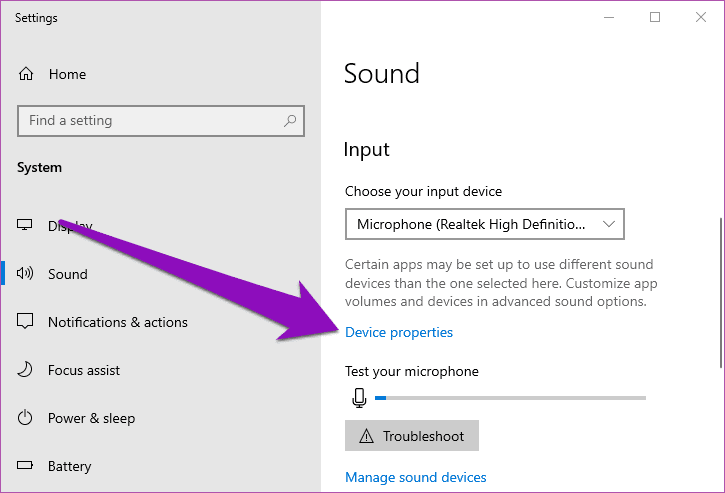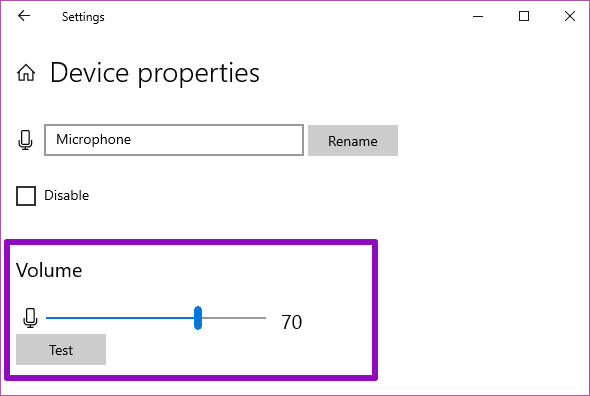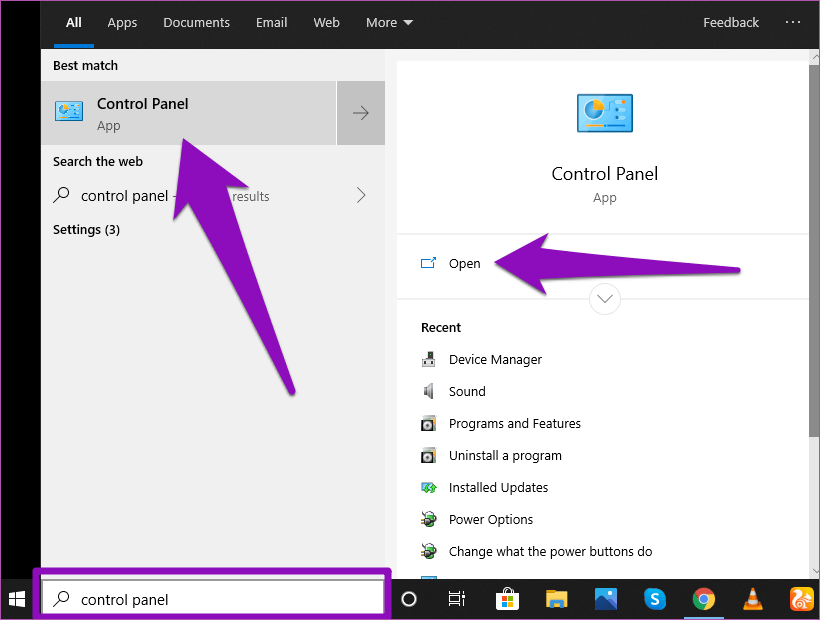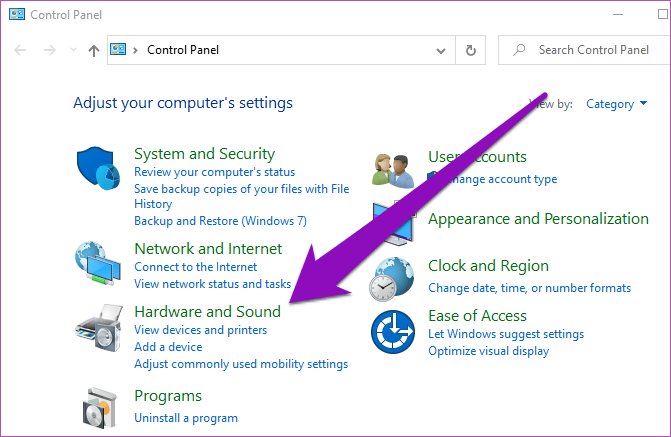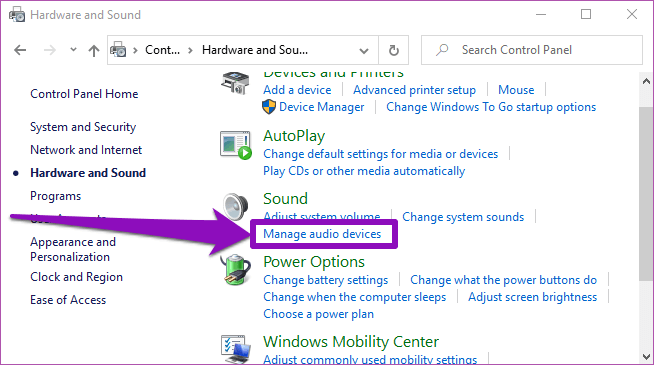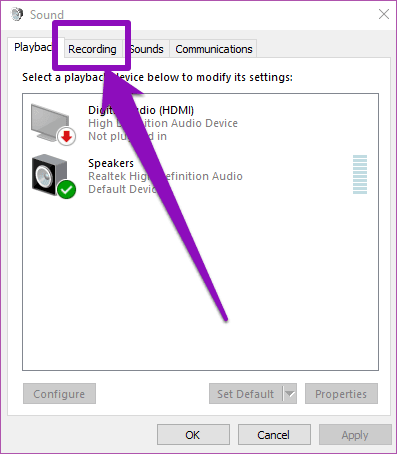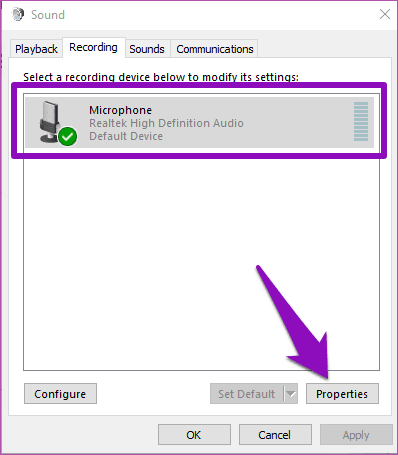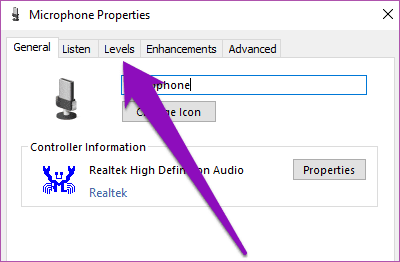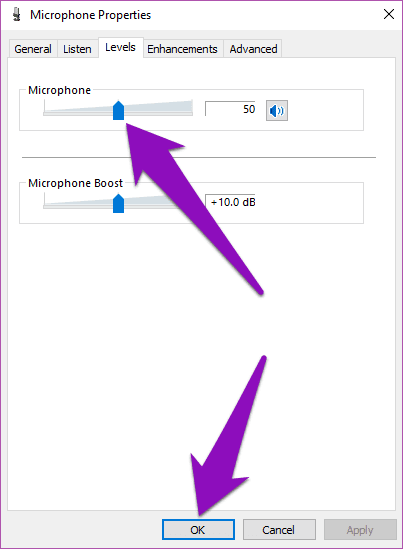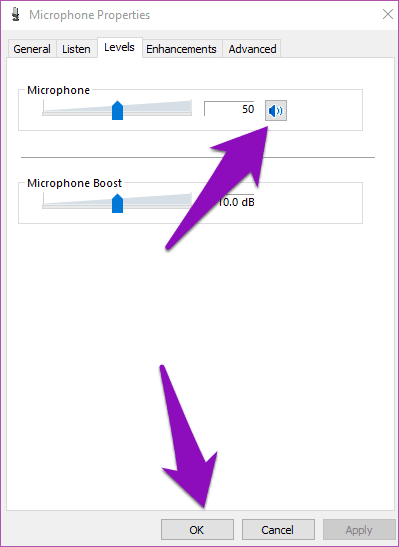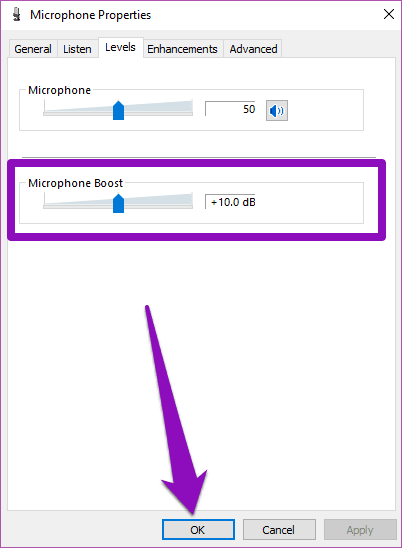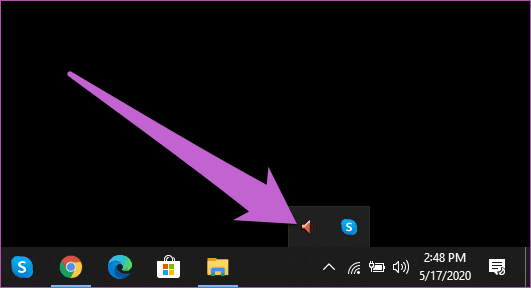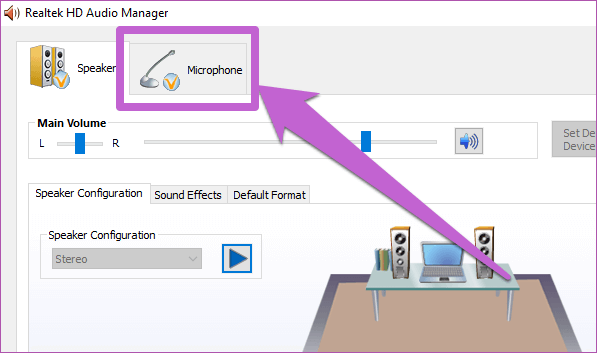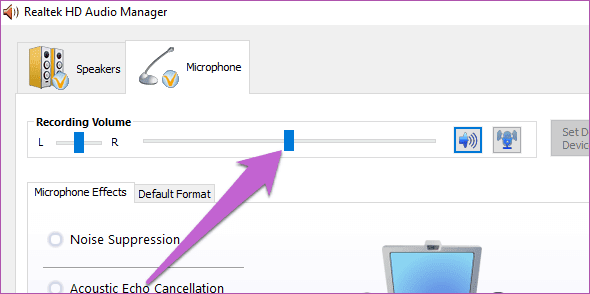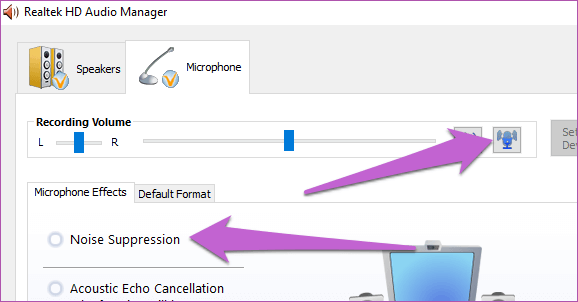Die 3 wichtigsten Möglichkeiten zum Anpassen der Mikrofonlautstärke von Windows 10
Findest du Leute? Schwierigkeiten, dich zu hören Während Zoom oder Sitzungen Skype-Anrufe Auf Ihrem Windows-PC? Dies kann daran liegen, dass die Lautstärke des Computers oder des Mikrofons niedrig oder stummgeschaltet ist. Um das Problem zu beheben, sollten Sie die Mikrofonlautstärke des Audiogeräts überprüfen und entsprechend anpassen. In dieser Anleitung zeigen wir Ihnen drei verschiedene Möglichkeiten, die Mikrofonlautstärke auf Ihrem Windows 10-PC zu ändern.
Bevor Sie fortfahren, sollten Sie beachten, dass Sie möglicherweise Passen Sie die Mikrofonlautstärke an Für jedes Audiogerät, das Sie auf Ihrem Computer verwenden. Das liegt daran, dass jedes Audiogerät (Kopfhörer oder Mikrofon) unterschiedliche Voreinstellungen für die Mikrofonlautstärke hat. Wenn Sie also einen neuen Kopfhörer an Ihrem Computer verwenden und die Leute kaum verstehen, was Sie sagen, sollten Sie die Lautstärke des Kopfhörermikrofons anpassen. Sehen Sie sich drei Methoden zum Anpassen der Mikrofonlautstärke auf Ihrem Windows-PC an.
1. Anpassen der Lautstärke des Tons in den Einstellungen für Windows 10
Das native Einstellungsmenü von Windows 10 kann verwendet werden, um alle Arten von Änderungen an der Funktionalität Ihres Computers vorzunehmen. Um die Lautstärke Ihres Computermikrofons in Windows anzupassen, gehen Sie einfach zum Abschnitt „Sound“ des Windows-Einstellungsmenüs und passen Sie die Lautstärke Ihren Wünschen an. So geht's.
Schritt 1: Klicken Sie mit der rechten Maustaste auf das Lautsprechersymbol in der Taskleiste (siehe untere rechte Ecke Ihres Computers).
Schritt 2: Lokalisieren "Soundeinstellungen öffnen".
Dies startet den Audio-Bereich des Windows-Einstellungsmenüs. Alternativ können Sie auch zu Einstellungen > System > Sound gehen, um das Windows-Soundeinstellungen-Menü zu öffnen.
Schritt 3: Wenn ein externer Kopfhörer/ein externes Mikrofon an Ihren Computer angeschlossen ist, stellen Sie sicher, dass das Gerät ausgewählt ist. Klicken Sie dazu auf den Dropdown-Button im Abschnitt „Wählen Sie das Eingabegerät“ und wählen Sie Mikrofon dessen Lautstärke Sie anpassen möchten.
Schritt 4: Scrollen Sie als Nächstes zum Eingabebereich und wählen Sie Geräteeigenschaften.
Schritt 5: Verwenden Sie den Schieberegler, um die Mikrofonlautstärke auf Ihre bevorzugte Lautstärke einzustellen. Testen Sie auch die Lautstärke, indem Sie die Testtaste drücken.
2. Passen Sie die Lautstärke über das Bedienfeld an
Die Systemsteuerung ist eine weitere Komponente des Windows-Betriebssystems, mit der Benutzer einige Systemeinstellungen anpassen können. Befolgen Sie die nachstehenden Schritte, um zu erfahren, wie Sie die Mikrofonlautstärke Ihres Windows-Computers über die Windows-Systemsteuerung anpassen.
Schritt 1: Geben Sie Systemsteuerung in die Windows-Suchleiste ein und klicken Sie auf das entsprechende Ergebnis, um die Windows-Systemsteuerung zu starten.
Schritt 2: Lokalisieren "Hardware und Sound".
Schritt 3: Lokalisieren "Audiogeräteverwaltung".
Schritt 4: Gehe zu Registrierungsabteilung.
Schritt 5: Lokalisieren Mikrofon Und drücke ئصائص.
Alternativ können Sie auch einfach auf das Mikrofon doppelklicken, um die Geräteeigenschaften zu starten.
Schritt 6: Auf der Eigenschaftenseite Mikrofon , klicken Sie auf Abschnitt Ebenen.
Schritt 7: Verwenden Sie den Schieberegler, um den Mikrofonpegel nach Belieben einzustellen, und tippen Sie dann auf OK bewirken die Änderungen.
Wenn Sie das Mikrofon Ihres Geräts ändern Weil es nicht funktioniert oder dich nicht hört Personen, die Video-/Sprachanrufe tätigen, kann das Mikrofon stumm schalten. Wenn das Lautsprechersymbol auf der Seite mit den Mikrofoneigenschaften deaktiviert ist, wird das Computermikrofon stummgeschaltet. Tippen Sie auf das Symbol, um die Stummschaltung des Mikrofons aufzuheben; Dann sollte ein normales Lautsprechersymbol erscheinen. Klicken Sie auf OK, um fortzufahren und die Änderungen zu speichern.
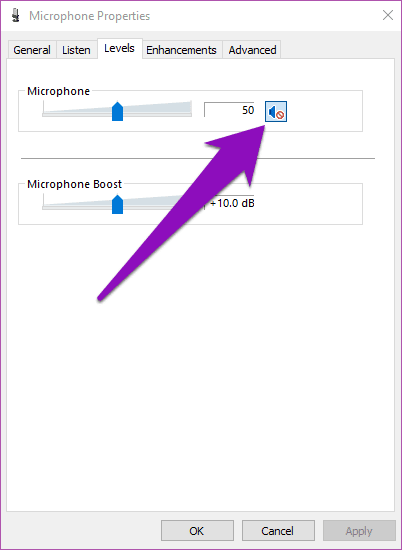
Wenn die anderen Teilnehmer eines Video-/Audio-Gesprächs Sie nach Erhöhen der Mikrofonlautstärke immer noch nicht deutlich hören, können Sie die Lautstärke erhöhen. Passen Sie einfach den Schieberegler im Abschnitt Mikrofonverstärkung an und klicken Sie auf OK, wenn Sie fertig sind.
Dieser (Mic Boost) hilft Ihnen, die Qualität des vom Computermikrofon aufgenommenen Audios zu verbessern. Es wird empfohlen, mit einer anderen Person über in Kontakt zu bleiben Sprachanruf-App oder Video, während Sie die Mikrofonlautstärke anpassen. Auf diese Weise können Sie überprüfen, ob die von Ihnen vorgenommene Lautstärkeanpassung am Mikrofon angemessen ist oder ob Sie zusätzliche Anpassungen vornehmen müssen.
3. Passen Sie die Lautstärke mit dem Audiotreiber an
Computer-Audiogeräte (Mikrofon und Lautsprecher) werden mit Strom versorgt Audiotreiber . Einige Audiotreiber werden normalerweise mit einer speziellen Anwendung geliefert, mit der Benutzer Audiogeräte auf ihrem PC einfach konfigurieren und steuern können. Realtek HD Audio Driver ist beispielsweise mit einem dedizierten HD Audio Manager vorinstalliert. Mit diesem Soundmanager können Sie auch die Mikrofonlautstärke Ihres Windows-PCs anpassen. So erreichen Sie das.
Schritt 1: Starten Sie den Audiowiedergabegeräte-Manager auf Ihrem Computer (normalerweise im Taskleistenmenü).
Hinweis: In dieser Anleitung haben wir Realtek Hi-Res Audio Manager verwendet, um die Mikrofonlautstärke des Windows-PCs anzupassen.
Schritt 2: Gehe zum Abschnitt Mikrofon.
Schritt 3: Verwenden Sie den Schieberegler, um den Pegel anzupassen Sound des Computermikrofons.
Sie können auf das Mikrofonsymbol tippen, um die Mikrofonverstärkung zu aktivieren. Es gibt auch eine Rauschunterdrückungsfunktion, die hilft, statische Hintergrundgeräusche zu reduzieren, wenn ein Computermikrofon verwendet wird. Sie müssen überprüfen, ob der Sound Manager auf Ihrem Gerät eine ähnliche Einstellung hat oder nicht.
Wenn Sie die Lautstärke Ihres Computermikrofons und die Audioausgabequalität weiter verbessern müssen, können Sie zur Rauschunterdrückung wechseln.
Schalten Sie das Mikrofon ein
Dies waren die drei verschiedenen Möglichkeiten, die Mikrofonlautstärke für Audiogeräte auf Ihrem PC mit Windows 10 anzupassen. Auch hier empfiehlt es sich, die Mikrofonlautstärke Ihres PCs beim Telefonieren anzupassen. Auf diese Weise können Sie die optimale Mikrofonlautstärke ermitteln, die für eine perfekte Kommunikation mit dem Teilnehmer am anderen Ende des Anrufs erforderlich ist.