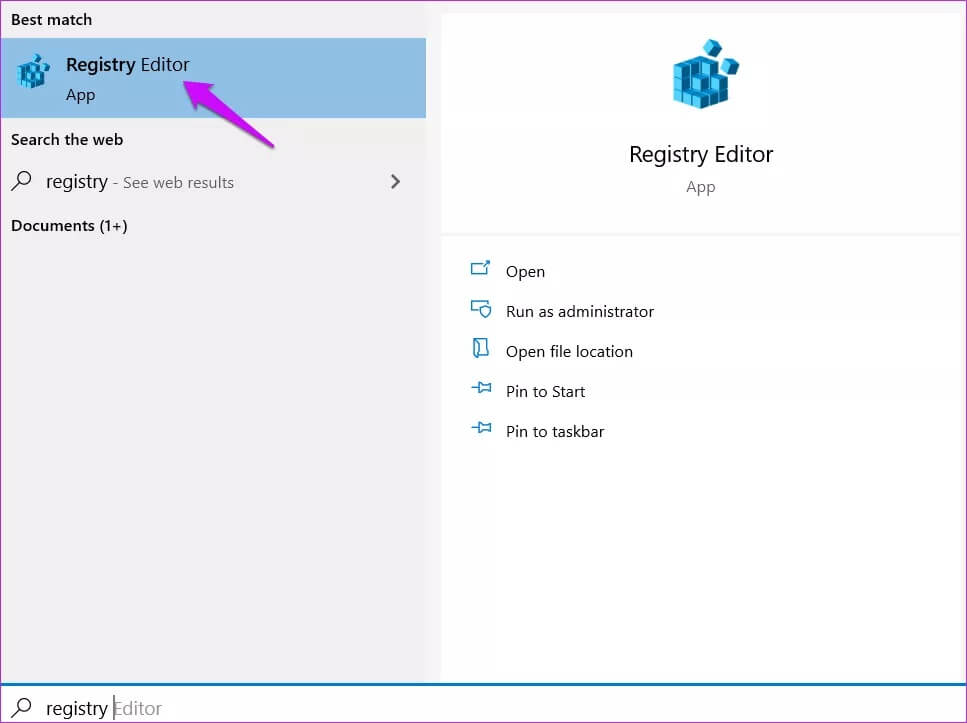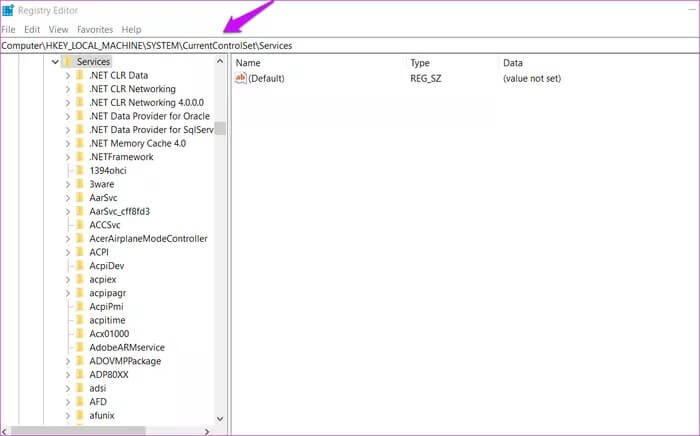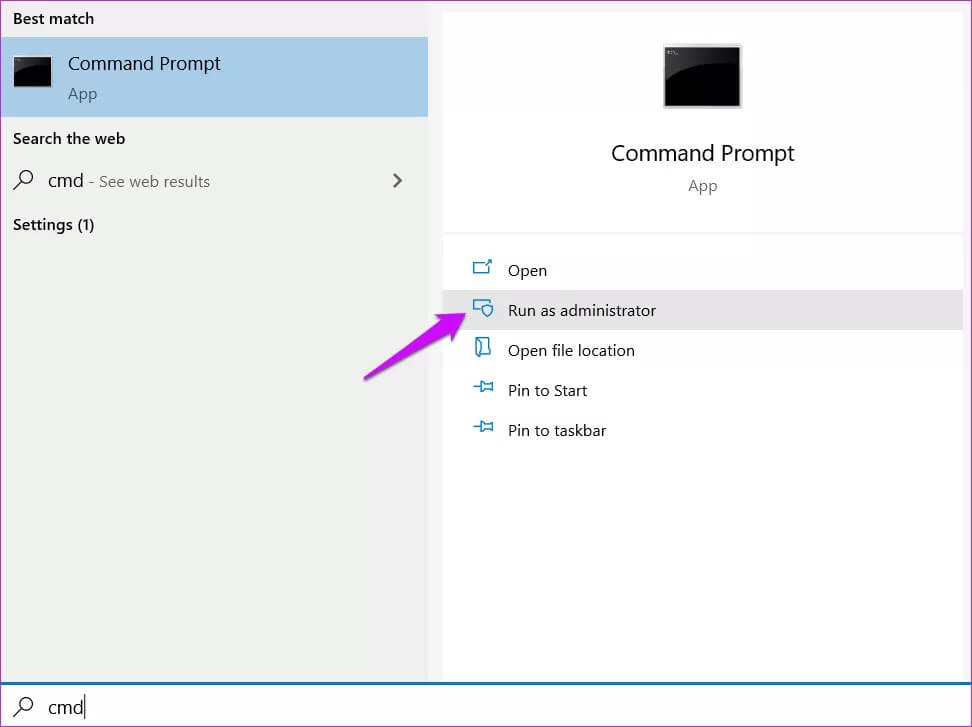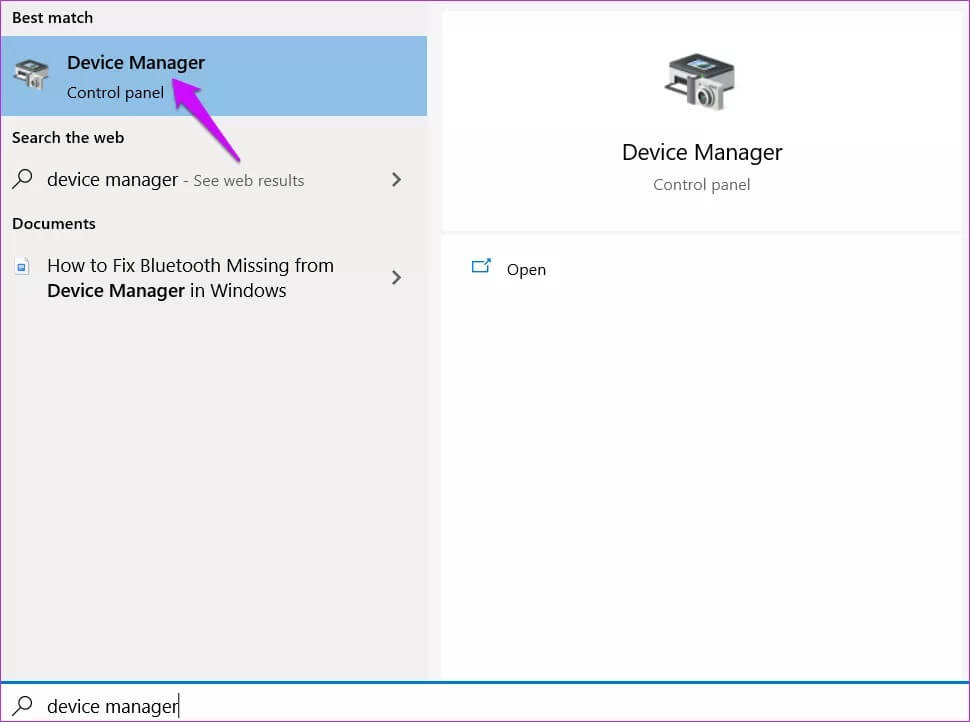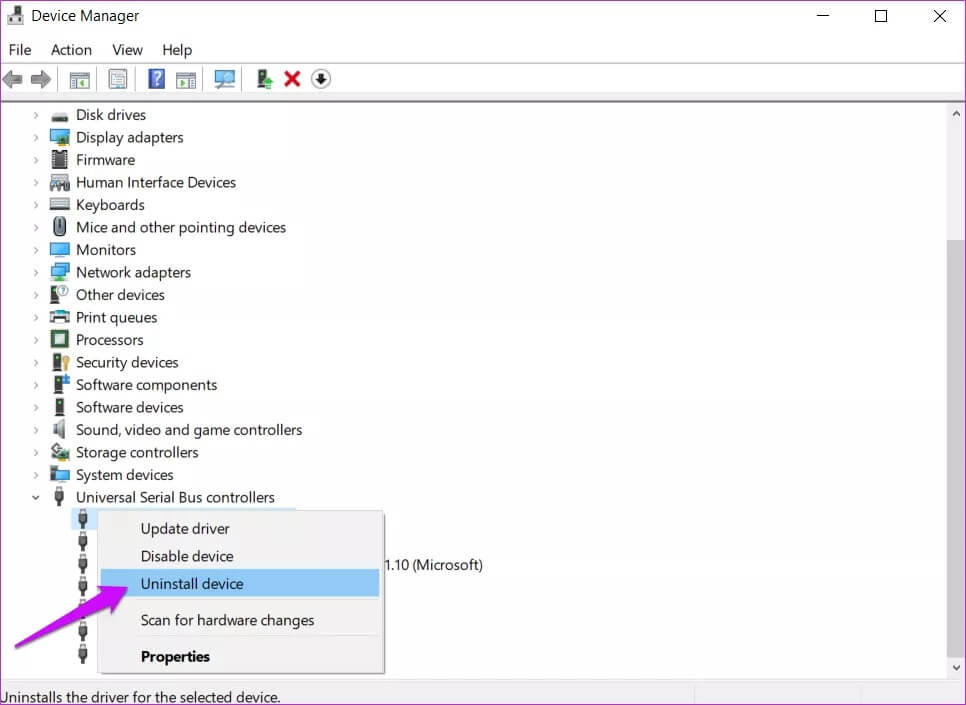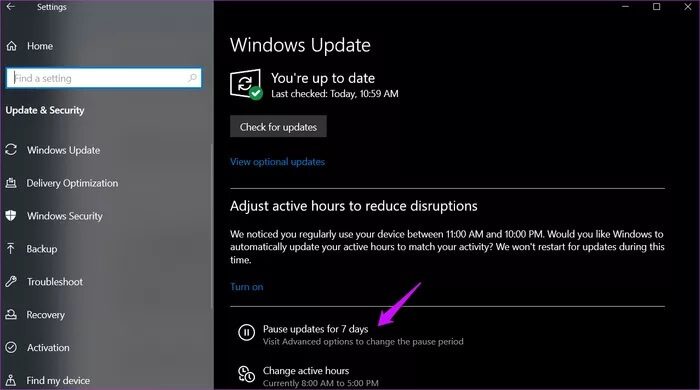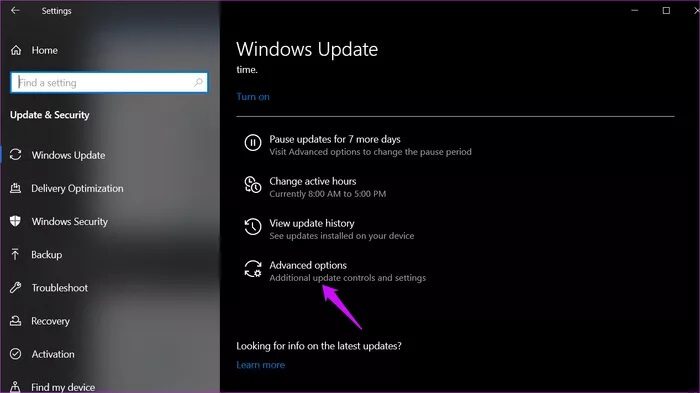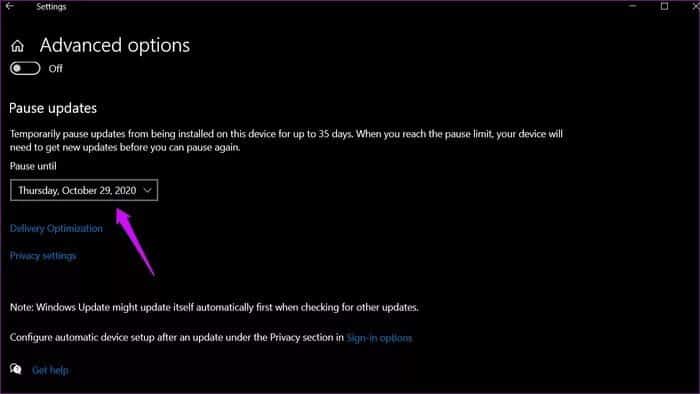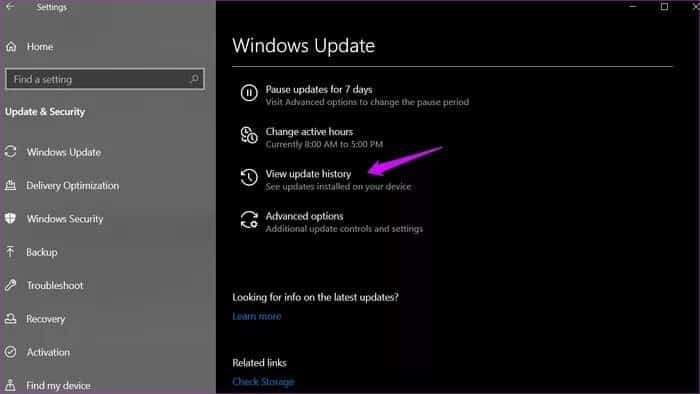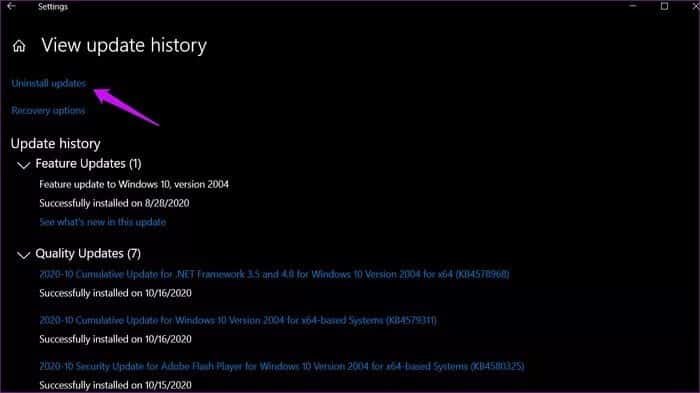Top 5 Möglichkeiten, den Hardlock.sys-Fehler in Windows 10 zu beheben
Windows Updates ist voller Probleme, und das war seit der Einführung von Microsoft der Fall. Die Dinge fallen immer wieder auseinander und Benutzer sehen sich oft dem gefürchteten Blue Screen of Death-Fehler gegenüber. Das gleiche ist beim letzten Update im Oktober der Fall. Sie finden die Meldung „Was fehlgeschlagen ist: hardlock.sysam unteren Bildschirmrand. Ein weiterer Fehler, den Sie möglicherweise sehen, ist "Page_Fault_in_Non-Paged_Area".
Sie finden die Datei hardlock.sys im folgenden Ordner.
C: \ Windows \ System32 \ drivers
Bemerkenswert ist, dass die Datei für den Betrieb Ihres Windows10-Computers nicht erforderlich ist. Entwickelt von Verkäufer Mit einem Dritten zusammenarbeiten Aber es ist von Microsoft signiert. Dies bedeutet nicht, dass Sie die Datei vollständig löschen sollten. Es gibt Möglichkeiten, das Problem zu beheben, und wir werden sie alle unten besprechen.
Lasst uns beginnen.
1. Registrierungseditor
Immer tun Wiederherstellungspunkt Bevor Sie systemweite Änderungen vornehmen oder gar ein größeres Windows-Update installieren.
Schritt 1: Ich suche nach محرر التسجيل Und öffnen Sie es über das Startmenü. Sie werden gebeten zu geben Admin-Rechte.
Schritt 2: Scrollen Sie nach unten zu Struktur Mappe unter.
HKLM\SYSTEM\CurrentControlSet\Services\Hardlock
Schritt 3: Tun Sie nichts, wenn der Hardlock-Ordner auf Ihrem Computer fehlt. Angenommen, Sie können es anzeigen und doppelklicken Eingeben Beginnen Sie im rechten Teil des Fensters und stellen Sie ein Wertdaten auf 4. Vergiss nicht sparen Alle Änderungen.
Installieren Sie das neueste Windows 10-Update neu und prüfen Sie, ob der BSOD-hardlock.sys-Fehler immer noch auftritt.
2. HARDLOCK-GERÄT GERÄT
Wir schrieben Ausführliche Anleitung zu Treibern , aber aufgrund des BSOD-Fehlers kann nicht jeder normal auf das System zugreifen. Also, ich werde einen CMD-Hack (Eingabeaufforderung) teilen, den Sie können Verwenden Sie es im abgesicherten Modus stattdessen. Wir werden den Hardlock-Gerätetreiber deinstallieren.
Schritt 1: Öffnen Eingabeaufforderung Aus dem Startmenü durch Auswahl der Option "Als Administrator ausführen".
Schritt 2: Laden Sie die Haspdinst-Dienstprogramm und entpacken Sie es.
Schritt 3: Geben Sie den folgenden Befehl in CMD ein.
haspdinst.exe -kp -r -en -v -purge
Starten Sie Ihren Computer einmal neu und versuchen Sie erneut, Windows zu aktualisieren. Überprüfen Sie, ob der Fehler hardlock.sys immer noch auftritt.
3. Deinstallieren Sie den SENTINEL-Treiber
Öffnen Sie Ihren Computer erneut in Sicherheitsmodus Wenn Sie über den Geräte-Manager nicht normal auf die Treiber zugreifen können.
Schritt 1: Ich suche nach Geräte-Manager und öffne es von Startmenü (Anfang). Hier finden Sie alle auf Ihrem Windows 10-PC installierten Treiber.
Schritt 2: Scrollen Sie zum unteren Rand des Fensters, um Controller zu finden Universal Serial Bus. Doppelklicken Sie darauf, um es zu erweitern. Sie sollten einen Eintrag für den Treiber finden, der "Sentinel HASP Key" oder "Sentinel USB Key" sagt.
Klicken Sie mit der rechten Maustaste auf den Schlüssel, um ihn auszuwählen Deinstallieren Sie das Gerät.
4. Stoppen Sie Windows Update
Sie können vorhandene Updates anhalten oder verzögern und warten, bis Microsoft das Problem in späteren Updates behebt. Viele Benutzer haben automatische Updates deaktiviert und ziehen es vor, sie zu verschieben, bis sie Zeit haben, zu beurteilen, ob sie sicher installiert werden können.
So pausieren Sie Updates in Windows 10.
Schritt 1: drücken Sie die .-Taste Windows + I Öffnen die Einstellungen und klicke Updates und Sicherheit. Dort kann man „Updates für 7 Tage pausieren“ Mindestens.
Sie können die Updates dann mit derselben Option für weitere 7 Tage pausieren.
Schritt 2: Klicken Erweiterte Optionen Unten finden Sie mehr von Update-Optionen.
Schritt 3: Scrollen Sie ein wenig und Sie können Verzögerung bei Windows-Updates oder pausiere es für bis zu 30 ein Tag max.
5. DEINSTALLIEREN SIE DAS WINDOWS-UPDATE
Wie steht es um die aktuelle Situation? Sie müssen vorhandene Updates, die alle Probleme verursachen, deinstallieren und anhalten, bis eine stabile Version veröffentlicht wird.
Schritt 1: Siehe die Einstellungen > Update & Sicherheit und klicke Updateverlauf anzeigen.
Schritt 2: Es wird eine Liste aller angezeigt Windows-Updates Der letzte hier mit einer Auswahl Updates deinstallieren Ebenfalls.
Folgen Sie anschließend einfach den Anweisungen auf dem Bildschirm und starten Sie Ihren Computer einmal neu, um den Vorgang abzuschließen.
Für diejenigen, die die Befehlszeile verwenden möchten, versuchen Sie es stattdessen mit dieser Codezeile.
wusa / deinstallieren / kb: 1234567
2020 deinstallieren
Wir alle wollen, dass das passiert, oder? Der hardlock.sys-Fehler in Windows 10 ist frustrierend, da er zum Bluescreen of Death oder BSOD-Fehler führt. Ihnen bleibt keine andere Wahl, als Ihren Computer neu zu starten, und Sie müssen dies aggressiv tun. Halten Sie den Netzschalter einige Sekunden lang gedrückt, bevor Sie den Computer ausschalten.
Ich hoffe, eine der oben genannten Lösungen hat für Sie funktioniert. Auch hier empfehle ich Ihnen, Ihre Due Diligence durchzuführen, bevor Sie neue Updates auf einem PC mit Windows 10 installieren, insbesondere bemerkenswerte oder bedeutende Updates. Behalten Sie die Nachrichten im Auge, um zu überprüfen, ob es Berichte über defekte Computer gibt. Wenn nicht, können Sie ganz einfach manuell aktualisieren.