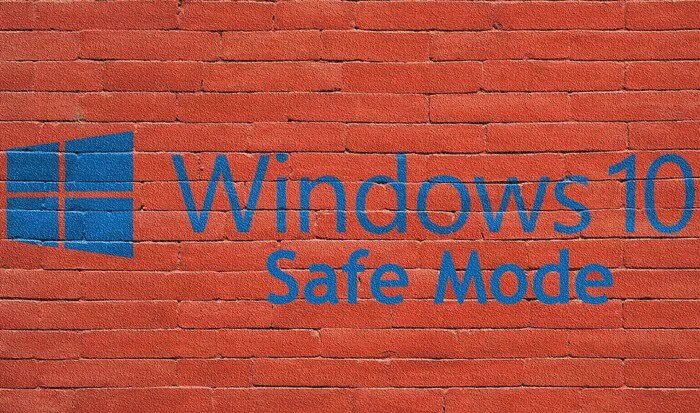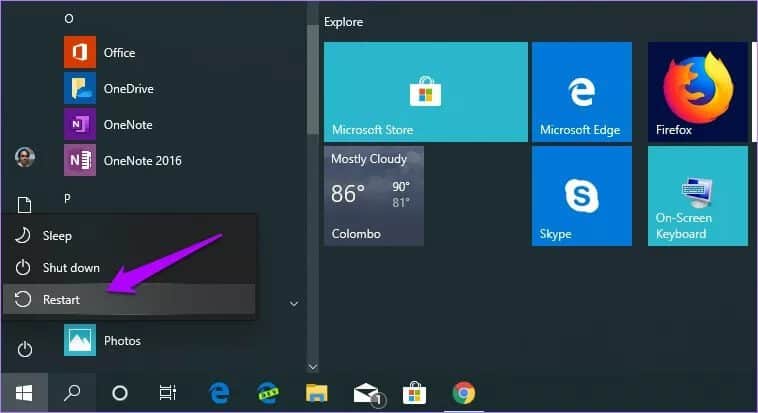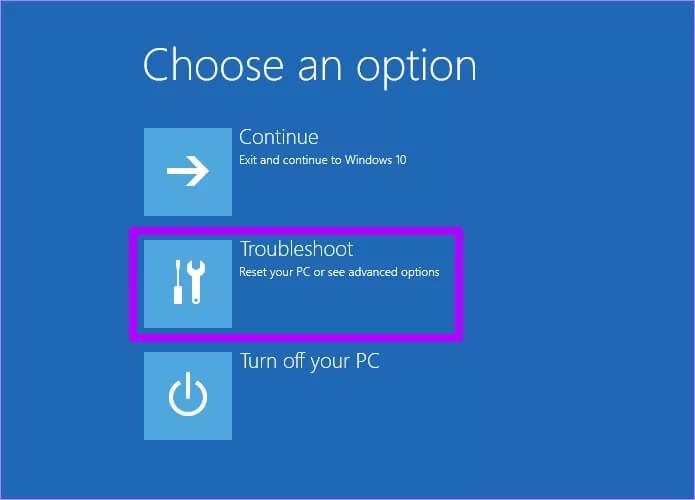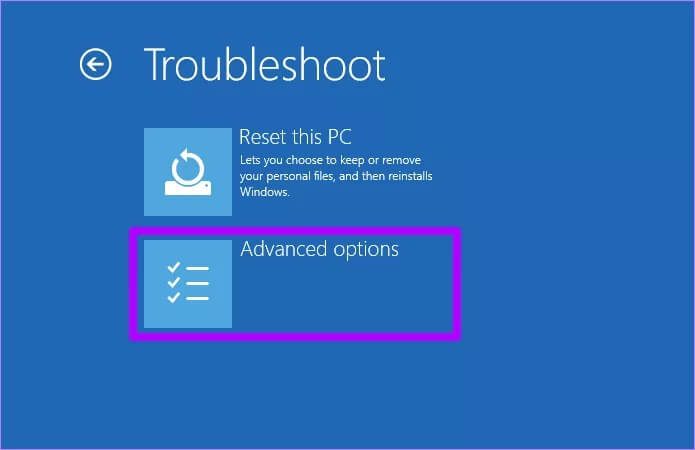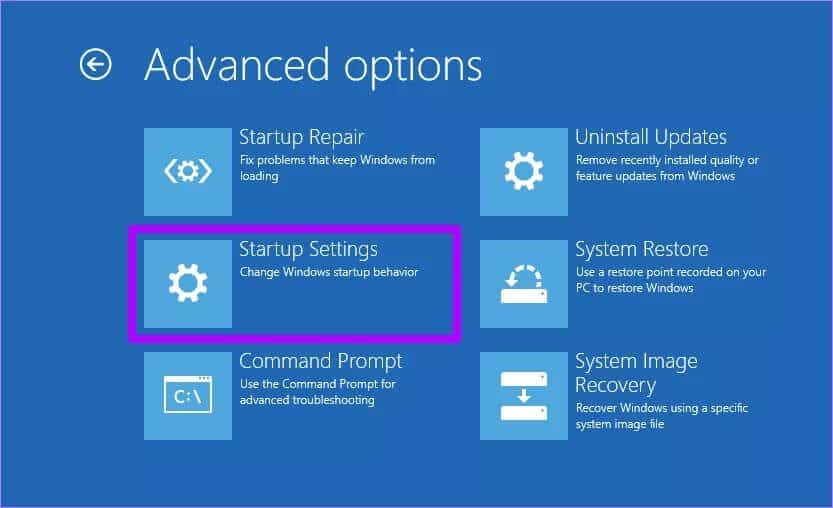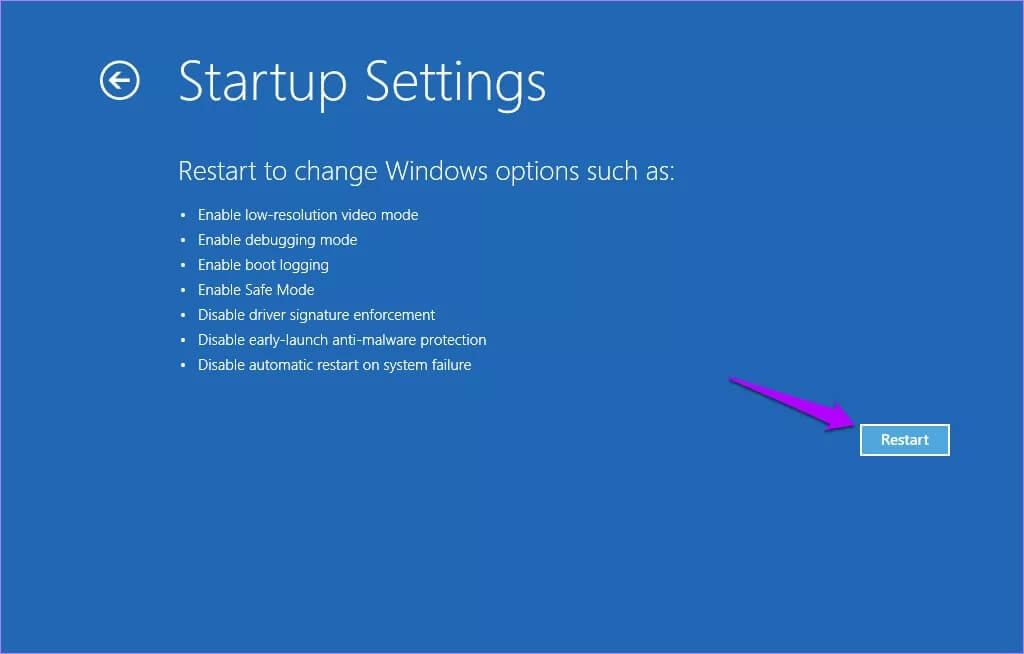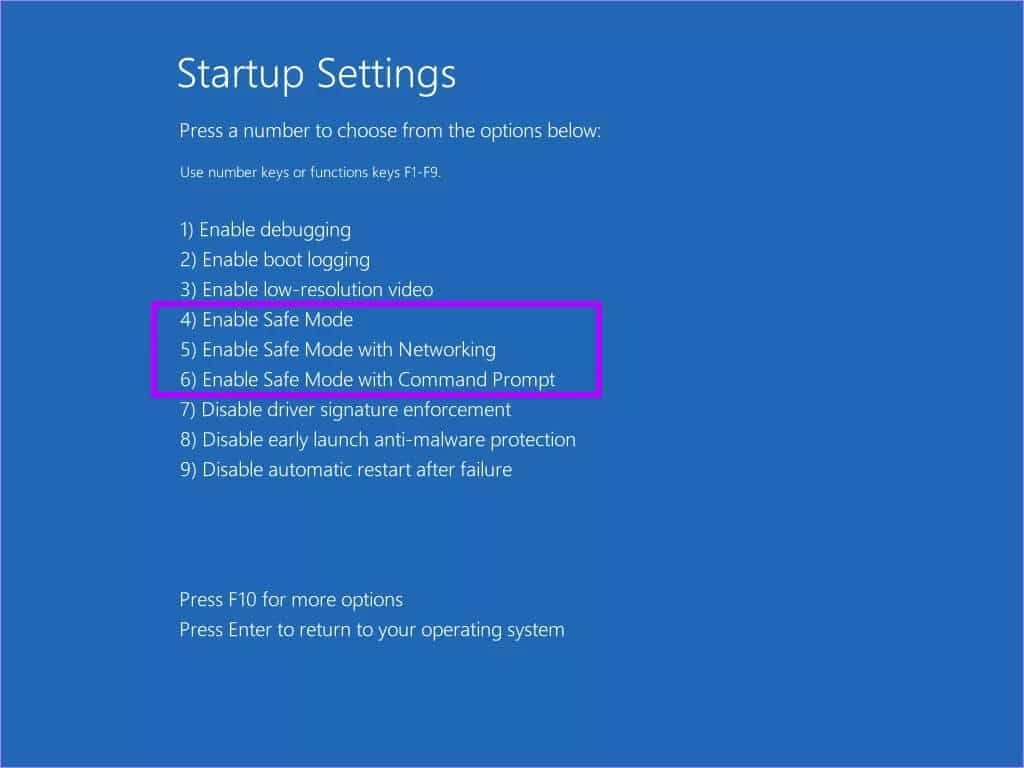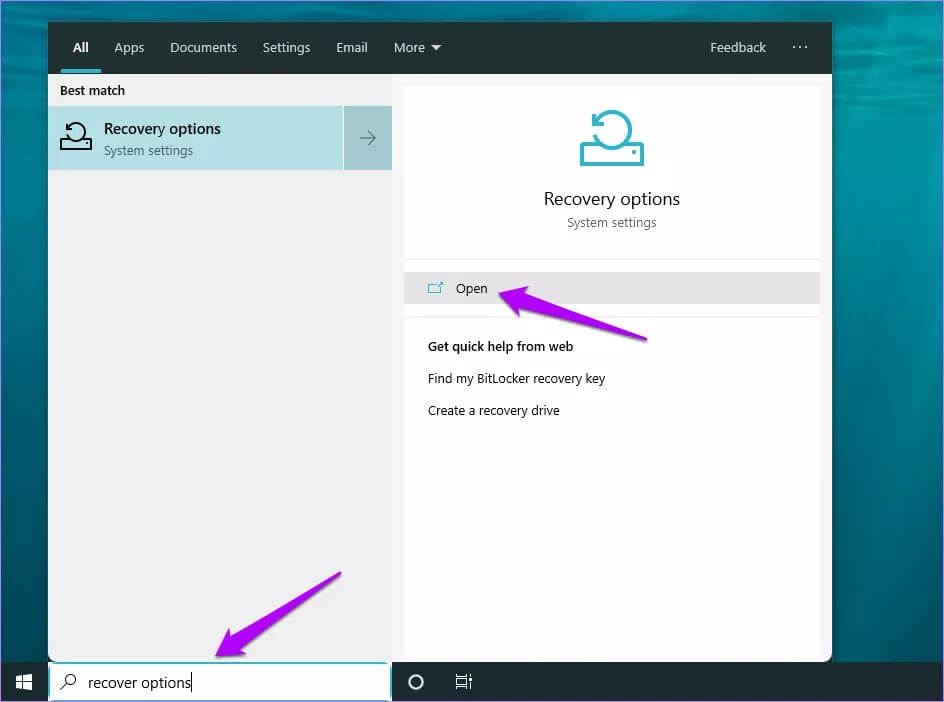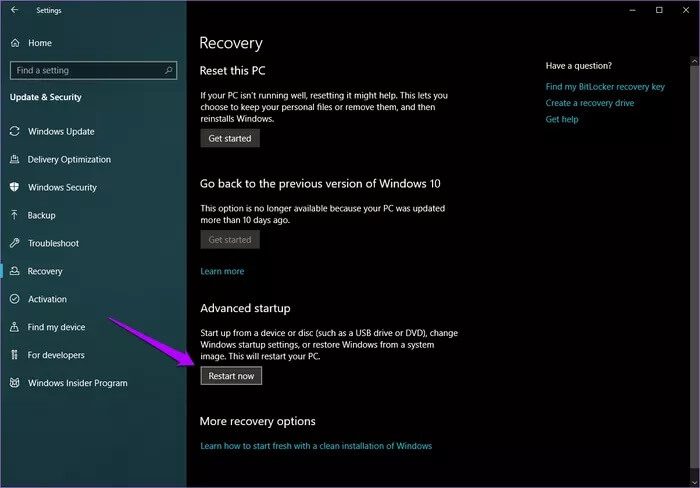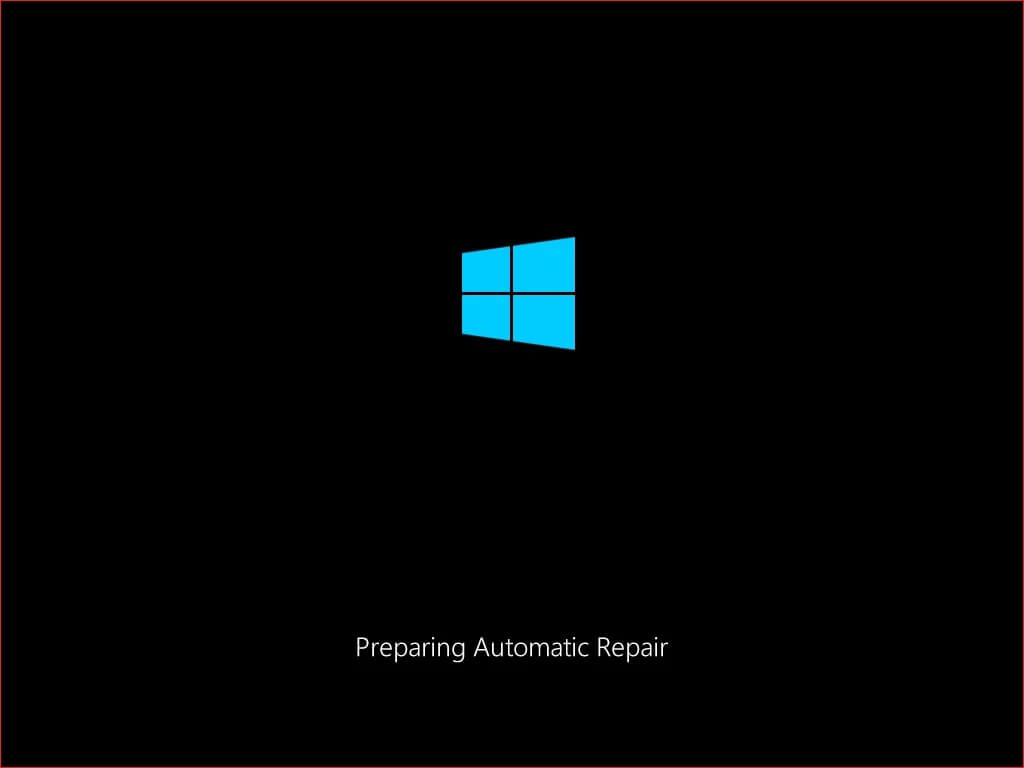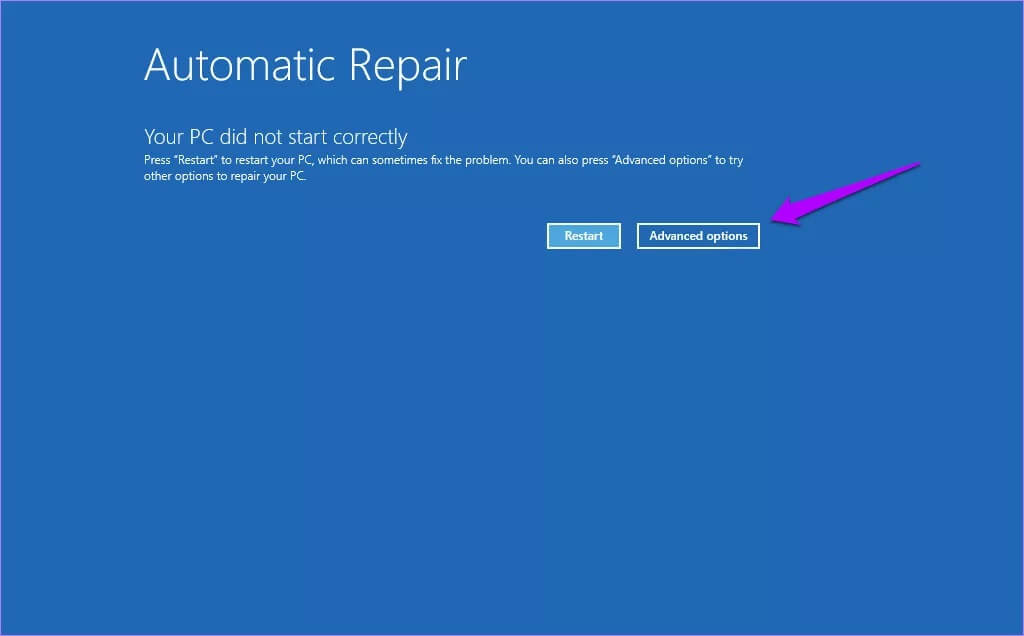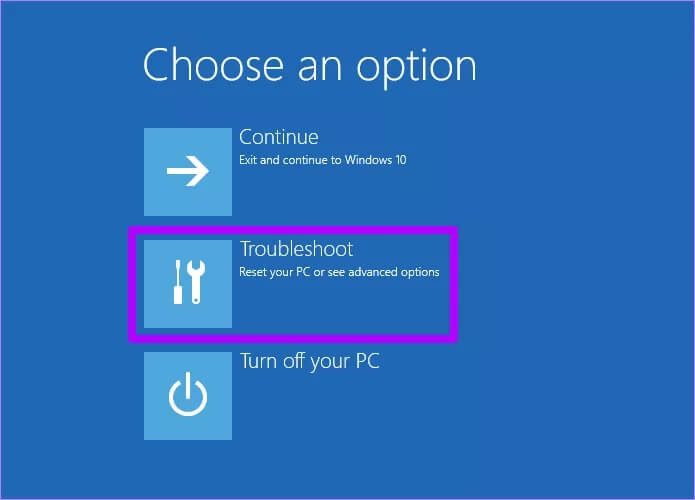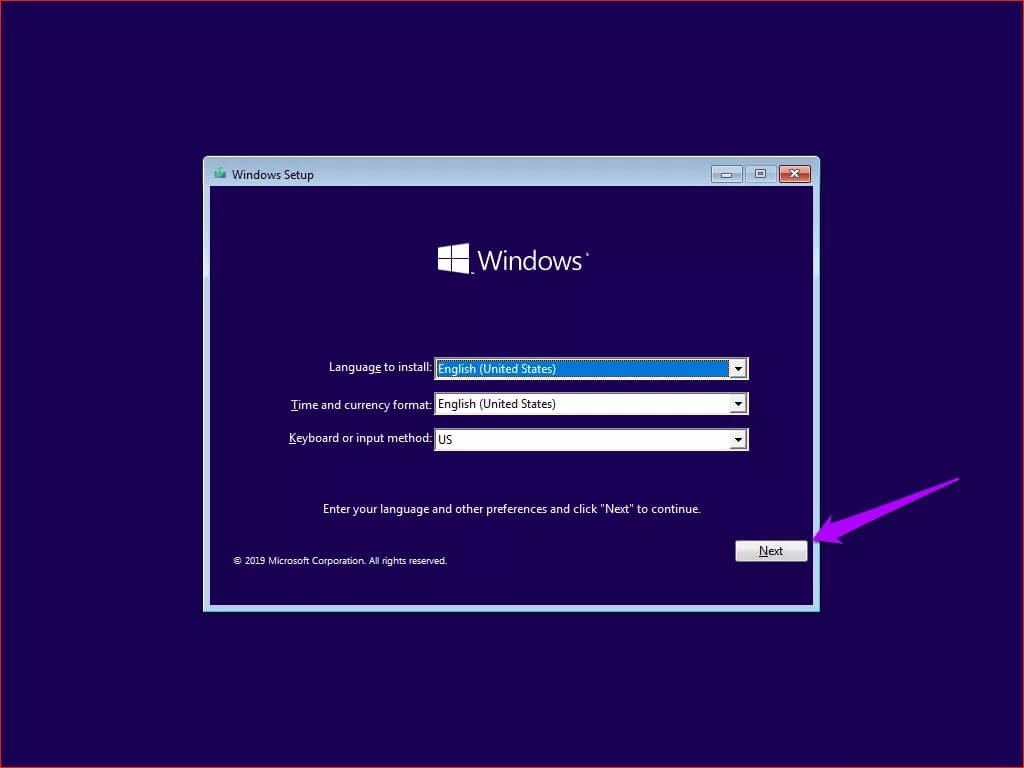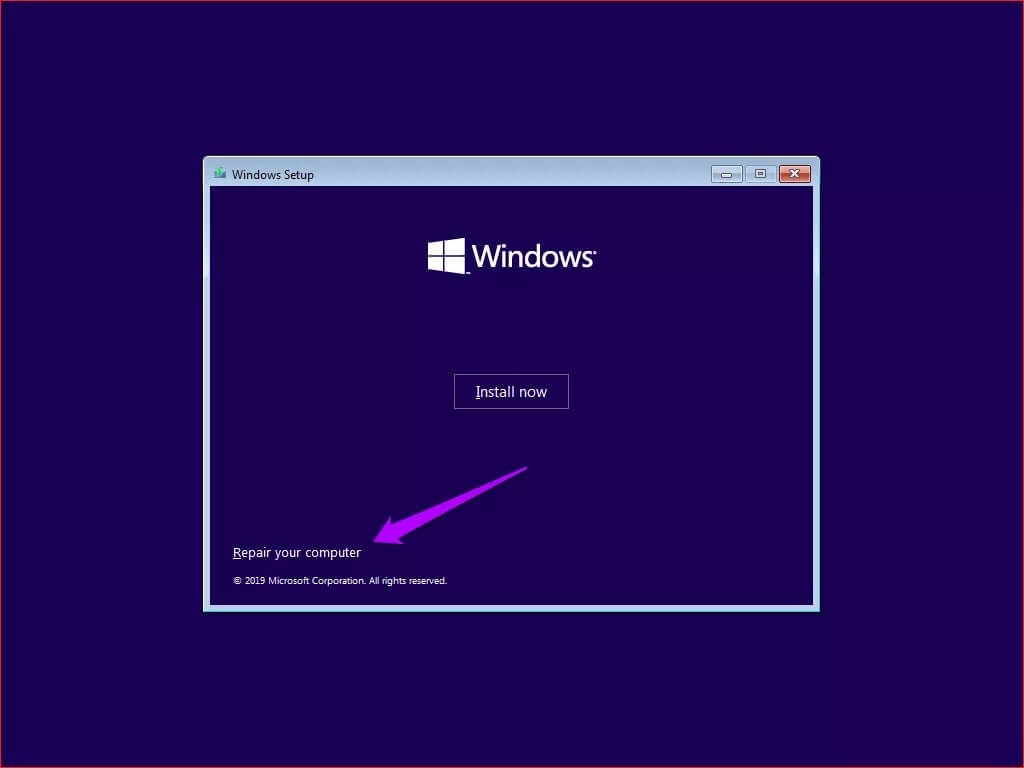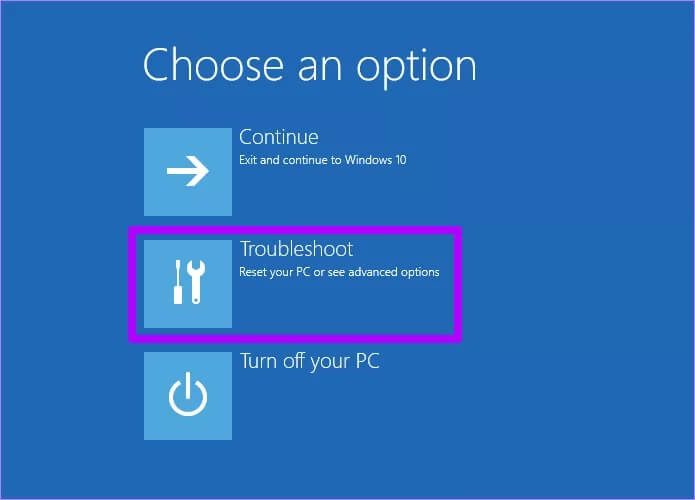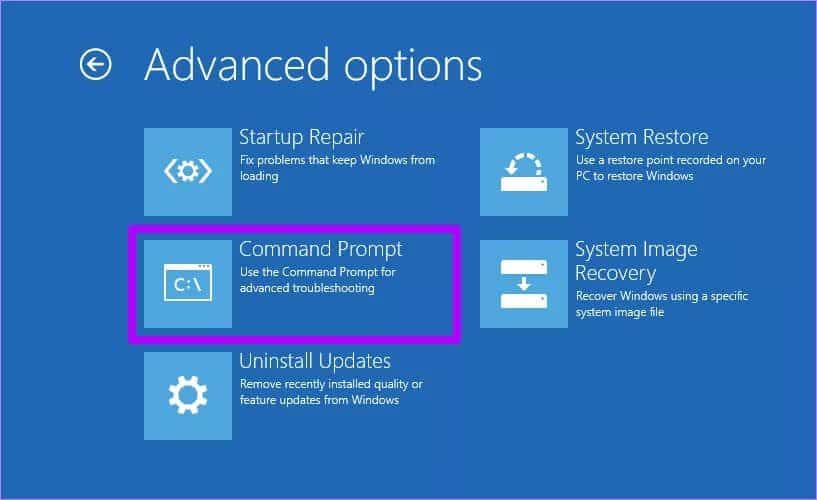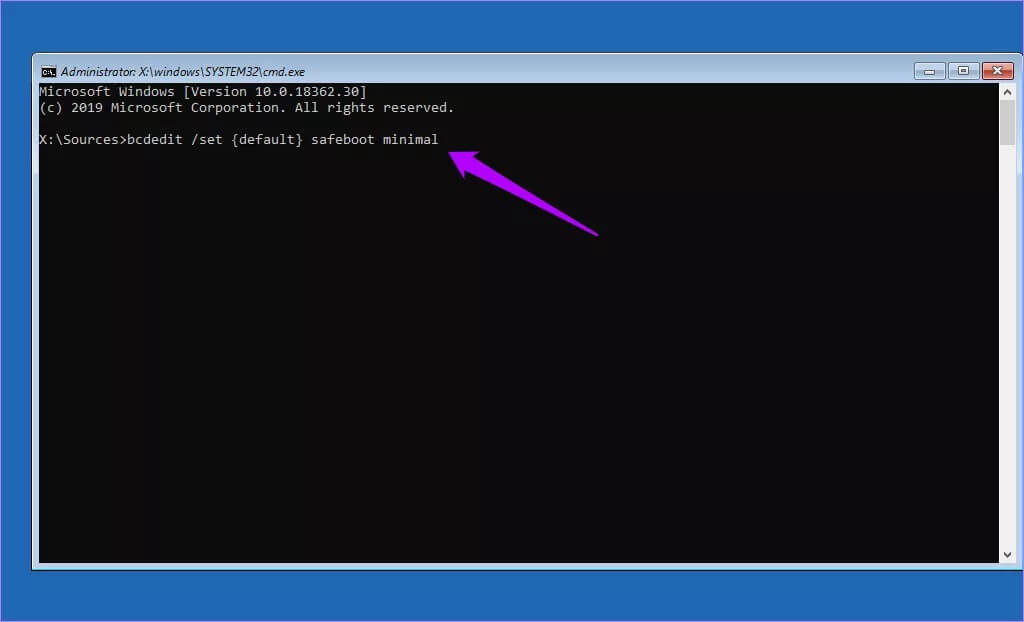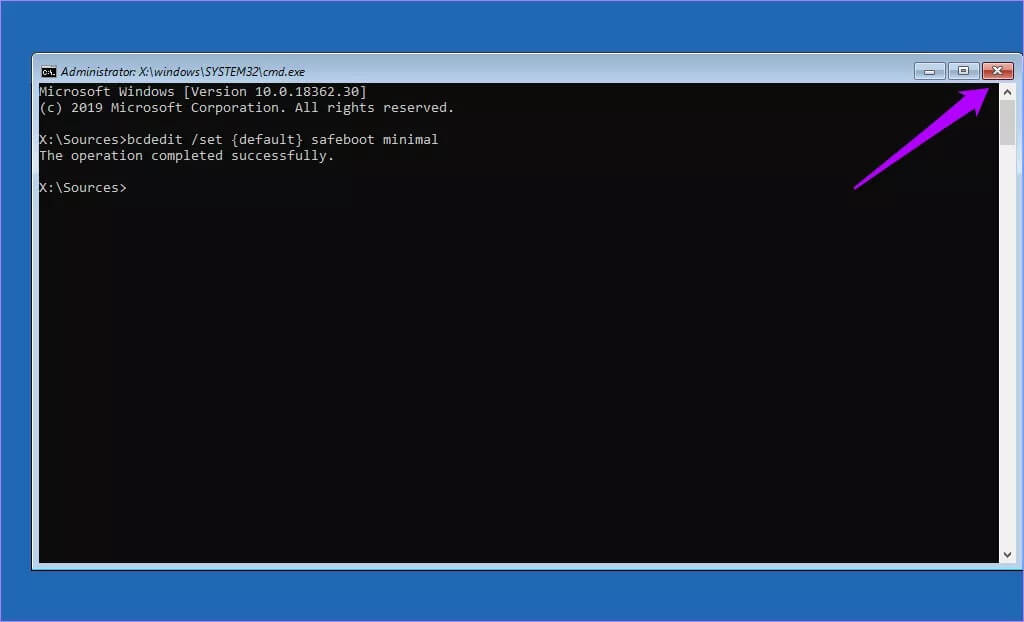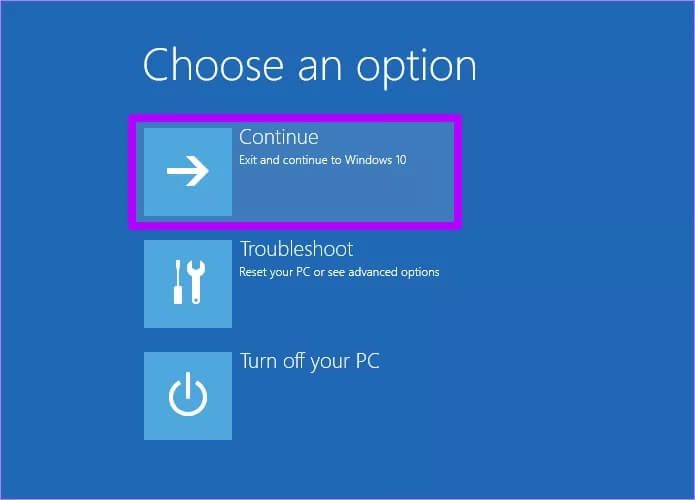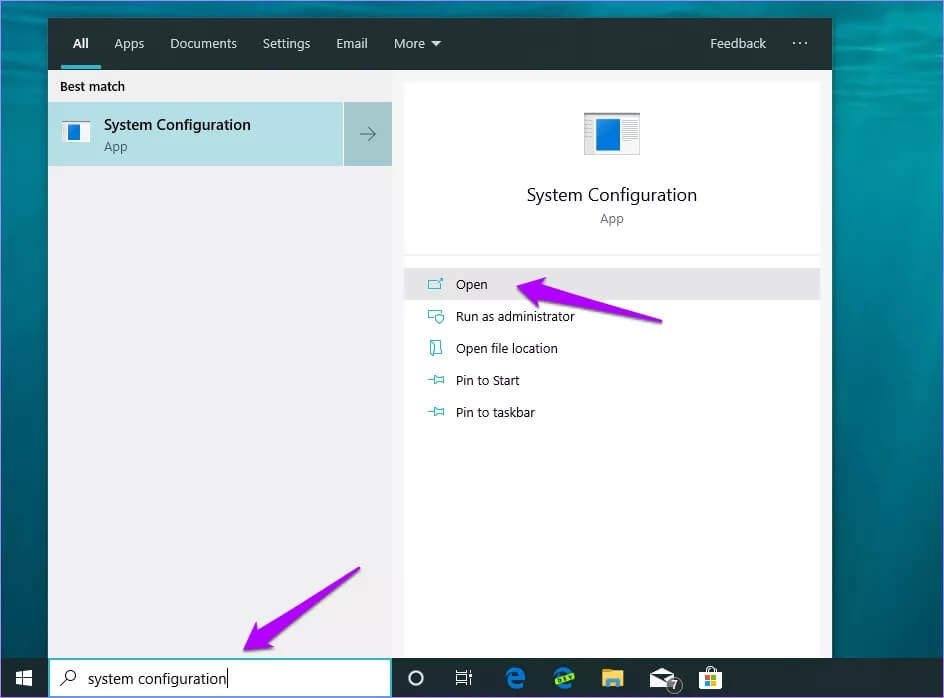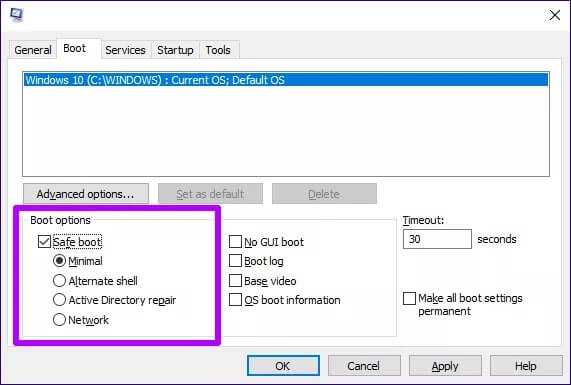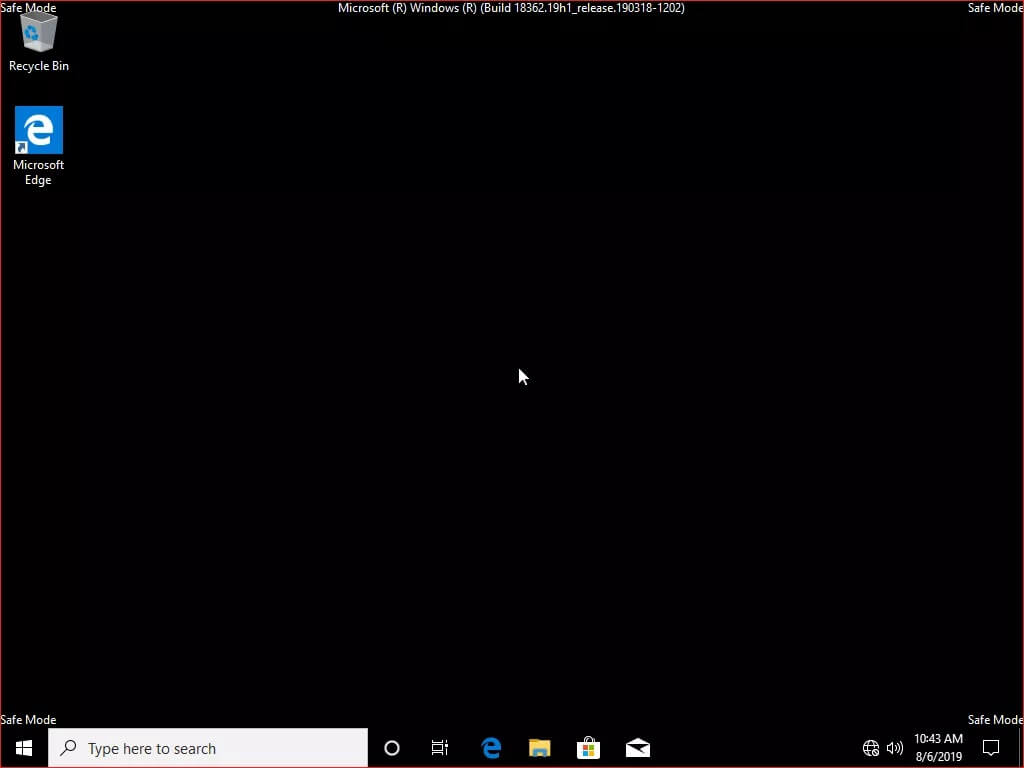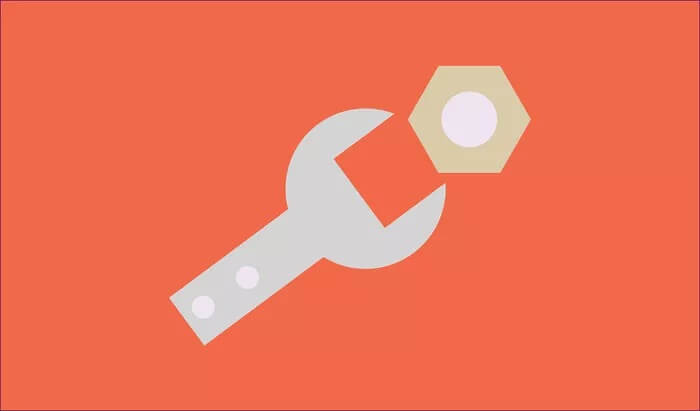So booten Sie Windows 10 im abgesicherten Modus und wann Sie es verwenden sollten
Der abgesicherte Modus ist von entscheidender Bedeutung, wenn es darum geht, Windows 10 effektiv zu beheben, aber es gibt ein Problem. Windows 10 bootet so schnell, dass es sehr schwierig ist, mit den Tastenkombinationen F8 oder Umschalt + F8 in den abgesicherten Modus zu starten. Sie können auf diese Tasten klopfen, was Sie wollen, aber die Chancen, dass sie sich registrieren, sind sehr gering.
Aber keine Sorge. Es gibt viele andere Methoden, die Sie stattdessen nutzen können So booten Sie den Computer im abgesicherten Modus. Dabei verliert Ihr Computer keine Daten. Um auf der sicheren Seite zu sein, entfernen Sie Software von Drittanbietern aus dem Start von Windows 10. Sehen wir uns also ohne weiteres einige Möglichkeiten an, um zu erfahren, wie Sie Windows 10 im abgesicherten Modus starten.
1. Drücken Sie Umschalt + Neustart
Vorausgesetzt, Sie können Windows 10 normal starten, besteht die einfachste Möglichkeit, Ihren Computer im abgesicherten Modus zu starten, darin, den Computer einfach neu zu starten. Halte dich zurück! Du musst es ein bisschen anders machen als sonst.
Schritt 1: Klicken Energiesymbol In der Liste Start. Halten Sie danach gedrückt S. Tasteheben, dann tippen Neustart.
Schritt 2: wird sein Starte deinen Computer neu. Aber anstatt Sie in Windows 10 zu booten, werden Sie auf einen Bildschirm namens Wählen Sie eine Option stoßen. Klicken Fehlerbehebung, um fortzufahren.
Schritt 3: im Bildschirm Finde die Fehler und behebe sie, Lokalisieren Erweiterte Optionen Folgen.
Schritt 4: innerhalb Bildschirm mit erweiterten Optionen , Klicken Starteinstellungen.
Schritt 5: Klicken Starten Sie neu So greifen Sie auf ein Menü zu Einstellungen Windows-10-Start.
Schritt 6: Nach dem Neustart Ihres Computers erscheint ein Menü Starteinstellungen , müssen Sie die entsprechende Zifferntaste (4, 5 oder 6) drücken, je nachdem, wie Sie den abgesicherten Modus aktivieren möchten.
- Drücken Sie 4, um den abgesicherten Modus in seiner einfachsten Form zu aktivieren (kein Internet oder Netzwerk).
- Drücken Sie 5, um den abgesicherten Modus mit Netzwerk zu aktivieren (unterstützt Internet- und Netzwerkzugriff).
- Drücken Sie 6, um den abgesicherten Modus mithilfe der Eingabeaufforderungskonsole anstelle der Windows 10-GUI zu aktivieren (nur fortgeschrittene Benutzer).
Nachdem Sie die erforderliche Taste gedrückt haben, wird Ihr Computer neu gestartet undStarten in den abgesicherten Modus.
2. Verwenden Sie die Einstellungen-App
Eine weitere bequeme Möglichkeit, Windows 10 für das Booten im abgesicherten Modus zu konfigurieren, ist die Verwendung von Wiederherstellungsoptionen في Einstellungen-Anwendung.
Schritt 1: Art Wiederherstellungsoptionen In der Liste Start , dann tippe auf öffnen im rechten Bereich.
Hinweis: Wenn das Startmenü oder die Windows-Suche nicht angezeigt wird oder nicht funktioniert, öffnen Sie die Einstellungen-App über die Mitteilungszentrale. Klicken Sie dann auf Update & Sicherheit, gefolgt von Wiederherstellung.
Schritt 2: Sobald der Download abgeschlossen ist Einstellungen App , Klicken Starten Sie neu Jetzt unten Abschnitt Fortgeschrittenes Start-up.
Ihr Computer sollte neu starten. Klicken Sie ähnlich wie bei der vorherigen Methode in den später erscheinenden Menüs auf Problembehandlung > Erweiterte Optionen > Starteinstellungen > Neustart. Drücken Sie abschließend die entsprechende Zahl (4, 5 oder 6) im Menü Starteinstellungen, um in den abgesicherten Modus zu booten.
3. Bootvorgang unterbrechen
Wenn Windows 10 während des Startvorgangs hängt und Sie das Betriebssystem überhaupt nicht starten können, können Sie den Start in den abgesicherten Modus erzwingen, damit es stattdessen geladen wird.
Schritt 1: Während Bootvorgang , drücken Sie mit Fortsetzung die Power-Taste oder Zurücksetzen auf Ihrem Computer für einige Sekunden, bis er neu gestartet wird. Dreimal wiederholen.
Schritt 2: Nach dem dritten Mal begrüßt Sie der Computer mit einem Bildschirm Automatische Reparatur vorbereiten. Warten Sie einige Minuten geduldig.
Schritt 3: Einmal Der Bildschirm für die automatische Reparatur wird angezeigt , Klicken Erweiterte Optionen Folgen.
Schritt 4: im Bildschirm Wählen Sie Optionen , Klicken finde die Fehler und behebe sie.
Danach durchgehen Erweiterte Optionen > Starteinstellungen > Neustart. Drücken Sie als nächstes die entsprechende Zifferntaste (4, 5 oder 6) wie Sie möchten im Menü Starteinstellungen, um in den abgesicherten Modus zu booten.
Tipp: Diese Methode ist auch ideal, wenn Sie auf den abgesicherten Modus zugreifen möchten, ohne Windows vollständig zu starten, falls Ihr Computer infiziert oder kompromittiert ist.
4. Installationsmedien verwenden
Haben Sie ein DVD- oder USB-Flash-Laufwerk, das für Windows 10 installiert werden kann? Wenn dies der Fall ist, können Sie über die in Windows Setup integrierte Eingabeaufforderungskonsole im abgesicherten Modus starten.
Schritt 1: Geben Sie ein oder tun Sie es Durch Anschließen einer DVD oder ein bootfähiges Windows 10-Flash-Laufwerk, dann starten Sie Ihren Computer neu. Drücken Sie während des Startvorgangs eine beliebige Taste, um vom bootfähigen Medium zu booten. im Bildschirm Windows Setup das erscheint, klicke der nächste.
Schritt 2: Tippen Sie auf dem nächsten Bildschirm auf Deinen Computer reparieren.
Schritt 3: im Bildschirm Auswahl an Optionen , Klicken finde die Fehler und behebe sie.
Schritt 4: im Bildschirm Erweiterte Optionen , Klicken Eingabeaufforderung.
Schritt 5: Je nachdem, wie der abgesicherte Modus funktionieren soll, geben Sie einen Befehl aus der folgenden Liste in die Eingabeaufforderungskonsole ein und drücken Sie die Eingabetaste:
Sicherheitsmodus
bcdedit / set {default} safeboot minimal
Abgesicherten Modus mit Netzwerktreibern
bcdedit / set {default} safeboot network
Abgesicherter Modus mit Eingabeaufforderung
bcdedit /set {default} safebootalternateshell ja
Schritt 6: Nach Ausführung des Befehls, Beenden Sie die Eingabeaufforderungskonsole.
Schritt 7: du wirst stoßen Bildschirm zur Auswahl der Optionen Nochmal. Klicke diesmal aufFortsetzen".
Ihr Computer wird neu gestartet und automatisch im abgesicherten Modus gestartet.
5. Konfigurieren Sie das Nutzungssystem
Möchten Sie häufig in den abgesicherten Modus booten? Manchmal müssen Sie möglicherweise mehrere Diagnosen durchführen, und es macht keinen Spaß, die oben genannten Verfahren zu wiederholen. Eine einfache Optimierung kann erzwingen, dass der abgesicherte Modus auch bei nachfolgenden Neustarts angezeigt wird.
Hinweis: Sie können die Änderung durchführen, während Sie Windows 10 normal oder im abgesicherten Modus verwenden.
Schritt 1: Geben Sie die Systemkonfiguration in das Startmenü ein und drücken Sie dann die Eingabetaste. Klicken Sie im angezeigten Dialogfeld Systemkonfiguration auf die Registerkarte Boot.
Schritt 2: Aktivieren Sie das Kontrollkästchen neben Secure Boot. Wählen Sie dann entweder Minimal, Alternative Shell oder Netzwerk aus, je nachdem, wie der abgesicherte Modus funktionieren soll.
- Minimum - abgesicherter Modus
- Alternative - Abgesicherter Modus mit Eingabeaufforderung
- Netzwerk - Abgesicherter Modus mit Netzwerkfunktion
Klicken Sie abschließend aufAnwendung" Und der "OKum die Änderungen zu speichern. Wenn Sie Ihren Computer das nächste Mal neu starten, wird er automatisch im abgesicherten Modus gestartet. Dies wird auf unbestimmte Zeit wiederholt, bis Sie zum Dialogfeld Systemkonfiguration zurückkehren und das Kontrollkästchen neben Secure Boot deaktivieren.
Wann sollte der abgesicherte Modus verwendet werden
Im abgesicherten Modus wird Windows 10 im Grundzustand gestartet, ohne dass Gerätetreiber, unnötige Dienste oder Startprogramme von Drittanbietern geladen werden. Während die Bildschirmauflösung zu wünschen übrig lässt, bietet der abgesicherte Modus eine ideale Möglichkeit, eine Reihe von Fehlerbehebungsaktivitäten auf Ihrem Computer durchzuführen.
Sie können beispielsweise ein bestimmtes Programm ausführen oder einige Aufgaben ausführen, die bei normaler Verwendung von Windows 10 fehlschlagen. Wenn es im abgesicherten Modus ausgeführt wird, können Sie den Grund für das fehlerhafte Verhalten ermitteln, das normalerweise ein Hardwaretreiber oder ein Hintergrunddienst ist.
Der abgesicherte Modus funktioniert auch am besten, wenn es darum geht, Treiber zu deinstallieren oder zurückzusetzen. Wenn ein kürzliches Gerätetreiber-Update Leistungsprobleme verursacht, können Sie die Änderung bei Ihren Versuchen rückgängig machen.
Vorausangriffe Schädliche Software Ein weiterer wichtiger Grund, den abgesicherten Modus zu verwenden. Im Falle einer schweren Infektion verhindert das Booten im abgesicherten Modus ohne Netzwerkfunktionen, dass bösartiger Code zusätzlichen Code herunterlädt oder sensible Informationen überträgt. Dann können Sie sie isolieren und diese schändlichen Programme von Ihrem Computer entfernen.
Die Einsatzmöglichkeiten des abgesicherten Modus sind grenzenlos. Kurz gesagt, legen Sie Wert darauf, im abgesicherten Modus zu booten, wenn Sie auf ein Problem stoßen, das Sie anscheinend nicht normal lösen können. Es kann den Unterschied zwischen einem zeitaufwändigen Besuch in einer Computerwerkstatt ausmachen, um das Problem innerhalb weniger Minuten selbst zu beheben.