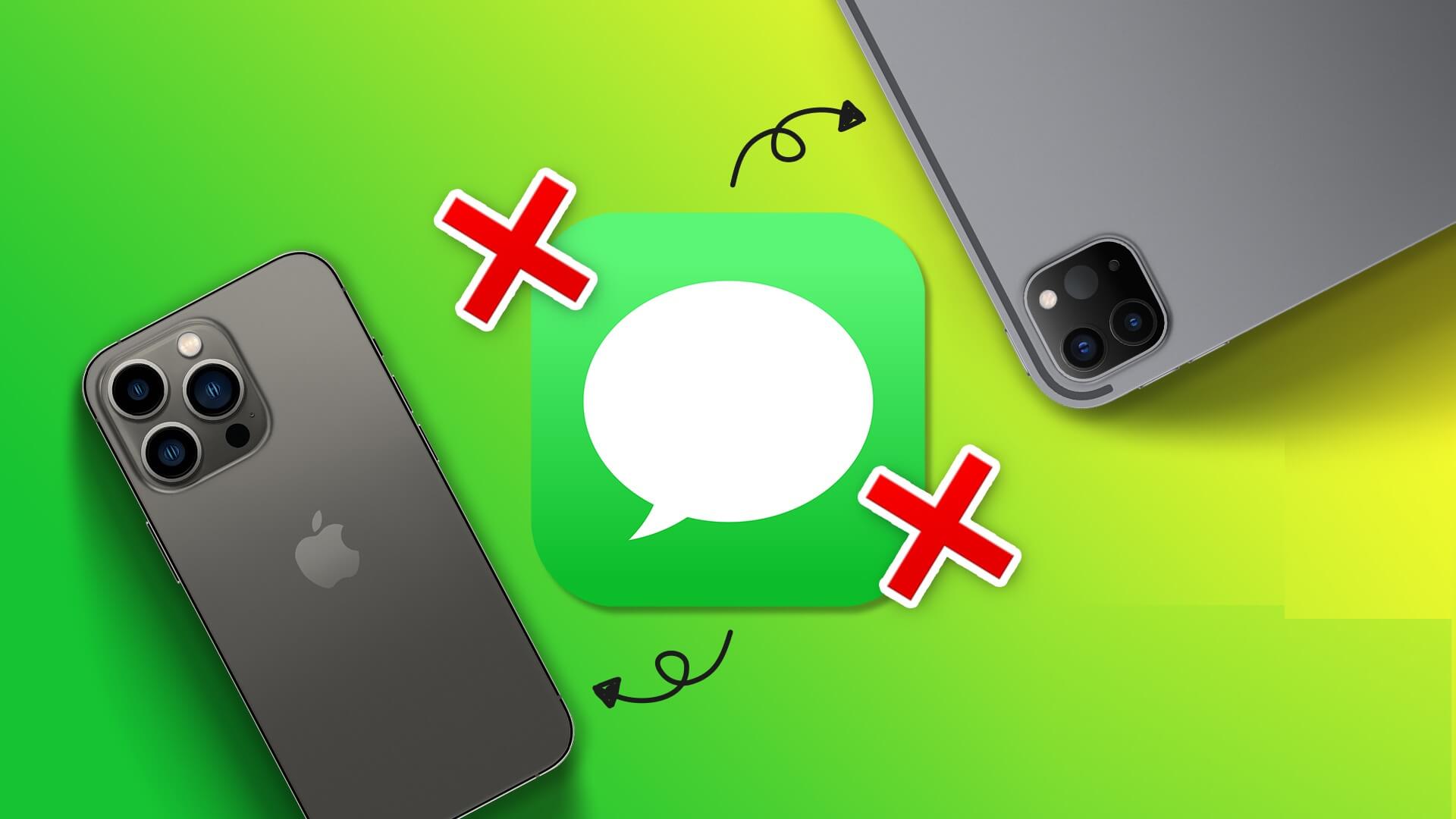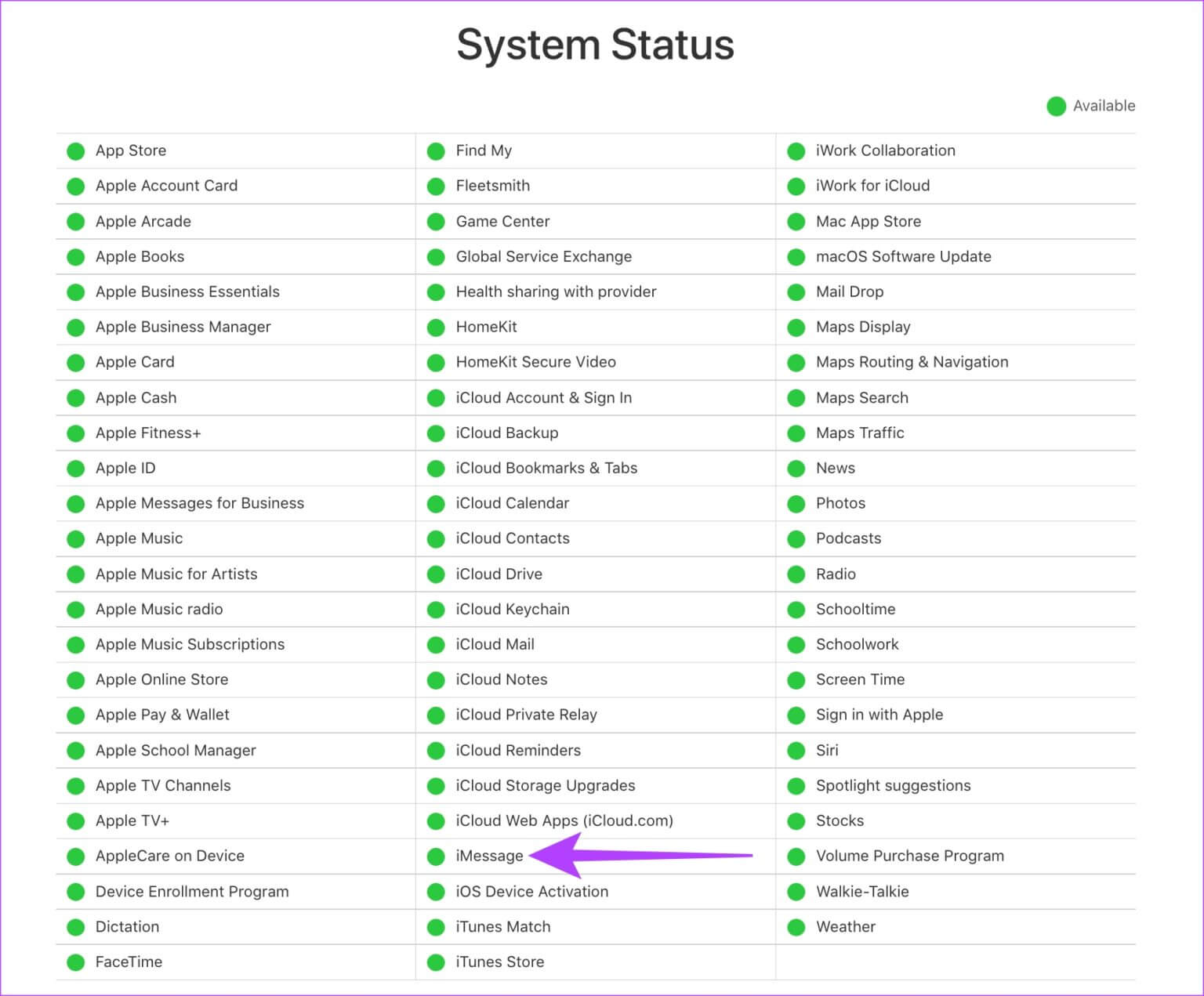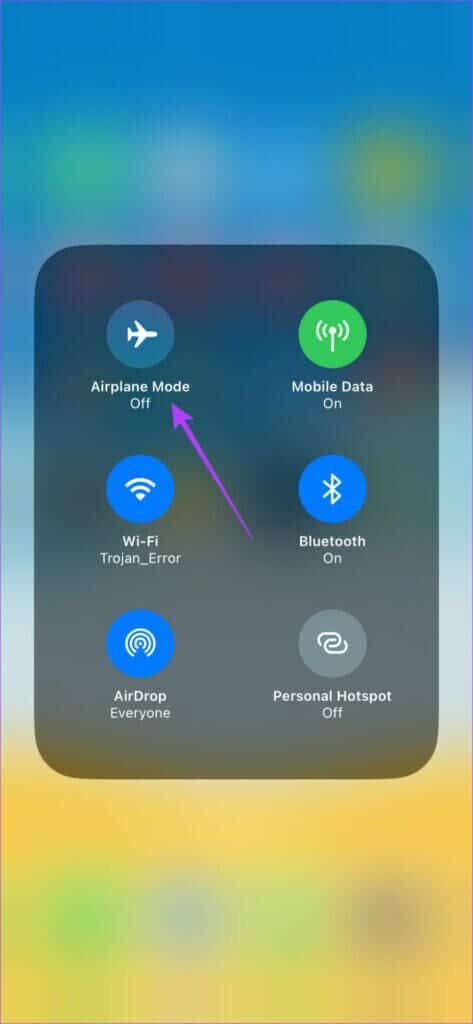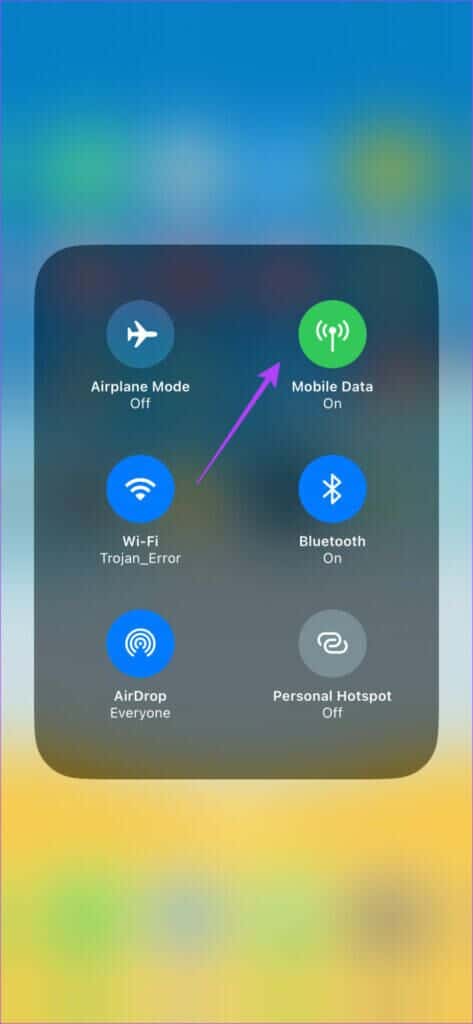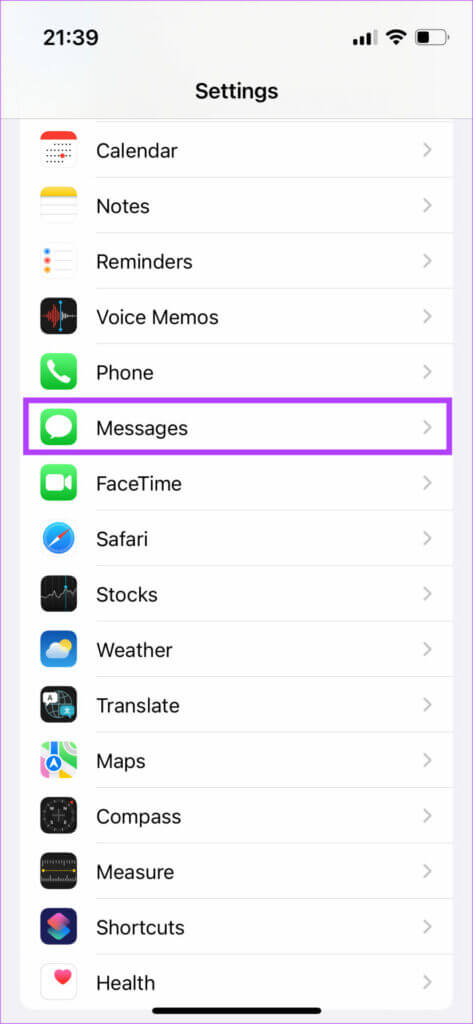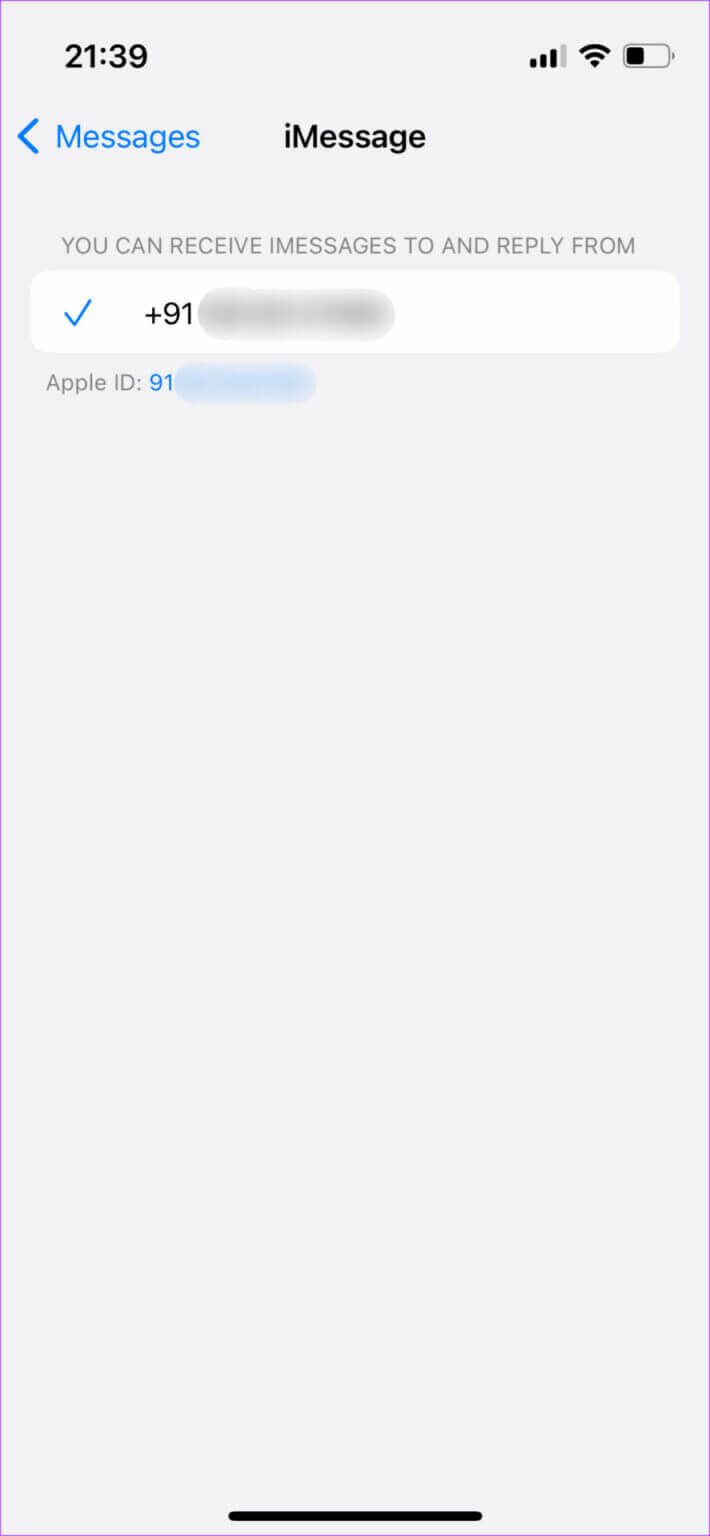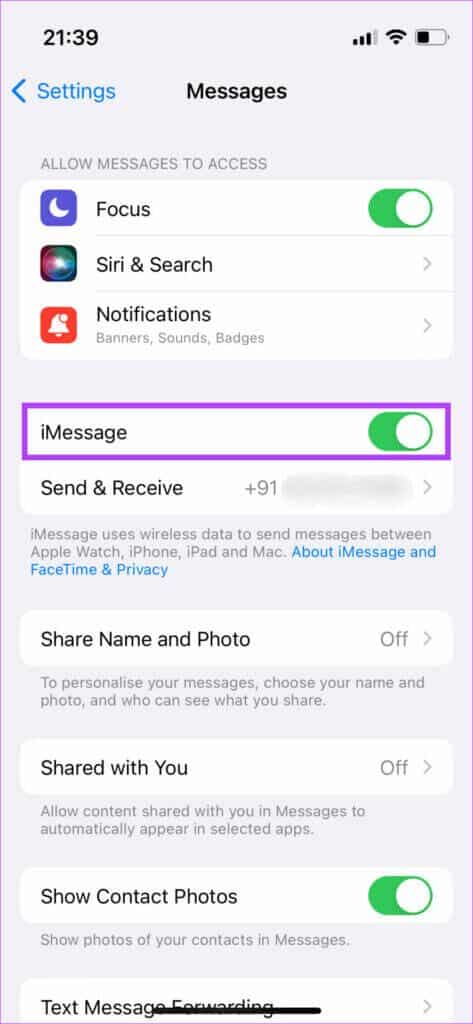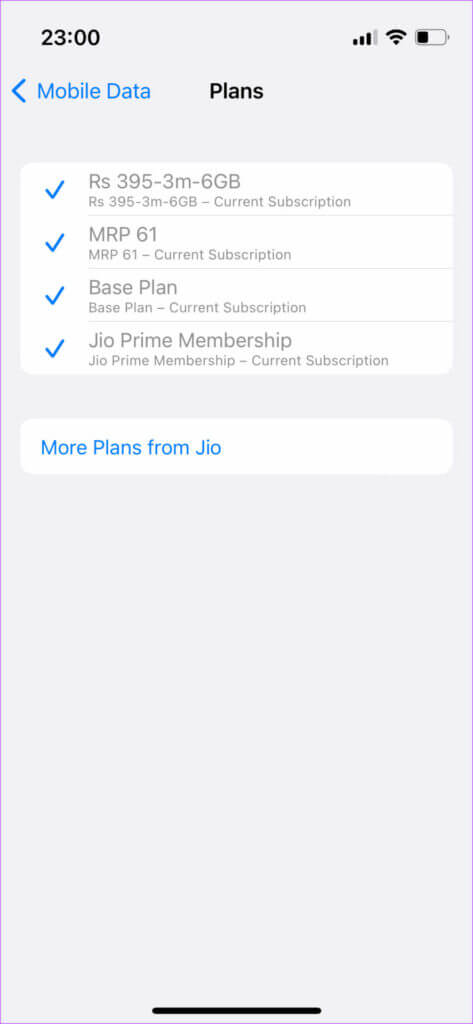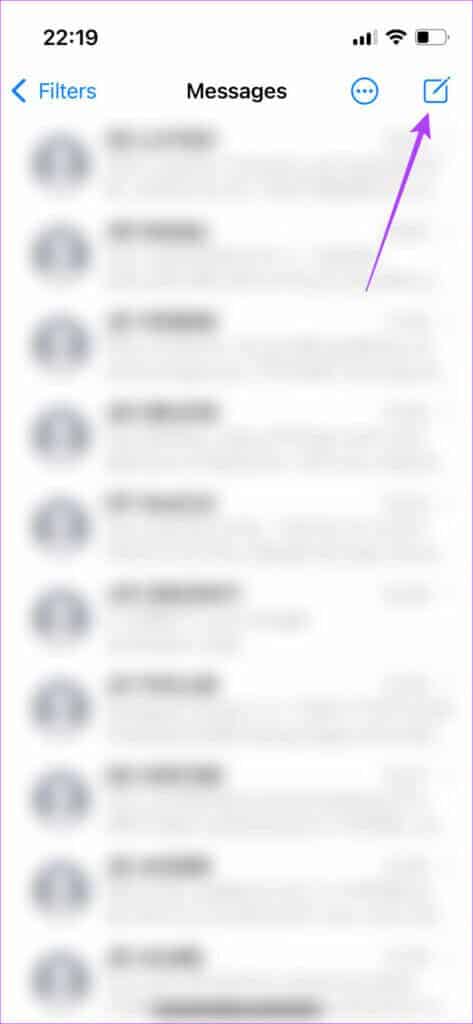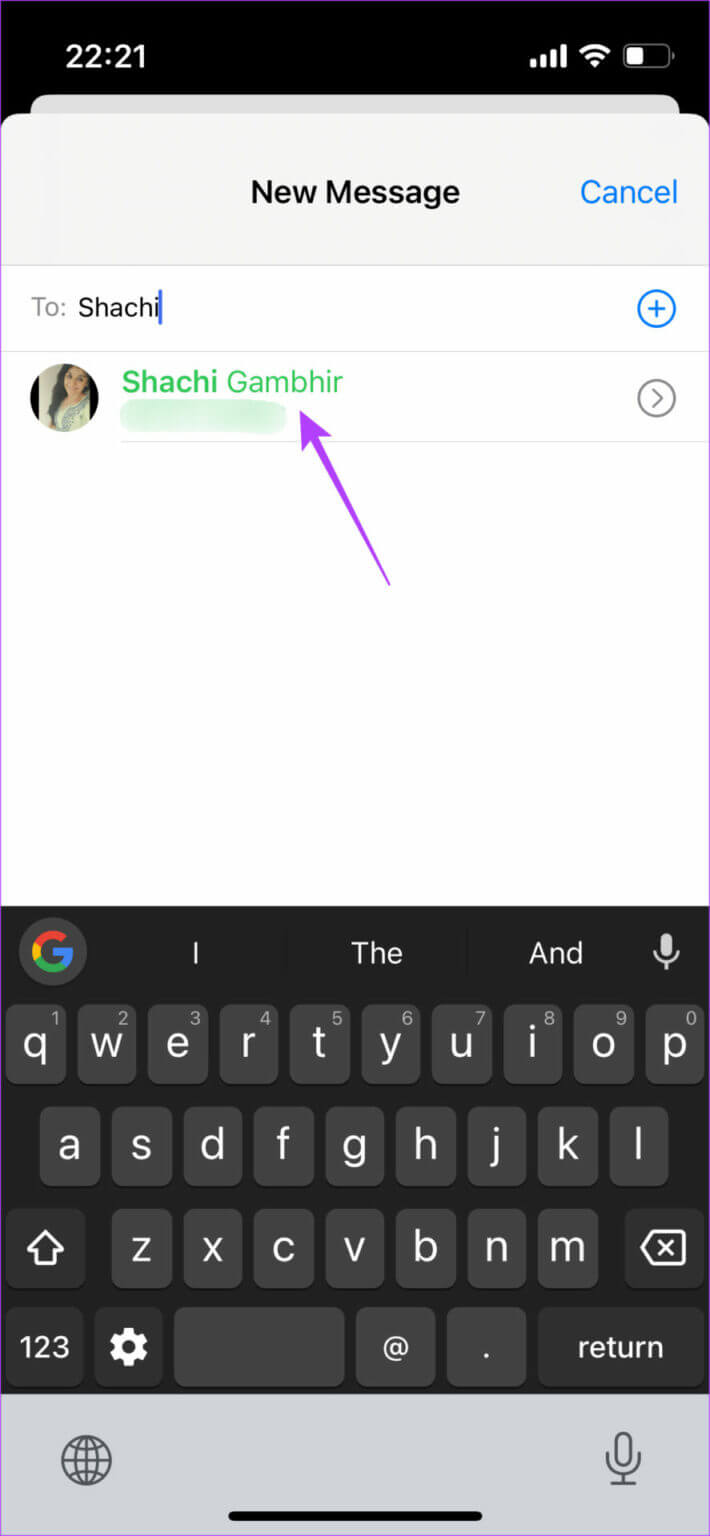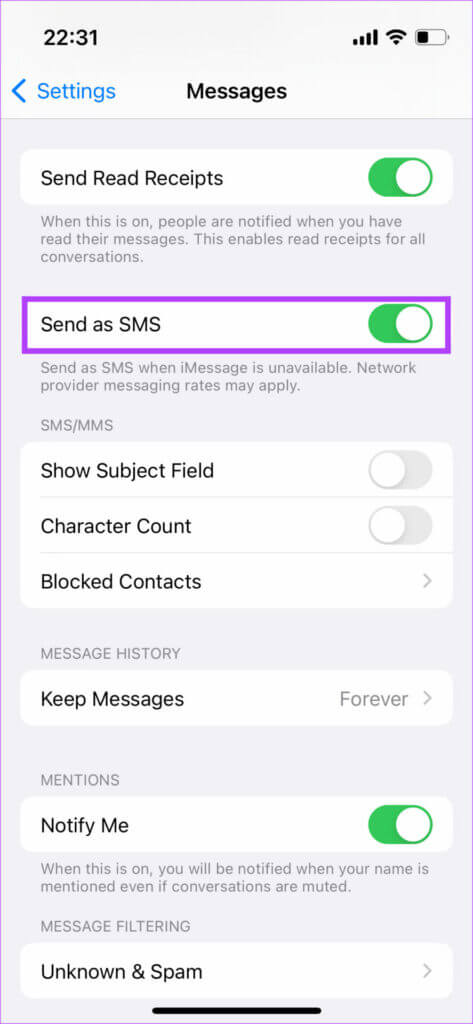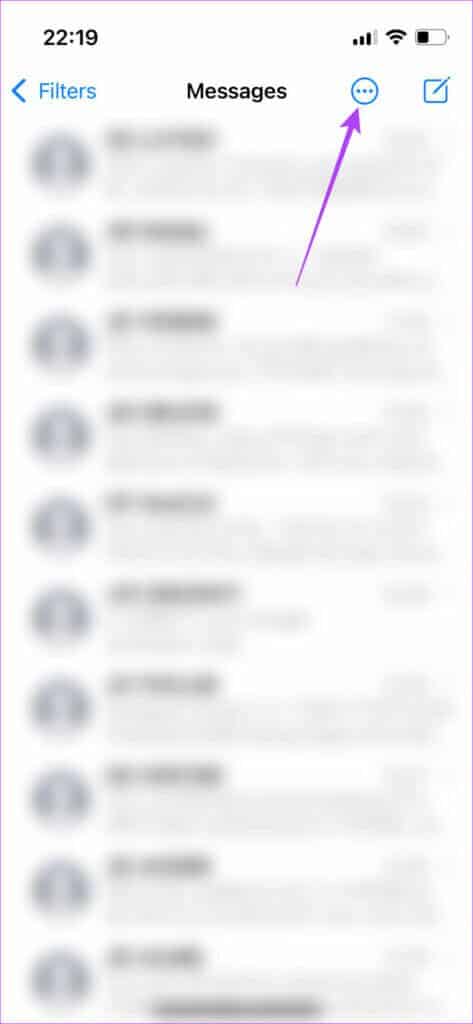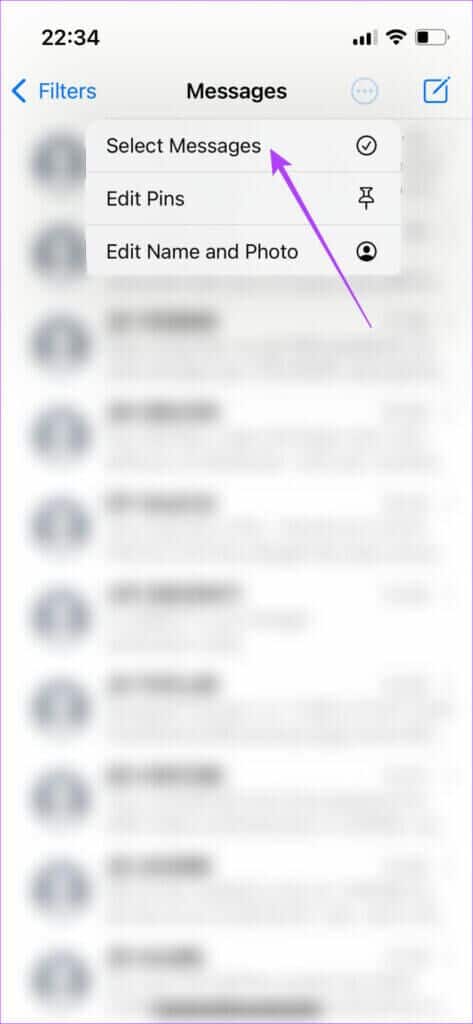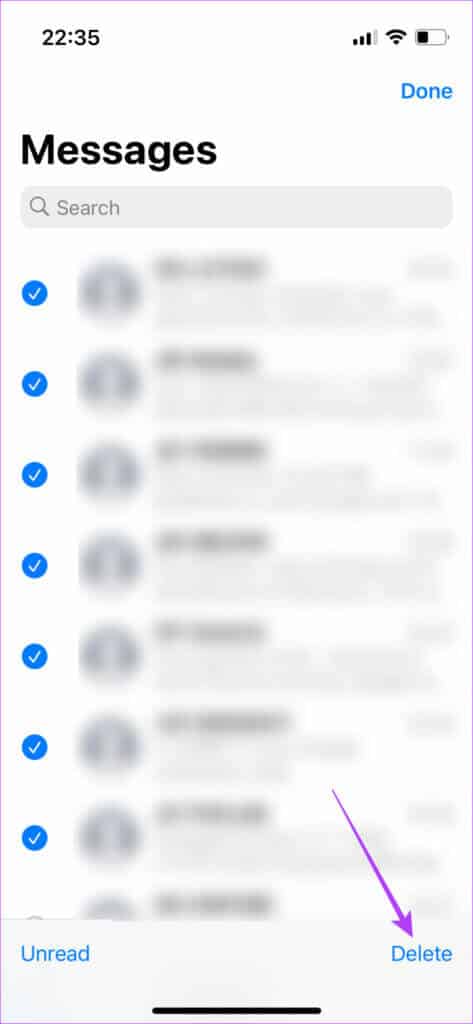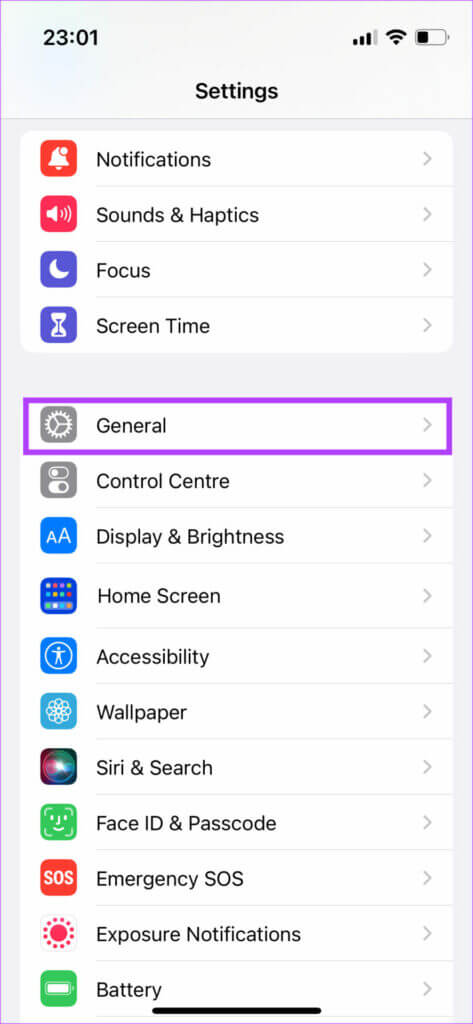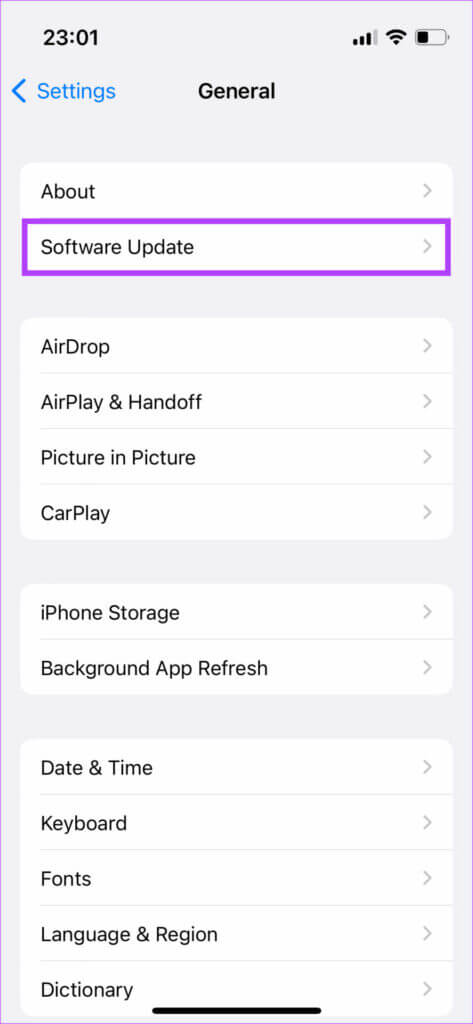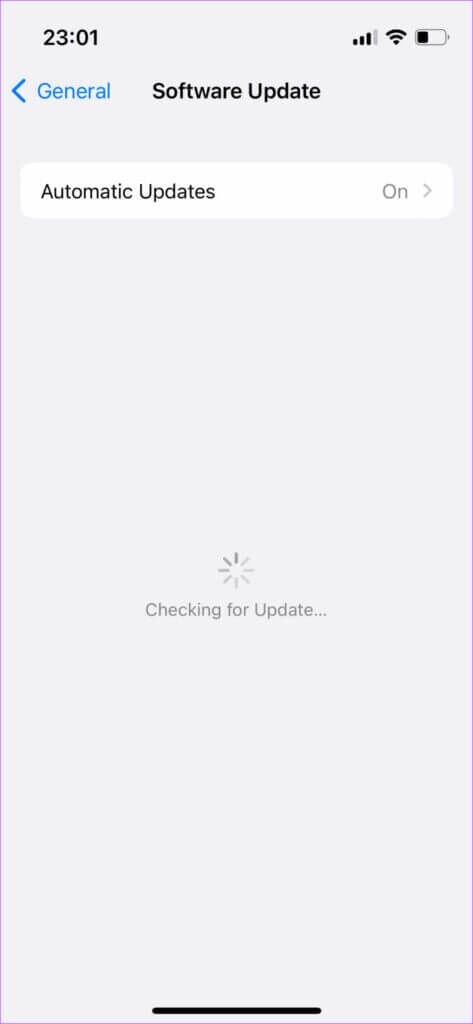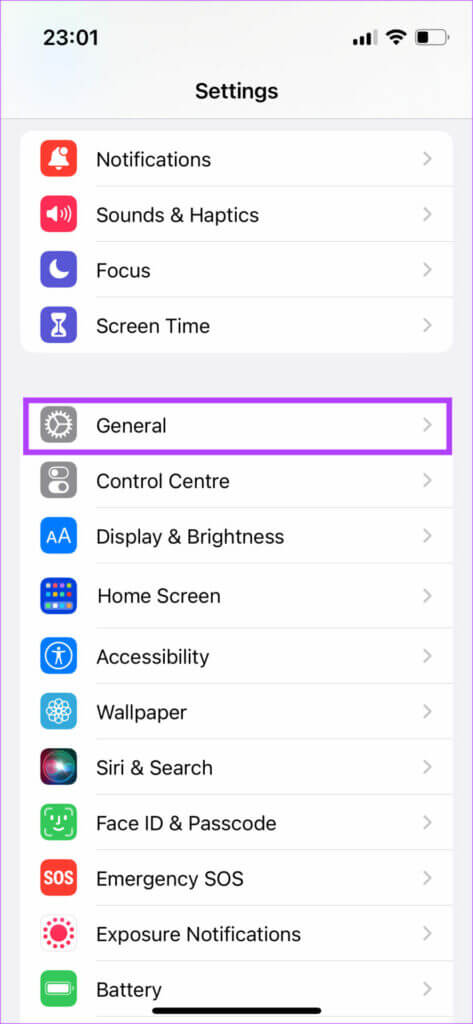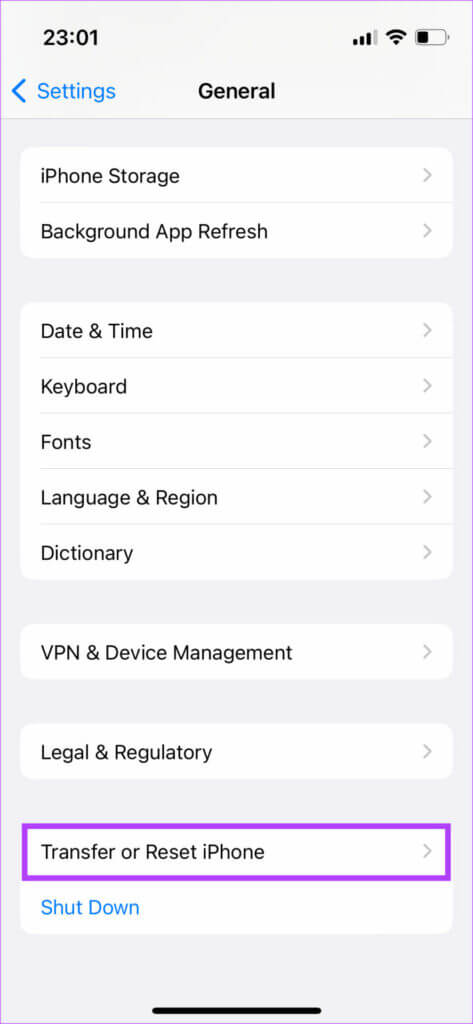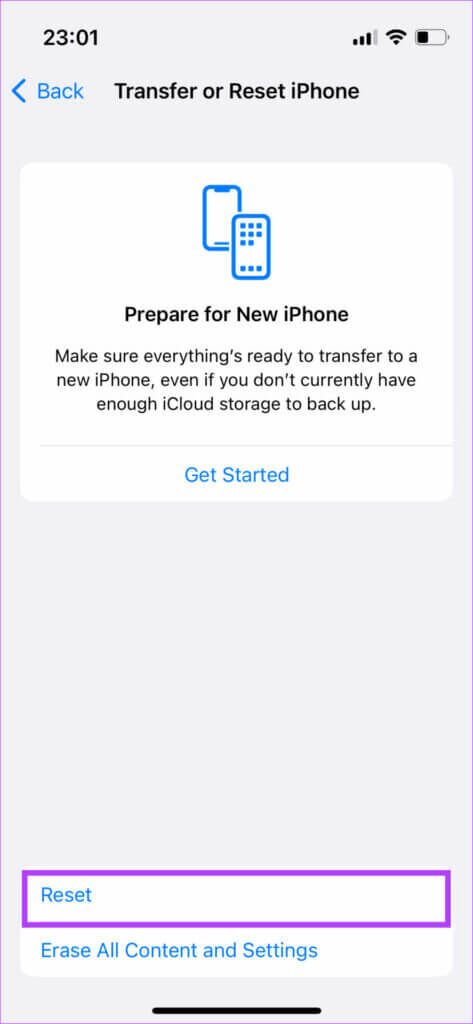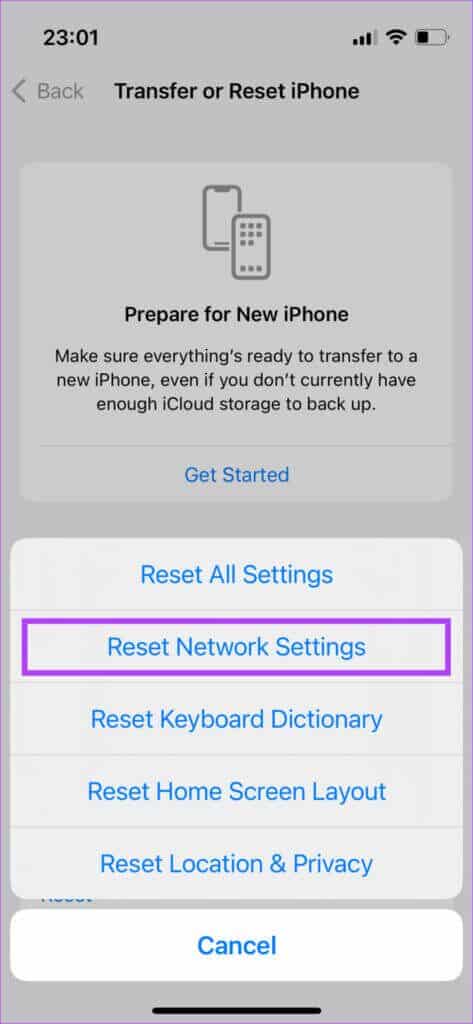Die 12 besten Möglichkeiten, um zu beheben, dass iMessage auf iPhone und iPad nicht funktioniert
iMessage ist eines der größten Verkaufsargumente für das iPhone, insbesondere in Ländern wie den Vereinigten Staaten. Wenn alle Ihre Familie und Freunde ein iPhone verwenden, möchten Sie definitiv nicht die einzige grüne Blase sein, die auftaucht. Aber selbst wenn Sie ein iPhone haben, iMessage funktioniert möglicherweise nicht mehr Manchmal, wodurch Sie von Menschen in Ihrer Nähe getrennt werden.
Sind Ihre Nachrichten grün, auch wenn Sie jemandem mit einem iPhone eine SMS schreiben? Sendet Ihr iPhone keine Nachrichten? Keine Sorge, wir helfen Ihnen bei der Lösung des Problems. Hier sind einige der besten Möglichkeiten, um zu beheben, dass iMessage auf iPhone und iPad nicht funktioniert.
1. Überprüfen Sie, ob iMessage deaktiviert ist
Bevor wir zu einer der Lösungen kommen, ist es wichtig sicherzustellen, dass das Problem bei Ihnen und nicht bei Apple liegt. Manchmal sind die iMessage-Server wahrscheinlich ausgefallen und das ist der Grund, warum Ihre iPhone iMessage nicht funktioniert. Um zu überprüfen, ob dies tatsächlich der Fall ist, gehen Sie zu Apple-Website zum Systemstatus Und suchen Sie nach dem Licht neben iMessage.
Wenn das Licht rot ist, ist iMessage deaktiviert und Sie müssen warten, bis das Internet wieder verfügbar ist. Wenn die Ampel grün ist, dann ist mit den iMessage-Servern alles in Ordnung. Befolgen Sie andere Schritte, um das Problem zu beheben.
2. Flugmodus umschalten
Wenn Sie sich fragen, warum meine iMessage nicht funktioniert, ist einer der Hauptgründe ein lückenhaftes Netzwerk. Eine der schnellsten Möglichkeiten, die Netzwerkverbindung auf Ihrem iPhone wiederherzustellen, besteht darin, den Flugzeugmodus ein- und auszuschalten. Dadurch wird Ihr iPhone gezwungen, eine Verbindung zum nächsten Turm herzustellen, was nützlich ist, wenn Sie mobile Daten verwenden.
Wischen Sie von der oberen rechten Ecke des Bildschirms nach unten (oder nach oben, je nach iPhone-Modell), um das Control Center auf Ihrem iPhone oder iPad zu öffnen. Aktivieren Sie dann den Flugmodus. Warten Sie ein paar Sekunden und schalten Sie es aus. Ihr iPhone/iPad verbindet sich wie zuvor mit mobilen Daten oder Wi-Fi und iMessage sollte eingeschaltet sein.
3. Stellen Sie sicher, dass Sie eine aktive Internetverbindung haben
iMessage funktioniert über eine aktive Internetverbindung auf Ihrem iPhone oder iPad. Daher ist es wichtig, dass Sie mit Wi-Fi verbunden sind oder mobile Daten verwenden, um Nachrichten, Fotos oder andere Daten über iMessage zu senden. Für eine reibungslose Verbindung wird eine stabile WLAN-Verbindung mit guten Geschwindigkeiten empfohlen.
Wenn iMessage auf dem iPhone bei Verwendung mobiler Daten nicht mehr funktioniert, vergewissern Sie sich, dass Sie entweder 4G- oder 5G-Netzwerke verwenden und dass der Bereich, in dem Sie sich befinden, über eine gute Signalstärke verfügt. Versuchen Sie andernfalls, vorübergehend ein öffentliches WLAN zum Senden Ihrer Nachrichten zu nutzen. Mangelnde Kommunikation kann einer der Gründe sein iMessage sendet keine Fotos und Videos.
4. Überprüfen Sie die Sende- und Empfangsadressen
Ihr iPhone verfügt über eine bestimmte Anzahl von Telefonnummern und E-Mail-IDs, die es zum Senden und Empfangen von Texten über iMessage verwenden kann. Wenn Ihre aktuelle Telefonnummer oder E-Mail-ID nicht darunter ist, funktioniert iMessage nicht auf Ihrem iPhone oder iPad. So überprüfen Sie Ihre Sende- und Empfangsadressen und -details, wenn sie nicht aktualisiert wurden.
Schritt 1: Öffne eine App die Einstellungen Auf einem Gerät iPhone Ihre. Scrollen Sie nach unten und tippen Sie auf Mitteilungen.
Schritt 2: Klicke auf Senden empfangen.
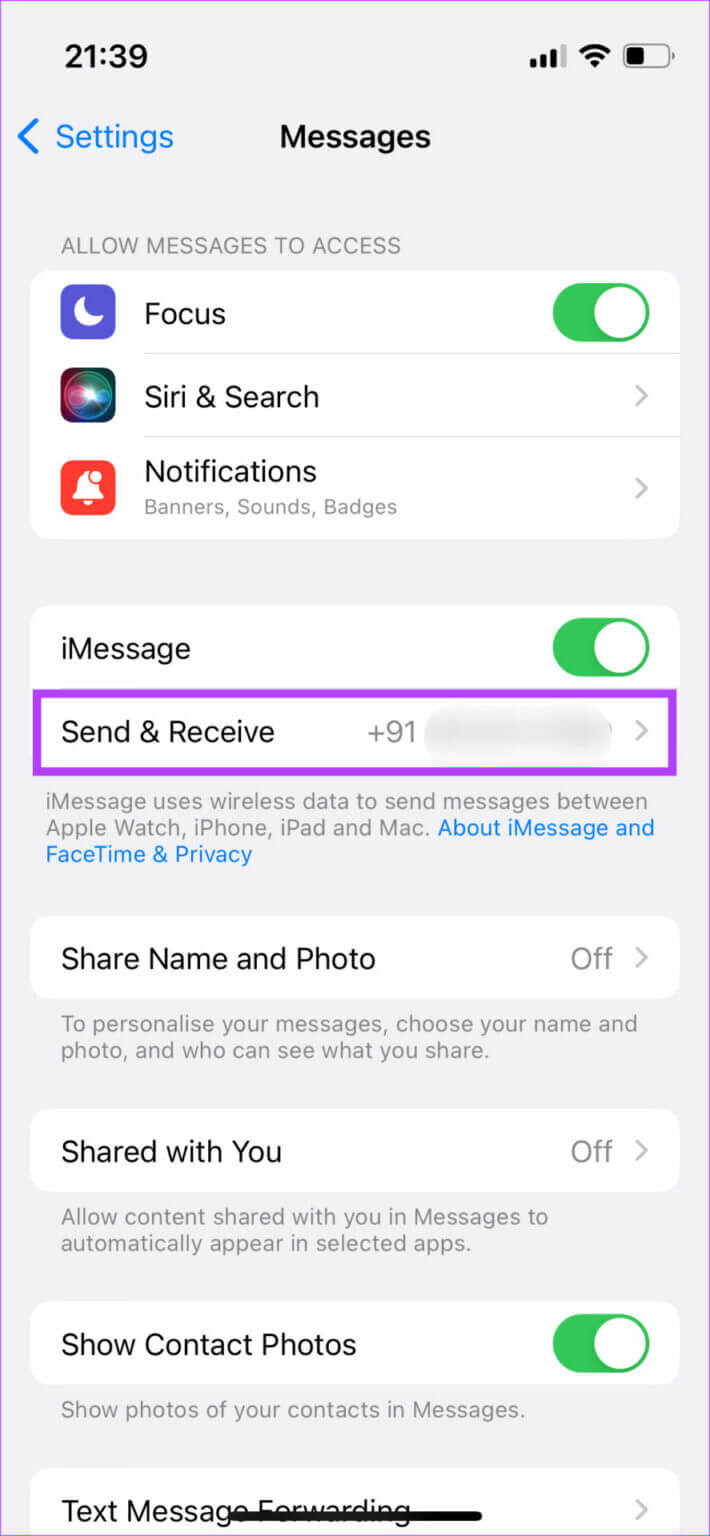
Hier sehen Sie die Telefonnummern und E-Mail-IDs, die Sie für iMessage verwenden können. Wenn Ihre Daten nicht auf dem neuesten Stand sind, ist dies wahrscheinlich der Fall Ihre iCloud- und iMessage-Konten stimmen nicht überein. Befolgen Sie die im Link erwähnte Anleitung, und Sie können das Problem lösen. So können Sie Ihre iMessage reparieren, wenn sie aufgrund einer Nichtübereinstimmung von Sende- und Empfangsadresse nicht funktioniert.
Wenn Sie keine Handynummer haben, können Sie dies auch tun Verwenden Sie iMessage auf iPhone und iPad ohne SIM-Karte.
5. Entfernen Sie Ihre SIM-Karte und setzen Sie sie erneut ein
Hier ist eine weitere einfache Lösung, wenn iMessage auf dem iPhone nicht funktioniert. Entfernen Sie Ihre SIM-Karte aus dem iPhone und legen Sie sie nach einer Weile wieder ein. Dadurch wird iMessage auf Ihrem iPhone grundsätzlich zurückgesetzt. Wenn Sie Ihre SIM-Karte erneut einlegen, wird der iMessage-Aktivierungsprozess gestartet, nachdem Ihr iPhone im Netzwerk registriert wurde.
6. Setzen Sie iMessage zurück und starten Sie IPHONE oder IPAD neu
Dieser Schritt ist ein erweitertes Verfahren des vorherigen Verfahrens. Wenn das erneute Einlegen der SIM-Karte das Problem nicht behebt, können Sie Folgendes tun.
Schritt 1: Öffne eine App die Einstellungen auf Ihrem iPhone oder iPad. Scrollen Sie nach unten und tippen Sie auf Mitteilungen.
Schritt 2: drücken Sie die .-Taste iMessage um es auszuschalten.
Schritt 3: Warten Sie einige Sekunden und starten Sie neu starte es. Dies wird zurückgesetzt Aktivieren Sie den Dienst.
Schritt 4: Jetzt zurückbringenSchalten Sie Ihr iPhone/iPad ein. Hier ist, wie es geht-
- Für iPhone X und höher/iPad ohne Home-Button: Halten Sie die Lauter + Seitentaste gedrückt, bis Sie den Schieberegler Ausschalten sehen. Schieben Sie es, um Ihr iPhone auszuschalten. Halten Sie dann die Seitentaste gedrückt, um sie einzuschalten.
- Für alle anderen iPhone- und iPad-Geräte mit Home-Button: Halten Sie die Ein-/Aus-Taste gedrückt, bis Sie den Ein-/Aus-Schieberegler sehen. Schieben Sie es, um Ihr Telefon auszuschalten. Halten Sie dann die Seitentaste gedrückt, um sie einzuschalten.
Sobald Ihr iPhone/iPad neu gestartet wird, sollte die iMessage-Aufzeichnung automatisch starten.
7. Stellen Sie sicher, dass Sie einen aktiven Plan auf Ihrer SIM-Karte haben
Dies ist hauptsächlich der Fall, wenn iMessage auf einem neuen iPhone nicht funktioniert. Wenn Sie eine SIM-Karte in Ihr iPhone einlegen, sendet Apple automatisch eine SMS von Ihrer Mobiltelefonnummer, um iMessage zum ersten Mal zu aktivieren. Wird diese SMS nicht gesendet, funktioniert iMessage nicht.
Stellen Sie also sicher, dass Sie einen aktiven Plan auf Ihrer SIM-Karte haben, der Textnachrichten senden kann. Wenn Sie ein Prepaid-Telefon haben, stellen Sie sicher, dass Sie über genügend Guthaben verfügen, um eine SMS zu senden. Wenn Sie dies nicht tun, laden Sie es mit dem Mindestbetrag auf, damit Sie die Aktivierungsnachricht senden können, um iMessage auf Ihrem iPhone zu aktivieren.
8. Überprüfen Sie, ob der Empfänger IMESSAGE verwendet
Um eine iMessage an jemanden senden zu können, muss die andere Partei ebenfalls iMessage verwenden. Das bedeutet, dass Ihre Textblasen nur dann blau erscheinen, wenn der Empfänger auch ein iPhone, iPad, iPod, Mac oder Apple-Produkt verwendet und bei iMessage angemeldet ist. Stellen Sie also sicher, dass die Person, der Sie eine Nachricht senden, auch iMessage verwendet, indem Sie dieser einfachen Methode folgen.
Schritt 1: Öffnen Nachrichten App auf Ihrem iPhone. Klicke auf neue Nachricht in der oberen rechten Ecke.
Schritt 2: Eintreten Die Telefonnummer oder E-Mail-ID des Empfängers.
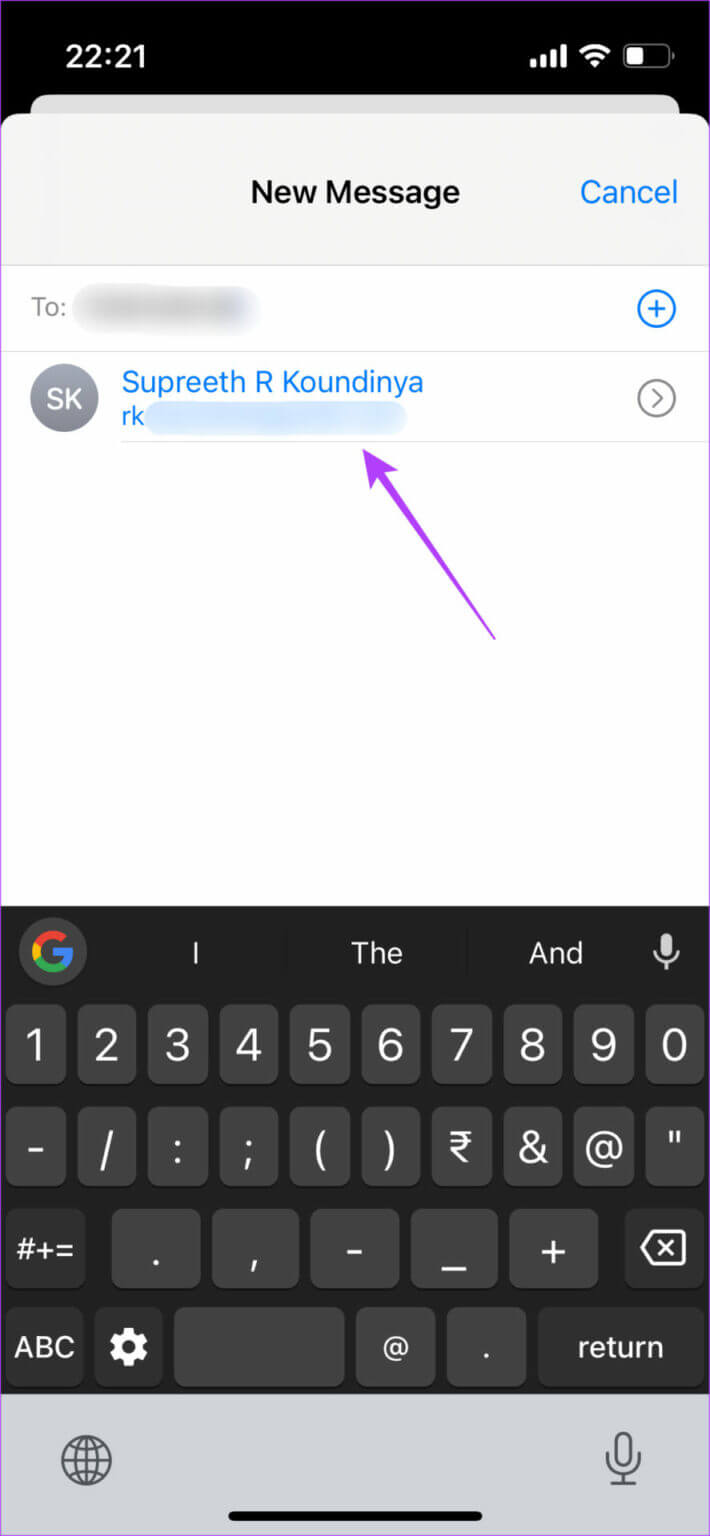
Wenn sein Name blau erscheint, bedeutet das, dass er iMessage wird verwendet. Wenn es in Farbe erscheint das Grün Das bedeutet, dass sie iMessage nicht verwenden, daher wird alles, was Sie senden, in Form von SMS-Nachrichten zugestellt.
9. Deaktivieren Sie den Schalter „Als SMS senden“.
Das iPhone und das iPad haben eine Funktion, die automatisch eine Nachricht per SMS sendet, wenn iMessage nicht verfügbar ist. Manchmal kann das Aktivieren dieses Umschalters Ihre Nachrichten standardmäßig per SMS anstelle von iMessage senden, selbst wenn Ihre Netzwerkverbindung etwas unregelmäßig ist. Daher ist es am besten, diesen Schalter zu deaktivieren, um sicherzustellen, dass alle Ihre Nachrichten nur über iMessage gesendet werden.
Schritt 1: Öffne eine App die Einstellungen auf Ihrem iPhone oder iPad. Scrollen Sie nach unten und tippen Sie auf Nachrichten.
Schritt 2: Ich suche nach Als SMS-Schlüssel senden und deaktivieren.
iMessage sollte jetzt wie vorgesehen auf Ihrem iPhone und iPad funktionieren.
10. Alte Nachrichten löschen
Wenn Sie iMessages senden, aber nicht empfangen können, hat Ihr iPhone möglicherweise keinen Speicherplatz mehr Lager Somit ist kein Platz vorhanden, um neue Nachrichten zu speichern. Der beste Weg, dieses Problem anzugehen, besteht darin, alte Nachrichten zu löschen, um Platz für neue Nachrichten zu schaffen.
Schritt 1: Öffne eine App Mitteilungen auf Ihrem iPhone. Klicke auf Drei-Punkte-Liste in der oberen rechten Ecke.
Schritt 2: Wählen Sie nun eine Option Botschaften definieren.
Schritt 3: Lokalisieren Alle Nachrichten die Sie löschen möchten, und klicken Sie auf die Schaltfläche Löschen in der unteren rechten Ecke.
Sie sollten jetzt beginnen, neue Nachrichten zu erhalten.
11. Aktualisieren Sie Ihr IPHONE/IPAD auf die neueste Version
Manchmal kann eine bestimmte Softwareversion Leistungsprobleme bei iMessage verursachen. Das Aktualisieren Ihres iPhone/iPad auf die neueste iOS/iPadOS-Version kann helfen, das Problem zu beheben, dass iMessage nicht funktioniert.
Schritt 1: Öffne eine App die Einstellungen auf Ihrem iPhone. Gehen Sie zum allgemeinen Abschnitt.
Schritt 2: Klicke auf Software aktualisieren.
Schritt 3: Wenn ein neues Update verfügbar ist, wird es dort aufgelistet. Lokalisieren Installieren Sie und warten Sie, bis die Installation abgeschlossen ist.
12. Netzwerkeinstellungen zurücksetzen
Wenn keine der oben genannten Lösungen für Sie funktioniert hat, kann es hilfreich sein, die Netzwerkeinstellungen auf Ihrem iPhone/iPad zurückzusetzen. Dadurch werden alle Netzwerkparameter wie gespeicherte Wi-Fi-Netzwerke, Bluetooth-Geräte, Datenpläne usw. zurückgesetzt. Sie müssen es erneut manuell einrichten. Obwohl es umständlich erscheinen mag, kann es helfen, das iMessage-Problem auf Ihrem Gerät zu beheben.
Schritt 1: Öffne eine App die Einstellungen auf Ihrem iPhone. Gehe zu Allgemeiner Teil.
Schritt 2: Scrolle nach unten und tippe auf „iPhone verschieben oder zurücksetzen“.
Schritt 3: Wählen Sie eine Option Hier zurücksetzen.
Schritt 4: Wählen Sie nun Netzwerkeinstellungen zurücksetzen.
Stellen Sie erneut eine WLAN-Verbindung her und versuchen Sie, iMessage zu verwenden. Mit den oben genannten Korrekturen sollte iMessage wieder einsatzbereit sein. Haben Sie noch weitere Fragen? Gehen Sie zum nächsten Abschnitt.
Fragen und Antworten zu IMESSAGE auf dem IPHONE
1. Warum sind meine iMessages grün?
Wenn eine iMessage nicht gesendet werden kann, wird sie dem Empfänger per SMS zugestellt. In einem solchen Fall erscheint Ihre iMessage in einer grünen Blase anstelle des üblichen Blaus.
2. Wie aktualisieren Sie iMessage auf Ihrem iPhone?
iMessage wird jedes Mal synchronisiert, wenn Sie sich mit einem Wi-Fi-Netzwerk verbinden. Sie müssen iMessage nicht manuell aktualisieren, da alle neu eingehenden Nachrichten automatisch synchronisiert werden.
3. Warum werden meine Nachrichten auf meinem iPhone nicht aktualisiert?
Wenn es ein Problem mit Ihrem Netzwerk gibt, werden die Nachrichten auf Ihrem iPhone nicht aktualisiert.
4. Können Sie zwei iMessage-Konten haben?
bestimmt! Sie können mehr als eine Telefonnummer oder E-Mail-ID mit iMessage verknüpfen. Alle mit Ihrem Apple-Konto verknüpften IDs können auch mit iMessage verwendet werden.
5. Warum funktioniert iMessage nicht mit einem Kontakt?
Es ist wichtig zu beachten, dass beide Parteien mit dem Internet verbunden und bei iMessage registriert sein müssen, damit es funktioniert. Wenn der Kontakt, dem Sie eine Nachricht senden, offline ist, nicht in iMessage registriert ist oder ein Android-Gerät verwendet, funktioniert iMessage nicht.
6. Werde ich blockiert, wenn iMessage als Text gesendet wird?
Obwohl dies eine Möglichkeit ist, bedeutet dies nicht, dass Sie gesperrt sind. Der Grund könnte sein, dass iMessage auf Ihrem iPhone nicht so funktioniert, wie es sollte. Befolgen Sie einfach die obigen Schritte und Sie sollten in der Lage sein, das Problem zu beheben.
Halten Sie die grünen Blasen fern
Sie werden möglicherweise von Ihren Freunden und Ihrer Familie getrennt, wenn iMessage auf Ihrem iPhone oder iPad nicht funktioniert. Es ist jedoch sehr einfach zu beheben, wenn Sie die Anweisungen sorgfältig befolgen. Gehen Sie wieder online und nehmen Sie am Gespräch teil, ohne der Fremde mit den grünen Blasen zu sein.