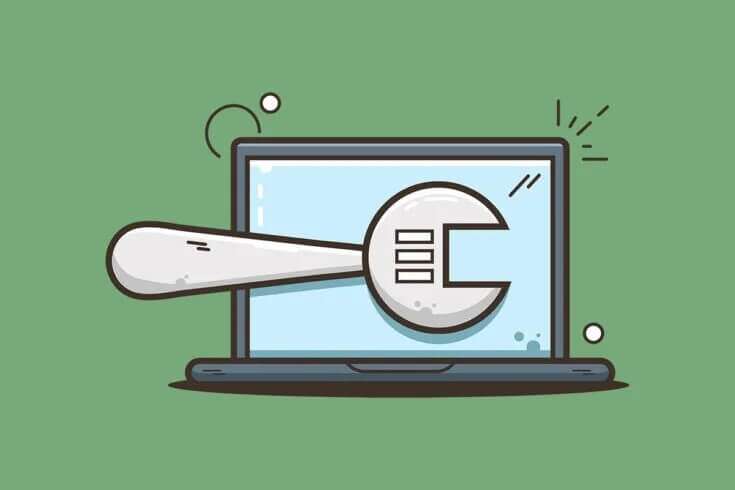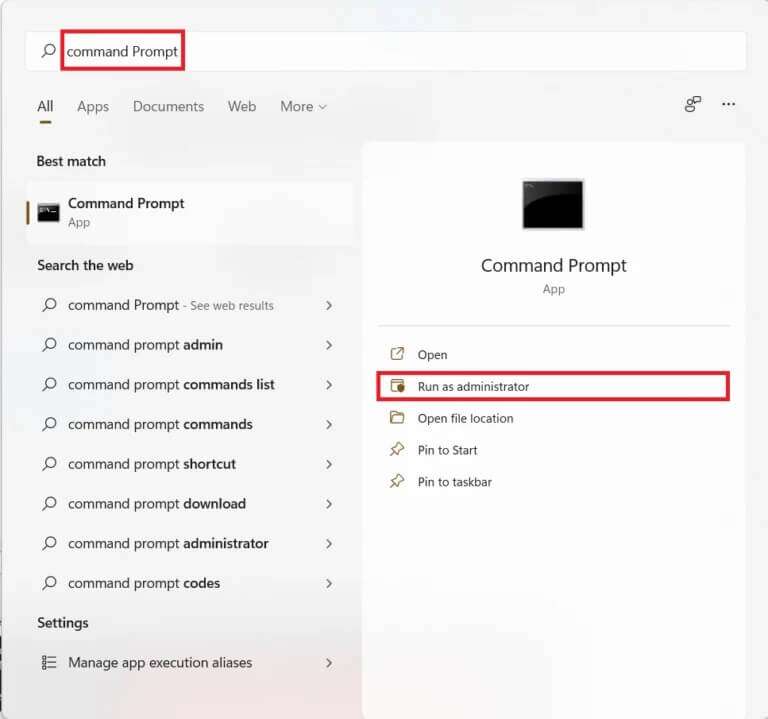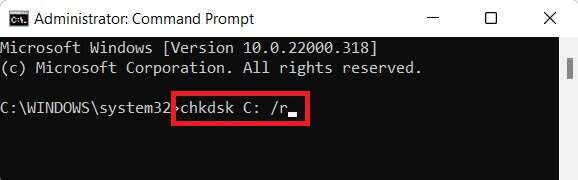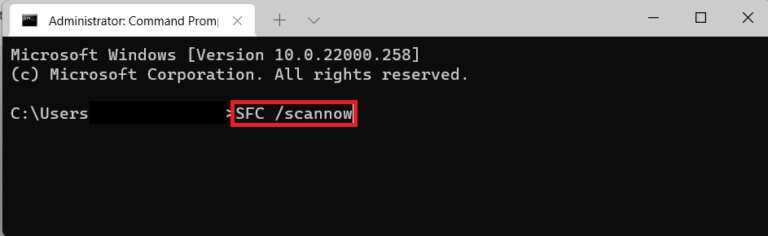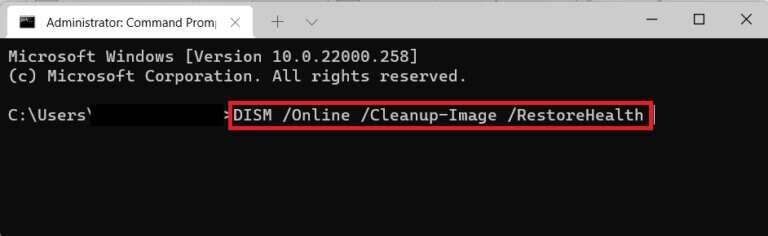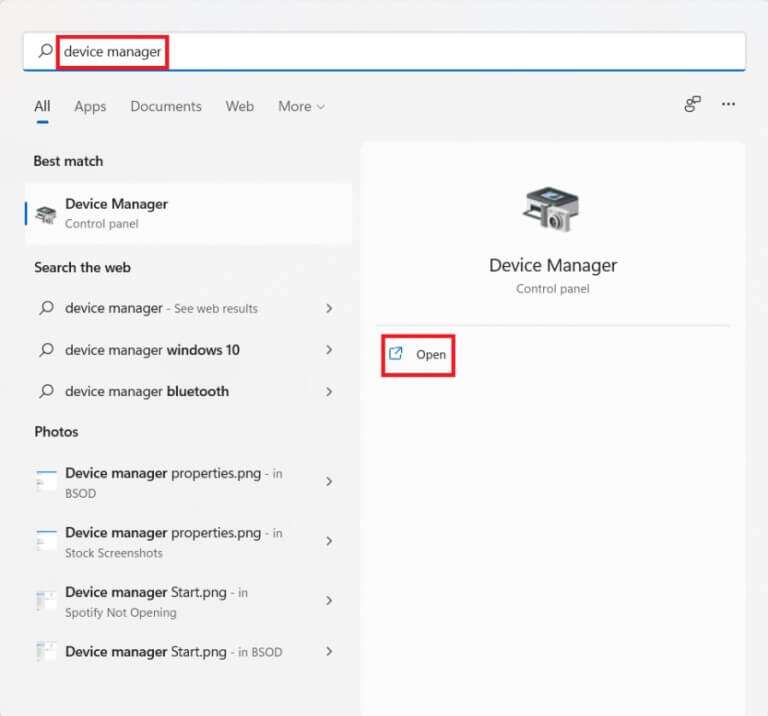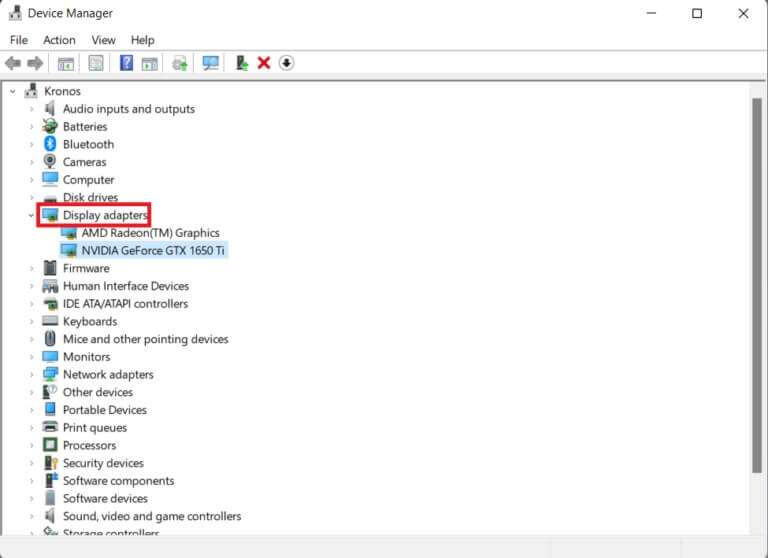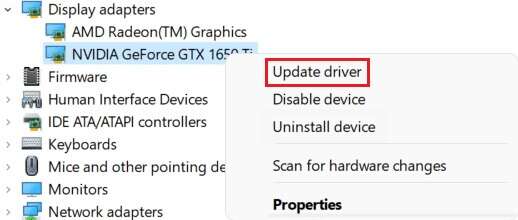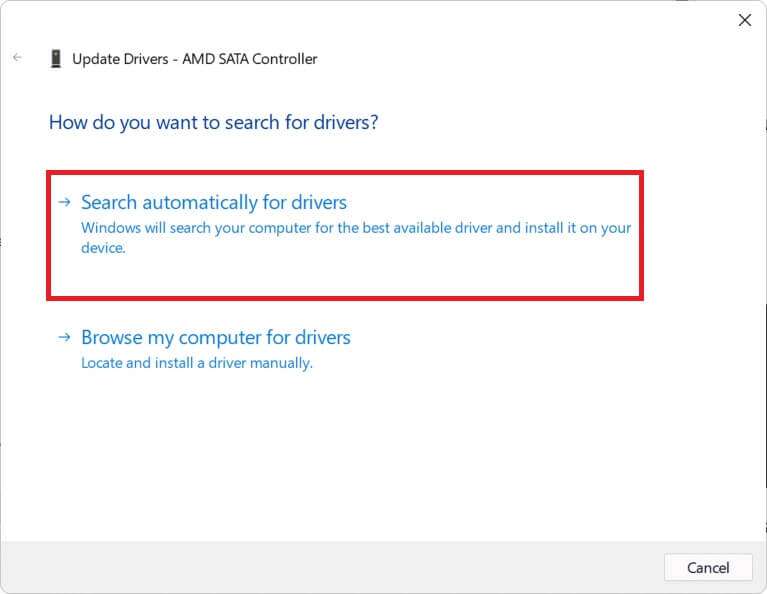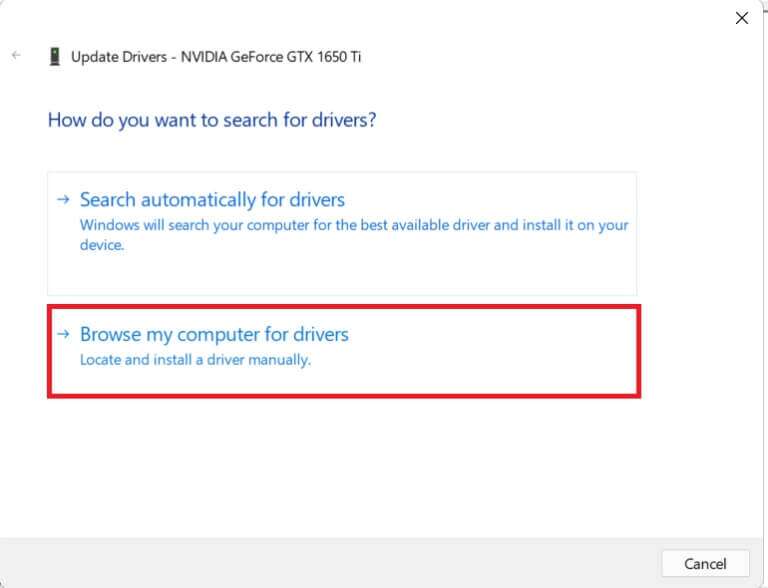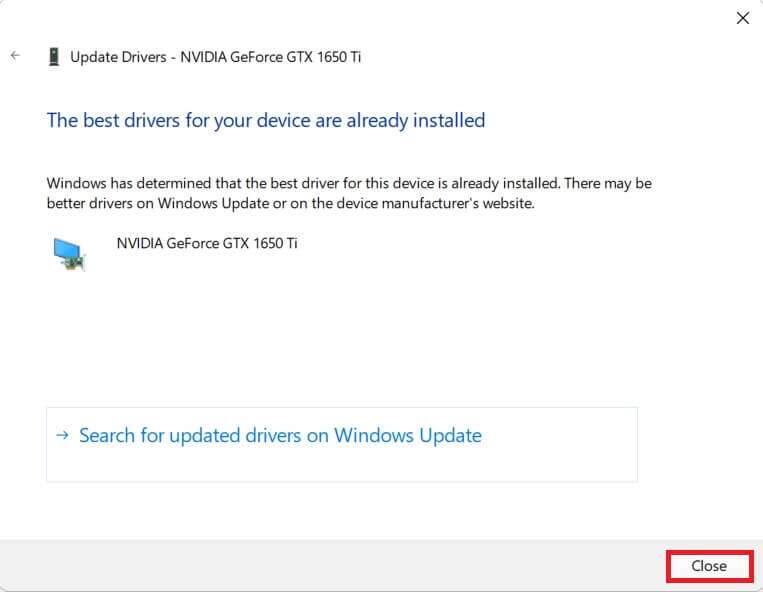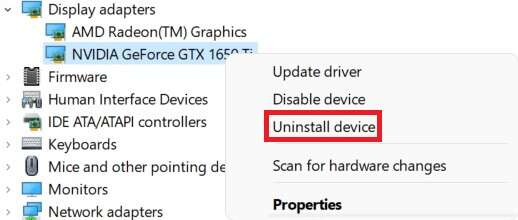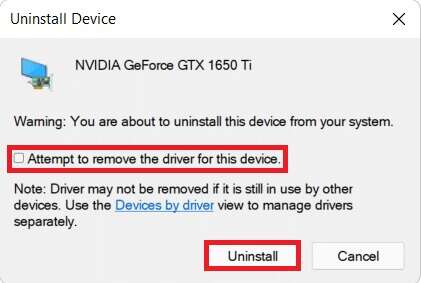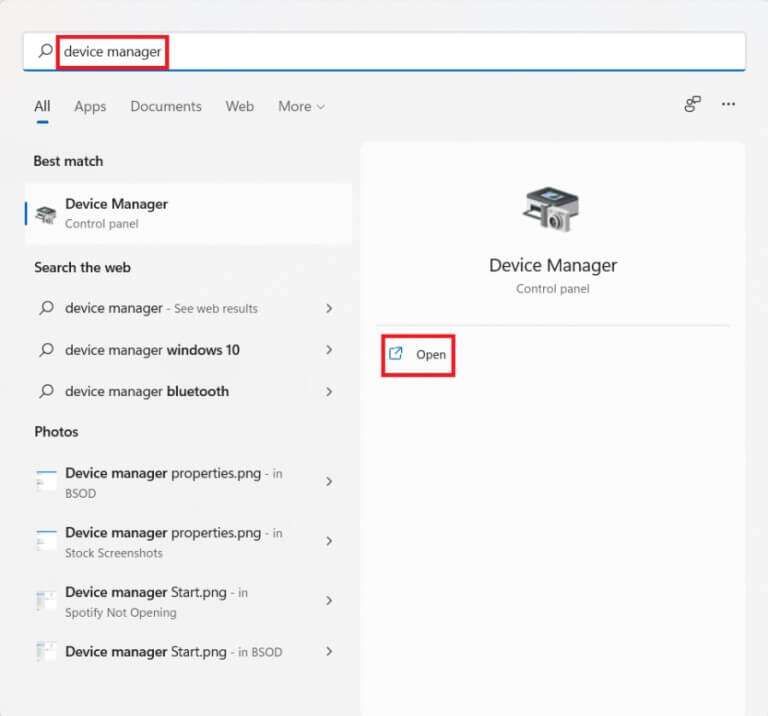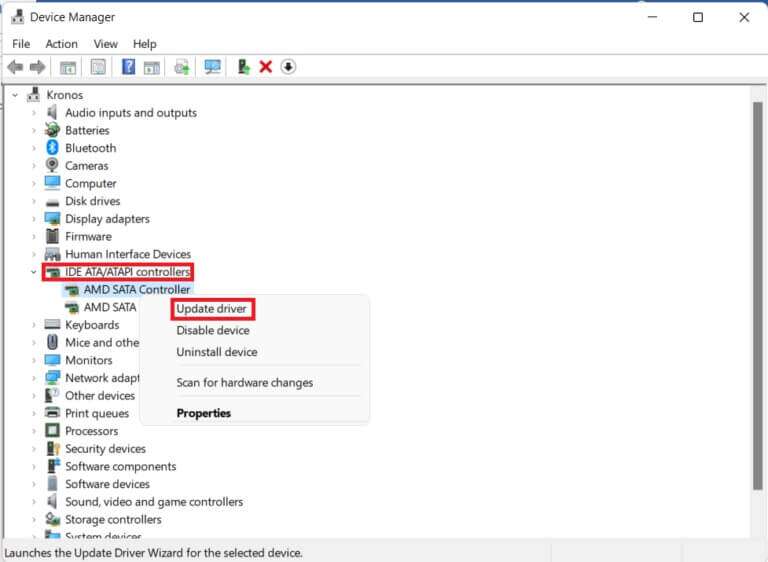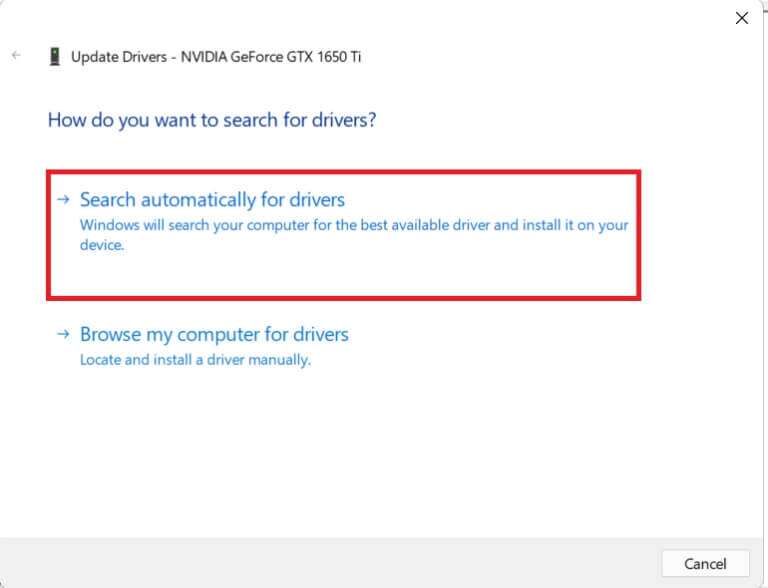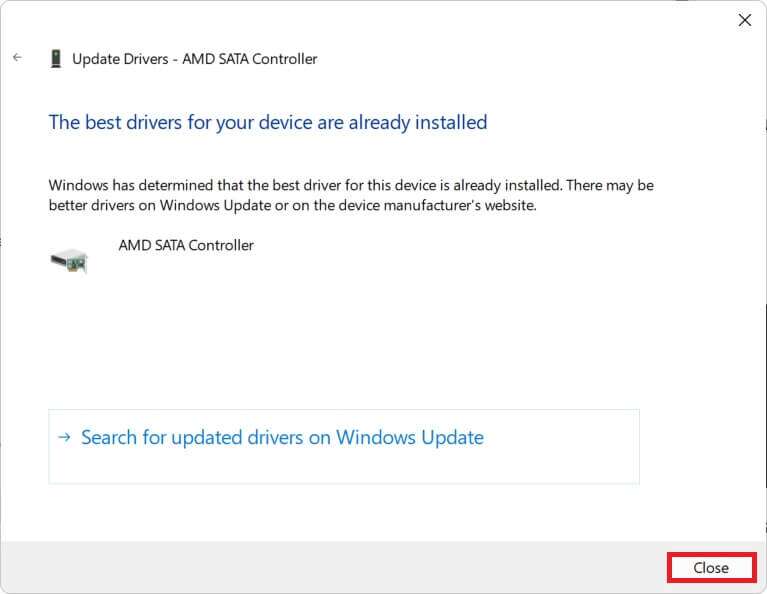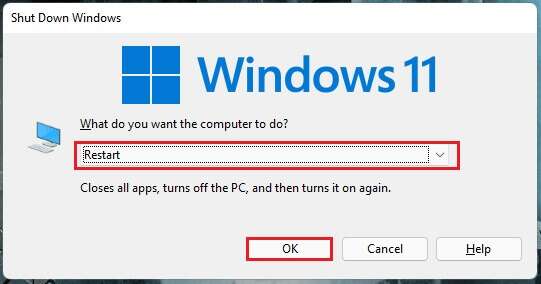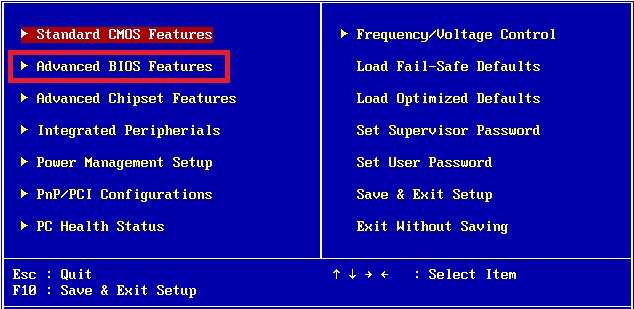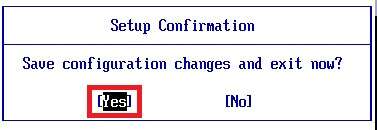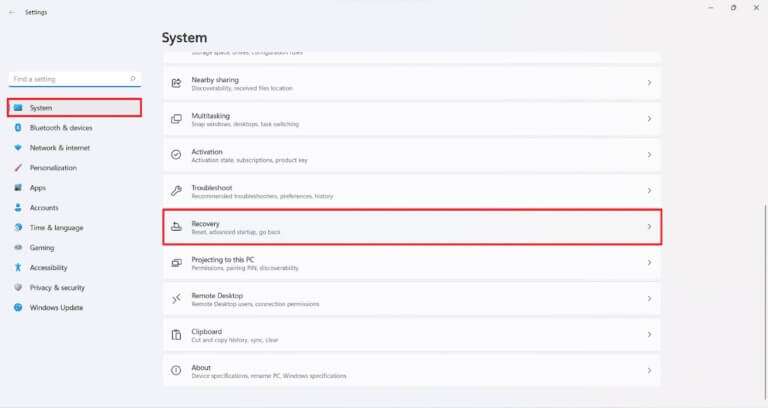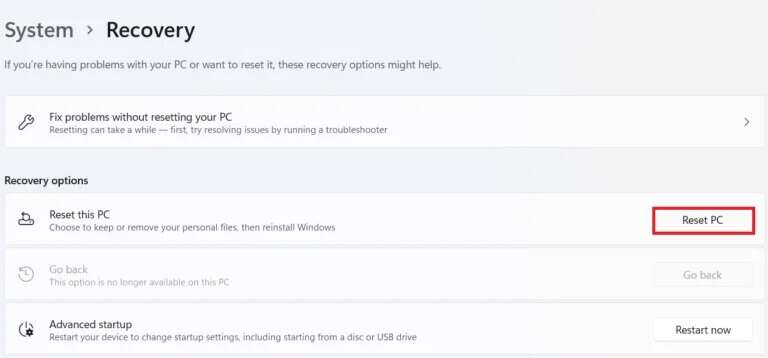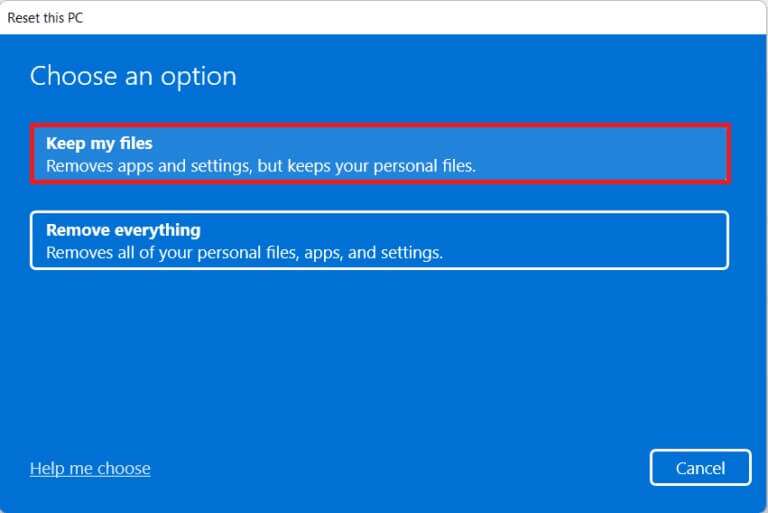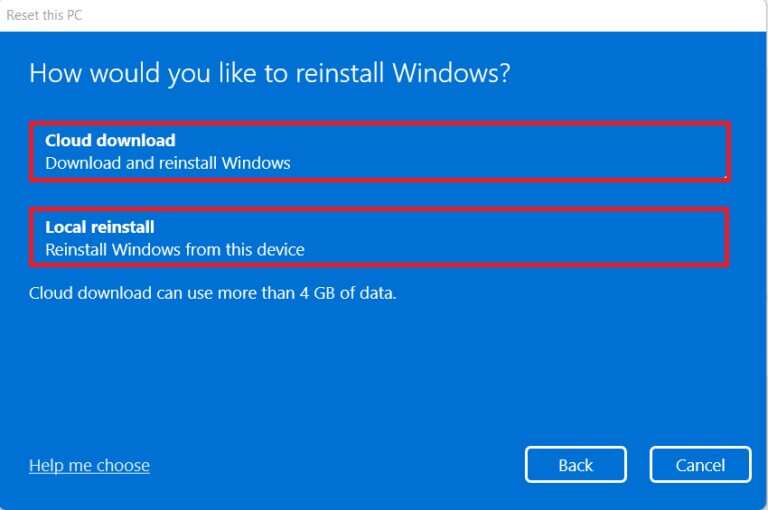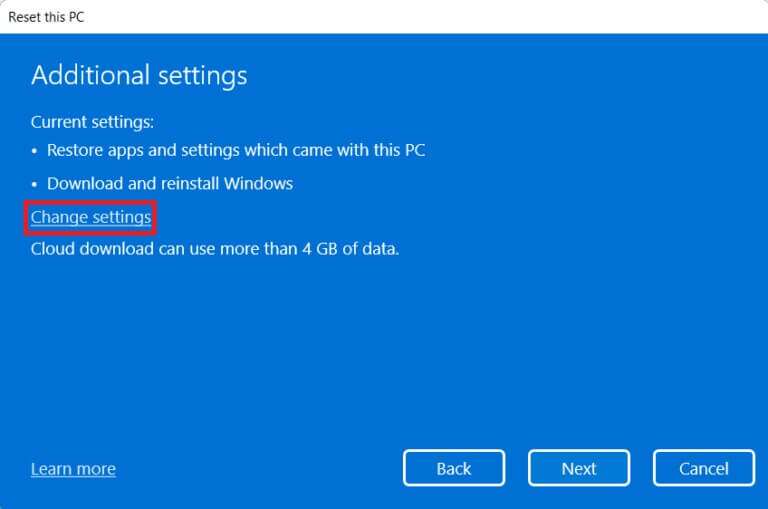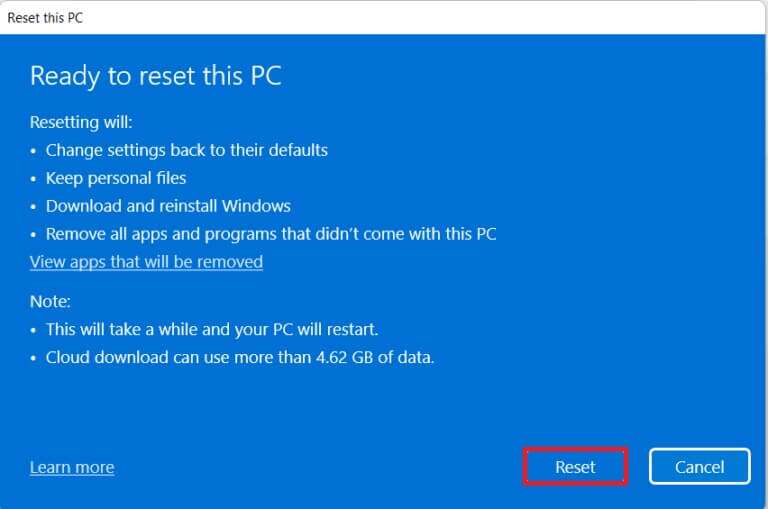Beheben Sie den Fehler „Unzugängliches Startgerät“ in Windows 11
Stellen Sie sich vor, Sie erledigen eine wichtige Büroarbeit und sehen plötzlich einen Bluescreen mit einem Todesfehler mit einem nicht zugänglichen Startgerät. Beängstigend, nicht wahr? Der Blue Screen of Death (BSoD)-Fehler ist erschreckend genug, um Sie in Verzweiflung hängen zu lassen. Es Häufiges Problem mit Windows 10 PC. Leider ist auch Windows 11 davor nicht gefeit. Nun, keine Angst! Wir sind hier, um den BSOD-Fehler „Unzugängliches Startgerät“ in Windows 11 zu beheben.
So beheben Sie den BSOD-Fehler „Unzugängliches Startgerät“ in Windows 11
Der Fehler „Unzugängliches Startgerät“ tritt, wie der Name schon sagt, auf, wenn Windows keine Verbindung zu der Laufwerkspartition herstellen kann, die Systemdateien enthält und ein normales Booten ermöglicht. Hier sind einige häufige Gründe für den BSOD-Fehler des nicht zugänglichen Startgeräts:
- Beschädigte Festplatte.
- Beschädigte Systemdateien.
- Beschädigte oder nicht übereinstimmende Treiber.
- Veralteter Grafiktreiber.
- Veraltete oder beschädigte SATA-Treiber.
Hinweis: Bevor Sie mit den Methoden fortfahren, folgen Sie unserem Leitfaden über So starten Sie Windows 11 im abgesicherten Modus, um dasselbe zu tun und dieses Problem zu beheben.
Methode XNUMX: Trennen Sie externe Festplatten
Der Fehler „Unzugängliches Startgerät“ kann auch auftreten, wenn beim Start eine externe Festplatte an den Computer angeschlossen ist. Dies kann zu einem Konflikt in der Reihenfolge der Boot-Einstellungen führen, was wiederum die Priorität der Master-Bootdiskette überschreiben kann. um dieses Problem zu lösen ,
1. Entfernen Alle an den Computer angeschlossenen externen Speichergeräte.
2. Jetzt machStarte den Computer neu Ihre.
Methode 2: Schließen Sie die Laufwerke richtig an
Ein weiterer zu beachtender Punkt sind die Verbindungen, die sich im Laufe der Zeit aufgrund von Gebrauch, Erwärmung, Stößen oder losen Drähten lösen können. Manchmal können die Anschlüsse fehlerhaft sein, was zu unzugänglichen Startgerätefehlern führen kann.
1. Bei Verwendung NVMe SSD , unbedingt eingeben SSD richtig und stecken Sie es in den richtigen Steckplatz.
2. Stellen Sie sicher, dass alle Verbindungen und Anschlüsse korrekt installiert sind.
Methode XNUMX: Reparieren Sie beschädigte Systemdateien
Dieser Fehler kann aufgrund von beschädigten Systemdateien oder fehlerhaften Sektoren auf Ihrer Festplatte auftreten. Sie können es beheben, indem Sie bestimmte Befehle ausführen Eingabeaufforderung.
Schritt eins: Führen Sie den Befehl chkdsk
Erstens müssen Sie Laufwerk prüfen Wo Windows wie folgt installiert ist:
1. Drücken Sie Windows-Taste Und tippe Eingabeaufforderung , dann tippe auf Als Administrator ausführen , Wie gezeigt.
2. Klicken Sie auf "نعم" في Kontrollaufforderung في Benutzerkonto.
3. Schreiben chkdsk-X: / r und drücke die Taste Enter ersetzen X Laufwerkspartition, auf der Windows installiert ist, normalerweise Laufwerk C.
4. Wenn Sie eine Meldung erhalten, dass das aktuelle Laufwerk nicht gesperrt werden kann, geben Sie Folgendes ein Y und drücken Sie die .-Taste Enter Um eine Überprüfung durchzuführen chkdsk Im nächsten Boot-Typ.
5. Schließlich Starte den Computer neu.
Schritt XNUMX: SFC-Scan ausführen
Jetzt können Sie den System File Checker Scan ausführen, indem Sie die angegebenen Schritte ausführen:
1. Einschalten Eingabeaufforderung als Administrator Wie zuvor beschrieben.
2. Schreiben SFC / Scannow Und drücke Enter , Wie nachfolgend dargestellt.
3. Warten Sie, bis der Scan abgeschlossen ist undStarten Sie das System neu.
Schritt drei: Führen Sie den DISM-Scan aus
Führen Sie abschließend den Image Deployment Service Manager-Scan aus, um die beschädigten Systemdateien wie folgt zu reparieren:
Hinweis: Ihr Computer muss mit dem Internet verbunden sein, um DISM-Befehle ordnungsgemäß auszuführen.
1. Öffnen Ungebundene Eingabeaufforderung wie vorher.
2. Schreiben DISM/Online/cleanup-image/scanhealth und drücken Sie die .-Taste Enter.
3. Führen Sie dann den Befehl aus DISM /Online /Cleanup-Image /RestoreHealth Zum Start wie beschrieben Instandsetzung.
4. Schließlich Starte deinen Computer neu auf dem Windows 11 läuft.
Methode XNUMX: Aktualisieren Sie den Grafiktreiber
Manchmal können veraltete Grafiktreiber unter Windows 11 den Blue Screen of Death-Fehler „Unzugängliches Startgerät“ verursachen. Sie können den Grafiktreiber aktualisieren, indem Sie diesen Schritten folgen:
1. Klicken Sie auf Suchsymbol Und tippe Gerätemanager. Dann klick öffnen.
2. Doppelklicken Sie auf Grafikkarten, um es zu erweitern.
3. Klicken Sie mit der rechten Maustaste auf den alten Treiber (z NVIDIA GeForce GTX 1650 Ti) und wählen Sie eine Option Treiber-Update , Wie nachfolgend dargestellt.
4A. Klicken Sie auf eine Option Automatisch suchen Finden Sie Treiber, damit Windows selbst nach ihnen suchen kann.
4 b. Wenn Sie den aktualisierten Treiber bereits von heruntergeladen haben Offizielle Website , klopfen PC-Überprüfung Meine Datei sucht nach Treibern und findet sie in Ihrem Systemspeicher.
5 ein. Nachdem der Assistent die Installation der Treiber abgeschlossen hat, klicken Sie auf Schließen وStarte deinen Computer neu.
5b. Wenn die Meldung Beste Treiber für Ihr Gerät bereits angezeigt wird, versuchen Sie die nächste Lösung.
Methode XNUMX: Installieren Sie den Grafiktreiber neu
Sie können Ihren Grafiktreiber auch neu installieren, um den BSOD-Fehler des nicht zugänglichen Startgeräts in Windows 11 wie unten gezeigt zu beheben:
1. Einschalten "Gerätemanager" und gehe zu Display-Adapter Wie in der vorherigen Methode beschrieben.
2. Rechtsklick NVIDIA GeForce GTX 1650 Ti Und klicken Sie إلغاء Geräteinstallation , Wie nachfolgend dargestellt.
3. Deaktivieren Sie die Option „Versuch, die Treibersoftware für dieses Gerät zu entfernen“ Und klicken Sie "deinstallieren".
4. Starte deinen Computer neu Zum automatischen Neuinstallieren des Grafiktreibers.
Methode 6: Aktualisieren Sie den SATA-Adaptertreiber
SATA oder Serial AT Attachment hilft Ihnen, Ihr System mit Festplatten, Festplatten und optischen Laufwerken zu verbinden. Wenn diese Laufwerke nicht gelesen werden können, kann dies dazu führen, dass der Fehler „Unzugängliches Startgerät“ in Windows 11 behoben wird. So beheben Sie ihn, indem Sie den SATA-Adaptertreiber aktualisieren:
1. Einschalten Geräte-Manager Wie früher.
2. Erweitern Treiber für IDE ATA / ATAPI Controller Per Doppelklick darauf.
3. Klicken Sie dann mit der rechten Maustaste SATA-Konsolentreiber (Mögen AMD SATA-Controller) und wählen Sie Treiber-Update Aus dem Kontextmenü, wie unten gezeigt.
4A. Klicken Automatisch nach Treibern suchen. Warten Sie, bis Windows Updates automatisch herunterlädt und installiert, falls vorhanden, undStarte deinen Computer neu.
4 b. Wenn die Meldung Beste Treiber für Ihr Gerät bereits angezeigt wird, tippen Sie auf Schließen Und versuchen Sie es mit der nächsten Lösung.
Methode 7: Wählen Sie Boot Drive über das BIOS-Menü
Falsche Startlaufwerkseinstellungen im BIOS können auch zu einem unzugänglichen Startgerätfehler in Windows 11 führen. Sie können das richtige Startlaufwerk über das BIOS-Menü wie folgt auswählen:
1. Drücken Sie meine Taste Alt + F4 Gleichzeitig zu öffnen Optionen zum Herunterfahren von Windows.
2. Wählen Sie hier "Neustart" Und klicken Sie "OK" , Wie gezeigt.
3. Während Sie Ihren Computer einmal neu starten Siehe das Windows-Logo , beginnen Sie zu drücken BIOS-Schlüssel betreten BIOS-Menü.
Hinweis: Der BIOS-Menü-Hotkey ist für verschiedene Hersteller unterschiedlich, daher hilft Ihnen eine schnelle Google-Suche. Im Allgemeinen reicht das Drücken von F10 aus. Lesen Sie unseren Leitfaden zu 6 Möglichkeiten, auf das BIOS in Windows 10 (Dell / Asus / HP) zuzugreifen.
4. Nachdem Sie sich angemeldet haben BIOS-Menü , Eintreten Erweiterte BIOS Funktionen , Wie gezeigt.
5. Dann klicke Booten > Bootoption Nr. 1 um eine Liste der verfügbaren Laufwerke anzuzeigen.
6. Wählen Sie CD-Player Wo Windows 11 installiert ist.
7. Klicken Sie auf Speichern und schließen.
8. Tippen Sie als Nächstes auf "نعم" Auf Nachfrage Einstellungsänderungen speichern Und jetzt raus?
9. Starten Sie das System neu Ihr und es sollte ordnungsgemäß funktionieren.
Methode 8: Setzen Sie den Windows 11-PC zurück
Wenn keine der oben genannten Methoden den Fehler des nicht zugänglichen Startgeräts beheben kann, der mit dem Bluescreen-Fehler in Windows 11 einhergeht, haben Sie keine andere Wahl, als Ihren PC wie unten gezeigt zurückzusetzen:
1. Drücken Sie meine Taste Windows + I zusammen zu laufen Windows-Einstellungen.
2. In der Registerkarte "das System" Scrolle nach unten und tippe auf "Rückzahlung" , Wie gezeigt.
3. Klicken Sie unter Wiederherstellungsoptionen auf die Schaltfläche „Computer zurücksetzen“ , wie deutlich beschrieben.
4. Klicken Sie im Fenster Diesen PC zurücksetzen auf Behalte meine Dateien.
5. Wählen Sie eine dieser Optionen auf dem Bildschirm Wie möchten Sie Windows neu installieren aus:
- Cloud-Download
- lokale Neuinstallation
Hinweis: Der Cloud-Download erfordert eine aktive Internetverbindung, ist aber zuverlässiger als eine lokale Neuinstallation, da es weniger wahrscheinlich ist, dass beschädigte lokale Dateien offengelegt werden.
6. Im Bildschirm Zusätzliche Einstellungen , Klicken Einstellungen ändern Zum Ändern der vorausgewählten Optionen, wenn Sie möchten. Dann klick nächster.
7. Tippen Sie abschließend auf "Zurücksetzen" , Wie nachfolgend dargestellt.
Hinweis: Während des Zurücksetzens wird Ihr Computer möglicherweise mehrmals neu gestartet. Dies ist ein normales Verhalten und es kann Stunden dauern, bis dieser Vorgang abgeschlossen ist, abhängig von der Systemkonfiguration und den Einstellungen, die Sie in den vorherigen Schritten ausgewählt haben.
Wenn das Problem weiterhin besteht, führen Sie eine Neuinstallation von Windows durch, indem Sie unsere Anleitung lesen So installieren Sie Windows 11 im Legacy-BIOS.
Wir hoffen, dass dieser Artikel Ihnen geholfen hat, den Bluescreen des Todesfehlers „Unzugängliches Startgerät“ in Windows 11 zu beheben. Kontaktieren Sie uns über den Kommentarbereich unten.