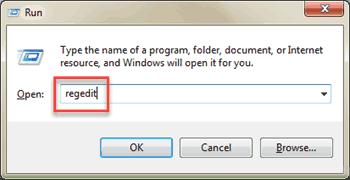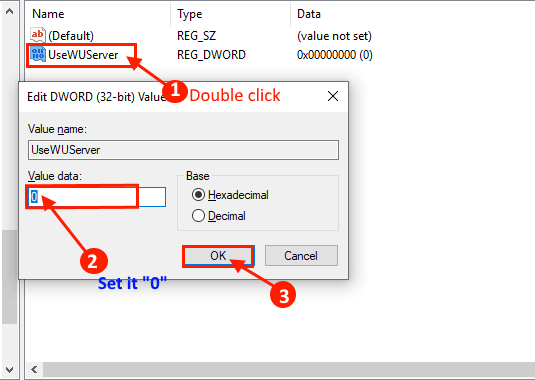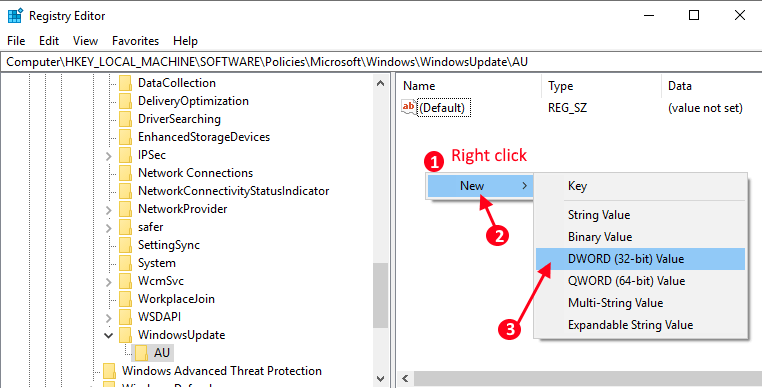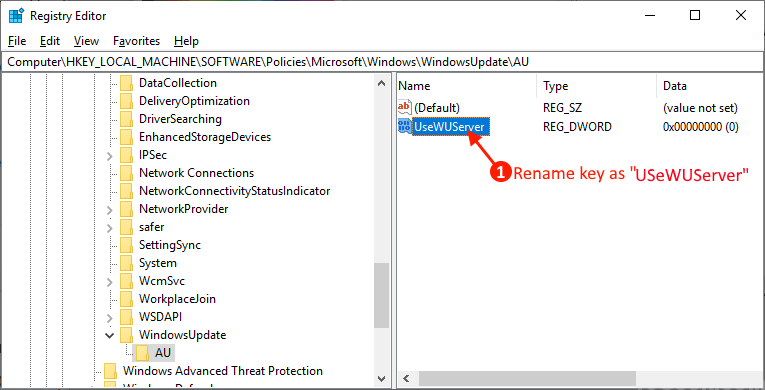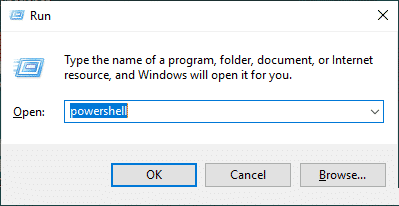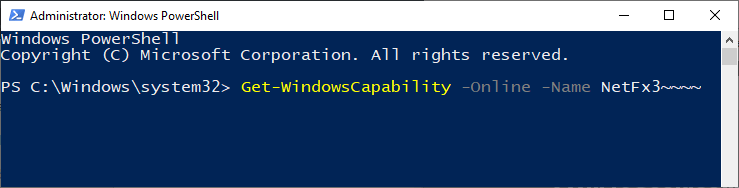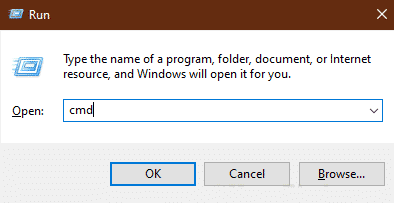Beheben Sie die fehlgeschlagene Installation von .NET Framework 3.5 Fehlercode 0x800F0954 unter Windows 10
Es wird sehr frustrierend sein, wenn Sie Windows .NET Framework 3.5 auf Ihrem PC installieren möchten, Sie jedoch mit der Fehlermeldung „Windows konnte die angeforderten Änderungen nicht abschließen. Fehlercode 0x800F0954 ".
Dieser Fehlercode kann ein Problem verursachen, wenn Sie versuchen, eine der optionalen Windows-Funktionen auf Ihrem Windows 10-Gerät zu aktivieren oder zu installieren.Wenn dieses Problem bei Ihnen auftritt, machen Sie sich keine Sorgen. Es stehen Fixes zur Verfügung, um das Problem für Sie zu beheben. Dieser Fehler tritt auf, wenn die Kommunikation zwischen Windows Server Update Services (WSUS) und Windows Feature Installer oder wird beendet.
Der optionale Update-Installer für . ist also fehlgeschlagen Windows Update Außerdem wird der optionale Windows-Feature-Download genehmigt und die Fehlermeldung wird angezeigt. Abgesehen von den Gründen gehen wir direkt zu den Lösungen über.
Wenn Sie denselben Fehlercode im Eingabeaufforderungsfenster bemerken, versuchen Sie diese ersten Lösungen und prüfen Sie, ob Ihr Problem behoben ist.
Primärlösungen
1. Starten Sie Ihren Computer neu und versuchen Sie nach dem Neustart Ihres Geräts erneut, .NET Framework zu installieren.
2. Überprüfen Sie, ob Windows-Updates ausstehen oder nicht. Wenn ein Windows Update aussteht, installieren Sie Windows Update (viele Windows Update werden mit .NET Framework-Systemen geliefert, die bei der Aktualisierung von Windows installiert werden).
- [Wichtig] - Bevor wir mit den Reparaturen fortfahren, stellen Sie sicher, dass Sie einen Systemwiederherstellungspunkt für Ihr System erstellt haben. In jedem Fall, wenn etwas schief geht, können Sie das System auf den aktuellen Zustand zurücksetzen.
Wenn das Problem bei der Installation von .NET Framework 3.5 oder einer optionalen Windows-Funktion immer noch auftritt, gehen Sie zu diesen Fixes:
Fix-1 Update von Windows Update ohne WSUS-Berechtigung-
Da wir den Grund für diesen Fehler besprochen haben, ist das Akzeptieren oder Ablehnen der Anforderung zwischen Windows Server Update Services (WSUS) und Windows Optional Feature-Installer , damit wir die Zustimmungsanfrage an WSUS umgehen und die Windows-Funktion direkt ohne WSUS installieren können. Befolgen Sie diese Schritte sorgfältig, um dies zu tun-
1. Drücken Sie die Windows-Taste + R, um Ausführen zu starten, und geben Sie „regeditund drücke Enter. Das Fenster des Registrierungseditors wird geöffnet.
2. Gehen Sie im rechten Bereich des Registrierungseditors zu dieser Site-
HKEY_LOCAL_MACHINE \ SOFTWARE \ Policies \ Microsoft \ Windows \ Windows Update \ AU
3. Doppelklicken Sie nun im linken Bereich auf „VerwendenWUServer. Ändern Sie die Wertdaten in „0. Klicken "OK".
Wenn Sie nicht finden können "VerwendenWUServerDen Schlüssel müssen Sie selbst generieren. Befolgen Sie diese Schritte, um einen Schlüssel zu erstellen
A. Nach dem Wechsel ins ProtokollAUKlicken Sie mit der rechten Maustaste auf das leere Feld und klicken Sie aufNeuund klicke aufD-WORD (32-Bit) Wert".
B. Benennen Sie nun 'neuer Schlüssel"Basim"VerwendenWUServer. Folgen Sie nun Schritt 2 von Fix-1.
Schließen Sie den Registrierungseditor und starten Sie Ihren Computer neu. Versuchen Sie nach dem Neustart erneut, .NET Framework 3.5 auf Ihrem Computer zu installieren. Wenn das Problem weiterhin besteht, gehen Sie zum nächsten Fix.
Fix-2 Installieren Sie die optionale Funktion mit Windows MCT-
Wenn Sie Probleme haben, das Feature direkt über die Systemsteuerung zu installieren, können Sie dies mit Windows PowerShell tun, da Sie Windows 10 ISO mit dem Media Creation Tool (MCT) herunterladen müssen. Befolgen Sie diese Schritte, um die optionale Funktion von . zu installieren Windows PowerShell –
1. Herunterladen Windows-ISO 10 (Vergessen Sie nicht, die ISO-Nummer Ihres Windows 10-Builds auf Ihrem Computer anzugeben, installieren Sie jetzt die ISO in Ihrem System, indem Sie darauf doppelklicken.
2. Drücken Sie Windows-Taste + R Um zu beginnen und das Wort „PowershellUnd drücken Sie Strg + Umschalt + Eingabetaste, um ein PowerShell-Fenster mit Verwaltungsrechten zu öffnen. Klicken "نعمWenn Sie zur Benutzerkontensteuerung (UAC) aufgefordert werden.
3. Kopieren Sie nun diesen Befehl und fügen Sie ihn in ein Fenster ein Powershell , und drücken Sie die Eingabetaste.
Add-WindowsCapability -Online -Name NetFx3~~~~ -Source D:\Sources\SxS
Wenn Sie den Quellnamen entsprechend dem Laufwerk ändern, auf dem Sie das Windows 10 ISO installiert haben, müssen Sie den Befehl wie folgt ändern, wenn Sie das ISO auf dem Laufwerk G:\ installiert haben:
Add-Windows-Fähigkeit -Online -Name und Vorname NetFx3~~~~ -Quelle G:\Quellen\SxS
Hinweis - Wenn Sie diesen Befehl nicht in einem Fenster ausführen können Powershell , kopieren Sie diesen Befehl und fügen Sie ihn in das PowerShell-Fenster ein und drücken Sie Enter.
DISM.exe /Online /Add-Capability /CapabilityName:NetFx3~~~~ /Source:D:\Sources\SxS
Wenn Sie den Quellnamen entsprechend dem Laufwerk ändern, auf dem Sie das Windows 10 ISO installiert haben, müssen Sie den Befehl wie folgt ändern, wenn Sie das ISO auf dem Laufwerk G:\ installiert haben:
DISM.exe /Online /Add-Capability /CapabilityName:NetFx3~~~~ /Source:G:\Sources\SxS
4. Jetzt müssen Sie endlich überprüfen, ob die .NET Framework installiert ist oder nicht, indem Sie diesen Befehl kopieren und in das PowerShell-Fenster einfügen und die Eingabetaste drücken.
Get-WindowsCapability-Online-Name und Vorname NetFX3~~~~
Starte deinen Computer neu. Überprüfen Sie nach dem Neustart, ob .NET Framework 3.5 auf Ihrem Computer installiert ist oder nicht. Gehen Sie zum nächsten Fix, wenn Sie immer noch mit „.NET Framework 3.5 Failed to Install Error Code 0x800F0954“ konfrontiert sind.
Fix 3 Installieren Sie .NET Framework 3.5 über die Eingabeaufforderung
Sie können .NET Framework 3.5 installieren, indem Sie einfach Windows 10 ISO/DVD laden und einen Befehl im Eingabeaufforderungsfenster ausführen. Befolgen Sie diese Schritte, um .NET Framework 3.5 über das Eingabeaufforderungsfenster zu installieren
1. Herunterladen Windows-ISO 10 (Vergessen Sie nicht, die ISO-Struktur mit Ihrem Windows 10 auf Ihrem Computer abzugleichen. Installieren Sie nun die ISO durch Doppelklick darauf. Merken Sie sich den Namen des Treibers (z. B. „G:“ / „H:“ etc.)“ dass Sie das Windows-System 10 ISO installiert haben.
2. Tippen Sie nun auf Windows-Taste + R zum Einschalten Führen Sie Und tippe "cmdund drücken Sie Strg + Umschalt + Eingabetaste, um die Eingabeaufforderung mit Administratorrechten zu öffnen.
3. Kopieren Sie nun diesen Befehl und fügen Sie ihn in das Eingabeaufforderungsfenster ein und drücken Sie Enter.
dism /online /enable-feature /featurename:NetFX3 /Source:H:\sources\sxs /LimitAccess
Wenn Sie den Quellnamen entsprechend dem Laufwerk ändern, auf dem Sie das Windows 10 ISO installiert haben, müssen Sie den Befehl wie folgt ändern, wenn Sie das ISO auf dem Laufwerk G:\ installiert haben:
dism /online /enable-feature /featurename:NetFX3 /Source:G:\sources\sxs /LimitAccess
- Bemerkbar-
Wenn Sie Probleme bei der Ausführung dieses Befehls haben, versuchen Sie, den unten genannten Befehl auszuführen:
dism /online /enable-feature /featurename:NetFX3/All /Source:H:\sources\sxs /LimitAccess
Vergessen Sie nicht, den Quellnamen entsprechend dem Laufwerk zu ändern, auf dem Sie das Windows 10 ISO installiert haben, dh wenn Sie das ISO auf dem Laufwerk G:\ installiert haben, sollten Sie den Befehl wie folgt ändern:
dism /online /enable-feature /featurename:NetFX3/All /Source:G:\sources\sxs /LimitAccess
Starte deinen Computer neu.
Überprüfen Sie nach dem Neustart, ob Sie immer noch mit der Meldung „Install. NET Framework 3.5 Fehlercode 0x800F0954“ ist auf Ihrem PC fehlgeschlagen. Sie sollten in der Lage sein, .NET Framework 3.5 auf Ihrem PC ohne weitere Fehler zu aktivieren/installieren.