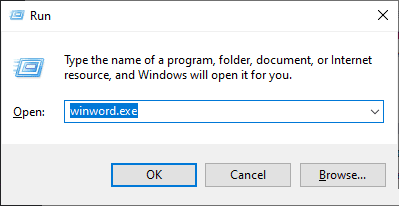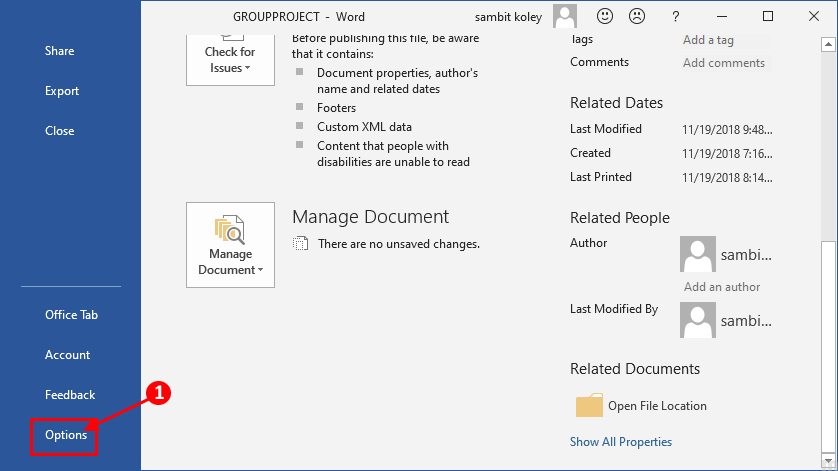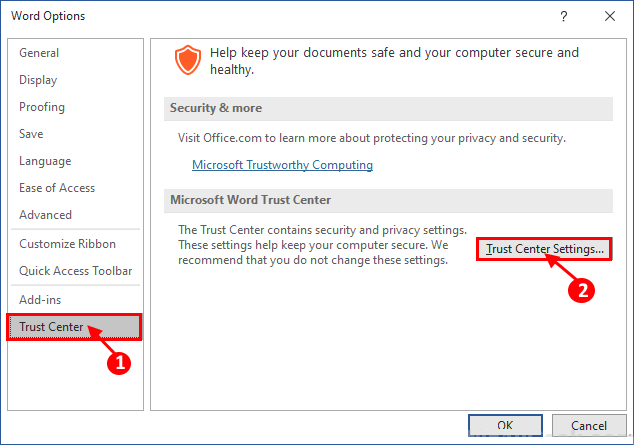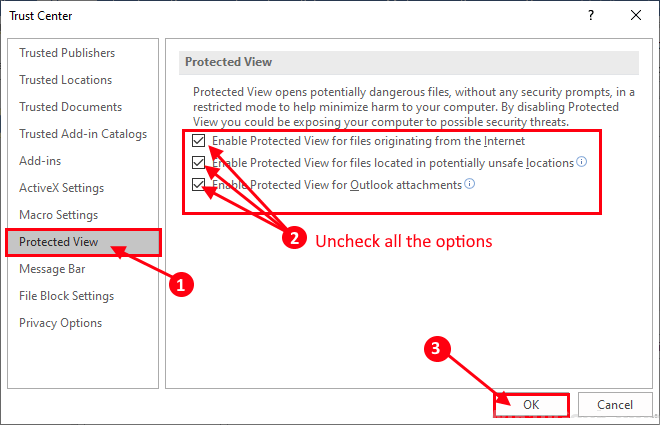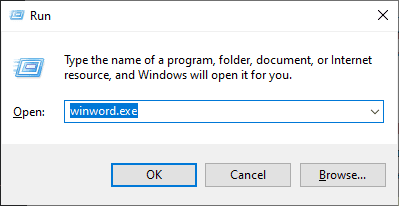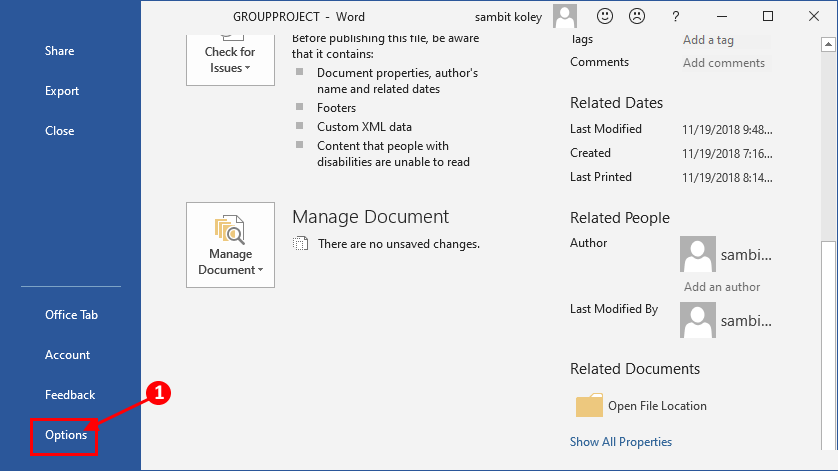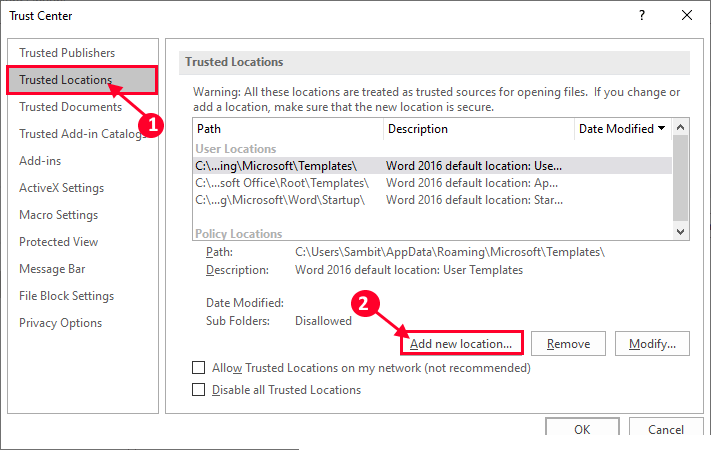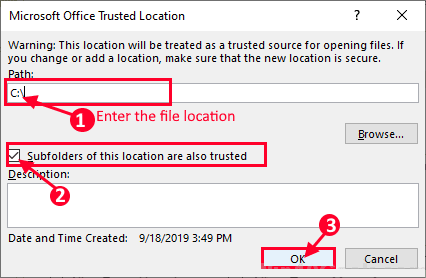Fix: „Word hatte einen Fehler beim Versuch, die Datei zu öffnen“ unter Windows 10
Fix: "Word hat beim Versuch, die Datei zu öffnen, einen Fehler festgestellt" unter Windows 10
Wenn Sie versuchen, eine .doc-Datei auf Ihrem Computer zu öffnen und diese ständig mit einer Fehlermeldung mit der Aufschrift „Word hat beim Öffnen der Datei einen Fehler festgestellt„Wenn Sie eine Lösung für Ihr Problem suchen, sind Sie hier richtig. Ein "Word-Fehler ist beim Versuch, die Datei zu öffnen" aufgetreten, kann auftreten, weil es sich möglicherweise um eine geschützte Ansicht von Microsoft Word handelt, die Sie daran hindert, auf die Datei zuzugreifen. Jetzt beschweren sich Benutzer auch über die unten genannten Probleme.
- Excel-Dateien oder Excel-Anhänge können nicht geöffnet werden – „Die Datei ist beschädigt und kann nicht geöffnet werden.“
2. Previewer funktioniert nicht für Word- oder Excel-Anhänge.
Wenn bei Ihrem Computer eines der oben genannten Probleme auftritt, finden Sie die Lösungen. Aber bevor Sie nach Lösungen suchen, probieren Sie diese ersten Lösungen aus:
Primärlösungen
1. Wenn dieses Problem zum ersten Mal auf Ihrem Computer auftritt, starten Sie Ihren Computer neu und prüfen Sie nach dem Neustart, ob Sie auf eine Datei zugreifen können Word ohne Fehler.
2. Überprüfen Sie, ob ein Windows-Update aussteht oder nicht. Wenn Windows-Updates ausstehen, aktualisieren Sie Windows. Versuchen Sie nun erneut, die Datei zu öffnen.
3. Wenn Sie ein Antivirenprogramm verwenden, versuchen Sie, Ihre Antiviren-Firewall für eine Weile zu deaktivieren. Versuchen Sie dann erneut, die Datei zu öffnen.
Wenn der Fehler in der Datei immer noch auftritt Word oder Anhang finden Sie in diesen Korrekturen-
Fix-1 Einstellungen für geschützte Ansicht deaktivieren-
Sie können die Word-Datei nicht öffnen oder der Anhang kann an den Einstellungen für „Geschützte Ansicht“ von . liegen Microsoft Word dir Ärger machen. Sie können die Einstellungen für die geschützte Ansicht deaktivieren, indem Sie diese Schritte ausführen:
1. Drücken Sie die .-Taste Windows-+ R Um mit dem Laufen zu beginnen, geben Sie „winword.exeund drücken Sie die Eingabetaste. MS . wird geöffnet Word.
2. Klicken Sie nun in der Menüleiste auf „eine DateiKlicken Sie dann auf der linken Seite aufOptionenDas ist am Ende.
3. Klicken Sie nun im Fenster Word-Optionen in der linken Ecke des Fensters auf „DokumentationszentrumDann klickTrust Center-Einstellungen ... ".
4. Jetzt in einem Fenster“Dokumentationszentrum" , Klicken "geschützte Sichtauf der linken Seite und deaktivieren Sie dann alle Kontrollkästchen unter dem "Abschnitt"Geschützte Ansicht. Dann klickOKum die Änderungen zu speichern. Vergessen Sie danach nicht, auf „OKim Fenster Word-Optionen.
Schließen Sie MS-Word. Starten Sie Ihren Computer neu und versuchen Sie nach dem Neustart, die Datei erneut zu öffnen. Wenn Sie die Datei immer noch nicht öffnen können, gehen Sie zum nächsten Fix.
Fix-2 Fügen Sie eine neue vertrauenswürdige Site hinzu-
Sie können die Datei nicht öffnen Möglicherweise ist der Speicherort der Datei nicht im Trust Center von MS Word enthalten. Befolgen Sie diese Schritte, um den Dateispeicherort im Trust Center von MS Word hinzuzufügen.
1. Drücken Sie die Windows-Taste + R, um Ausführen zu starten, und geben Sie „winword.exeund drücken Sie die Eingabetaste.
2. Klicken Sie nun in der Menüleiste auf „eine DateiKlicken Sie dann auf der linken Seite aufOptionenDas ist am Ende.
3. Klicken Sie nun im Fenster Word-Optionen in der linken Ecke des Fensters auf „DokumentationszentrumDann klickTrust Center-Einstellungen ... ".
4. Klicken Sie auf „Vertrauenswürdige SeitenKlicken Sie auf der linken Seite des Trust Center-Fensters aufFügen Sie eine neue Website hinzuAuf der rechten Seite des Fensters. Das Fenster Vertrauenswürdiger Microsoft Office-Speicherort wird geöffnet.
5. Jetzt im vertrauenswürdigen Microsoft Office-Speicherort in der Option „Weg:“, geben Sie den Speicherort für die Datei ein (im Beispiel wurde das Laufwerk „C:“ gewählt). Wählen Sie die Option „Unterordner dieser Site sind auch vertrauenswürdig“. Klicken Sie nun auf OK, um die Änderungen zu speichern.
Schließen Sie MS-Word.
Starten Sie Ihren Computer neu und versuchen Sie nach dem Neustart, die Datei erneut zu öffnen. Sie sollten die Datei ohne Fehler öffnen können.