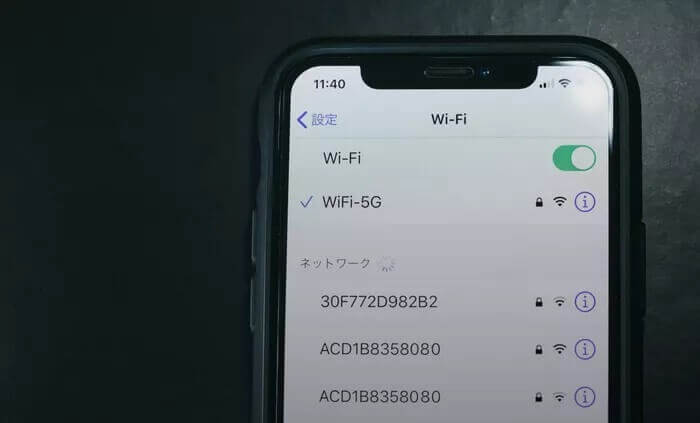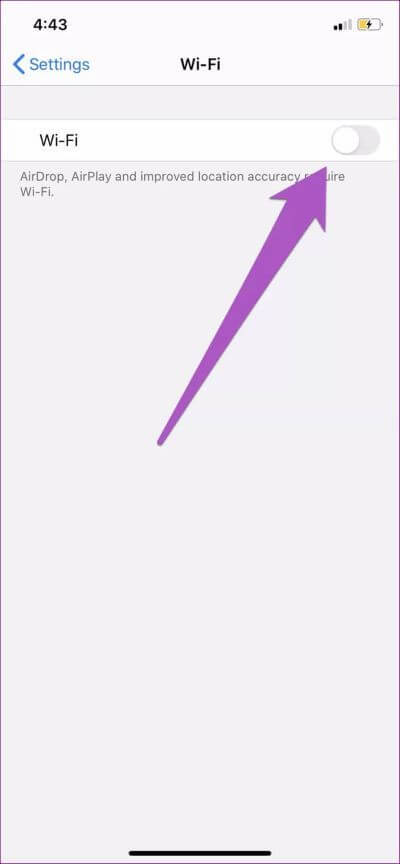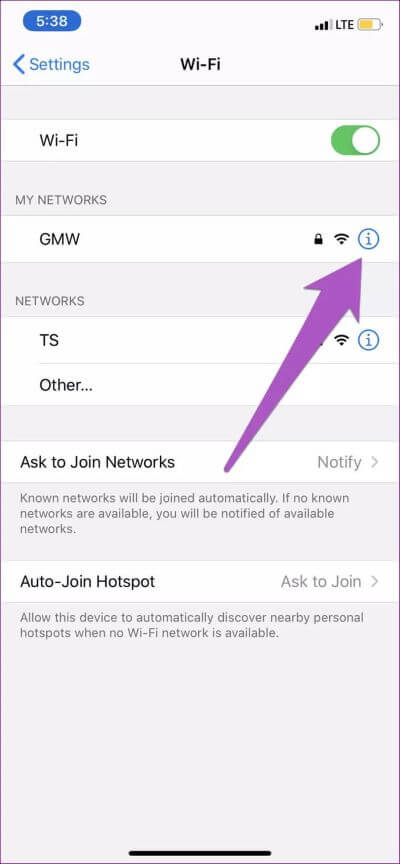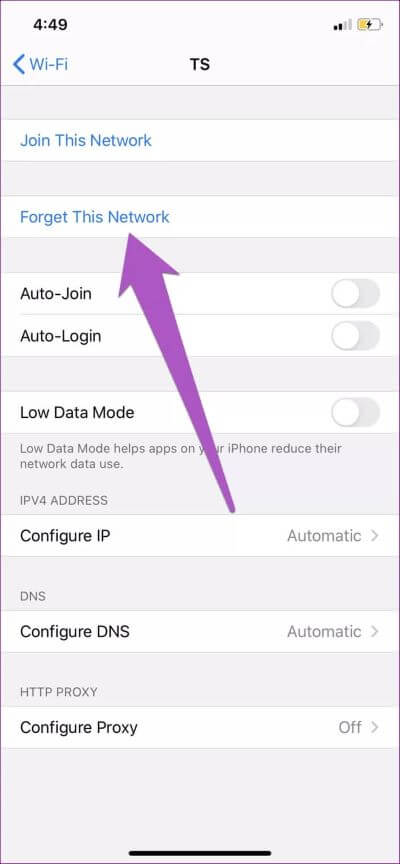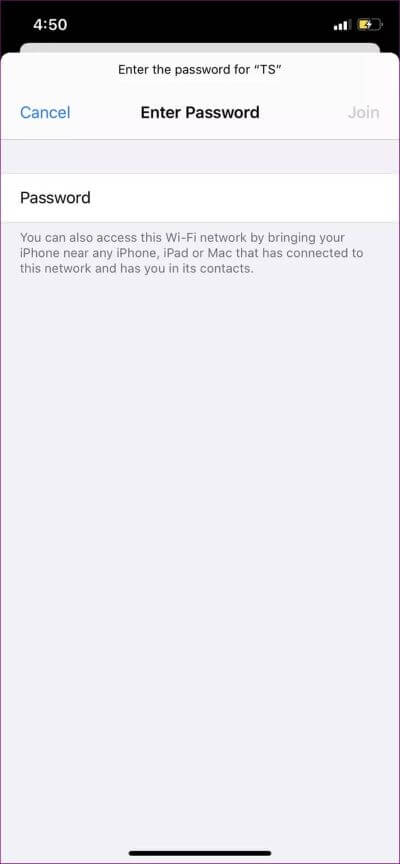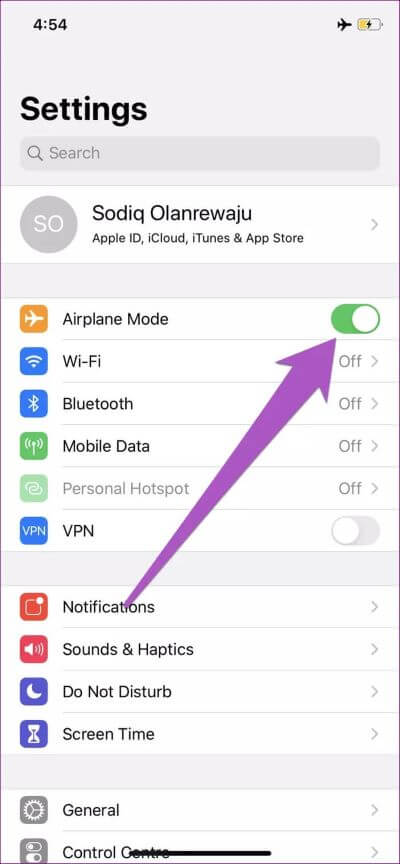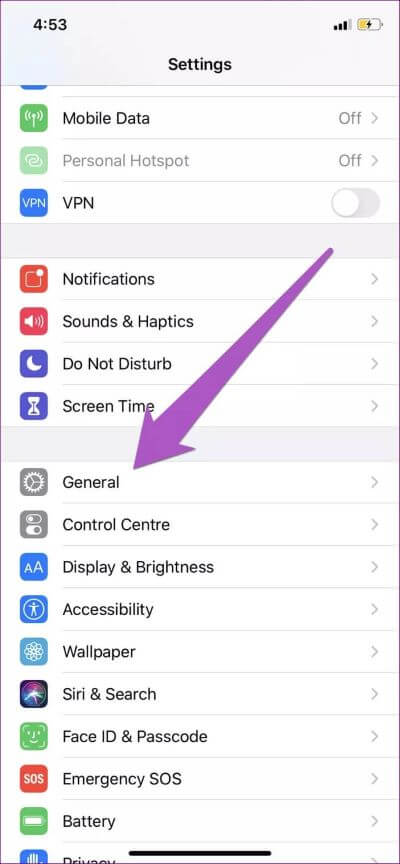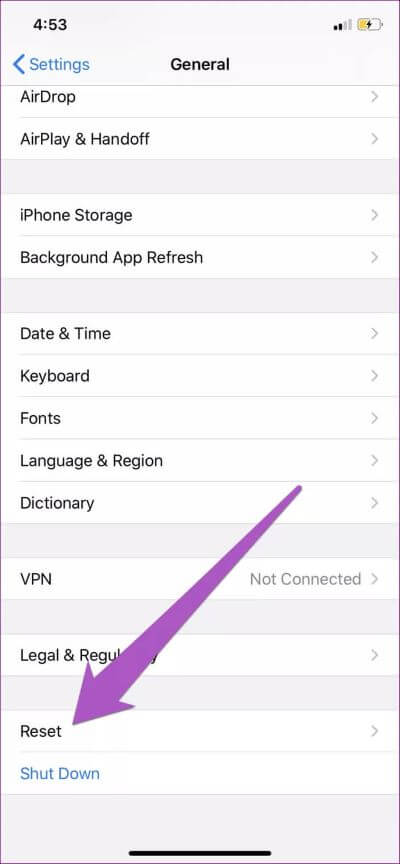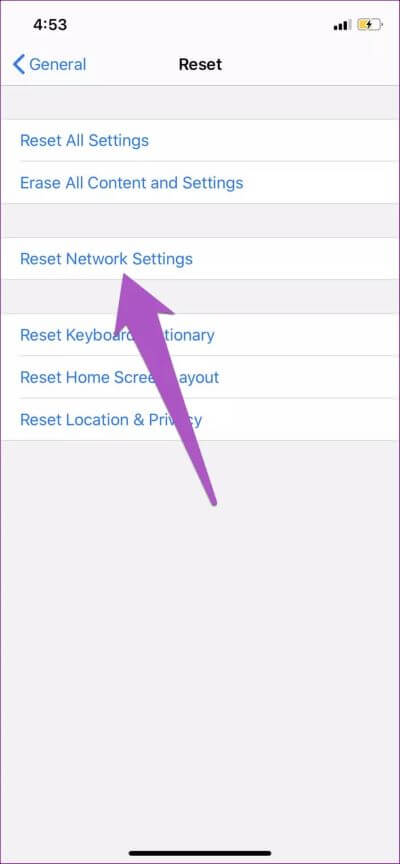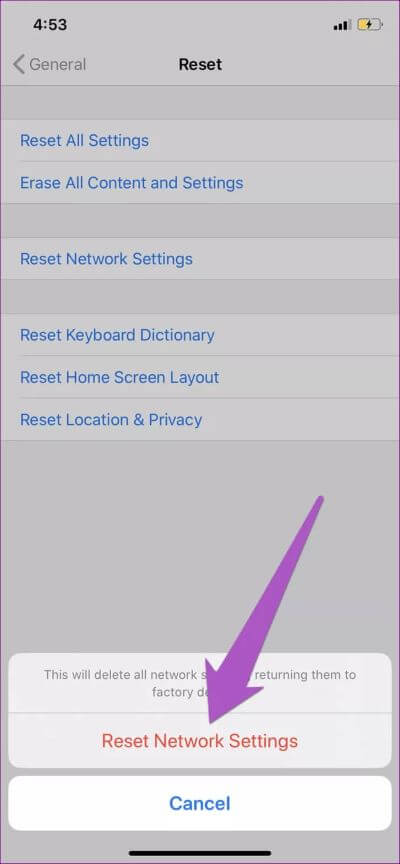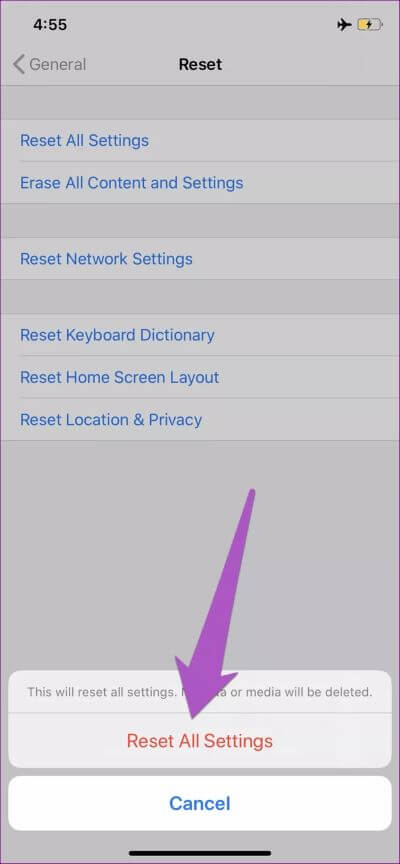Vollständige Anleitung zur Behebung des Problems, dass das iPhone keine Verbindung zum WLAN herstellt
Jeder iPhone-Benutzer muss mindestens einmal auf einen Netzwerkfehler stoßen. Sie können nicht vermeiden, dass auf Ihrem iPhone netzwerkbedingte Störungen auftreten, auch wenn es nur einmal vorkommt. Egal, ob es sich um eine Verpflanzung mit dem Kontrollzentrum oder weiter draußen handelt, ein Kaninchen kann jederzeit ein tieferes Loch haben. In diesem Beitrag behandeln wir einige Lösungen, die Ihnen helfen können, das iPhone zu reparieren, das sich nicht mit dem WLAN verbindet.
In vielen Fällen liegt das Problem an Ihrem Router, nicht an Ihrem iPhone. Bevor Sie also mit den Fehlerbehebungslösungen in diesem Handbuch fortfahren, überprüfen Sie, ob Ihr Router funktioniert und Daten korrekt sendet. Ein Neustart Ihres iPhones kann auch helfen, das Problem zu beheben.
Überprüfen Sie außerdem, ob Ihr iPhone nicht von Ihrem Wi-Fi-Netzwerk gesperrt oder auf die schwarze Liste gesetzt wurde. Wenn Sie einen bestimmten Internettarif haben, besteht die Möglichkeit, dass dieses Problem auftritt, wenn Sie Ihre Internetbandbreite erschöpft haben oder wenn Ihr ISP ausfällt. In diesem Fall sollten Sie den Status Ihres Internettarifs überprüfen oder sich an Ihren Diensteanbieter wenden, um sicherzustellen, dass auf seiner Seite alles in Ordnung ist.
Wenn Ihr iPhone nach diesen ersten Scans immer noch nicht mit dem WLAN verbunden ist, können Sie die unten aufgeführten Lösungen ausprobieren.
1. WLAN wieder aktivieren
Schalten Sie das WLAN Ihres iPhones ein und wieder aus. Tun Sie dies einige Male und prüfen Sie, ob Ihr Telefon jetzt verfügbare Wi-Fi-Netzwerke erkennt. Sie können Wi-Fi über das Kontrollzentrum deaktivieren und aktivieren oder zu Einstellungen > Wi-Fi gehen und Wi-Fi ausschalten. Warten Sie ein paar Sekunden und schalten Sie es wieder ein.
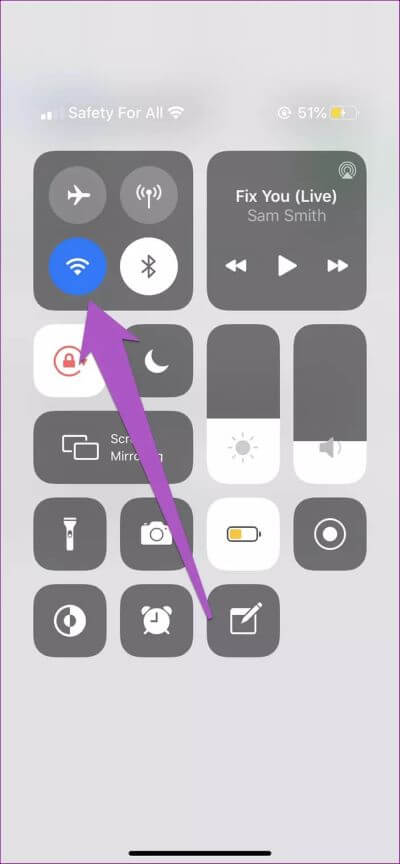
Wenn Wi-Fi immer noch keine verfügbaren Netzwerke erkennt, versuchen Sie es mit anderen Fixes unten.
2. Automatisches Verbinden aktivieren
Wenn Sie die automatische Wi-Fi-Verbindung aktivieren, sparen Sie viel Zeit, um manuell auf diese Wi-Fi-Option auf dem iPhone zu tippen. Aktivieren Sie also das iPhone, um sich automatisch mit einem zuvor verbundenen Netzwerk zu verbinden. Als nächstes schalten Sie die Auto-Join-Option ein.
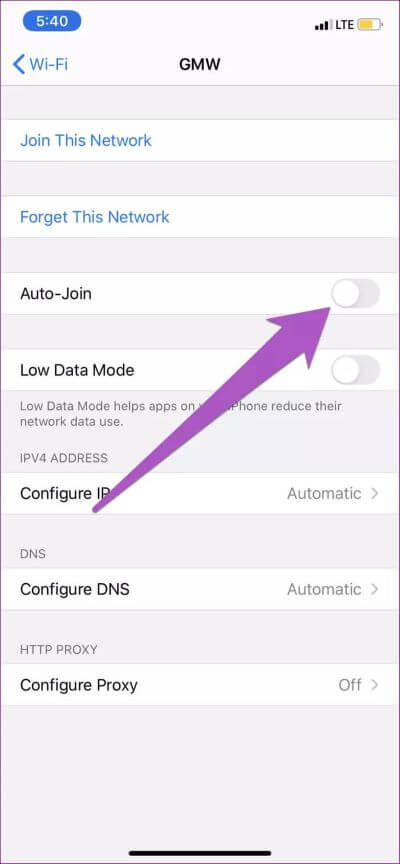
Schalten Sie das WLAN Ihres Geräts aus und wieder ein, und Ihr iPhone verbindet sich automatisch mit dem Netzwerk. sehr einfach. Wenn das nicht funktioniert, fahren Sie mit Methode 3 unten fort.
3. Vergessen Sie WI-FI
Was ist, wenn das iPhone die Option zum automatischen Verbinden nicht einhält? Nun, in diesem Fall müssen Sie Ihr iPhone dazu bringen, das zuvor verbundene Netzwerk zu „vergessen“ und es erneut zu verbinden. Tippen Sie im WLAN-Einstellungsmenü (Einstellungen > WLAN) auf das Infosymbol (i) neben dem/den WLAN-Netzwerk(en) im Abschnitt „Meine Netzwerke“ und wählen Sie „Dieses Netzwerk vergessen“.
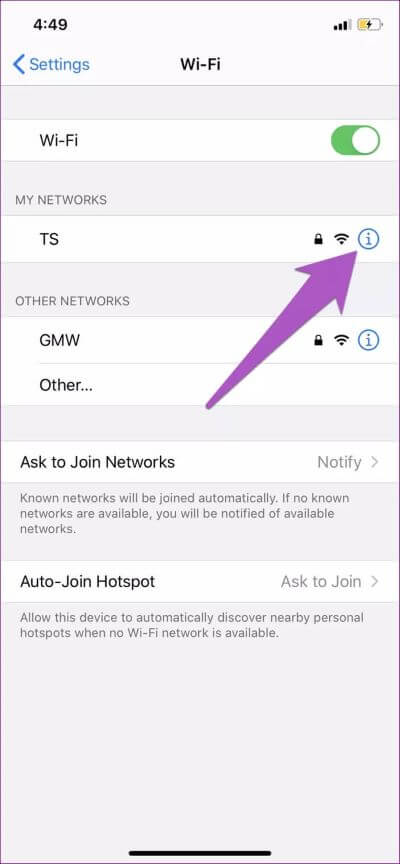
Gehen Sie nun zurück zum Wi-Fi-Einstellungsmenü, geben Sie die Netzwerkanmeldeinformationen ein und treten Sie wieder dem Netzwerk bei. Sie sollten auch sicherstellen, dass die richtigen Netzwerkanmeldeinformationen eingegeben werden.
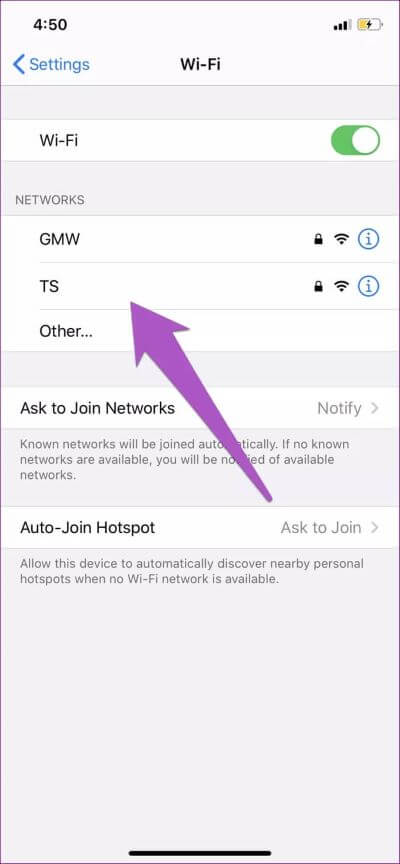
4. Flugzeugmodus deaktivieren
Wenn Sie den Flugmodus auf Ihrem iPhone aktivieren, wird Wi-Fi auf Geräten mit iOS 13 oder niedriger deaktiviert. Schalten Sie den Flugmodus über das Kontrollzentrum oder das Einstellungsmenü ein.
Wenn das WLAN immer noch nicht funktioniert, schalten Sie den Flugmodus ein, warten Sie einige Sekunden und schalten Sie ihn wieder aus.
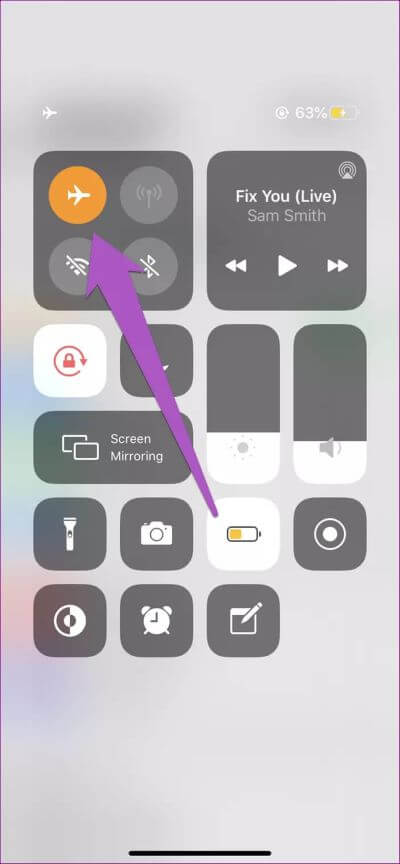
WLAN funktioniert immer noch nicht? Versuchen Sie die folgende Lösung zur Fehlerbehebung unten.
5. Netzwerkeinstellungen zurücksetzen
kann helfen Netzwerkeinstellungen zurücksetzen Hilft bei der Behebung von Problemen mit Wi-Fi, Bluetooth und Mobilfunkdaten auf Ihrem iPhone. Wenn Ihr iPhone nicht mit dem WLAN verbunden ist, führen Sie die folgenden Schritte aus, um die Netzwerkeinstellungen zurückzusetzen.
Schritt 1: Wiedergabeliste iPhone-Einstellungen und wählen Sie Jahr.
Schritt 2: Scrollen Sie zu Die Liste und wählen Sie Zurücksetzen.
Schritt 3: Wählen Sie danach „Netzwerkeinstellungen zurücksetzen".
Schritt 4: Geben Sie Ihren iPhone-Passcode ein und tippen Sie auf „Netzwerkeinstellungen zurücksetzenAn der Aufforderung zum Fortfahren.
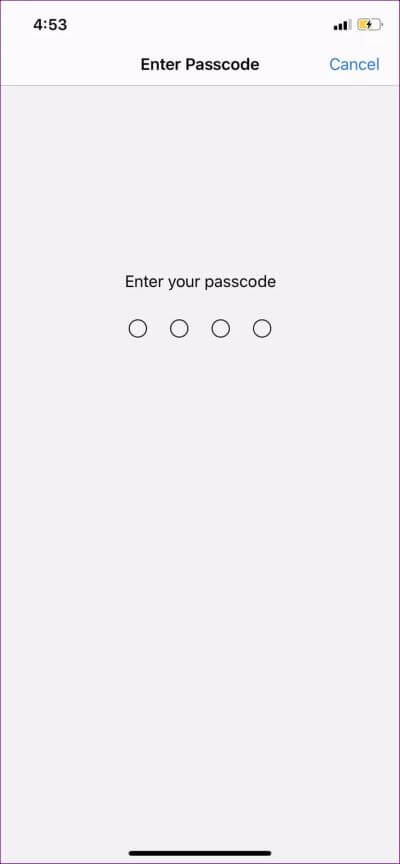
Hinweis: Durch das Zurücksetzen Ihrer iPhone-Netzwerkeinstellungen werden alle auf Ihrem Gerät gespeicherten Wi-Fi-Netzwerke gelöscht. Dies bedeutet, dass Sie Anmeldeinformationen/Passwörter für neue und alte Wi-Fi-Netzwerke (erneut) eingeben müssen.
6. Alle Einstellungen zurücksetzen
Wenn ein Gerät iPhone Nach dem Zurücksetzen der Netzwerkeinstellungen immer noch nicht mit Wi-Fi-Netzwerken verbunden, überprüfen Sie die Fehlerbehebung, indem Sie alle Einstellungen zurücksetzen. Wie in dieser Anleitung erläutert, löscht diese Reset-Option alle Einstellungen Ihres Geräts (bezüglich: Anzeige, Ton, Benachrichtigungen usw.) mit Ausnahme Ihrer persönlichen Daten und Mediendateien.
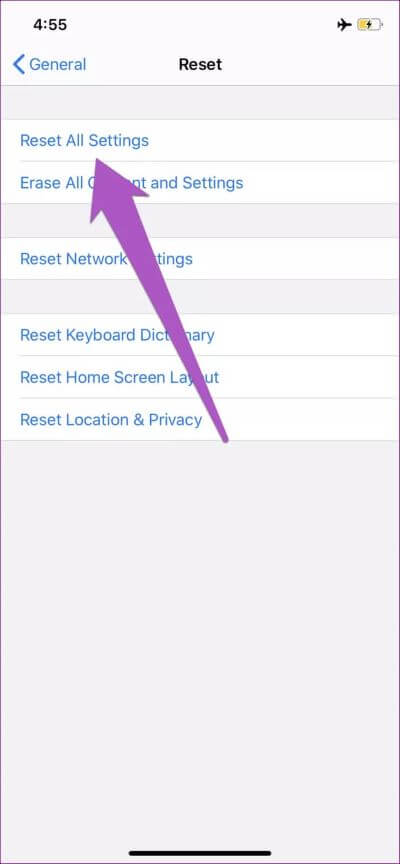
Um alle Einstellungen auf Ihrem iPhone zurückzusetzen, gehen Sie zu Einstellungen > Allgemein > Zurücksetzen > Alle Einstellungen zurücksetzen. Geben Sie Ihren Gerätepasscode ein und tippen Sie auf Alle Einstellungen zurücksetzen.
7. iOS-Update
Die Unfähigkeit Ihres iPhones, eine WLAN-Verbindung herzustellen, kann durch einen Fehler im Betriebssystem Ihres Geräts verursacht werden. Einige iPhone-Benutzer berichteten beispielsweise, dass W-lan Ihr Gerät war nach dem neuesten Betriebssystem-Update inaktiv. Interessanterweise wurde das Problem in nachfolgenden Betriebssystemupdates behoben. Wenn Sie ähnliche Probleme auf Ihrem iPhone haben, sollten Sie das Betriebssystem auf die neueste Version aktualisieren.
Gehe zu Einstellungen > Allgemein > Software-Update So installieren Sie die neueste iOS-Version auf Ihrem iPhone.
In Kontakt bleiben
Tun iPhone zurücksetzen Ihre Fabrik, wenn keine der oben genannten Fehlerbehebungsmethoden funktioniert hat. Und wenn die Wiederherstellung der Werkseinstellungen nicht erfolgreich ist, sollten Sie Ihr iPhone zu einem autorisierten Apple-Reparaturzentrum bringen, da das Problem möglicherweise mit der Hardware zusammenhängt – möglicherweise einer defekten oder beschädigten Wi-Fi-Antenne. Sie können auch Kontakt Apple-Support Um Hilfe zu bekommen.